Windows Upgradeを実行した場合0xC1900107というエラーコードが表示されて更新失敗したことはありますか?今回はMiniToolよりこのWindowsアップデート エラーの対処法を紹介していきます。
Windows 10アップデート エラー0xc1900107
Windows10システムのWindowsアップデートサービスは、既知のバグ、ドライバ、およびソフトウェアの修復とアップグレードを提供します。様々なプラグインとドライブのアップデート、バグの修正を適時かつ効率的に行うことにより、ユーザーはコンピュータをより快適に、よりスムーズに、より安全に使用できるようになります。
しかし、一部のユーザーは、Windows10アップデートの実行中にさまざまなアップデートエラーに遭遇したと報告しています。 これらのエラーコードには、0x8007007e、0x80070422、0x80070002などがあります。
次のセクションでは、これらのエラーの1つである「0xc1900107」に注目します。一部のユーザーから、Windows 10 Anniversary UpgradeまたはCreators Updateのメジャーアップデートをインストールしようとした際に、このエラーが発生したという報告がありました。
エラー0xc1900107が表示されると、Anniversary Upgradeのダウンロードが完了せず、何度繰り返しても同じエラーが発生します。そのため、このエラーを解決してからアップデートを再開する必要があります。では、エラー0xc1900107を引き起こす原因(マルウェアを除く)とそれに対応する解決策を見てみましょう。
#未完成のアップデートを完了する
Windows Updateを実行する前にプログラムのダウンロードやインストールに失敗した場合(ダウンロードやインストールのタスクが不完全な状態)、エラーコード0xc1900107が発生しやすいです。そのため、まずは未解決のアップデートがあるかどうかを確認してください。チェックは、電源ボタンにカーソルを合わせてクリックするだけで、アップデートと再起動、またはアップデートとシャットダウンが可能かどうかを確認できます。
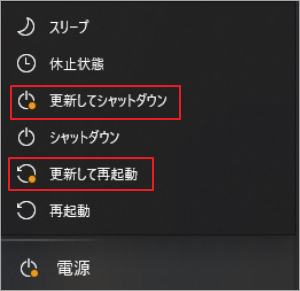
上図のように、パソコンに未完成のアップデートがあることは明らかです。この場合、PCを再起動して、以前のサスペンドアップデートを完了します。その後、Windows10のアップデートを続行します。
コンピュータに未完成のアップデートがない場合は、別の方法でこのエラーを解決してみてください。
# ディスクスペースの確保・拡大
エラーコード0xc1900107の発生は、ハードドライブの空き容量不足が原因である場合もあります。したがって、このエラーを修正するためにディスクスペースを解放してみてください。
#一時ファイルを削除してディスクスペースを確保する
ディスクスペースを解放するには、一番先に考えられる方法はファイルを削除することでしょう。しかし、ディスクに保存されている様々なファイルの中でどれを削除することができますか。真っ先に思い浮かぶのは、おそらく一時ファイルでしょう。それでは、コンピューター上の一時ファイルをどのように削除するのか見てみましょう。
ステップ1:Windowsキーを押して、「設定」アイコンを選択してから「システム」を選びます。
ステップ2:「システム」ウィンドウで、左側のペインから「ストーレジ」を選択します。次に、右側のペインから「今すぐ空き領域を増やす」を選択します。
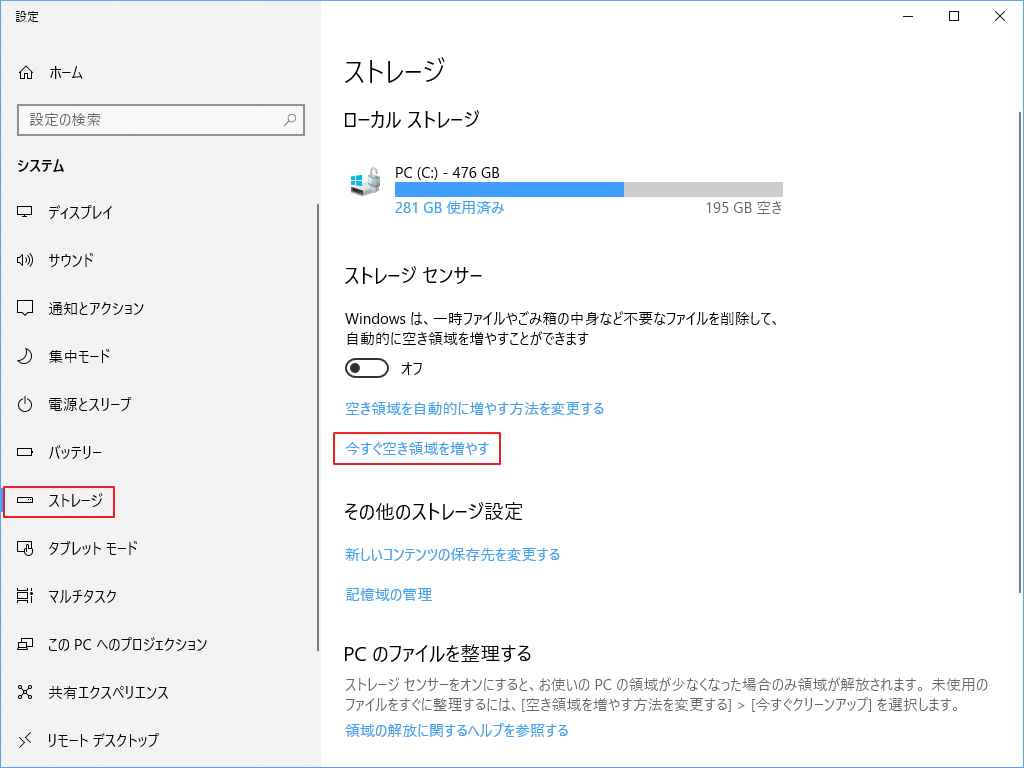
ステップ3:下記の項目から削除したいものを選択します。
- Windowsアップグレードログファイル
- システムが作成したWindowsエラー報告ファイル
- Windows Defenderアンチウイルス
- Windows Updateのクリーンアップ
- サムネイル
- 一時ファイル
- ごみ箱
- インターネット一時ファイル
- 配信最適化ファイル
- DirectX共有キャッシュ
- 以前のWindowsインストール
ステップ4:「ファイルを削除」をクリックして削除します。データ量が大きい場合、時間がかかります。
# MiniTool Partition Wizardを使ってパーティションサイズを拡張する
一時ファイルを削除しても十分な空き容量が得られない場合は、安全で信頼性の高いディスク管理ソフトであるMiniTool Partition Wizardを使って、対象となるパーティションのサイズを直接拡張することができます。
MiniTool Partition Wizardには、パーティションのサイズを拡張できる機能として、「パーティション移動/サイズ変更」と「パーティション拡張」があります。 どちらも、既存のデータを失うことなく、Cドライブを簡単に拡張することができます。 また、ディスク全体の容量が足りなくなった場合、MiniTool Partition Wizardはディスクのデータ全体を新しいディスクに移すこともできるので、システムを再インストールする手間が省けます。
次に、この二つの機能がそれぞれどのようにパーティションを拡大するのか見てみましょう。
MiniTool Partition Wizard Freeクリックしてダウンロード100%クリーン&セーフ
1:パーティション拡張機能の使い方
ディスク上の他のパーティションにまだ十分な空き容量がある場合は、パーティション拡張機能を使って目的のパーティションのサイズを増やすことができます。具体的な操作方法は以下の通りです。
ステップ1: 上記のダウンロードボタンをクリックして、MiniTool Partition Wizardをダウンロードし、パソコンにインストールします。すると、ソフトウェアを起動して、メインインターフェイスに入ります。
ステップ2: 画面下部のディスクマップで拡張したいパーティション(ここはパーティションCを例として取り上げます)を強調表示して、左側のパネルから「パーティション拡張」機能を選択します。或いは、ターゲット パーティションを右クリックして展開されたメニューから「拡張」機能をクリックします。
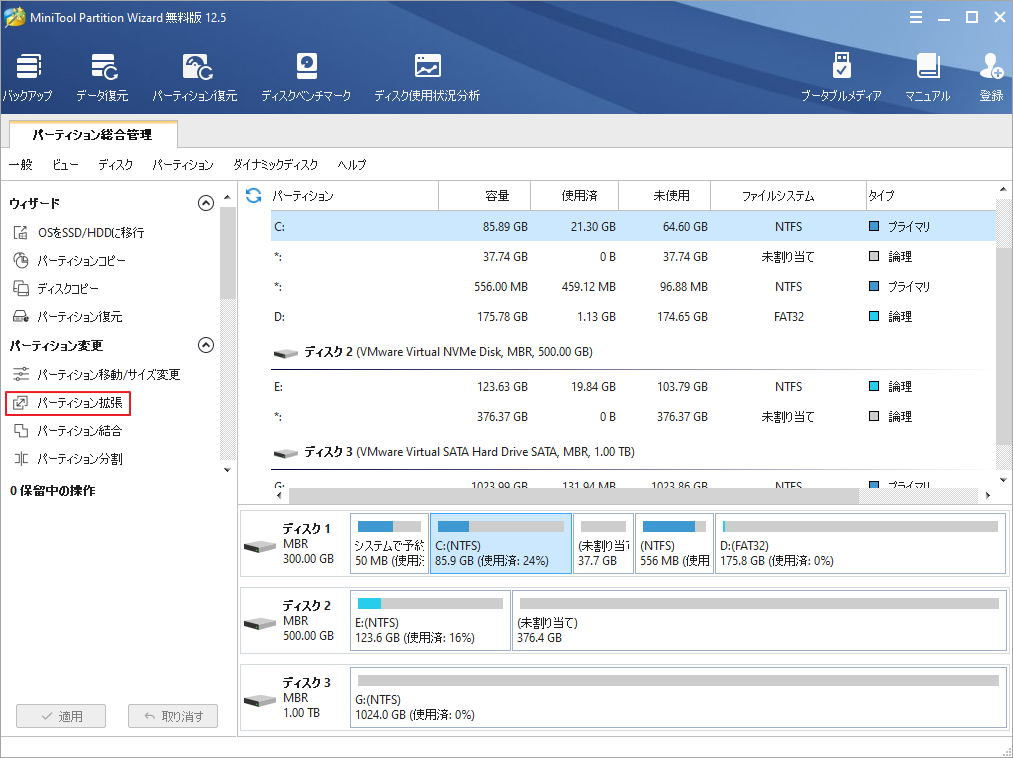
ステップ3: 次のウィンドウにアクセスしたら、「以下の空き領域から」隣のドロップダウンリストを開き、空き領域を取得するパーティションまたは未割り当て領域を選択します。その後、下のハンドルを左右ドラッグして、空き領域を取る量を決定します。その後、「OK」をクリックして続行します。
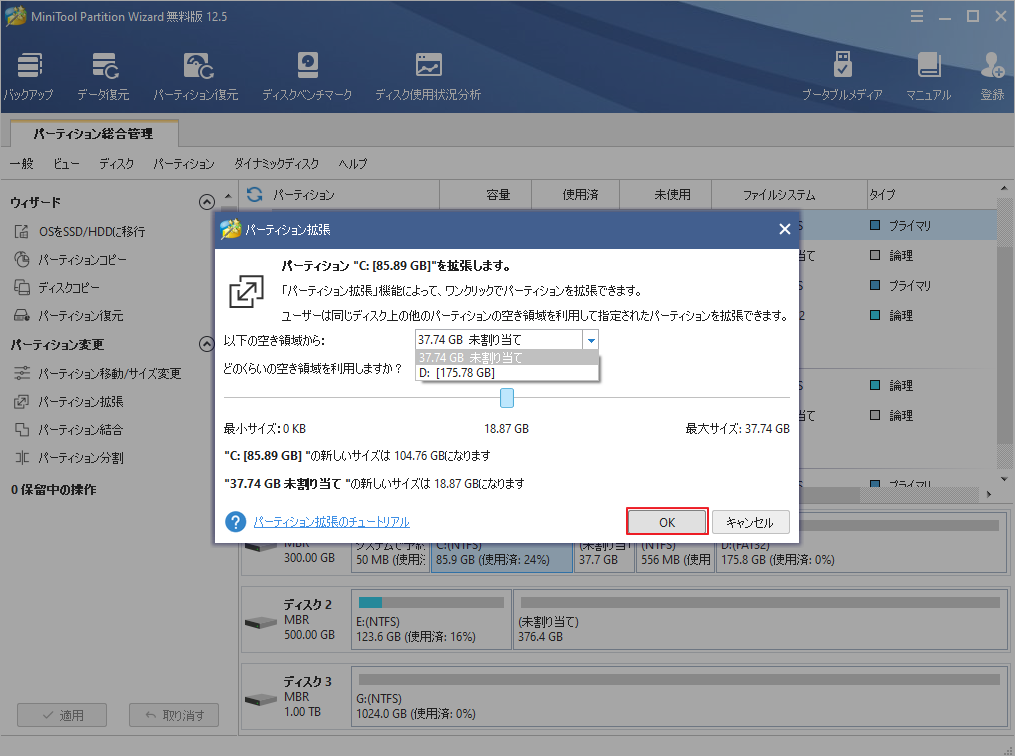
ステップ4:メインインターフェイスに戻り、左下の「適用」ボタンをクリックして、すべての変更を実行します。これにより、パーティションCは拡大されました。
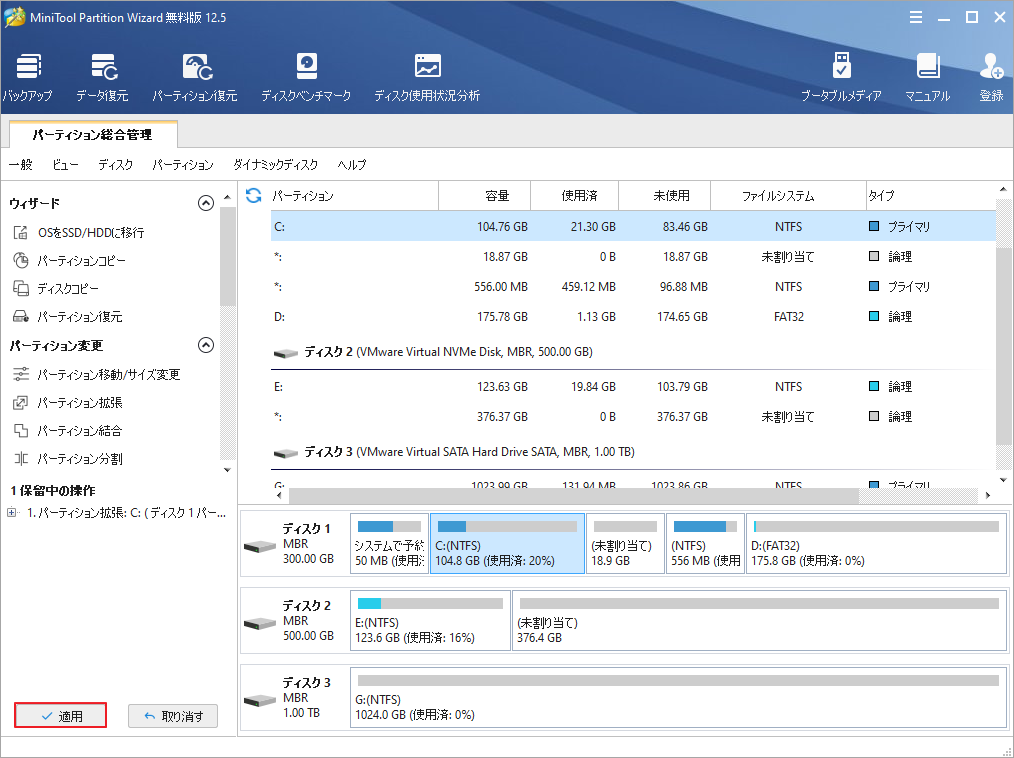
2:パーティションの移動/サイズ変更機能の使い方
次にご紹介するのは、パーティションの移動/サイズ変更機能です。この機能を使用するには、未割り当て領域と拡張するパーティションが同じディスク上にあり、前者が後者に隣接していることが必要です。
上記の条件が満たされているなら、MiniTool Partition Wizardの「パーテイション移動/サイズ変更」機能の使い方を見てみましょう。
ステップ1: MiniTool Partition Wizardを起動して、メインインタフェースにアクセスします。
ステップ2: パーティションCを選択して、左のパネルから「パーティション移動/サイゼ変更」機能をクリックします。
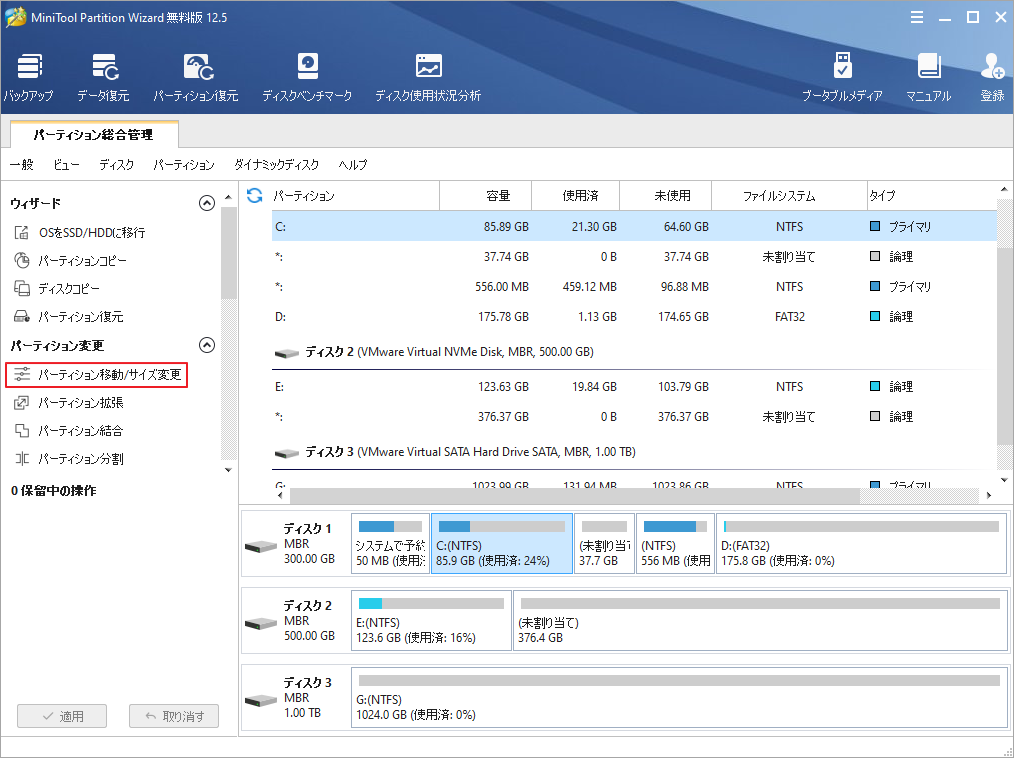
ステップ3: 次のウィンドウで、ハンドルを動かして、選択したパーティションを適宜拡大してください。そして、「OK」ボタンをクリックして、変更を確定します。
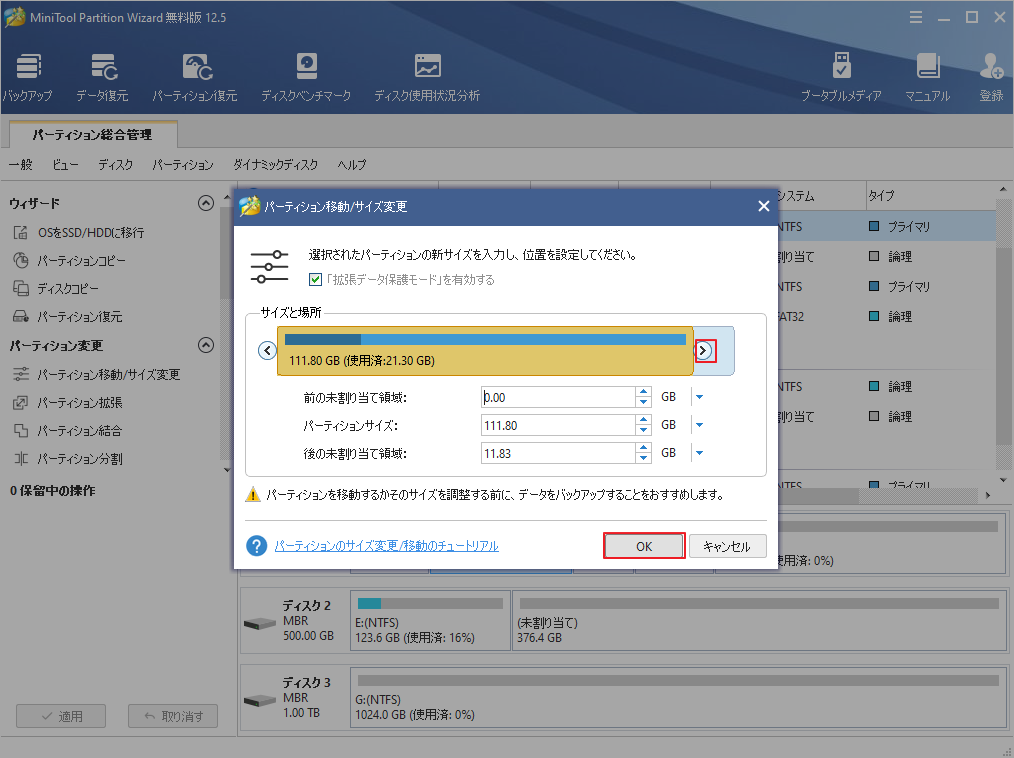
ステップ4:「適用」ボタンをクリックして、これらの変更を完了します。その後、パーティションCが大きくなるのも確認できます。
ディスクの空き容量を確保または拡大した後、Windows 10のアップデートを再度インストールして、0xc1900107エラーが再発していないかを確認します。
# $WINDOWS.‾BTフォルダの削除
0xc1900107を引き起こすもう一つの原因としては、$WINDOWS.‾BTフォルダ内のファイルの破損が考えられます。このフォルダは、Windows Updateによって作成された一時フォルダで、Windows Updateプロセスによってダウンロードされた更新ログとファイルが格納されています。 デフォルトでは、これは非表示になっており、システムドライブのルートで終了します。
$WINDOWS.‾BTフォルダ内のファイルが破損し、エラーコード0xc1900107が発生した場合は、このフォルダを削除してエラーを修正してみてください。
以下の手順でこのフォルダーを削除してください。
ステップ 1: WindowsキーとEキーを同時に押して、ファイルエクスプローラーを開きます。
ステップ2: ファイルエクスプローラーで、「表示」タブに移動し、「隠しファイル」ボックスがチェックされていない場合は、チェックします。
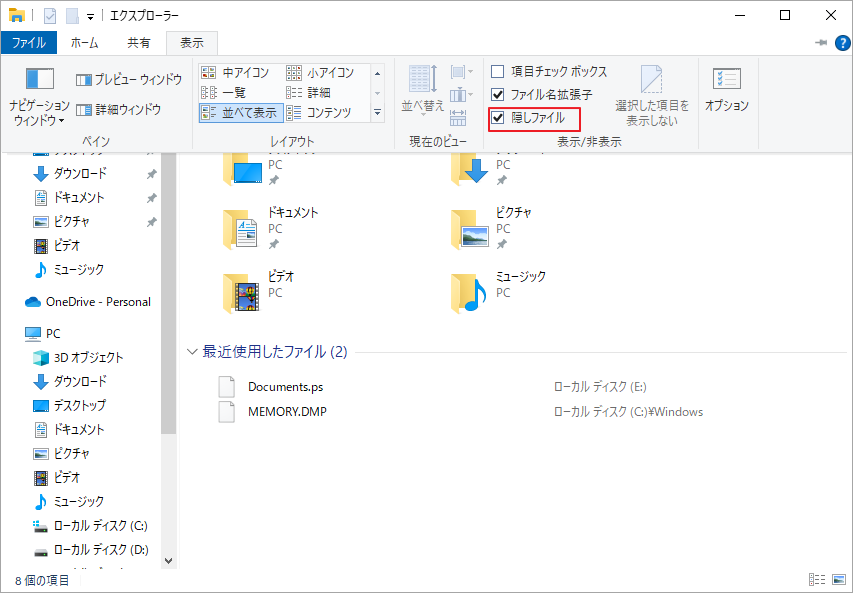
ステップ3:ローカルディスクCを選択し、$WINDOWS. ~BTフォルダを見つけ、右クリックして「削除」オプションを呼び出します。(フォルダを削除する権限がないというメッセージが表示される場合があります。このような場合は、このフォルダを$WINDOWS.~BT以外の名前に変更すれば、削除と同じ効果が得られます)
手順4:このフォルダを削除すると、0xc1900107エラーコードは正常に修復されるはずです。それでは、新しいWindows 10コンピュータを楽しむために、アップデートプロセスを実行してください。
# Windows Update コンポーネントのリセット
Windows Updateコンポーネントが損傷または破損すると、Anniversary Updateのインストールに失敗し、エラーコード0xc1900107が表示されることがあります。このため、Windows Updateコンポーネントをリセットし、このエラーが修正されたかどうかを確認することが賢明です。
リセットを行うには、コマンドプロンプトを起動して、いくつかのコマンドを入力する必要があります。
ステップ1:Cortanaの検索バーに「コマンドプロンプト」と入力し、最も一致する検索結果を右クリックして「管理者として実行」を選択します。
ステップ2: 次に、以下のコマンドを1つずつ入力し、各コマンドを入力した後にEnterキーを押して実行します。
- net stop bits
- net stop wuauserv
- net stop appidsvc
- net stop cryptsvc
- ren %systemroot%SoftwareDistribution SoftwareDistribution.bak
- ren %systemroot%system32catroot2 catroot2.bak
- net start bits
- net start wuauserv
- net start appidsvc
- net start cryptsvc
ステップ3:コマンドプロンプトを終了し、コンピュータを再起動して、更新プログラムを再度インストールしたときにWindows 10アップグレードエラー0xc1900107が修正されているかどうかを確認します。
# SFCスキャンまたはDISMスキャンの実行
SFCスキャンは、アップデートエラーを含む様々なシステムの問題を修正できることを考慮すると、0xc1900107を修正するために、このWindowsの内蔵ツールを実行してみることができます。
このツールを使用するには、以下の手順を実行してください。
- 管理者としてコマンドプロンプトを起動し、「sfc/scannow」と入力し、Enterキーを押してこのコマンドを実行します。
- このプロセスが終了するのを待ってから、ウィンドウを閉じます。
- システムを再起動して、Windows 10アップデートをインストールできるかどうかを確認します。
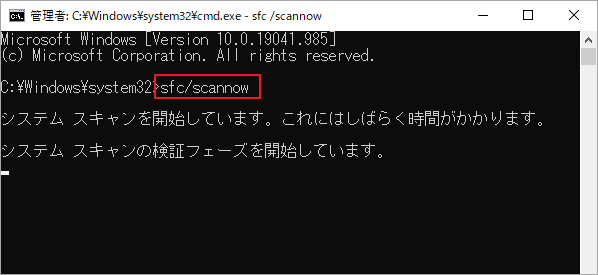
SFCスキャンでエラーコード0xc1900107を修復できない場合は、代わりにDISMスキャンを試してみてください。そのためには、以下のチュートリアルに従ってください。
- 管理者として「コマンドプロンプト」を開きます。
- DISM /Online /Cleanup-Image /RestoreHealthコマンドを入力し、Enterキーを押してこのコマンドを実行します。すると、DISMスキャンが開始されます。
- 処理が終了するまでお待ちます。20分以上かかることもありますので、中断しないようにしてください。
- プロセスが終了したら、Windows 10の再アップデート時にエラーコード0xc1900107が続くかどうかを確認してください。
# Windows Updateトラブルシューティングツールの実行
最後の解決策は、アップデート関連の問題を解決するために設計されたWindows Update トラブルシューティング ツールを実行することです。
ステップ1:Windows Update トラブルシューティング ツールをダウンロードします。
ステップ2:ダウンロードしたファイルをクリックして開き、以下の画像のようなウィンドウでWindows Updateを選択して「次へ」ボタンをクリックします。
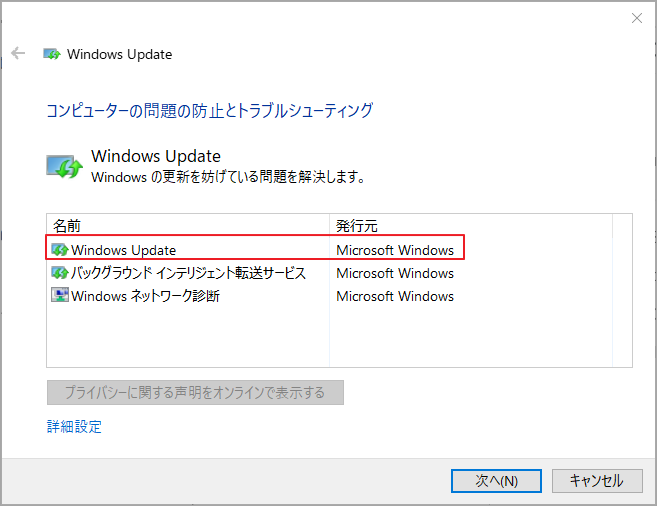
ステップ3:このツールがエラーを検出し、自動的に修正するのを待ちます。
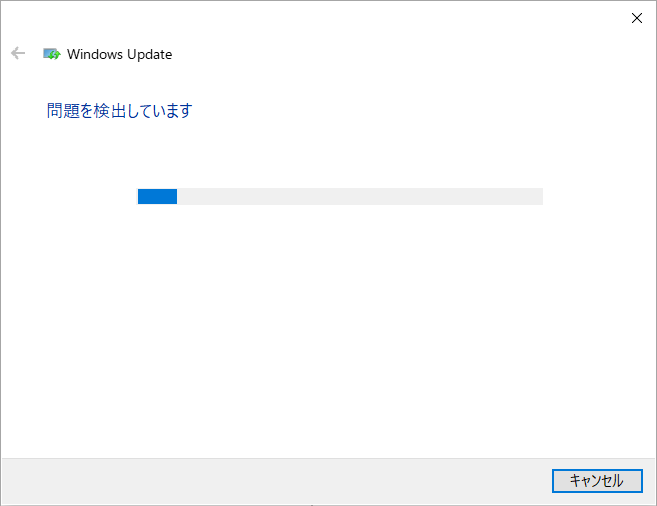
ステップ4:現在のウィンドウを終了してから、Windows 10を再起動して再度アップデートします。
結語
Windows Updateの実行中にエラーコード0xc1900107が発生した場合は、上記の6つの解決方法をお試しください。
なお、上記の内容はご参考になされましたら幸いです。また、もしMiniToolについて何かご質問/ご意見がありましたら、お気軽に[email protected]までご連絡ください。

