PCでApex Legendsをプレイするには、お使いのPCがApex Legends必要動作環境(システム要件)を満たされていることは前提です。そこで、MiniToolのこの記事では、Apex Legendsの最小および推奨システム要件を紹介し、現在のPCのスペックをApex Legendsの必要動作環境にアップグレードする方法も解説していきます。
Apex Legendsは、Respawn Entertainmentによって開発し、Electronic Artsがリリーズした無料のファーストパーソンシューターバトルロイヤルゲームです。2019年2月4日に初めて公開されたこのゲームは、PS4、Xbox One、PC Originでプレイすることができます。(Steamではまだ公開されておりません)
自分のPCがApex Legendsを実行で来ますか?Apex LegendsをPCで動作させるために必要な前提条件はありますか?みたいな質問を持つゲーマーはいるかもしれません。実際、お使いのPCがApex Legendsのシステム要件を満たしていれば、ゲームを動作させることはできます。
Apex Legendsは、PUBG(PlayerUnknown’s Battlegrounds)に似たゲームです。 しかし、Apex Legendsのゲーム中の参加人数がより少なく、マップもより狭いです。 そのため、Apex LegendsのPCシステム要件はPUBGのよりもずっと低くなっています。 次の部分でApex LegendsのPCシステム要件を詳しく紹介していきます。
Apex Legendsのシステム要件
Apex Legendsは、それほど高いPCスペックを必要とせず、Windows 7など一部の古いバージョンを含むほとんどのWindowsでスムーズに動作するゲームです。続いて、Apex Legendsの最小システム要件を見てみましょう。 お使いのパソコンがこれらの項目を満たしていれば、基本的にApex Legendsをスムーズに動作させることができます。
Apex Legendの最小システム要件
- OS:64ビットWindows 7
- CPU:Intel Core i3-6300 3.8GHz / AMD FX-43504.2GHzクアッドコアプロセッサ
- RAM:6 GB
- GPU:NVIDIA GeForce GT 640 / Radeon HD 7730
- 専用ビデオRAM:1 GB
- ハードドライブ:最低22GBの空き容量
上記のシステム要件は、最新のコンピューターで簡単に満たすことができます。つまり、最近のPCであれば、ほとんどApex Legendsを実行することができます。しかし、より良いゲーム体験を楽しむため、Apex Legendsの推奨動作環境でゲームを実行することをお勧めします。

コンピューターのFPSを上げてゲーム体験を向上させたいですか。この記事はコンピューターでのFPSを改善する方法を詳しく紹介しました。
Apex Legendsの推奨システム要件
- OS:64ビットWindows 7
- CPU:Intel i5 3570K / Ryzen5CPUまたは同等のもの
- RAM:8 GB
- GPU:NVIDIA GeForce GTX 970 / AMD Radeon R9290
- 専用ビデオRAM:8GB
- ハードドライブ:最低22GBの空き容量
このPCでApex Legendsを実行できますか?
早速Apex Legendsを楽しみたいと思いませんか?しかし、ゲームをインストールする前に、お使いのPCがApex Legendsのシステム要件を満たしているかを確認する必要があります。それでは、自分のPCのスペックをチェックする2つの方法を見ていきましょう。
方法1 . システム情報にアクセスする
ステップ1:Windows + Rのショットカットキーを押して、「ファイル名を指定して実行」ウィンドウを開きます。すると、編集ボックスに「msinfo32」を入力し、「OK」をクリックしてシステム情報の詳細画面に入ります。
ステップ2:「システムの要約」項目を強調表示し、右ペインでWindowsのバージョン、システムの種類、CPU、RAMの詳細情報を見つけることができます。
ステップ3:続いて、「コンポーネント」項目を展開し、「ディスプレイ」をクリックして、GPUと専用ビデオメモリ(「アダプターRAM」と表示)を確認できます。そして、「記憶域」>「ドライブ」をクリックして、各ドライブの使用状況を確認します。
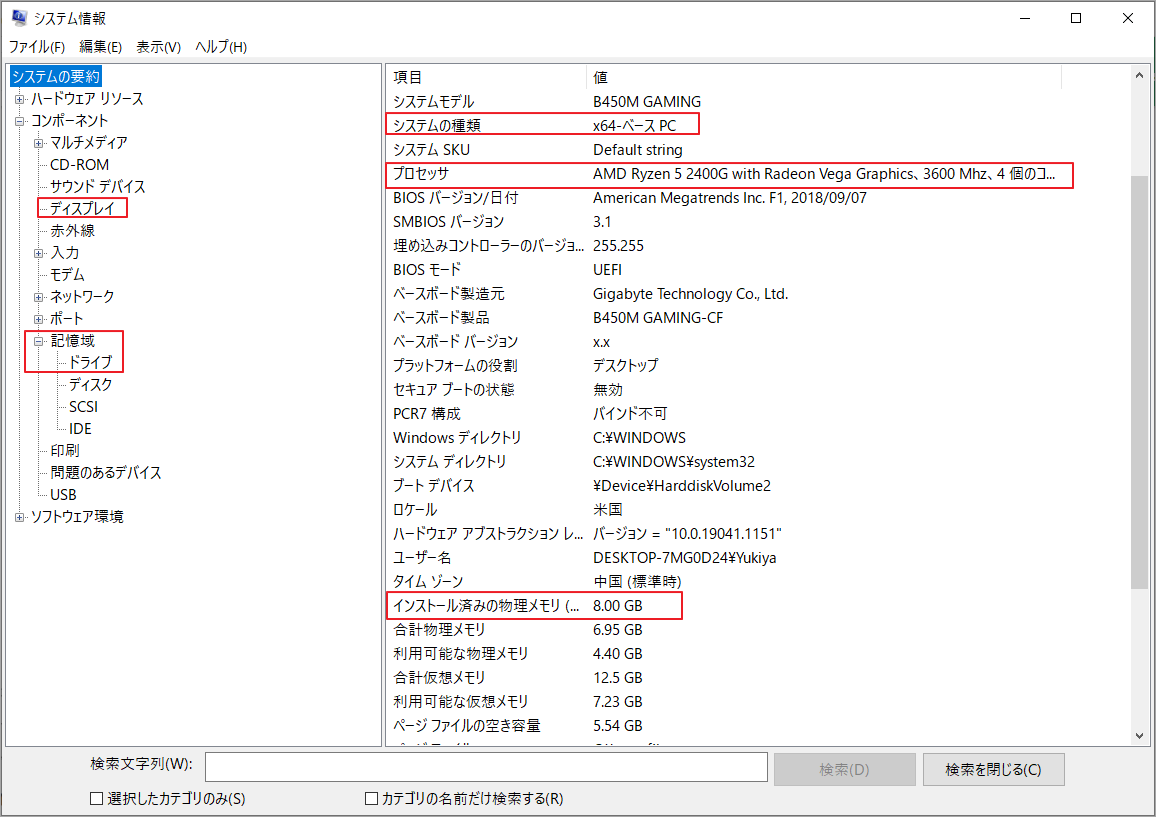
方法2:DirectX 診断ツールでチェックする
ステップ1:方法1を参考して実行ウィンドウを呼び出し、「dxdiag」を入力してDirectX 診断ツールを開きます。
ステップ2: 「システム」タブで、OS、CPU、RAMなどの必要な情報をチェックすることができます。
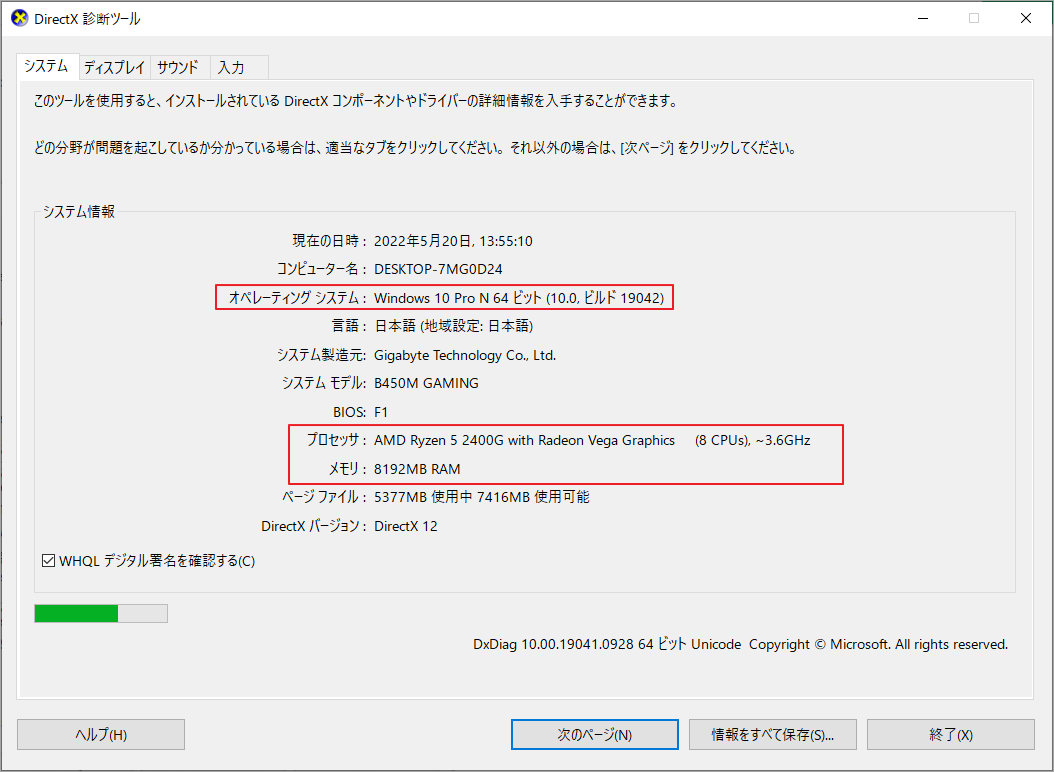
ステップ3:「ディスプレイ」タブに切り替えて、コンピューターのGPUとVRAMをチェックします。
ステップ4: ハードドライブの使用状況を確認するには、エクスプローラーにアクセスしてチェックすることができます。エクスプローラーに入ったら、「PC」タブを選択し、「デバイスとドライブ」セクションの下にドライブの使用容量が表示されます。
PCのスペックがApex Legendsのシステム要件を満たさない場合の対処法
前述したように、最近のコンピューターであれば、ほとんどApex Legendsのシステム要件を満たすことができます。しかし、昔買ったパソコンを使っていて、たまたまApex Legendsのシステム要件を満たしていないハードウェアが搭載されている場合,そのようなパソコンでApex Legendsをプレイするにはどうしたらいいでしょうか?ここは、Apex Legendsのシステム要件を満たしていないアイテムをアップグレードする必要があります。
それでは、Apex Legendsのシステム要件にある各項目のアップグレードの詳細手順をご紹介します。 すでにApex Legendsを動作させるための最低スペックをお持ちの場合でも、以下の説明を参考に、Apex Legendsの推奨動作環境までパソコンを引き上げることが可能です。
1:32ビットOSを64ビットOSにアップグレードする
Apex Legendsは、Windows 7以降のバージョンであればどれも正常に動作しますが、システムの種類は64ビットである必要があります。 これは、Apex Legendsは6GBのRAMを必要としますが、32ビット版では4GB以下という限られたRAMしか扱えないためです。
したがって、32ビットのOSがインストールされている場合は、迷わず64ビットにアップグレードしてください。ここでは、Windows 10を例に、詳しいアップグレード手順を紹介します。
ステップ1:Microsoftの公式サイトにアクセスして Windows 10のメディア作成ツールをダウンロードします。同時に、USBを用意し、パソコンに接続します。
ステップ2:ダウンロードされたツールを起動し、「適用される通知とラインセンス条項」の「同意する」をクリックします。続いて、「実行する操作を選んでください」画面に入ったら、「別のPCのインストールメディアを作成する」にチェックを入れて「次へ」をクリックします。
ステップ3: 「言語、アーキテクチャ、エディションの選択」画面が表示されたら、アーキテクチャに64ビット(x64)が選択されていることを確認します。その後、「使用するメディアを選んでください」画面でUSBフラッシュドライブを選択し、画面上の指示に従って、Windows 10用の起動可能なUSBドライブを作成します。
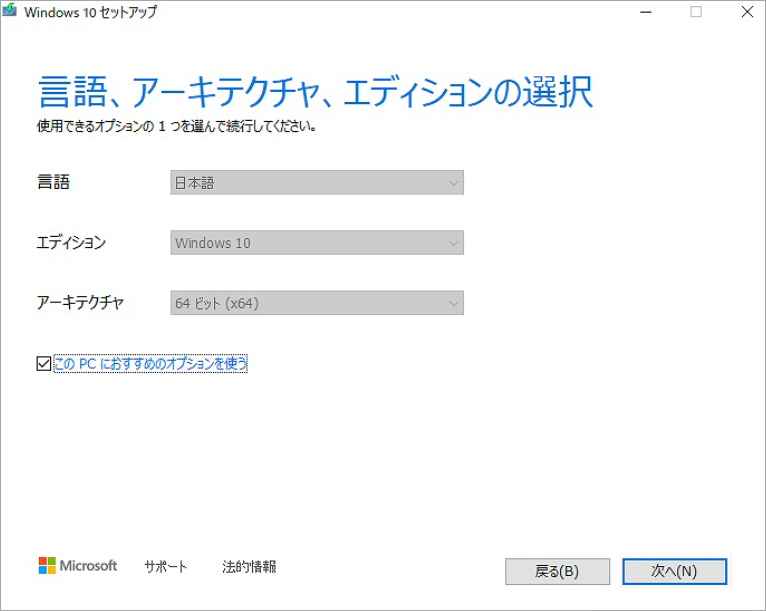
ステップ 4: 起動可能な USB ドライブでコンピューターを起動します。その後、環境設定を行い、「今すぐインストール」をクリックし、画面の指示に従って64ビットWindowsのインストールを完了します。
2:CPUとGPUをアップグレードする
Apex Legendsをプレイするには、PCにIntel Core i3-6300 3.8GHz または AMD FX-4350 4.2GHz Quad-Core Processorが最低でも搭載されている必要があります。Intel i5 3570K / Ryzen 5 CPUまたは同等のCPUも、より良いパフォーマンスのために検討することができます。CPUのアップグレードは複雑な作業であり、互換性がない場合はマザーボードのアップグレードが必要になる場合があります。
CPUをアップグレードする方法に関しては、この記事が参考になるかと思います。
グラフィックカードはビデオゲームのゲーム体験を左右する重要なハードウェアであり、GPUをアップグレードすることでゲーム体験を大きく向上させることができます。通常、ほとんどのゲーマーにとって、NVIDIAとAMDは一番の選択です。ただし、Apex Legendsの場合は、NVIDIA GeForce GT 640 / Radeon HD 7730で十分です。 もちろん、予算があれば、より高度なGPUを搭載することも可能です。
ちなみに、グラフィックカードのドライバーは常に最新の状態にしておいてください。
3: RAMを増設する
Apex Legendsがコンピュータ上で正しく動作するためには、6GBのRAMが必要であることは分かります。 コンピューター自身のRAMが要件を満たさない場合、RAMの増設を検討してください。
そのためには、まず、お使いのコンピューターに予備のRAMスロットがあるかどうかを確認する必要があります。ある場合は、比較的小さいのRAMを購入して追加インストールすることができます。ない場合は、元のRAMをより大きなRAMに交換する必要があります。こちらの記事をクリックして、お使いのデバイスにRAMをインストールする方法を確認してください。
4: 専用ビデオRAMを増設する
VRAM不足のせいでApex Legendsをプレイできない場合、専用ビデオRAMの増設に踏み切ることができます。そのためには、GPUをアップグレードするのが一番良い方法です。しかし、新しいGPUを買う余裕がない場合、BIOS設定やWindowsレジストリを変更することで仮想値を変更することができます。
ここでは、VRAMを増やすために、あるレジストリを修正する方法を紹介します。
ステップ1: 「ファイル名を指定して実行」ダイアログを起動したら、「regedit」 と入力して Enter キーを押し、「レジストリエディター」を起動します。
ステップ2: パス:コンピューターHKEY_LOCAL_MACHINESOFTWAREIntelに移動します。
ステップ3: Intelのキーを右クリックし、「新規」>「 キー」を順番に選択し、新しいキーにGMMという名前を付けます。
ステップ4:GMMキーを右クリックし、「新規作成」>「DWORD(32ビット)値」を選択し、DWORDに「DedicatedSegmentSize」と名前を付けます。
ステップ5:新しいDWORDをダブルクリックして開きます。新しいウィンドウで、Decimalを選択し、その値をVRAMのサイズを示す0から512までの特定の数値に設定します。「OK」ボタンをクリックして、変更を保存します。
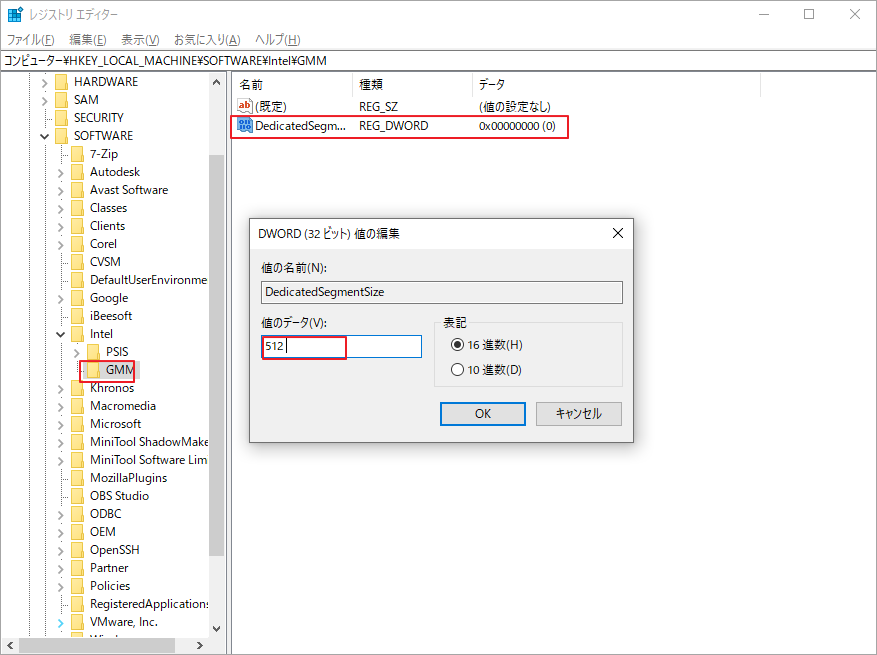
その後、コンピューターを再起動すると、変更が有効になります。
5: 空き容量を増やす
Apex Legendsをお使いのデバイスでスムーズにプレイするには、ゲームがインストールされているドライブに最低22GBの空き容量が残されていることも確認する必要があります。100G近い空き容量を必要とする他のゲームに比べれば、この条件を満たすのはむしろ簡単なはずです。
しかし、万が一Apex Legendsがインストールされているパーティションの空き容量が不足していて、一部のデータを削除して空き容量を確保しても、要件を満たすことが難しい場合があります。幸いなことに、今回は2つのケースを想定して、必要な空き容量を確保する方法をご紹介します。
ケース1.1つのパーティションに十分な空き容量がない
1つのパーティションに十分な空き領域がなく、ディスク全体に多くの空き領域がある場合、他のドライブから空き容量を取得してターゲット パーティションを拡張することができます。そのためには、MiniTool Partition Wizardを使用することをお勧めします。
MiniTool Partition Wizard Freeクリックしてダウンロード100%クリーン&セーフ
ステップ1. MiniTool Partition Wizard をコンピューターにインストールして起動します。
ステップ2:メイン画面下部のディスクマップからターゲットドライブを強調表示し、左ペインで「パーティション拡張」機能をクリックします。
ステップ3:ポップアップウィンドウで、「以下の空き領域から」のリストから容量を取るパーティションを選択します。すると、下のスライダーを動かして、取りたい空き領域のサイズを決めます。「OK」をクリックして続行します。
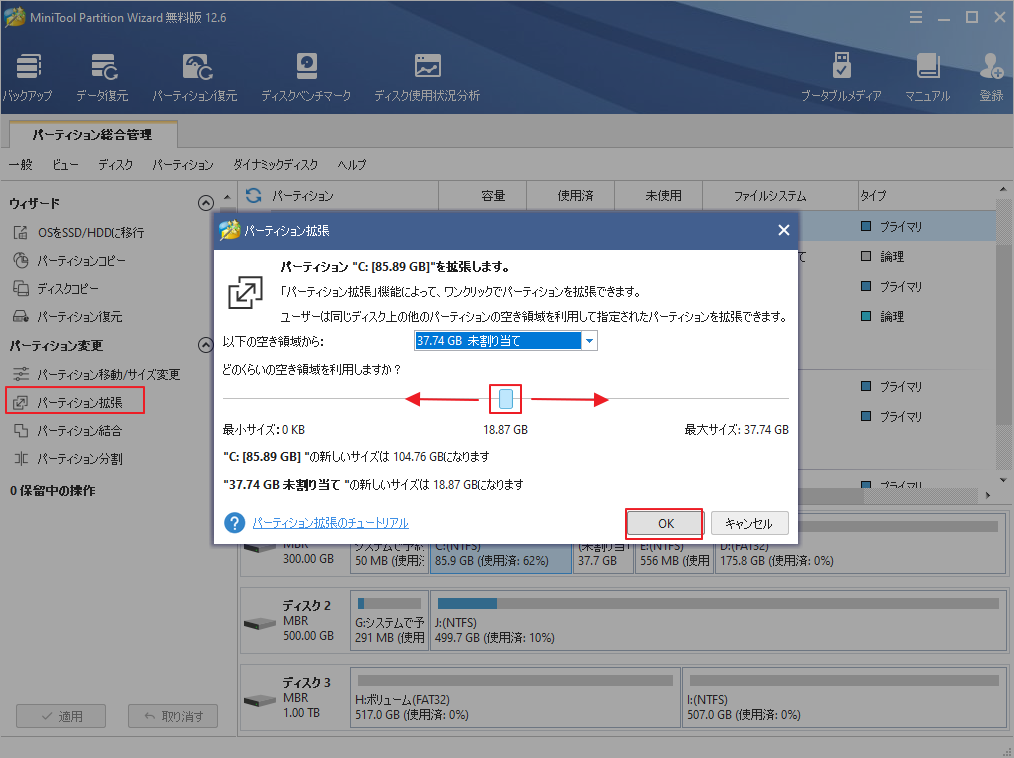
ステップ4:「適用」ボタンをクリックして、保留中の操作を実行します。
ケース2:ディスク全体に十分な空き容量がない
ディスクの合計空き容量が22GBを下回ったら、古いハードディスクを大容量にアップグレードする時期です。ここで、MiniTool Partition Wizardを使用することで、Windowsを再インストールすることなくディスクをアップグレードできます。
MiniTool Partition Wizard Freeクリックしてダウンロード100%クリーン&セーフ
ステップ 1:新しいのハードドライブをPCに接続してから、MiniTool Partition Wizardを起動します。
ステップ 2:ディスクマップで古いハードドライブを選択し、左側のアクションパネルから「ディスクコピー」を選択します。または、古いハードドライブを右クリックして「コピー」を選択しても、この機能を有効にすることができます。
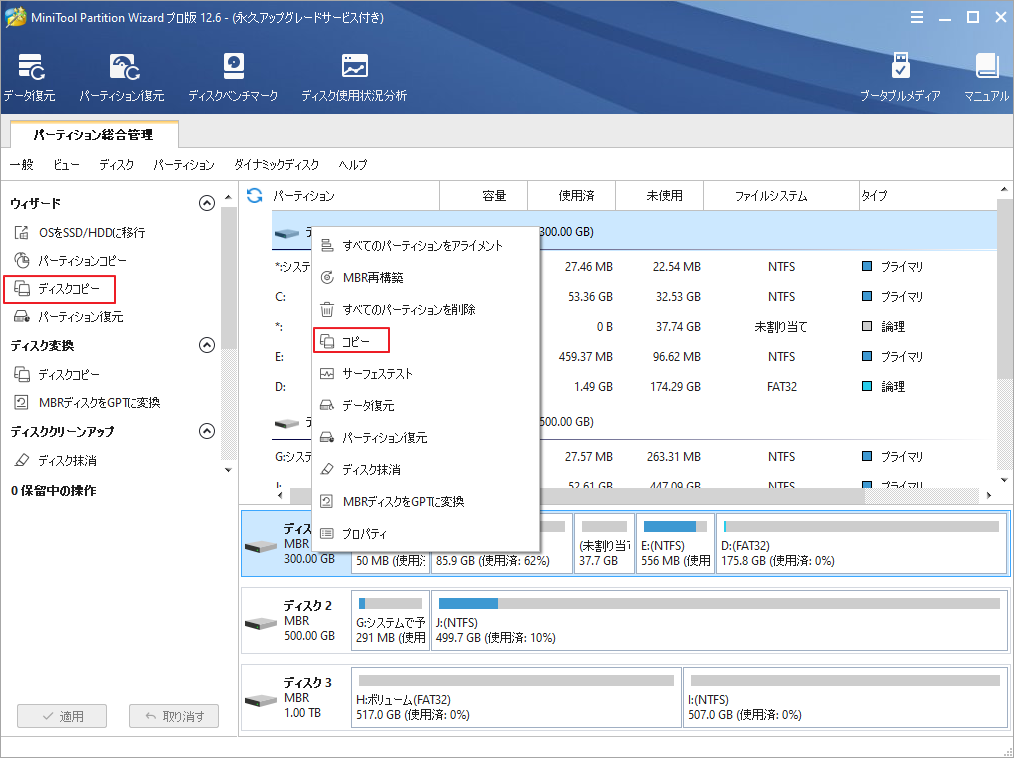
ステップ3:新しいハードドライブを宛先ディスクとして選択し、「次へ」ボタンをクリックします。
ステップ4:コピーオプションを選択し、必要に応じて新しいディスクのディスクレイアウトを設定します。すると、「次へ」をクリックして進みます。
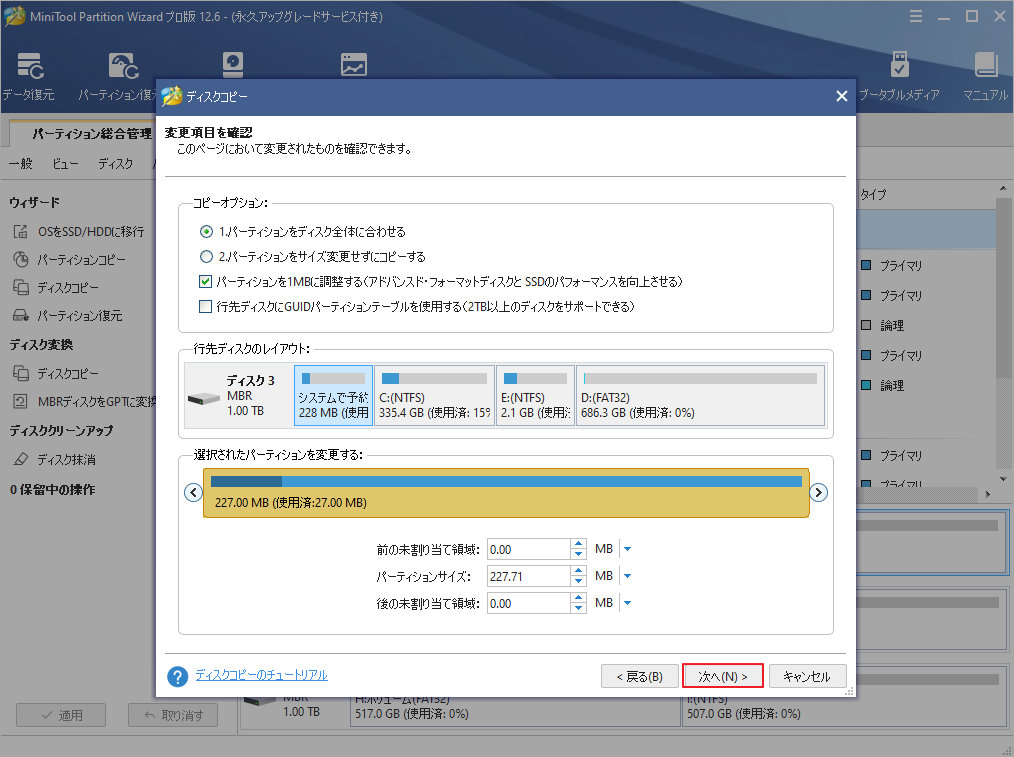
ステップ5: 「完了」ボタンをクリックします。
ステップ6: 「適用」ボタンをクリックして、データの転送を開始します。
処理が完了したら、元のハードドライブを新しいハードドライブに交換して、システムを通常どおりに起動できます。 これで、Apex Legendsはコンピューター上でスムーズに実行できるはずです。
結語
この記事はApex Legendsの最小および推奨システム要件を説明し、PCのスペックをApex Legendsの動作環境に満たすためにアップグレードする方法を紹介しました。全体として、ほとんどのPC はApex Legendsをスムーズに動作させることができるはずですが、万が一、条件を満たしていないアイテムがある場合は、上記の内容を参考にしてアップグレードを行うことができます。
これらの内容はご参考になされましたら幸いです。なお、MiniTool Partition Wizardの使用中に何かご不明な点やご意見がございましたら、お気軽に[email protected]までご連絡ください。
