1つのパーティションが容量不足なのに、別のパーティションに十分な空き容量がある場合、空き容量を移動させる方法はあるのでしょうか?実は、他のパーティションの空き容量を利用して、容量不足のパーティションを拡張することが可能です。この記事では、Partition Magicsを使った2つのケース別の対応方法をご紹介します。
ドライブの容量がいっぱいになり、拡張したいと思っているものの、右隣に連続した未割り当て領域がない場合、Windowsに組み込まれているディスク管理ツールでは拡張できません。このような状況では、連続していない未割り当て領域や、他のドライブの空き容量を利用してパーティションを拡張する方法を探しているでしょう。

未使用のストレージをあるドライブから別のドライブに転送するには、次の2つケースに分けられます。
- 2つのドライブは同じディスク上にあります。
- 2つのドライブは異なるディスクにあります。
この投稿では、2つのケース応じて対応する方法を紹介します。自分の状況に対して、適切な方法を選択してください。
ケース1:2つのドライブは同じディスク上にあります
2つのドライブが同じディスクにある場合、MiniTool Partition Wizardを使用すれば、空き領域をあるパーティションから別のパーティションに簡単に移動できます。このソフトウェアは、パーティションが連続しているかどうかに関わらず、直接空き領域を取得することができます。
また、このソフトウェアは、ハードドライブでのパーティションを分割したり、32GBを超えUSBやSDカードをFAT32にフォーマットしたり、ハードドライブのクローンを作成したりするなど、他の多くの作業も実行できます。必要があれば、ぜひお試しください。
以下のガイドに従って、MiniTool Partition Wizardで空き容量を転送しましょう。
MiniTool Partition Wizard Freeクリックしてダウンロード100%クリーン&セーフ
ステップ1:MiniTool Partition Wizardを起動し、拡張する必要があるパーティションを右クリックします。コンテキストメニューから「拡張」を選択します。
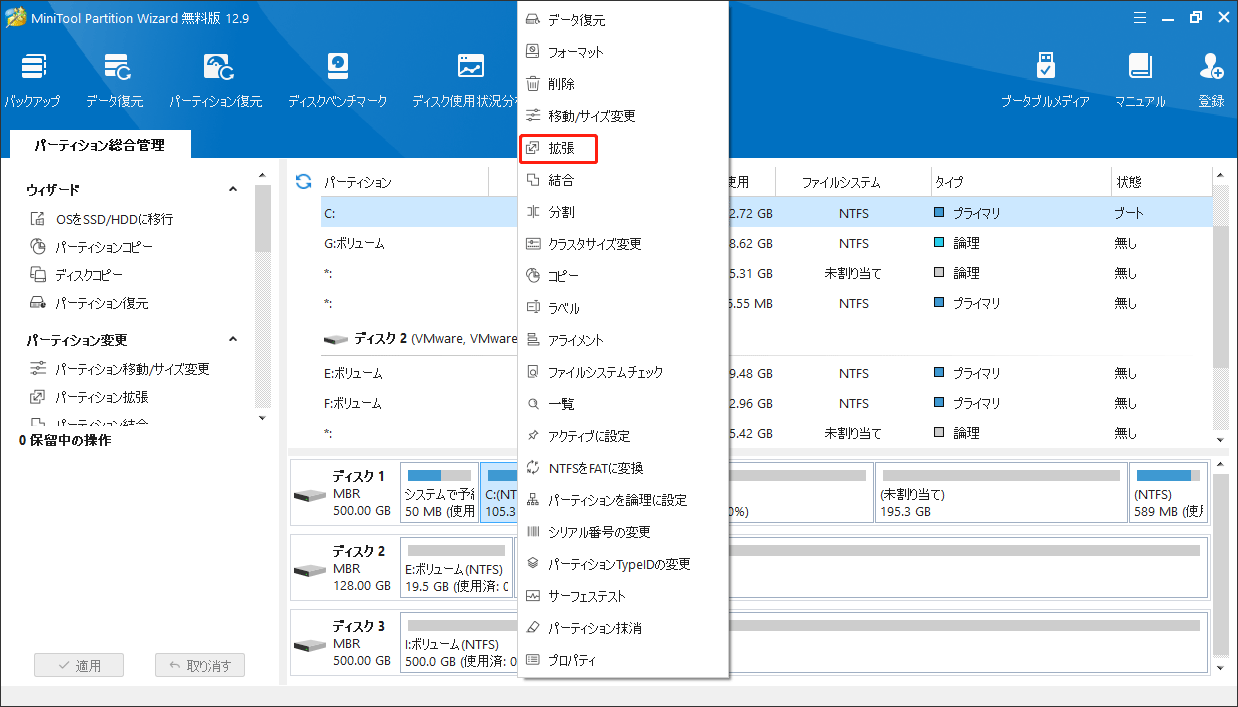
ステップ2:ポップアップウィンドウで、空き領域を取得する場所(既存のパーティション、または同じディスク上の未割り当て領域)を決定します。次に、青いブロックをドラッグして、どのくらいの空き領域を取るかを決定します。次に、「OK」をクリックします。
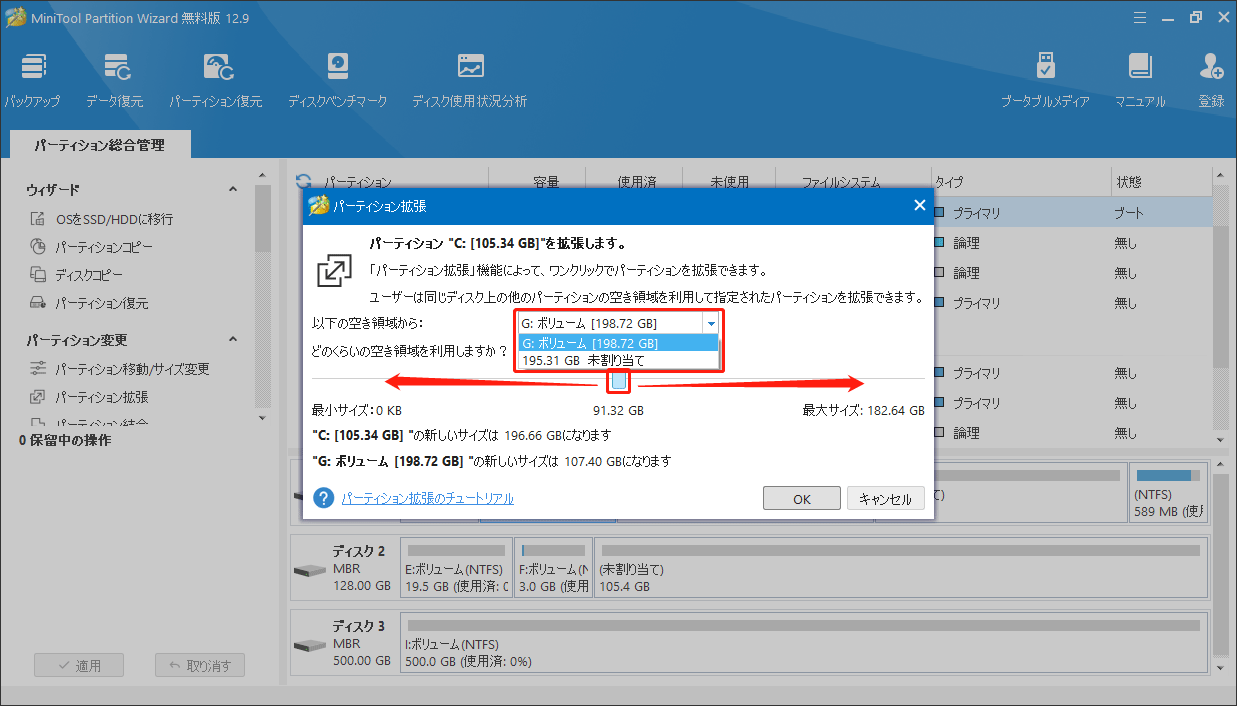
ステップ3:保留中の操作を実行するには、「適用」ボタンをクリックします。
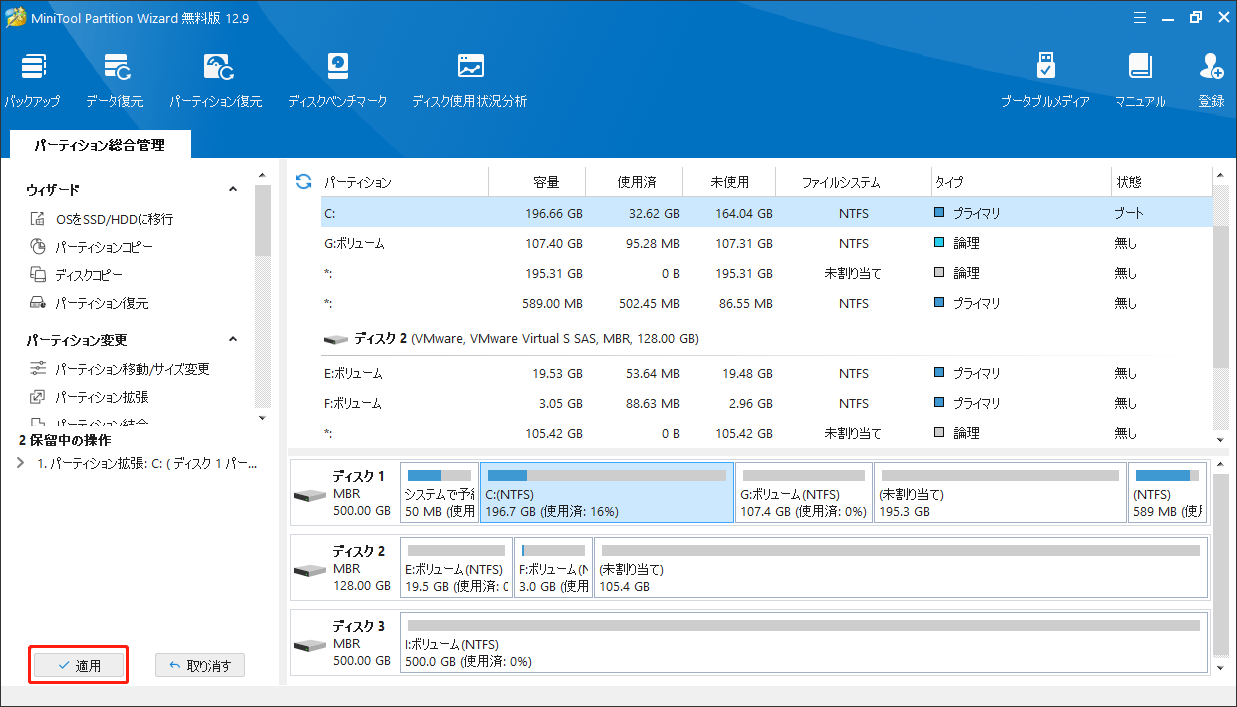
ケース2:2つのドライブは異なるディスク上にあります
2つのドライブが異なるディスク上にある場合、空き領域をこのドライブから別のドライブに直接転送するには、ディスクをダイナミックディスクに変換する必要があります。手順は次のとおりです。
ステップ1:「Win+X」キーを押して、ポップアップメニューから「ディスクの管理」を選択して開きます。次のウィンドウで、空き領域のあるドライブを右クリックし、「ボリュームの縮小」をクリックします。
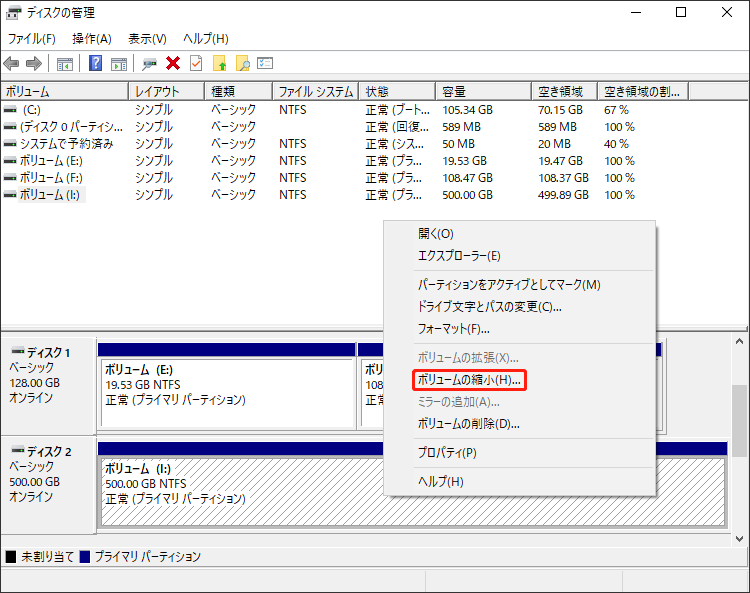
ステップ2:ポップアップウィンドウで、縮小したいサイズ(単位MB)を入力し、「縮小」 をクリックします。
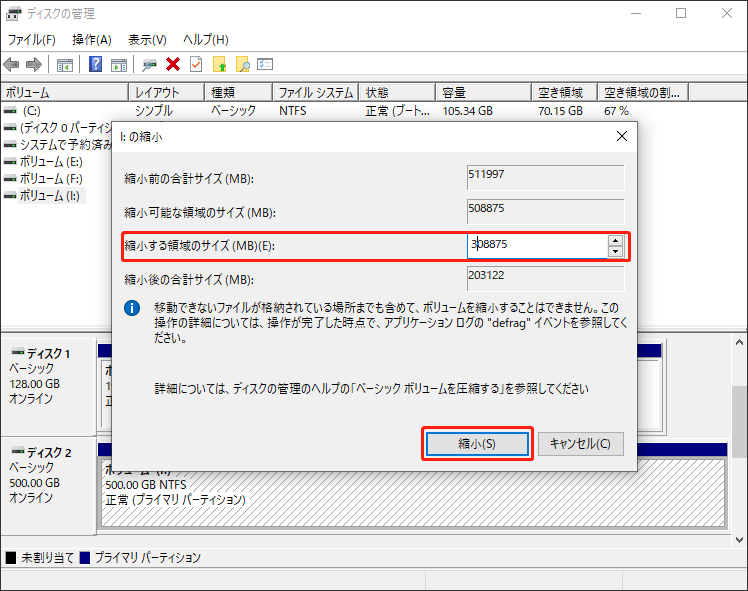
ステップ3:縮小した空き領域は未割り当て領域になります。その後、その領域を使用して、別のディスク上の他のドライブの領域を増やすことができます。拡張したいドライブを右クリックし、コンテキストメニューから「ボリュームの拡張」を選択します。

ステップ4:ポップアップウィンドウで「次へ」をクリックします。そして、「利用可能なディスク」のボックスで、さき縮小したディスクを選択して、「選択されたディスク」ボックスに追加します。
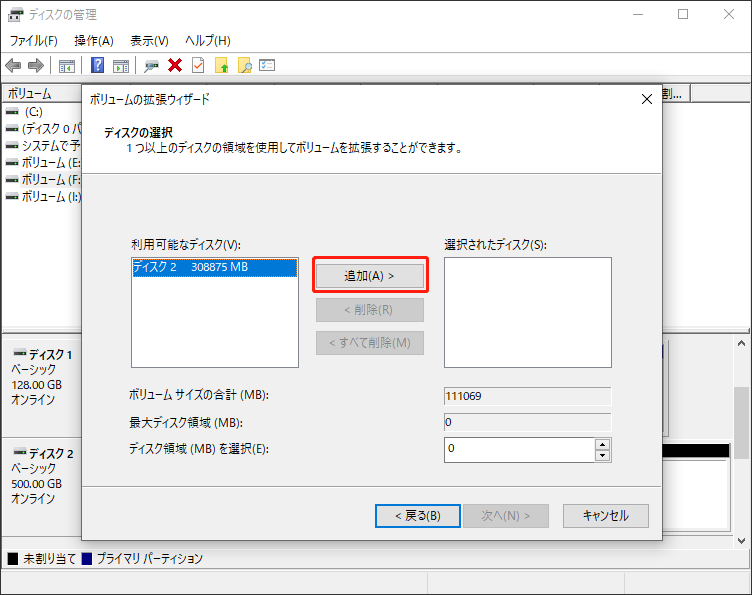
ステップ5:拡張したい容量をMB単位で入力して、「次へ」をクリックします。次に、「完了」をクリックします。そして、「ベーシックディスクがダイナミックディスクに変換する」という警告ウィンドウが表示されます。内容を確認してから、「はい」をクリックします。
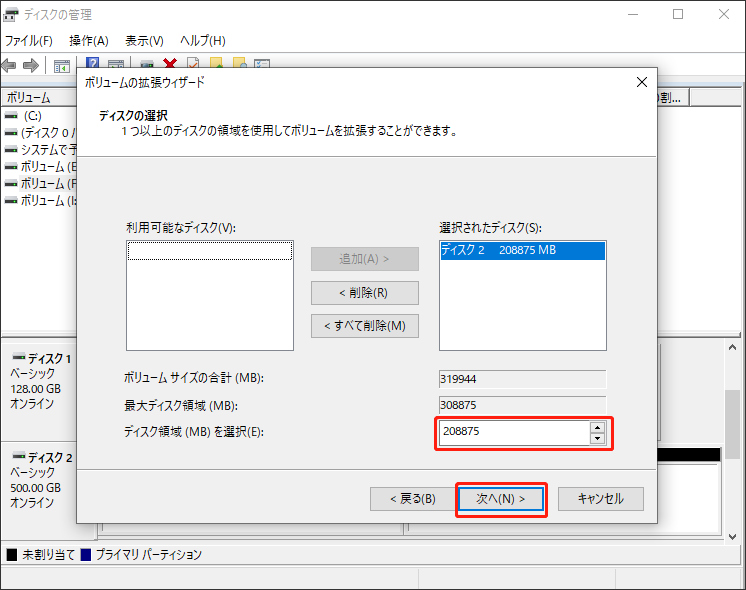
ステップ6:それで、別のディスクの空き領域を利用してドライブが拡張されたことが見えます。
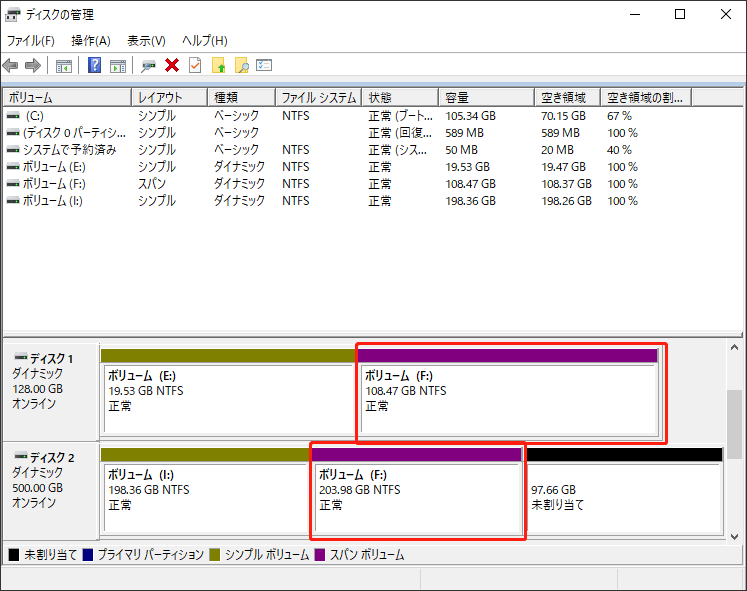
更に読む:
2つのドライブが異なるディスク上にあり、拡張したいドライブがシステムディスク上にある場合、別のドライブの空き領域を利用して拡張することはできません。これは、Microsoftがシステムを保護するために設けた制限です。システムパーティションをスパンボリュームにすると、システムが破損するリスクが高まるためです。
他に、システムディスクをダイナミックディスクに変換しても、その拡張機能もベーシックディスクと同じです。拡張するドライブの後ろに隣接な未割り当て領域がない限り、拡張機能は利用できなくなっています。
空き容量をこのドライブから別のドライブに移動する方法を探していますか? この投稿では2つの異なるケースに分けて、対応する方法を提供します。Twitterでシェア
結語:
この投稿では、異なるケースに対応して、他のドライブ上の空き容量を利用して、いっぱいになったドライブを拡張する方法を説明します。必要があれば、ぜひ試してみてください。
MiniTool Partition Wizard を使用している間に問題が発生した場合は、[email protected]までご連絡ください。できるだけ早くご返信いたします。
