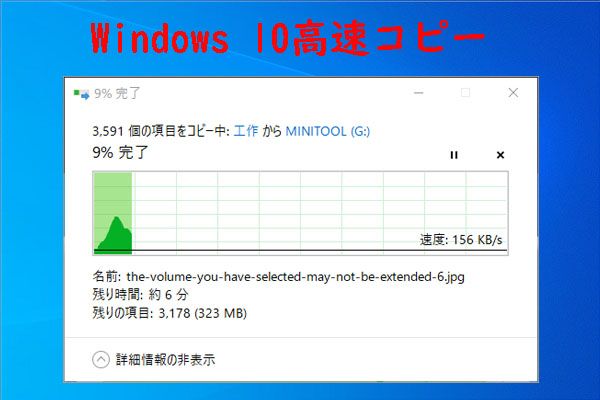RAM(メモリ)について
RAMとは、Random Access Memoryの略で、コンピュータのプログラムやCPUが必要とするデータを保存するために使用されます。RAMに保存されたデータは、瞬時にアクセスすることができます。しかし、PCの電源を切ると削除されるため、簡単に失われてしまうことがあります。そのため、RAMは一時的なメモリとして扱われます。
RAMはコンピュータチップ(集積回路)の形をしているため、コンピュータのメインロジックボードに直接はんだ付けするか、PCのロジックボード上のソケットに装着するメモリモジュールにに取り付けることができます。
提示:パソコンに搭載されているメモリ量は、「Windowsの設定」、「コントロールパネル」および「システム情報」のいずれかのツールで確認することができます。
- WindowsキーとIキーを押して「設定」画面に入り、「システム」→「詳細情報」の順をクリックします。
- 「コントロールパネル」を開き、「システム」タブに移動します。
- 検索ボックスで「システム情報」を開き、「インストール済みの物理メモリ」を確認します。
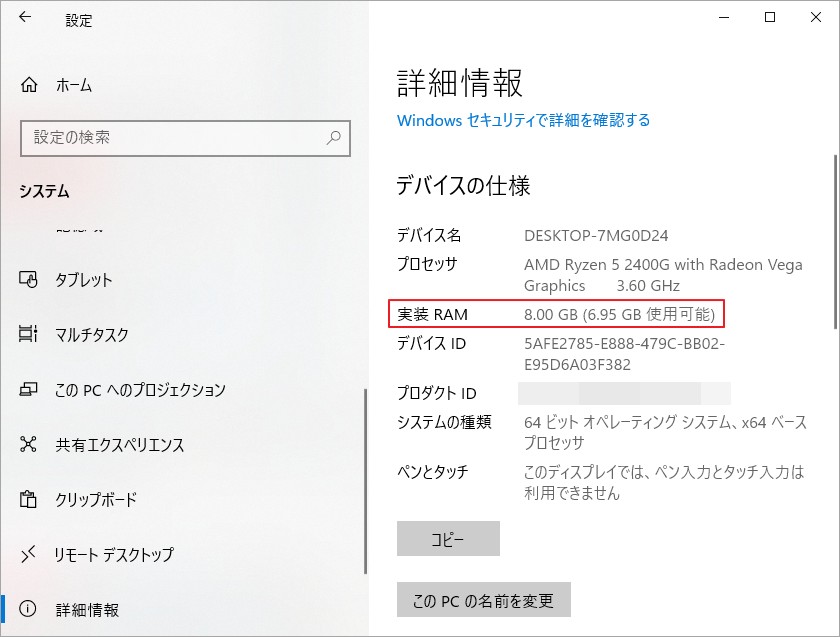
PC に搭載されているメモリの量が多いほど、同時に処理できるプロセスの数が増えます。つまり、十分なRAMがあれば、多くの複雑なプログラムを実行したり、ハイエンドのビデオゲームを実行することが可能です。ただし、RAM には個人データを保存する機能はありません。
参考
古いPCにRAMを追加すると、速度を落とすことなく、より多くのプログラム、文書、そしてより大きなファイルを処理することができます。要するに、PCのパフォーマンスは、RAMを増やすことで向上します。
おすすめ記事:RAM vs ROM:メモリの「RAM」と「ROM」の違い
ハードドライブについて
HDD(Hard Disk Drive)は永久記憶装置の一種で、特定のデータやオペレーティングシステムのデータを保存するために使用されます。RAMデータと異なり、HDDデータは静的であり、PCの電源を切ってもPC内に残されます。
HDD は、磁気メモリと、磁性材料でコーティングされた1つまたは複数の剛性で高速回転するディスクを使用して、デジタルデータを保存および取得する電気機械式データ記憶装置です。 プラッターまたはディスク、磁気ヘッド、ディスクローター、制御モーター、ヘッドコントローラー、データ変換器、データインターフェース、キャッシュ、その他の可動部品から構成されています。
提示:ハードドライブの容量を確認するには、「Windowsの設定」または「Windowsエクスプローラー」に入ってください。
- 「Windowsの設定」を開き、「システム」→「記憶域」に移動します。
- Windowsエクスプローラーを開き、「PC」に移動します。
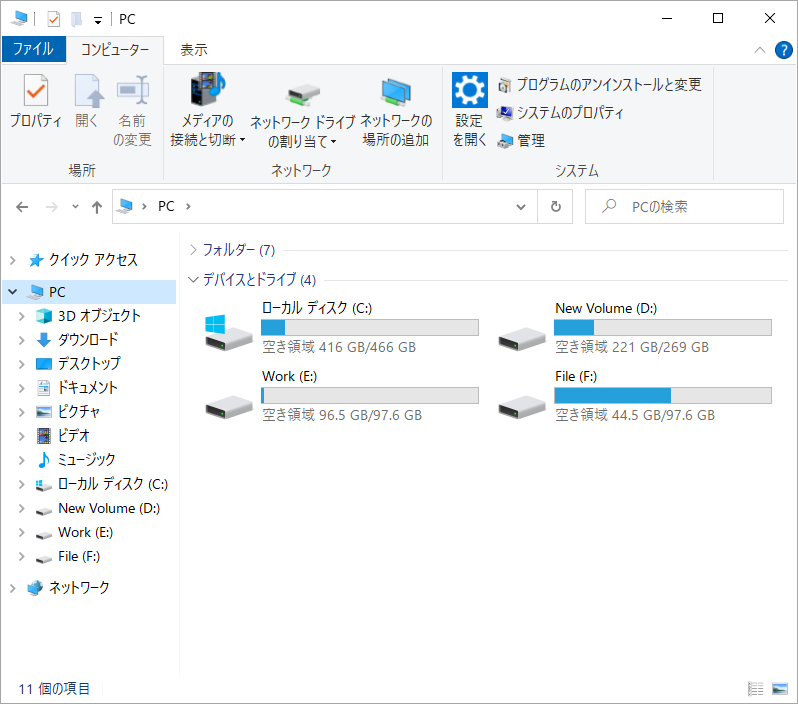
ハードドライブの容量が多いほど、より多くのアイテムを保存することができます。ハードドライブは、PCのストレージ容量を増やすためによく使われます。
おすすめ記事:ハードドライブの役割、どのように機能するのでしょうか?
RAMとハードドライブの比較
以上の説明で、パソコンに搭載されているメモリとハードディスクがどのようなものかは、大まかに理解できたと思います。では、両者の具体的な違いは何なのでしょうか?また、両者の共通点と相違点は何でしょうか? ここでは、メモリとハードドライブに焦点を当て、その共通点や相違点を含めて解説していきます。
類似点
まず、メモリもハードディスクも、パソコンにとって重要な部品です。 どちらか一方がなければ、パソコンは正常に動作しません。
次に、どちらもPCの性能に影響を及ぼします。PCの性能にどのように影響するかについては、こちらの記事「コンピュータの仕組み: マザーボード、CPU、RAM、ハードドライブ」をご覧ください。
RAMもハードディスクもデータを保存するために使用されます。保存するデータの種類は異なりますが、どちらも記憶装置として使用されます。
相違点
RAMとハードドライブには共通点がありますが、本質的な部分や多くの面で異なっています。そこで、RAMとハードドライブの違いを表にしてみました。
| 比較項目 | RAM | HDD |
| 記憶 | RAMは一次記憶装置または主記憶装置と呼ばれます。 | HDDは二次記憶装置と呼ばれます。 |
| コンポーネント | トランジスタで構成され、動く機械部品はありません。 | 動く機械部品が含まれます。 |
| R/W 時間 | 読み書きの時間が短い。 | 読み書きの時間が長い。 |
| データ | RAMのデータは読み出しのみ可能です。 | ハードディスク内のデータは読み書きが可能です。 |
| 電源供給 | 一次記憶を保持するためには、一定の電力供給が必要です。 | メモリセルの内容を維持するために電力を常時供給する必要はありません。 |
| 機能 | コンピュータの速度を向上させることができます。 | コンピュータの記憶容量を追加するために使用されます。 |
| 添付 | 外付けRAMを追加することはできません。 | 外付けハードディスクを追加して、PCのストレージを拡大することは可能です。 |
| 種類 | DRAM、SDRAM | CD-ROMまたはDVD-ROM(光)、フロッピーディスク(磁気)、テープドライブ(磁気) |
| 速度 | ハードディスクと比較すると、RAMは高速です。 | メモリより遅いです。 |
| アクセス | RAMのすべてのメモリ領域を同じ速度でアクセスすることができます。 | ハードドライブの異なる領域にアクセスする時間は変化します。 |
| CPUアクセス | RAMに保存されているデータは、CPUがアクセスすることができます。 | CPUは、ROMからRAMにコピーされた後のHDDのデータにアクセスすることができます。 |
| ノイズの有無 | RAMにはノイズはありません。 | HDDは機械的な動作により騒音を発生します。 |
| 容量 | RAMの容量は256MB~8GBです。 | HDDの容量は500GBから8TBまであります。 |
| 速度への影響 | RAM が少ないとコンピュータの速度が低下します。 | HDD はコンピュータの速度にあまり影響を与えません。 |
| 価格 | RAM はストレージ単位あたりのコストが高くなります。 | HDDはストレージ単位当たりの価格が安いです。 |
パソコンにとって、メモリもハードディスクも同じように重要です。 これらは、異なる種類のデータを自分の方式で保存しながら、記憶媒体として使用されます。RAMは、PCで現在起こっているすべてのことを含みます。
たとえば、あるプログラムを実行している場合、そのプログラムは RAM 内にあります。Web ページを見ているとき、Web ページは RAM にあります。 ただし、RAM 内のデータはコンピュータの電源を切ると消去されます。
これとは異なり、ハードドライブはデータを永続的に保存します。つまり、PC の電源がオフになったり、ドライブが抜かれた後でも、ドライブ上の内容は同じままになります。 コンピュータの電源を再度オンにするか、ドライブを再度接続すると、HDD データにアクセスできるようになります。
おすすめ記事:RAMとは?RAMを入手すべきか?
ストレージを増やす方法
PCのストレージを追加することが求められるケースはあります。
エラー
スペース要件
ノートパソコンのストレージ容量を増やすにはどうしたらいいのでしょうか?まず、現在のハードディスクをより大容量のものに交換することができます。 そして、Windowsを再インストールするステップを省くために、専門的なパーティションマネージャであるMiniTool Partition Wizardを使って、システムと個人用ファイルを直接移行することをお勧めします。
本ソフトウェアの「OSをSSD/HDDに移行」機能を使用すれば、マウスを数回クリックするだけで、安全かつ迅速に古いハードディスクから新しいハードディスクにすべてのデータを移行することができます。 さらに、MiniTool Partition Wizardは、ディスクベンチマーク、サーフェステスト、データ復元、スペース分析などの機能を備えた、機能豊富なディスク管理ソフトウェアです。
以下のボタンをクリックして、MiniTool Partition Wizardをダウンロードし、インストールします。
MiniTool Partition Wizard Freeクリックしてダウンロード100%クリーン&セーフ
では、MiniTool Partition Wizardを使って古いハードドライブから新しいドライブにすべてのデータを移行する手順をご案内します。
ステップ1:新しいハードドライブをコンピュータに接続したうえ、MiniTool Partition Wizard を起動してメインインターフェイスに入ります。
ステップ2: 左ペインで「OSをSSD/HDDに移行」をクリックします。
ステップ3: ポップアップウィンドウで、OSの移行方法を選択し、「次へ」をクリックします。
提示:現在のシステムディスクを新しいものに交換する場合は、オプションA(ディスク全体のコピー)を選択します。OSを移動した後も元のハードディスクをPCに残す場合は、オプションB(システム パーティションのみをコピー)を選択します。
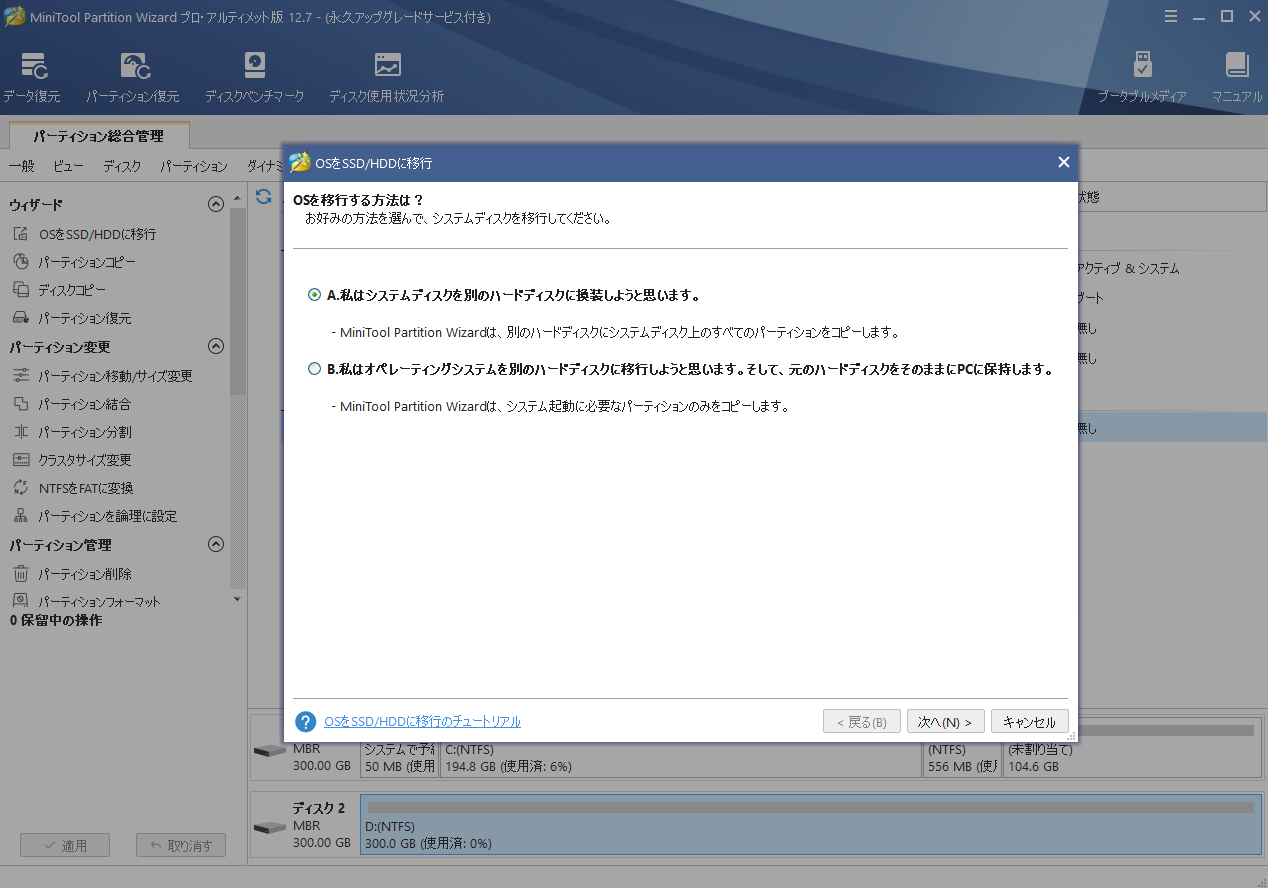
ステップ4:昇格したウィンドウで、移行したOSの保存先ディスクを選択し、「次へ」をクリックします。ここでは、先ほどPCに接続されたハードドライブを選択してください。
ステップ5:すると、選択したディスクのデータが処理中に破壊されることを警告するウィンドウが表示されます。問題がなければ「はい」をクリックして確認します。
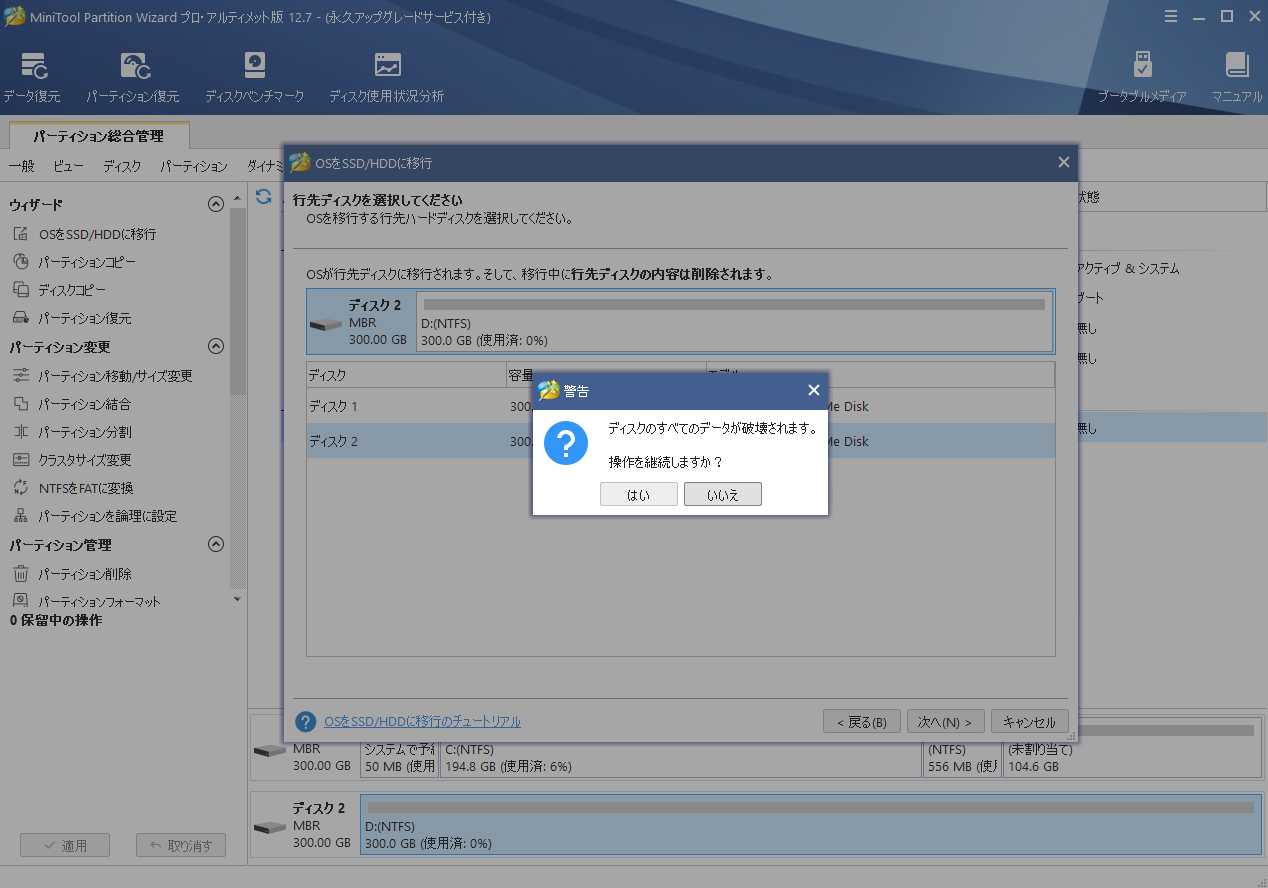
ステップ6:コピー オプションを選択します。
ステップ7:行先ディスクのレイアウト(各パーティションのサイズと位置)を調整して「次へ」をクリックします。
- パーティションをディスク全体に合わせる:コピー内容はソースディスクのパーティション割合を基づいて調整してターゲットディスク全体を埋めます。ターゲットディスクの容量がソースディスクより小さい場合に推奨されます。
- パーティションをサイズ変更せずにコピーする:ソースディスク上のすべてのパーティションが、サイズや場所を変更せずにターゲットディスクにコピーされます。
- パーティションを1 MBに調整する:これは4Kアラインメントであり、SSDのパフォーマンスを向上させるために推奨されます。
- 先行ディスクにGUIDパーティションテーブルを使用する:MBRは最大で2TBのディスク領域しか認識および使用できません。このオプションではMBRをGPTに変換できるため、ユーザーは2 TBを超えるディスク領域を使用できます。
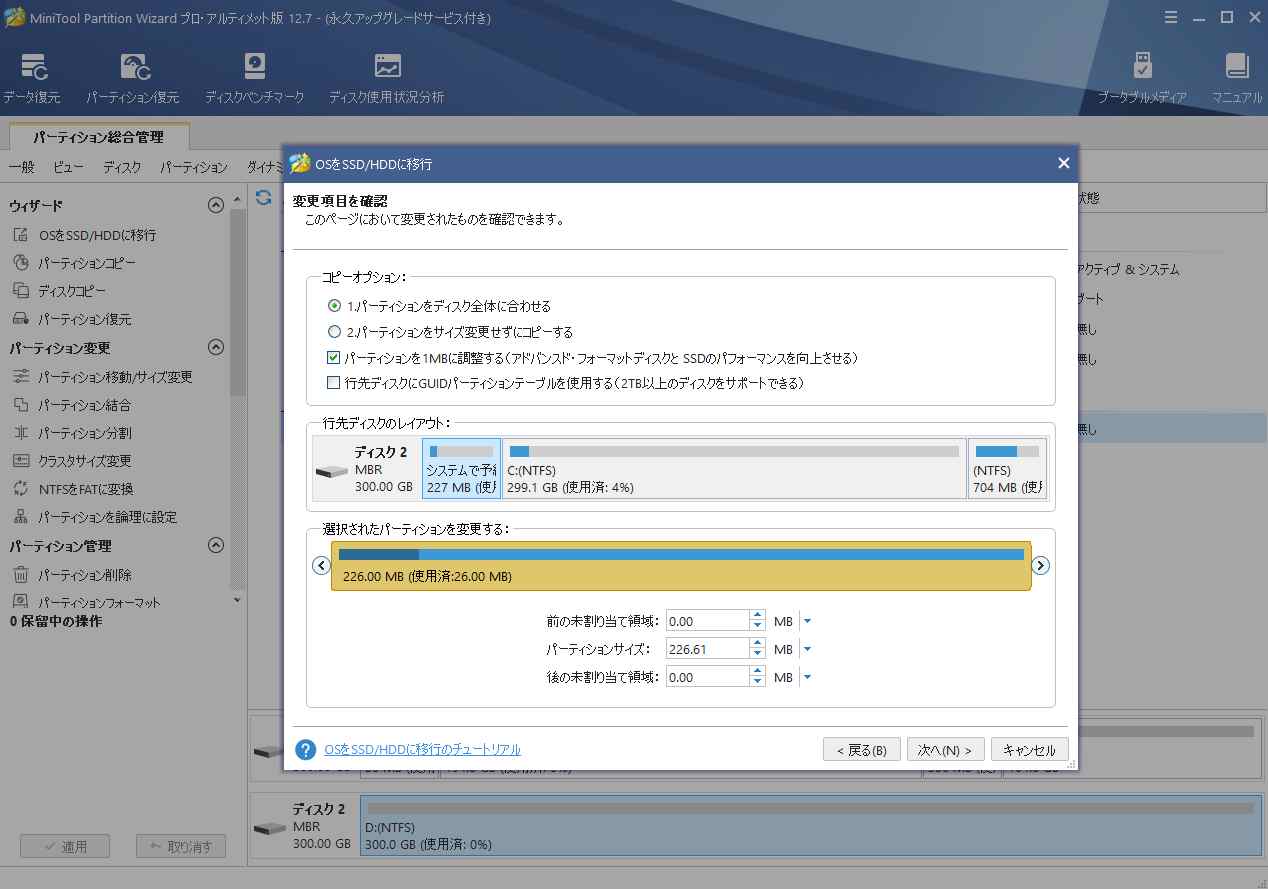
ステップ8:「完了」をクリックしてメインインターフェイスに戻ります。
ステップ9:「適用」ボタンをクリックして、OSの移行を開始します。
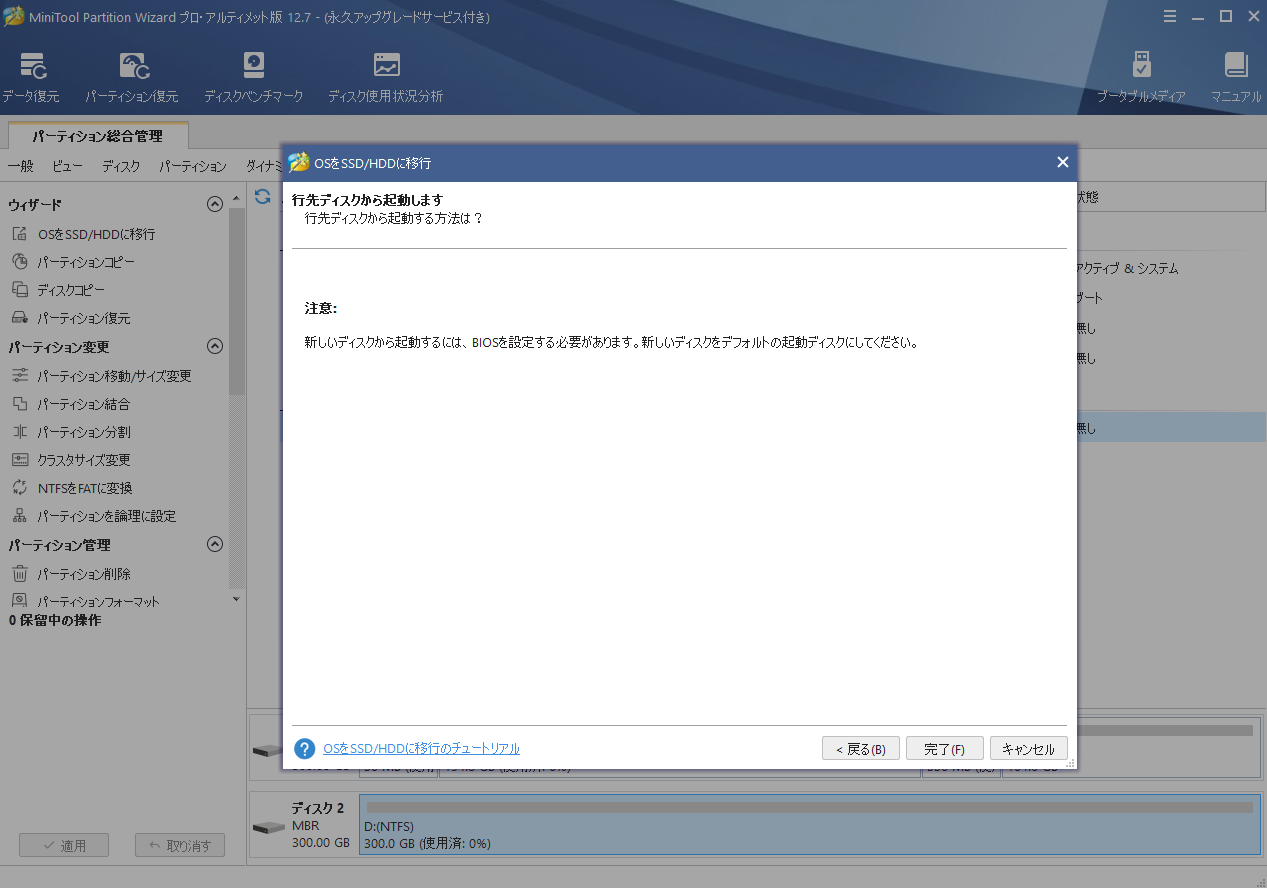
結語
この記事は、コンピュータのメモリとハードディスクの役割そして両者の違いについて説明しています。ご参考になされましたら幸いです。
また、オペレーティングシステムを再インストールせずに現在使用しているハードディスクをより大きな容量のものに交換したい場合は、MiniTool Partition Wizardの使用をお勧めします。
なお、MiniTool Partition Wizardの使用中に何かご不明な点やご意見がございましたら、お気軽に[email protected]までご連絡ください。