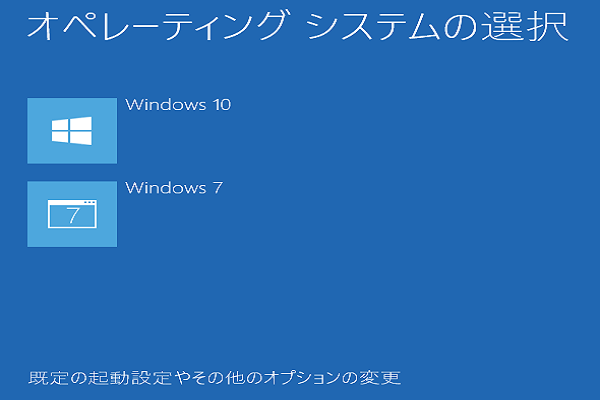Windows Updateが勝手に始まって、迷惑だと思いますか。Windows 10自動更新を止めたいですか。更新プログラムのインストールを延期しようとしますか。この記事にはいくつかの方法があります。また、MiniTool ShadowMakerを使ってバックアップを予め作成すれば、更新後の不具合を防ぐことができます。
Windows 10自動更新により、機能追加やバグフィクスは行われますが、Cドライブの容量が少なく自動更新されると容量が不足してしまうとか、一部のアプリは不調になるとか、アップデート後にWindows 10が起動できないとか、いろいろな困りごとが出るかもしれないので、更新を絶対にさせたくない人はいます。
また、ゲーム中などにWindows Updateの自動更新がかかると最悪なので、更新しないようにするか、手動で更新を行うか、再起動が必要な更新を延期するなどを希望している人もいます。
アップデートで起動が異常に遅くなりました Windows10Home、メモリ16GBでIntel Core [email protected]を使ってます。 以前は20秒ほどですぐに立ち上がってたのですが、一週間から10日ほど前だったと思いますが20分以上かかるようになってしまいました。高速スタートアップは有効になってます。復元を使ってアップデート前に戻してみましたが、終了する時に更新して終了となりまた元に戻ってしまいます。またすぐにアップデートで元に戻ると思ってたのですがいっこうに改善されず困ってます。 復元でアップデート前にはできるのですが、更新しないようにはできないものでしょうか?もしくは根本的な解決方法はないものでしょうか?わかる方がおられましたらよろしくお願い致します。マイクロソフト コミュニティ
Windows 10自動更新を無効化する方法
管理ツールを利用する
①コントロールパネル>管理ツール>サービスを開きます。
②サービスの一覧からWindows Updateを見つけて、右クリックして「プロパティ」を選択します。
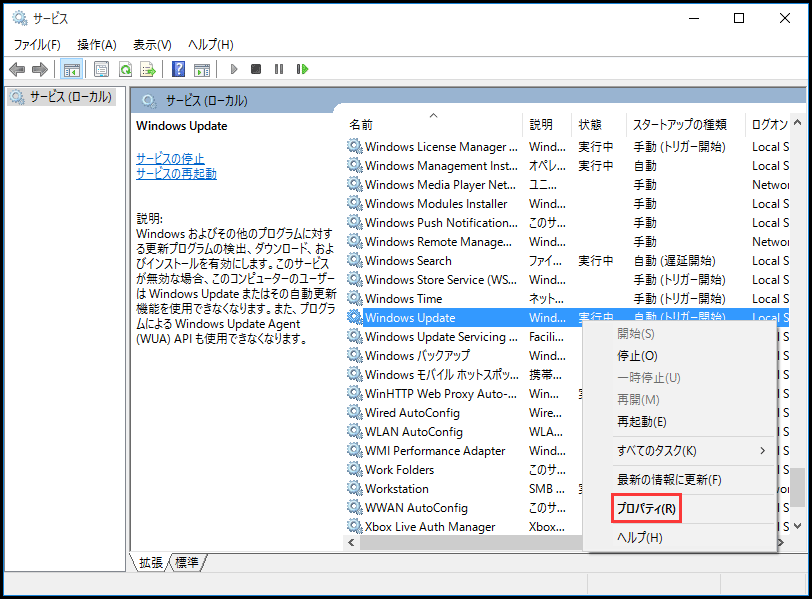
③スタートアップの種類を「無効」に設定して「OK」をクリックします。自動更新のサービスを無効にしただけでは、サービスの状態がまだ「実行中」です。今すぐ自動更新を停止するには「プロパティ」をもう一度開いて「停止」>「OK」をクリックします。
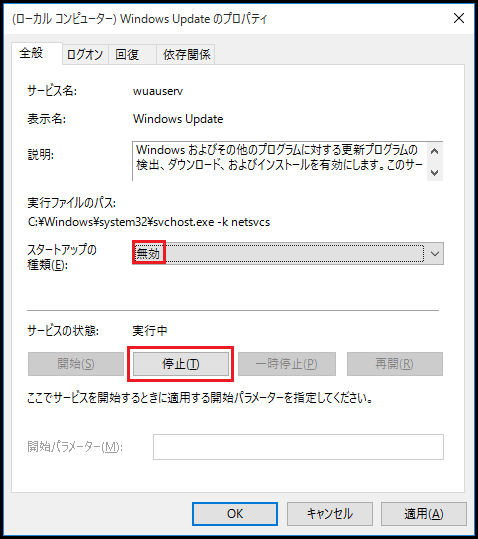
④その後、サービスの状態は停止になります。
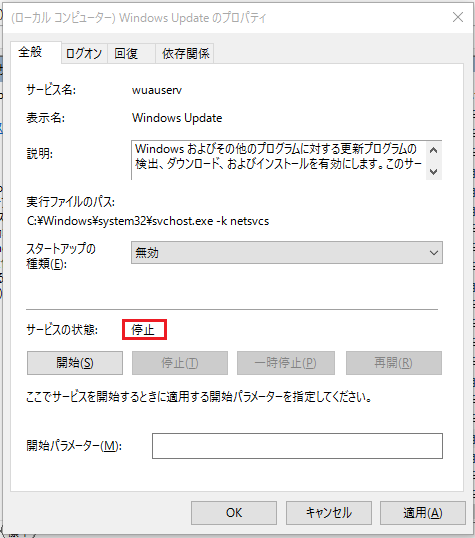
①サービスの一覧からUpdate Orchestrator Serviceを見つけてダブルクリックし、サービスの状態を停止してスタートアップの種類を「無効」にして、「OK」ボタンを押します。
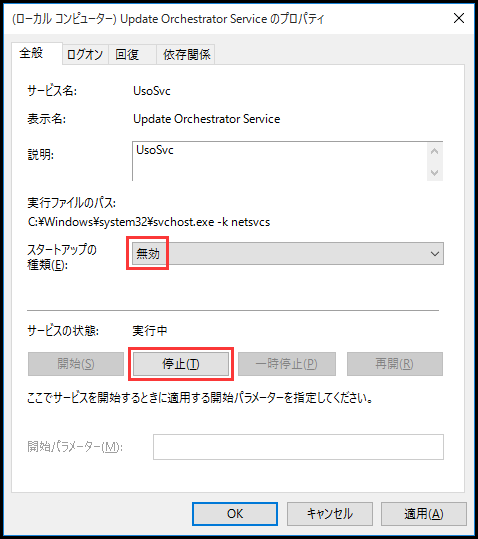
②管理ツール画面に戻ってタスクスケジューラを開きます。
③タスクスケジューラライブラリ\Microsoft\Windows\WindowsUpdateを選択します。
④Automatic App Update、Scheduled Start、sih、sihbootを全て無効にします。
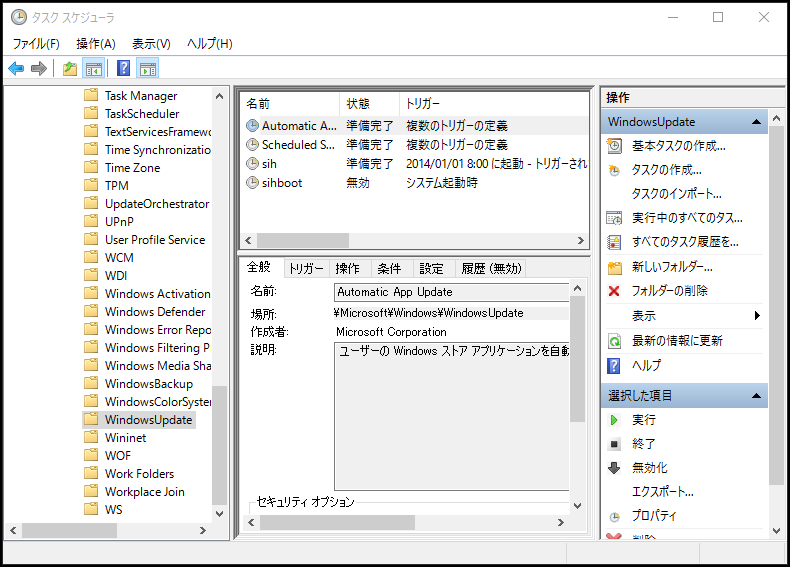
⑤次に、タスクスケジューラライブラリ\Microsoft\Windows\UpdateOrchestratorを選択します。Maintenance Install、Policy Install、Resume On Boot、及びSchedule Scanを無効にします。
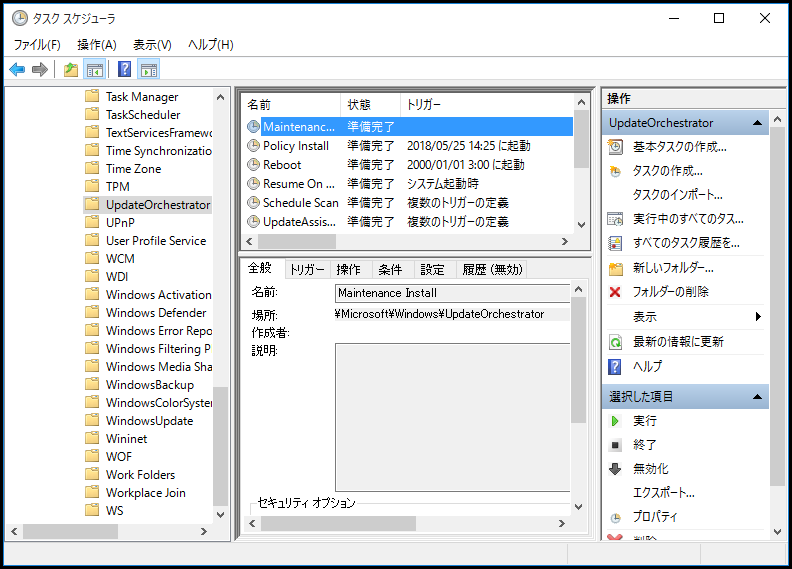
尚、Windows 10 Pro版の場合、ローカルグループポリシーエディターにてWindows Update自動更新を無効にすることができます。
①「Windows」+「R」を押して「gpedit.msc 」と入力し、OKを選択します。
②コンピュータの構成>管理用テンプレート>Windowsコンポーネント>Windows Updateを開きます。
③「自動更新を構成する」を無効にします。同様に、Windows update 内の「推奨される更新の自動更新を有効にする」を無効にします。
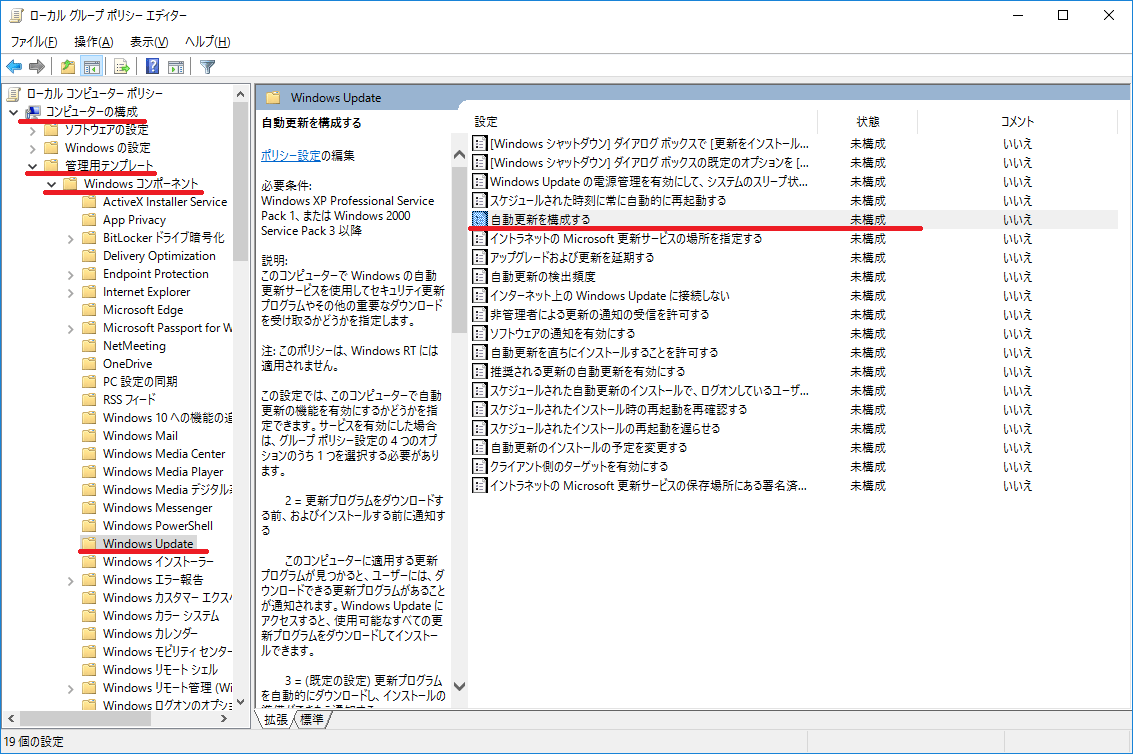
私はWindows 10自動更新を無効化する方法を見つかりました。必要であれば、試してみることができると思います。Twitterでシェア
手動アップデートを行う方法
①スタートメニューをクリックして「設定」を選択します。
②「更新とセキュリティ」を選択して「Windows Update」をクリックします。
③「更新プログラムのチェック」をクリックすることで、未適用の更新プログラムが見つかることがあります。
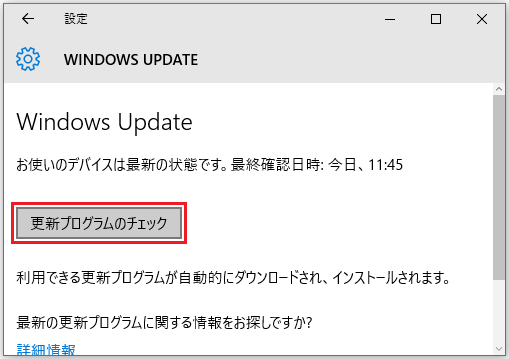
④「更新プログラムを確認しています…」と表示されたら、しばらく待ちます。更新プログラムが見つかると、画面内に表示されます。「ダウンロード中」や「インストール中」などのメッセージが表示されたら、そのまま待ちます。
注:更新プロセスがうまくいかないなら、『Windows10更新できない|七つの対処法』を参照してください。
更新プログラムの適用に再起動が必要な場合、「最新のWindows機能更新プログラムをご用意しました」と表示されることがあります。直接「今すぐ再起動する」または「再通知」をクリックするか、「時刻を設定」をクリックして更新プログラムをインストールするための再起動が行われる時刻を指定することができます。
更新プログラムをインストールするための再起動が行われる時刻を指定する
注:
- 更新プログラムの適用に再起動が必要な場合にのみ行うことができます。
- 再起動を促す画面が表示された場合、更新を延期することができます。
- 一時的にアクティブ時間を上書きし、スケジュールした日時で再起動されます。
①Windows Update画面で「再起動のオプション」をクリックします。「時刻をスケジュール」をオンにします。
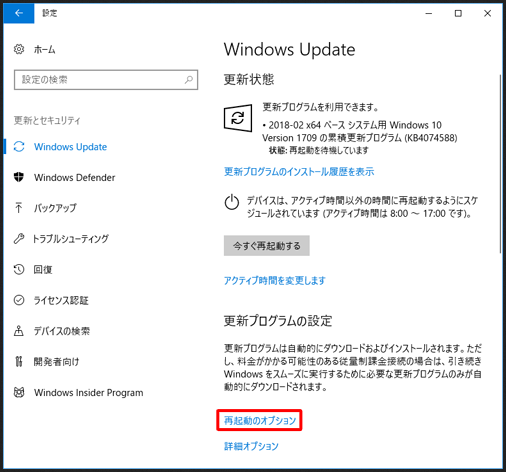
②「時刻を選ぶ」ボックスと「日を選ぶ」ボックスをクリックして、再起動日時を設定します。
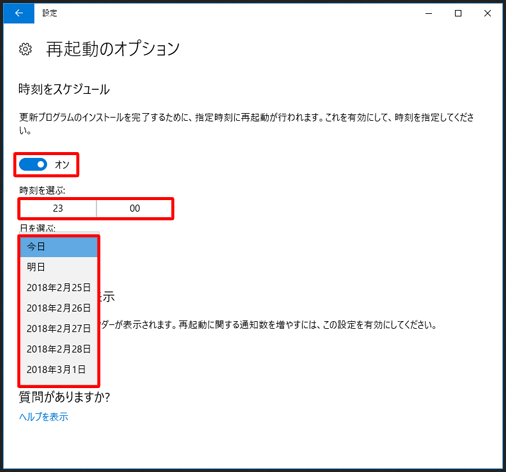
③スケジュールした再起動日時を確認します。
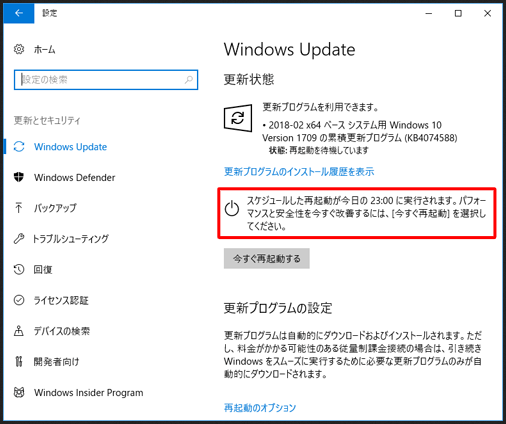
ただし、Windows Update をずっと行わないと、脆弱性が放置されることにつながるので、定期的に手動で更新プログラムを適用するなど、くれぐれも自己責任で行ってください。
アクティブ時間を設定する方法
パソコンを使用しているアクティブ時間を設定すれば、アクティブ時間中は自動的再起動せず、使用中かどうかを確認せず再起動することはありません。
①スタートメニュー>「設定」>「更新とセキュリティ」>「Windows Update」をクリックして、
Windows Update画面を開きます。
②「アクティブ時間を変更します」をクリックします。
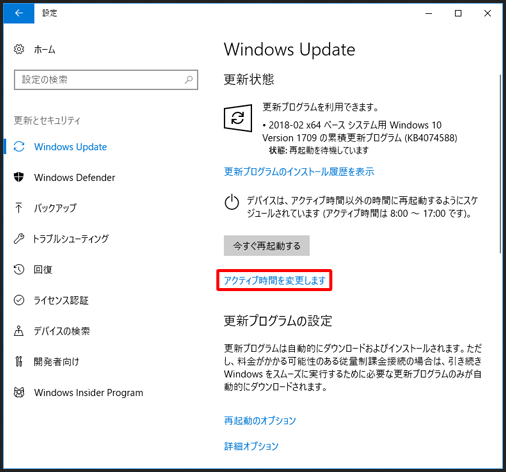
③「開始時刻」と「終了時刻」を指定してください。デバイスはアクティブ時間以外の時間に再起動するようにスケジュールされます。
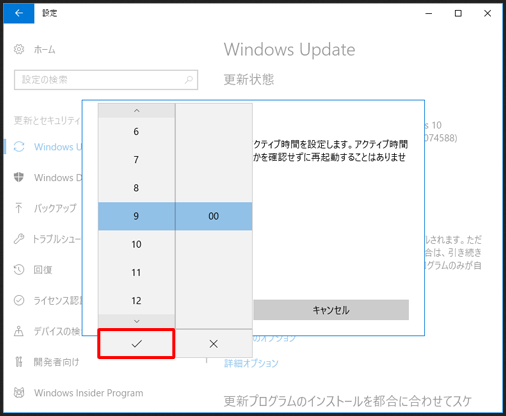
お気に入り記事:
自動更新または手動アップデート後にWindowsは起動できなくなりましたか。アップデート後にWindows 10が起動できない問題の八つの対処法は役立つかもしれません。
機能更新プログラムまたは品質更新プログラムを一時停止する
Windowsアップデートを35日間一時停止することができます。
「設定」>「更新とセキュリティ」>「Windows Update」>「詳細オプション」を順番にクリックします。
機能更新プログラムの延期可能な日数を0~365の間で指定できます。品質更新プログラムの延期可能な日数を0~30の間で指定できます。お好みに応じて日数の指定をカスタマイズしてください。
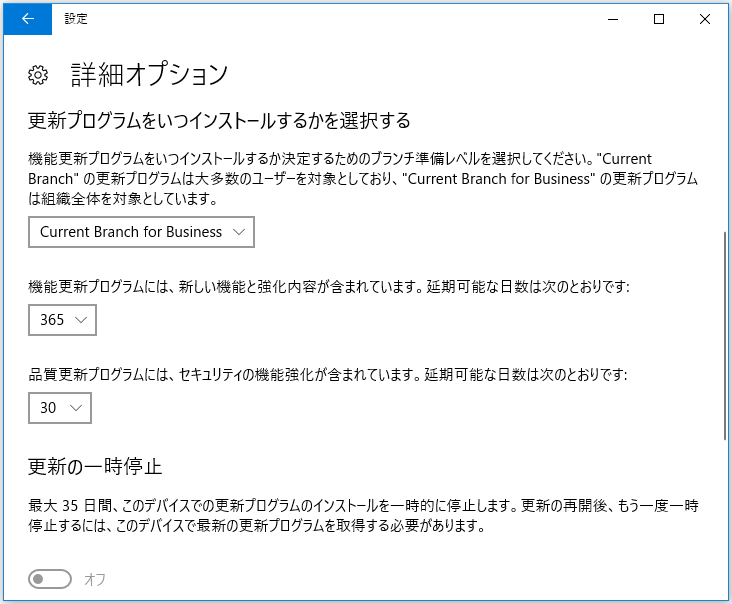
更新プログラムを適用する前のバックアップを作成する
Windows Update更新プログラムは必ずしもパソコンのパフォーマンスを向上させるとは限りません。例えば、Windows 10バージョン1803にアップデートした後にPCが重くなり、前のビルと(バージョン)に戻す方法を必死に検索したりする人がいます。
その場合、バックアップしてある更新前のシステムパーティションまたはシステムディスクのイメージファイルがあれば、簡単に戻れます。ここでは、専門的なPCバックアップソフトウェア– MiniTool ShadowMakerをお薦めします。強力な機能によって、Windows 10/8/7ユーザーはシステム、ディスク、パーティションの自動バックアップを簡単に作成することができます。
次のボタンをクリックすると、このソフトウェアのトライアル版を入手することができます。
MiniTool ShadowMaker Trialクリックしてダウンロード100%クリーン&セーフ
①コンピュータにインストールしたMiniTool ShadowMakerを実行して、インターフェースに入ります。
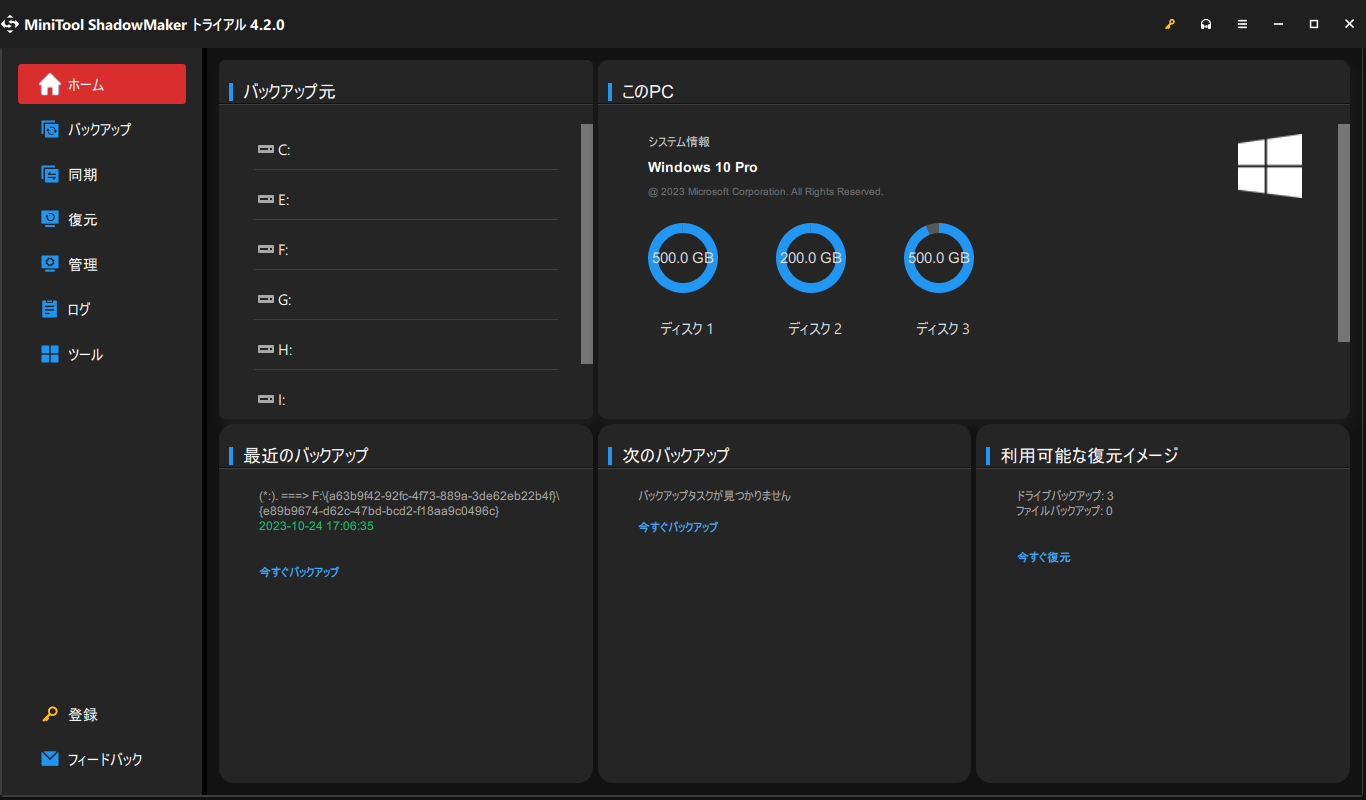
②その後、左側のバックアップをクリックします。
③バックアップ画面で「ソース」セクションに入り、「ディスクとパーティション」をクリックし、ディスクのバックアップからディスクを選択して、「OK」をクリックします。
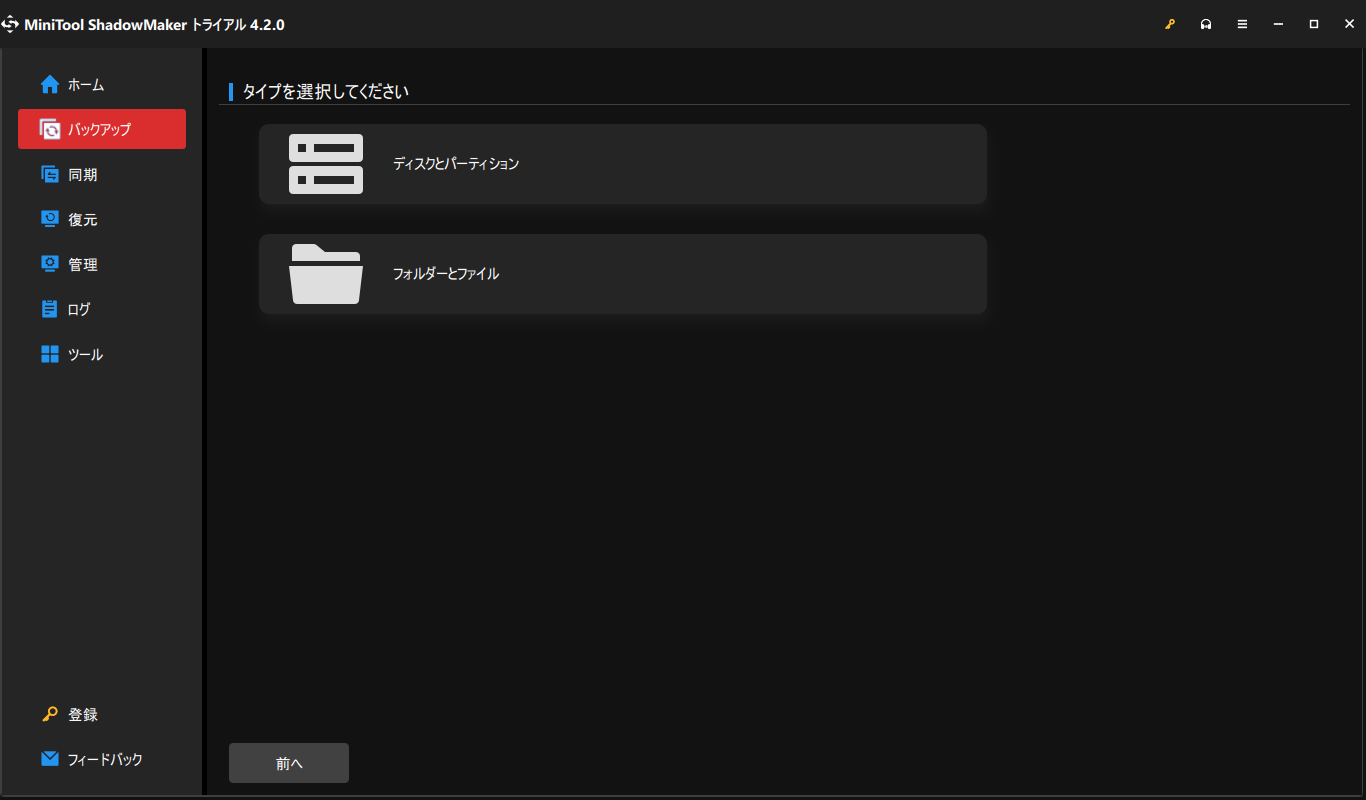
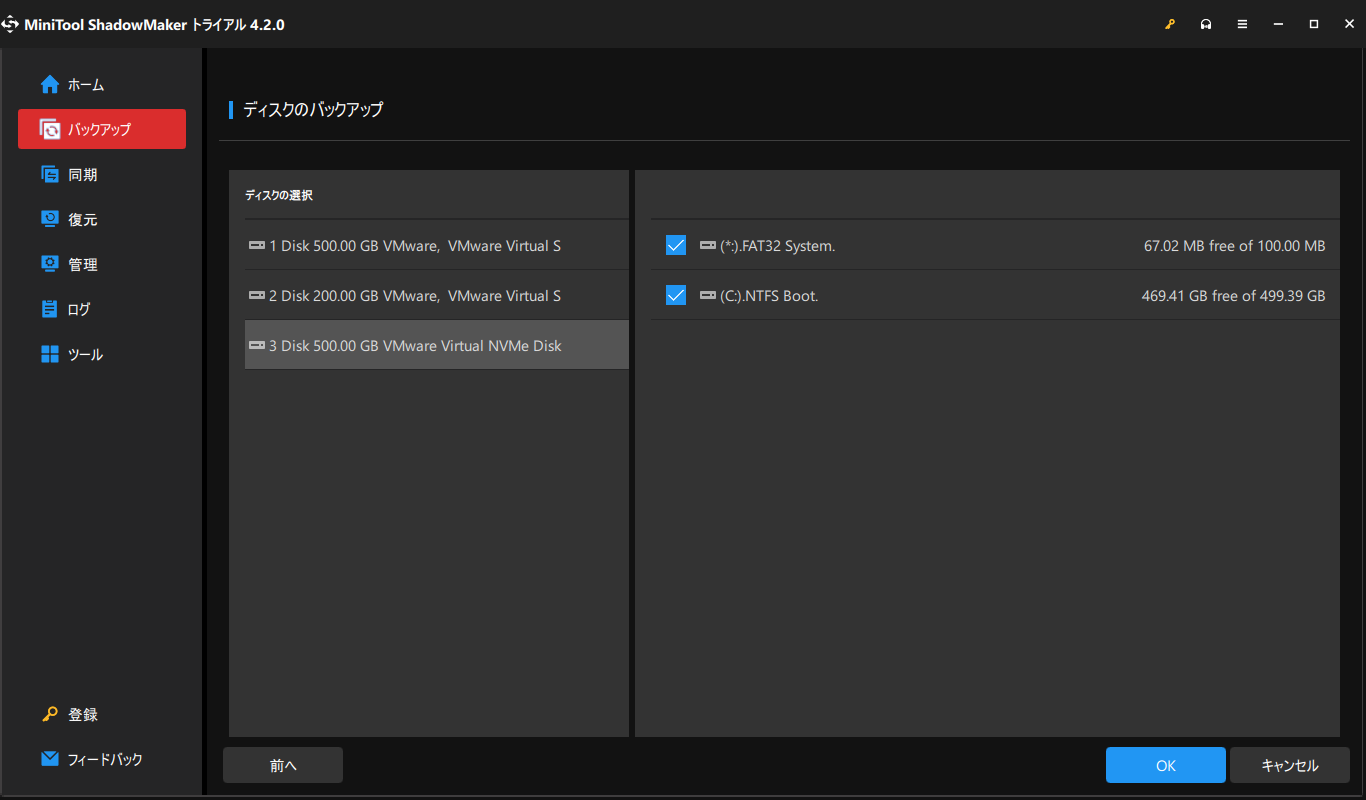
④ソースディスクを選択したら、「バックアップ先」セクションに移動してバックアップ先を選択します。
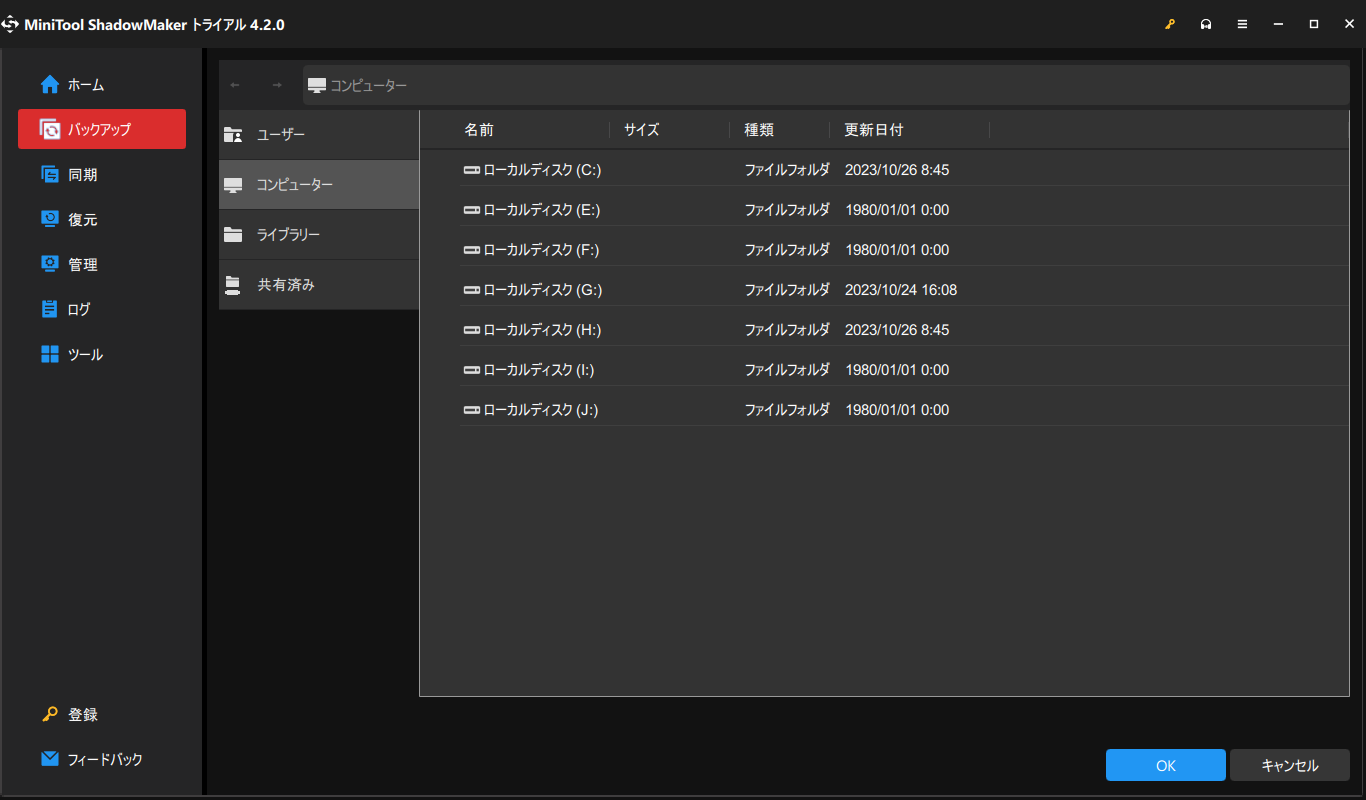
コンピューター:コンピュータのすべてのパーティションがここに表示されます。安全を確保するためには、外付けHDDまたはUSBフラッシュドライブのパーティションを選択することをお勧めします。選択したパーティションは、イメージファイルを保存するのに十分な容量を持つ必要があります。
共有済み:「追加」ボタンをクリックし、対応するパス、ユーザー名、およびパスワードを入力します。
⑤すべての設定を完了したら、「今すぐバックアップ」をクリックしてください。その後、MiniTool ShadowMakerは自動的に、「管理」画面に入り、バックアップの作成を開始します。
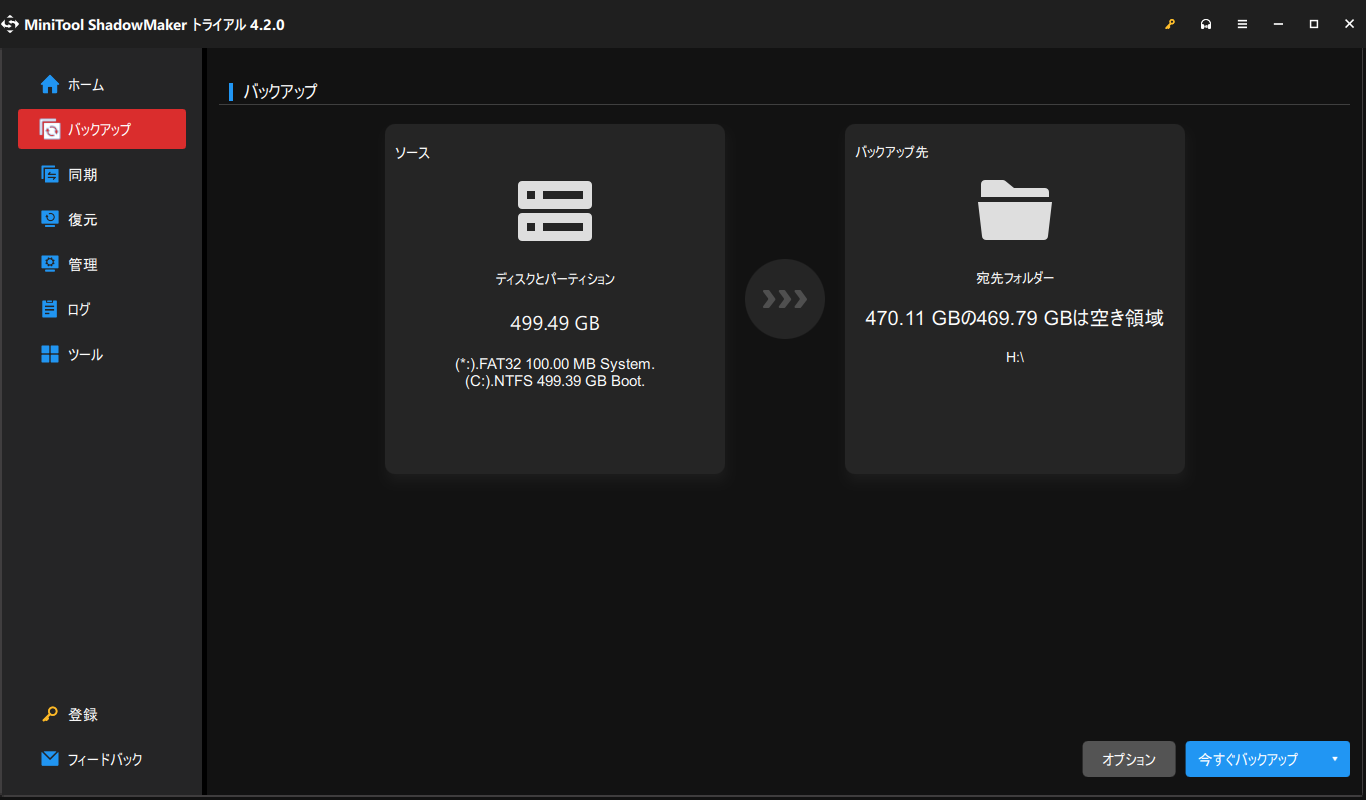
バックアップオプション:このボタンをクリックすると、イメージ作成モードの選択、ファイルサイズの設定、ファイル圧縮レベルの決定、バックアップのコメントの追加など、バックアップの詳細設定を行うことができます。
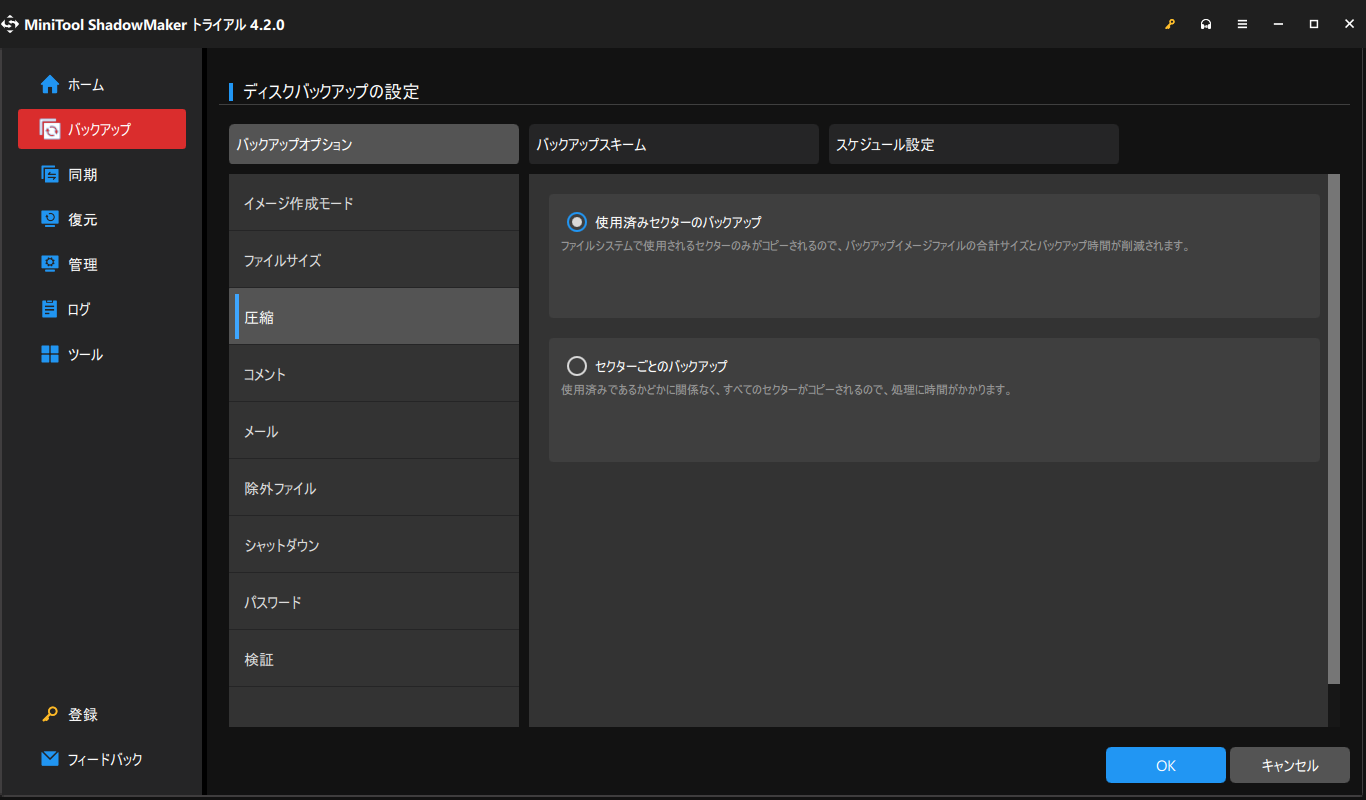
スケジュール設定:この機能はデフォルトではオフになっています。それをオンにして、「毎日」、「毎週」、「毎月」または「イベント」のように自動バックアップを作成することができます。
バックアップスキーム:これはデフォルトではオフになっています。OFFからONにし、バックアップ方式を設定します。
バックアップスキームを「完全」または「差分」に変更したい場合は、プロ版を利用してください。
おすすめ記事:Windows10でシステムイメージ復元を行う方法
バックアップイメージファイルだけではなく、手動アップデートをする前にMiniTool ShadowMakerの「ディスクのクローン」ツールでハードディスクを複製すれば、更新前の状態に戻すこともできます。
①MiniTool ShadowMakerを実行し、「ツール」に移動して「ディスクのクローン」をクリックします。
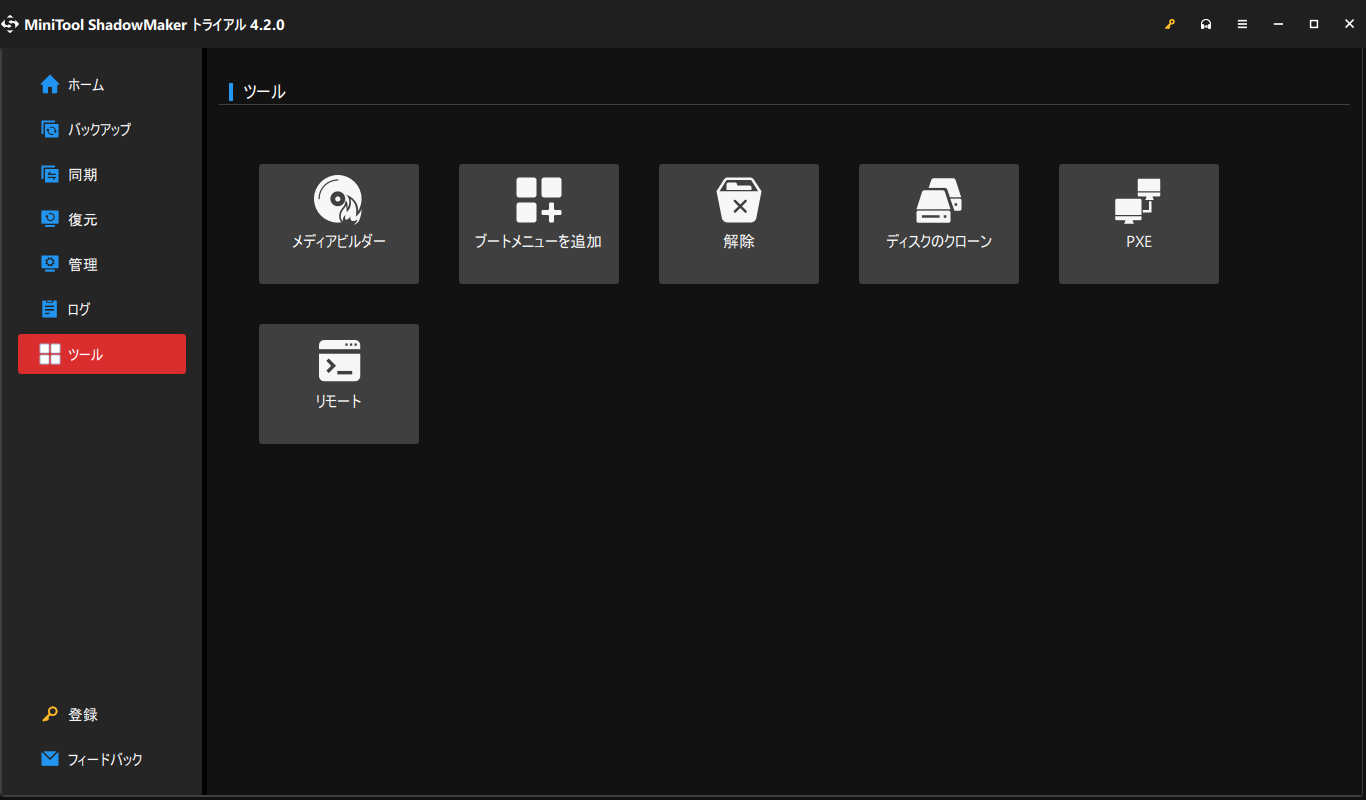
②次に、ソースディスクと複製先ディスクを選択します。「開始」をクリックして複製を開始します。
③次に、MiniTool ShadowMakerはディスクの複製を開始します。数分お待ちください。複製時間はファイルサイズによって異なります。プロセスが100%完了したら、ポップアウトウィンドウにメッセージが表示されます。
④コンピューターをシャットダウンしてください。ディスク複製を作成した後に、コンピューターを初回起動するときに、元のハードディスクまたは複製先ハードディスクの接続を切断することを確認してください。起動時に元のディスクと複製先ディスクがコンピューターに接続されている場合、Windowsオペレーティングシステムに1つのディスクがオフラインとしてマークされます。
詳細については、Windows10/8/7でハードディスクをSSDに複製する方法を参照してください。
MiniTool Partition Wizardというソフトウェアを利用してバップアップを作成することもできます。
MiniTool Partition Wizard Pro Demoクリックしてダウンロード100%クリーン&セーフ
①MiniTool Partition Wizardのメイン画面に入ります。バックアップしようとするハードディスクを選択して左のアクションパネルの「ディスク変換」グループから「ディスクコピー」を選択します。またはソースディスクを右クリックして「コピー」を選択します。
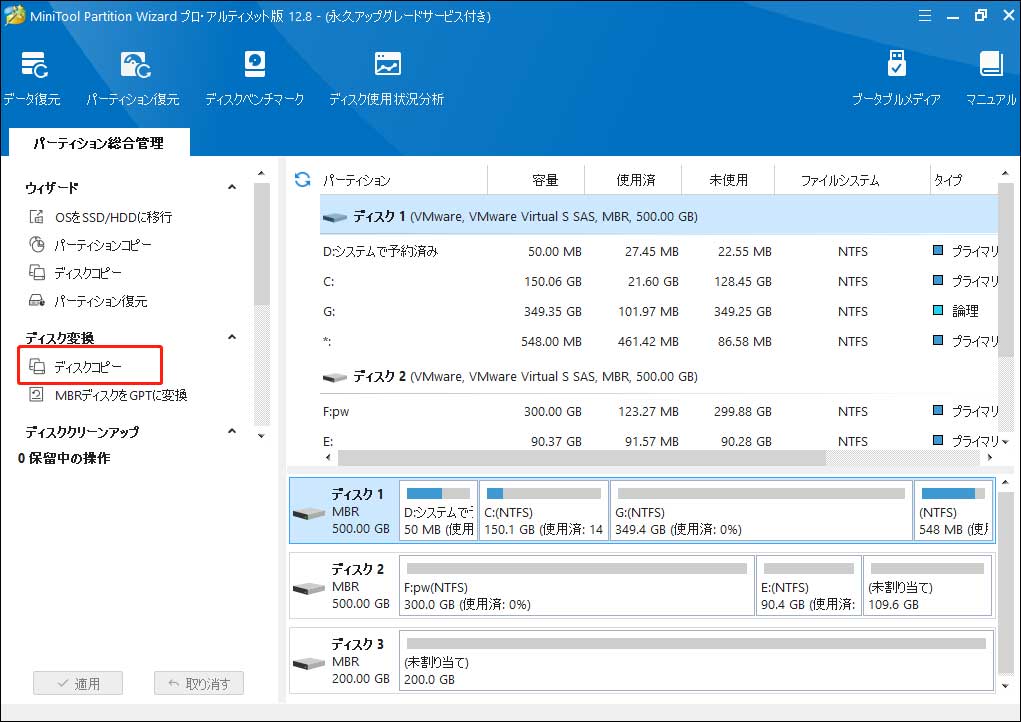
②ソースディスクの内容をコピーするバックアップ先(行先)ディスクを選択します。すべてのデータはセクタ単位でディスクにコピーされます。「次へ」をクリックして別のページに入ります。
・また、コピー中にバックアップ先ディスク上のすべてのデータは上書きされます。
③実際の状況に応じてコピーオプションを選択してください。「パーティションをディスク全体に合わせる」と「サイズを変更せずにパーティションをコピーする」という二つのオプションについては、自分のニーズに応じて選択してください。
パーティションを1MBに調整するのはバックアップ先ディスクのパフォーマンスを向上させます。バックアップ先ディスクはGPTディスクであれば、「行先ディスクにGUIDパーティションテーブルを使用する」を選択することができます。
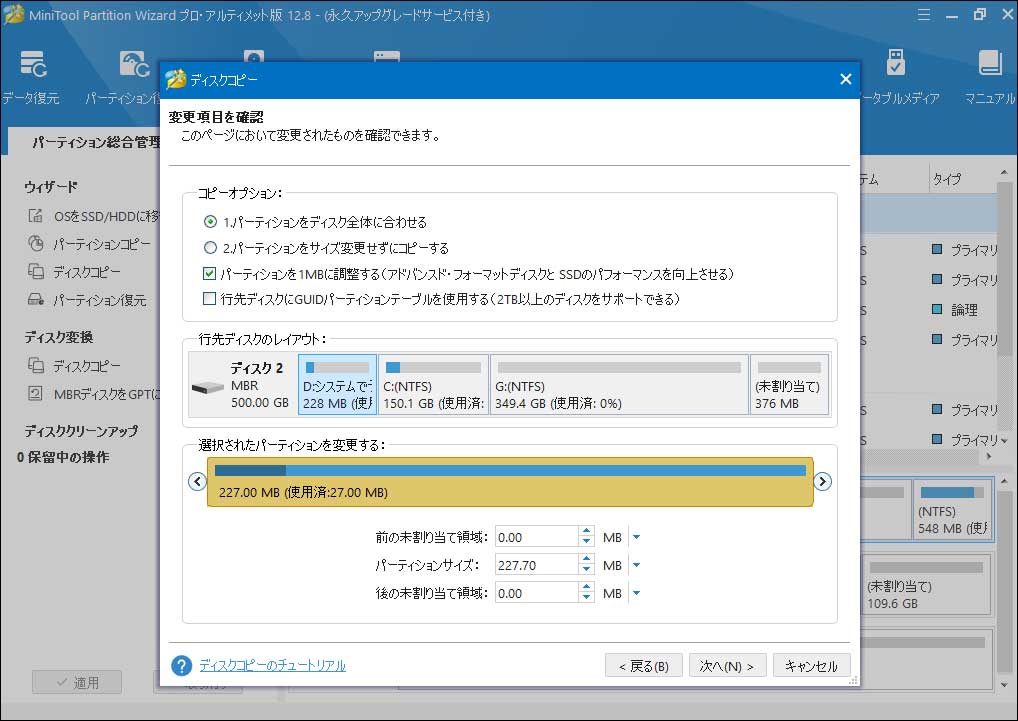
④行先ディスクから起動する方法は表示されます。
⑤「適用」をクリックして変更を行います。
結語
この記事では、Windows 10自動更新を無効化/停止する方法(止める方法)、手動アップデートをする方法、及び更新プログラムを適用する前のバックアップを作成するする方法、更新プログラムのインストールを延期する方法、及びパソコンの使用時に再起動しないようにアクティブ時間を設定する方法について説明しました。
対処法やMiniToolソフトウェアの使い方に関して、何か不明点があったら、[email protected]にEメールをお送りください。