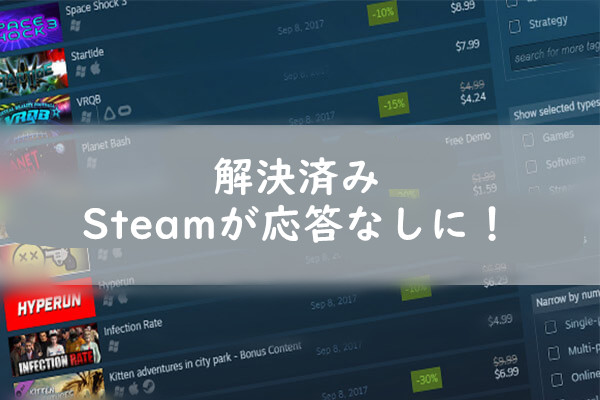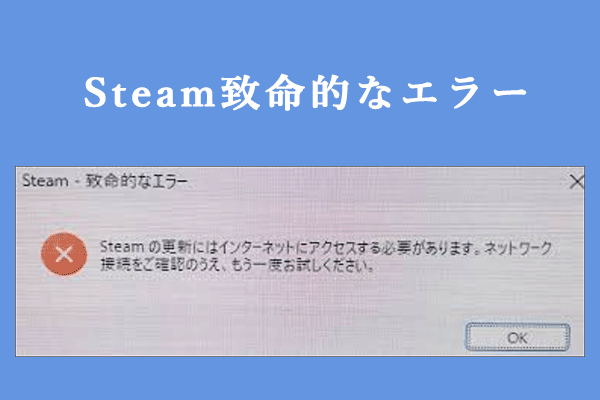この記事は、Steamのダウンロードを高速化する方法を三つ紹介します。インターネットオプションの変更、Steamダウンロード設定の変更とSSDの使用なども含んでいます。さらに、SSDに簡単にアップグレードできるソフトウェアMiniTool Partition Wizardもお勧めします。
周知のように、Steamはゲームを整理とダウンロードできるオンラインゲームプラットフォームです。Steamそのものはゲームではないため、3D設定の変更でゲームのダウンロード速度を上げたり、最高のパフォーマンスを達成したりすることはできません。
しかし、他の方法でSteamのダウンロードを高速化できます。この記事では、問題の解決に役立つ、インターネットオプションの変更、ダウンロード設定の変更とSSDの使用3つの方法が紹介します。詳細を1つずつ見てみましょう。
方法1:PCのインターネットオプションを変更する
Steamには、内蔵したWebブラウザがあって、SteamストアとSteamのゲーム内のオーバーレイの両方で使用されます。ゲーム中にWebブラウザをすばやく使用できますが、Google ChromeやFirefoxなどのデスクトップブラウザと比べてその速度がずっと遅いです。
「設定を自動的に検出する」オプションと互換性がないから、Steamの内蔵したWebブラウザは新しいページが表示されたまでに遅延があります。デフォルトでは、このオプションはWindowsで有効になっていますが、遅延をなくし、内蔵のWebブラウザの反応をよくするために無効にすることができます。
Windowsインターネットオプションの互換性オプションを変更できるように、具体的な手順を以下に示します。
ステップ1:Windowsの検索バーに「インターネットオプション」と入力し、検索結果のショートカットをクリックして開きます。
ステップ2:ポップアップの「インターネットのプロパティ」ウィンドウで、「接続」タブに行き、「LANの設定」ボタンをクリックします。
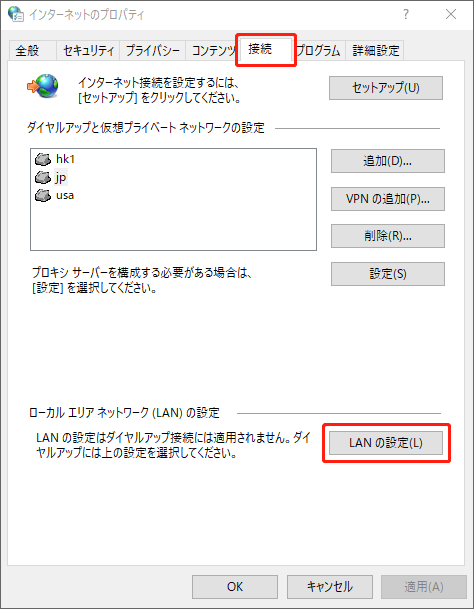
ステップ3:「ローカルエリアネットワーク(LAN)の設定」ウィンドウで、「設定を自動的に検出する」オプションがデフォルトでチェックされていることがわかります。チェックを外して無効にすることができます。そして「OK」ボタンをクリックして変更を確認します。
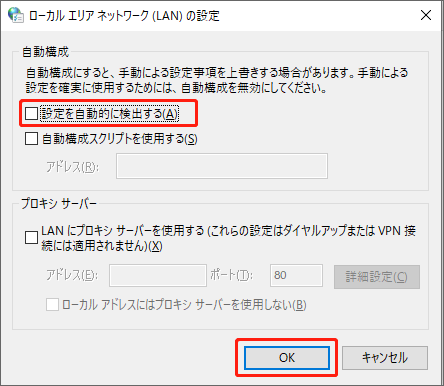
この変更を終了後、SteamのブラウザでWebページを閲覧する時に大きな遅延はもうなくなるはずです。
方法2:Steamのダウンロード設定を変更する
Steamは最も近いダウンロードサーバーを自動的に選択するつもりです。しかし、場合によっては、最も近いサーバーが最も速いサーバーではないのです。そのため、Steamが自動的に選択されたダウンロードサーバーが常に理想的とは限りません。
特に大型セールや大きなゲームリリースなどのトラフィックが多いイベントに会った時、ローカルサーバーがより混雑し、少し遠くのサーバーは速くになるかもしれません。それを考慮すると、Steamのダウンロードサーバーとして、そんなに混雑ではないサーバーを一時的に選択することをお勧めします。
以下は、Steamのダウンロードを高速化するため、ダウンロード設定を変更して別のより高速なサーバーを選択することのチュートリアルです。
ステップ1:Steamアカウントにログインして、メインインタフェースに入ります。
ステップ2:上部の「Steam」をクリックし、ドロップダウンメニューから「設定」オプションを選択します。
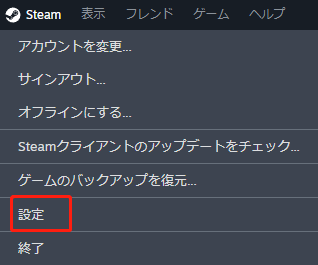
ステップ3:「設定」ウィンドウで、「ダウンロード」タブをクリックします。ダウンロードインタフェースで、「ダウンロード地域」のドロップダウンメニューから適切なダウンロードサーバーを選択して、「ダウンロード速度を制限する」オプションをオフにすることを確認します。
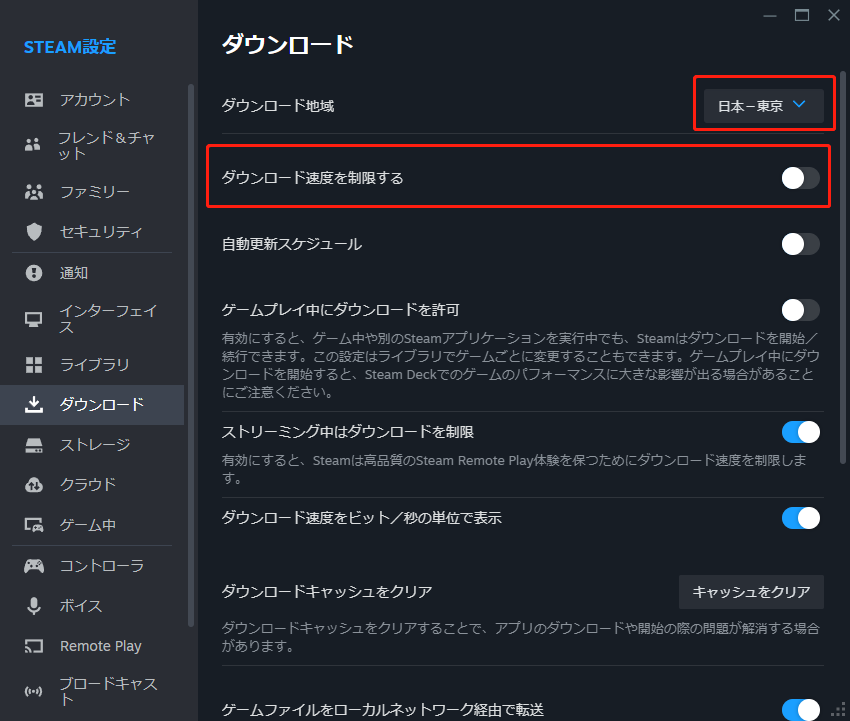
そうすれば、Steamのダウンロード速度は、元より速くなるはずです。Steamを再起動して、設定を変更した後ダウンロード速度が改善されたかどうかを確認してください。
方法3:SSDを利用する
Steamのダウンロード速度を上げるもう1つの効果的な方法は、SSDを使用することです。大容量で低価格の場合、ほとんどのWindowsユーザーはHDDを選択しますが、ゲーム愛好家としては、SSDを最大限に活用してパフォーマンスを最適化することをお勧めします。Steamフォルダーを新しいSSDに転送する、或いは、直接にハードドライブをSSDにアップグレードすると選択できます。
Steamデータを新しいSSDに転送してライブラリフォルダーを追加する
デフォルトでは、SteamデータはC: Program Files(x86) Steamに保存されますが、フォルダーを別のハードドライブに転送することが許可されています。したがって、Steamを再インストールする必要と過去のSteamデータを失うこともなく、新しいドライブからSteam.exeプログラムを正常に起動できます。
Steamデータを新しいSSDに転送した後、このハードドライブに基づいてSteamの複数のゲームライブラリフォルダーを構成できます。必要に応じて、ゲームデータを個別に保存できることを意味します。たとえば、最も頻繁にプレイするゲームを新しいSSDにインストールして速度を上げ、他のゲームを元のハードドライブにインストールしてSSDのスペースを節約できます。
Steam上のライブラリフォルダーを新しいSSDに追加するには、次のガイドのように操作していきます。
ステップ1:Steamクライアントにログインしてから、クライアント左上のSteamをクリックし、「設定」を選択する。
ステップ2:「ストレージ」タブを選択する。
ステップ3:ここで、デフォルトのインストールドライブを表示しています。そして、「+」ボタンをクリックして、「ドライブを追加」を選択し新しいSSDのパスを作成します。
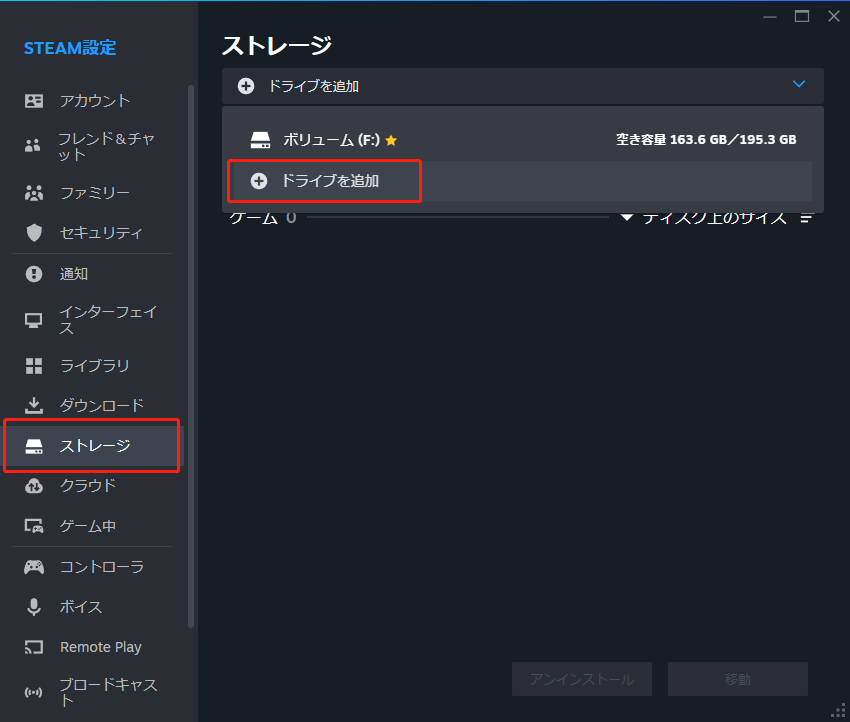
次回、Steamからゲームをインストールするときは、「インストールする場所を選択」のドロップダウンメニューから理想のライブラリフォルダーを選択していいです。
ハードドライブをSSDにアップグレード– MiniTool Partition Wizard
フォルダーを別のドライブに転送する場合と比べて、SSDにアップグレードする方が良い選択です。Steamのダウンロード速度とコンピューターのパフォーマンスの両方も上げることができます。
ハードドライブをSSDにアップグレードする場合、オペレーティングシステムの再インストールやデータ損失に心配しています。落ち着いて! ここでは、強力なディスクパーティションマネージャー– MiniTool Partition Wizardをお勧めします。
MiniTool Partition Wizard Pro Demoクリックしてダウンロード100%クリーン&セーフ
このプログラムは、ハードドライブとパーティションを簡単に管理できます。例えば、データを失うことなくハードドライブを別の新しいドライブにコピーしたり、ドライブに不良セクタがあるかどうかをチェックしたりすることができます。では、MiniTool Partition Wizardの「OSをSSD / HDDに移行」機能を使用して、ハードドライブをSSDにアップグレードする方法を見てみましょう。
移行する前に、準備したSSDの領域がシステムの必要な領域以上であることを確認してください。
ステップ1:ソフトウェアをコンピューターにインストールして起動し、メインインタフェースに入ります。
ステップ2:アクションパネルのウィザードから「OSをSSD / HDDに移行」を選択します。
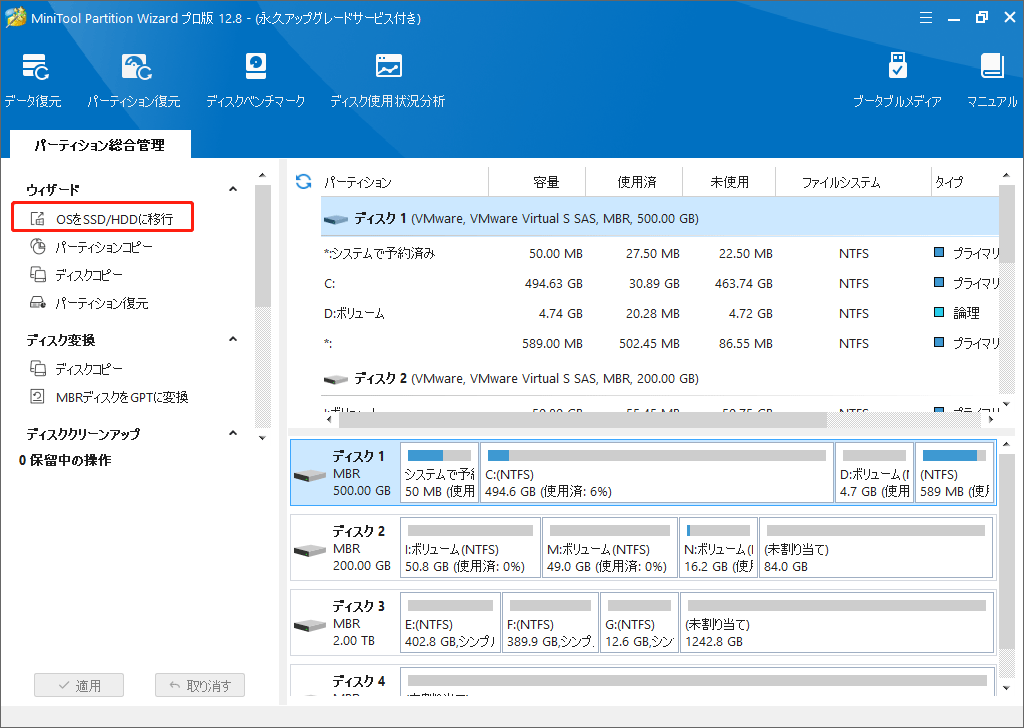
ステップ3:次のウィンドウが現れたら、OSを移行する方法を選択する必要があります。2つのオプションがあります。
- オプションA:システムディスク上のすべてのパーディションとデータを別のディスクにコピーできます。これは「ディスクコピー」と類似しています。
- オプションB:システム起動に必要なパーディションのみコピーして、元のハードディスクとPC中の他のデータをそのまま保留しています。
必要によって、適合なオプションを選択したら「次へ」をクリックします。
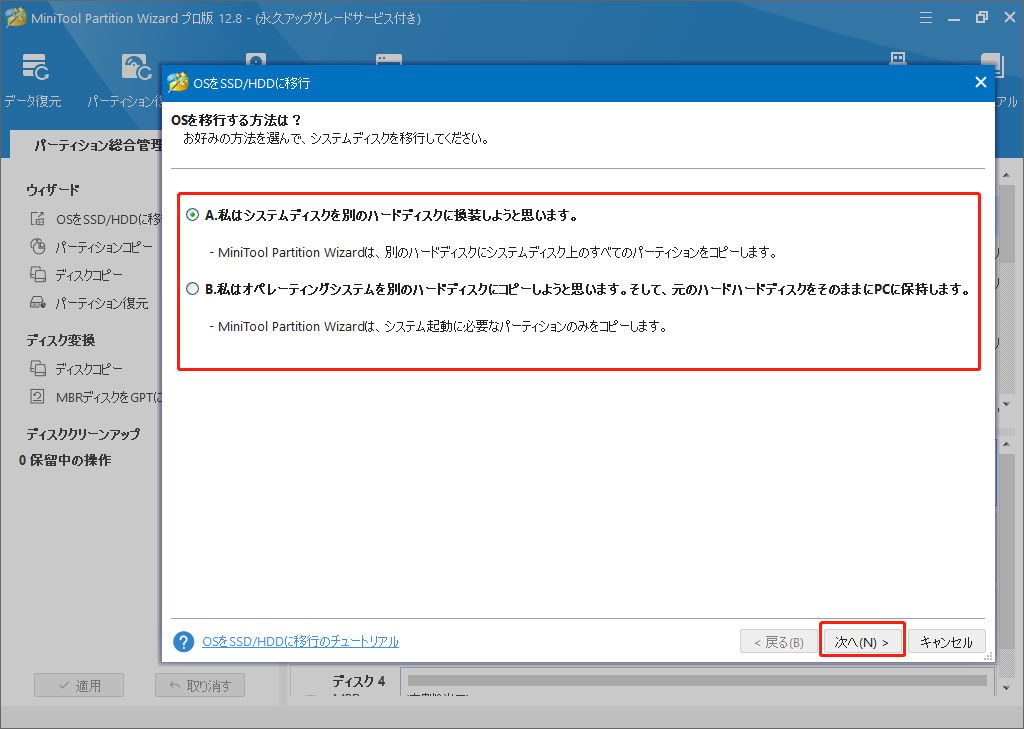
ステップ4:行く先のディスクを選択して、「次へ」をクリックします。
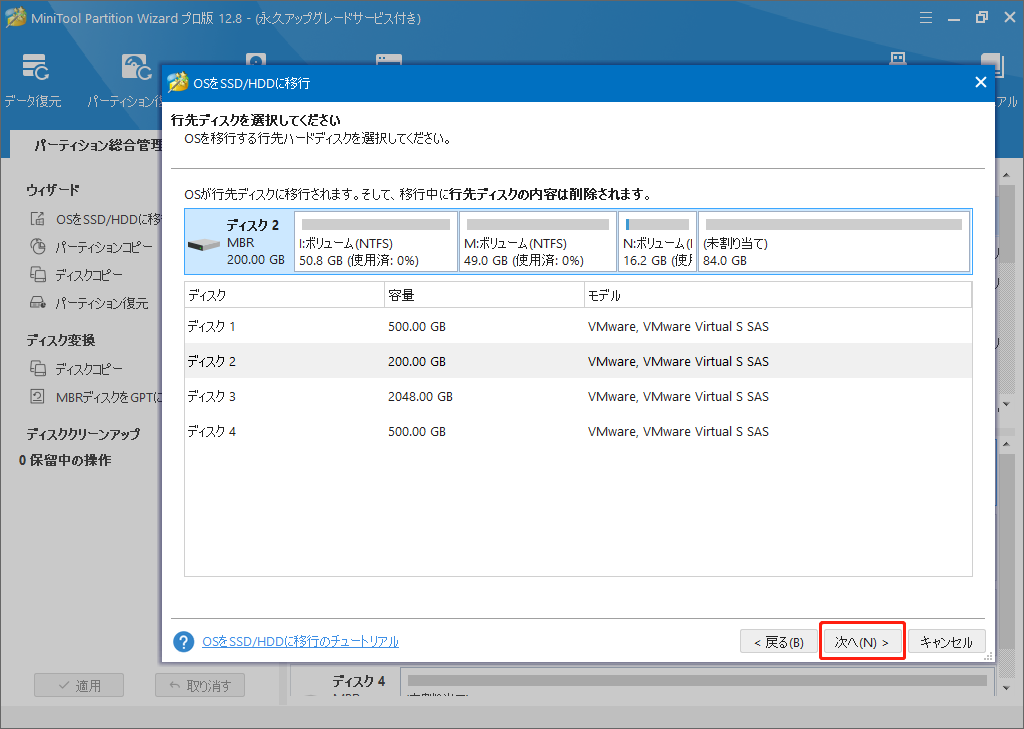
ステップ5:「コピーオプション」の項目をチェックし、必要に応じてハンドルをドラッグして、選択したパーティションの容量を変更します。そして、「次へ」をクリックします。SSDのパフォーマンスを向上させるには、「パーティションを1 MBに調整する」オプションをチェックすることをお勧めします。
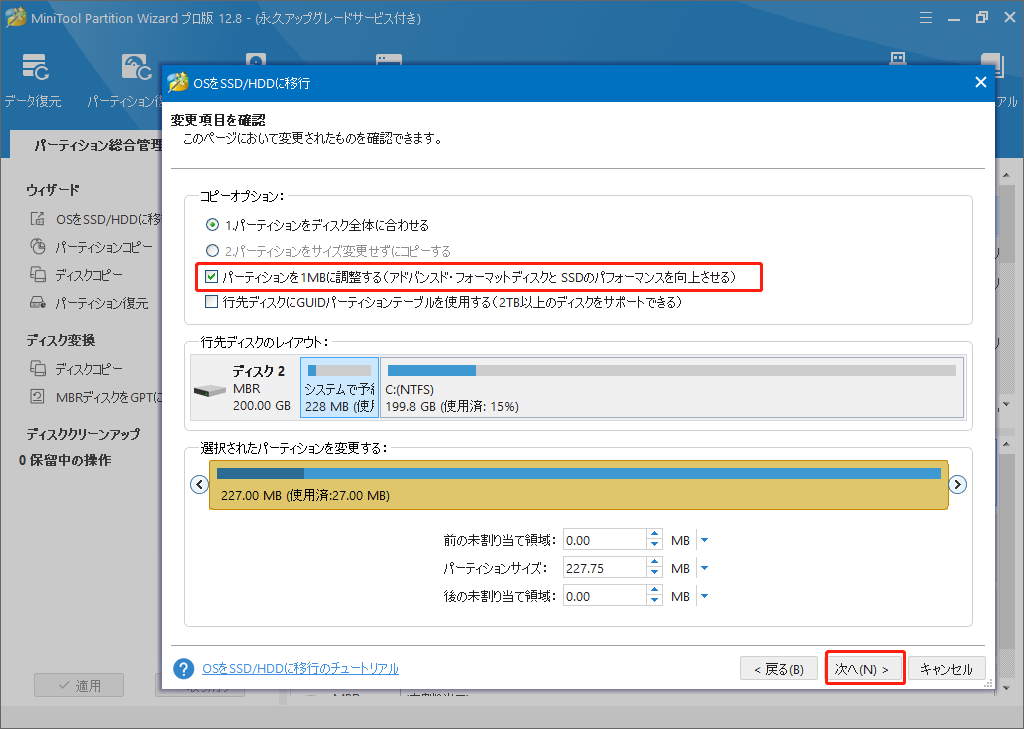
ステップ6:行先ディスクから起動する方法に関するメモを読んだ後「完了」ボタンをクリックします。
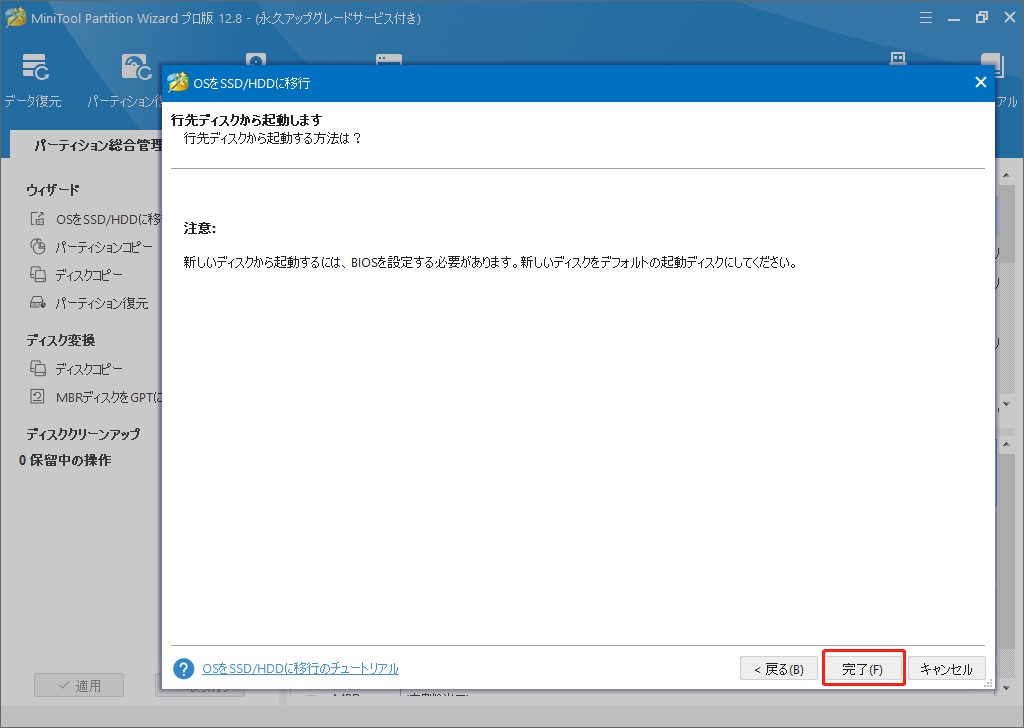
ステップ7:保留中の操作を「適用」をクリックして実行します。
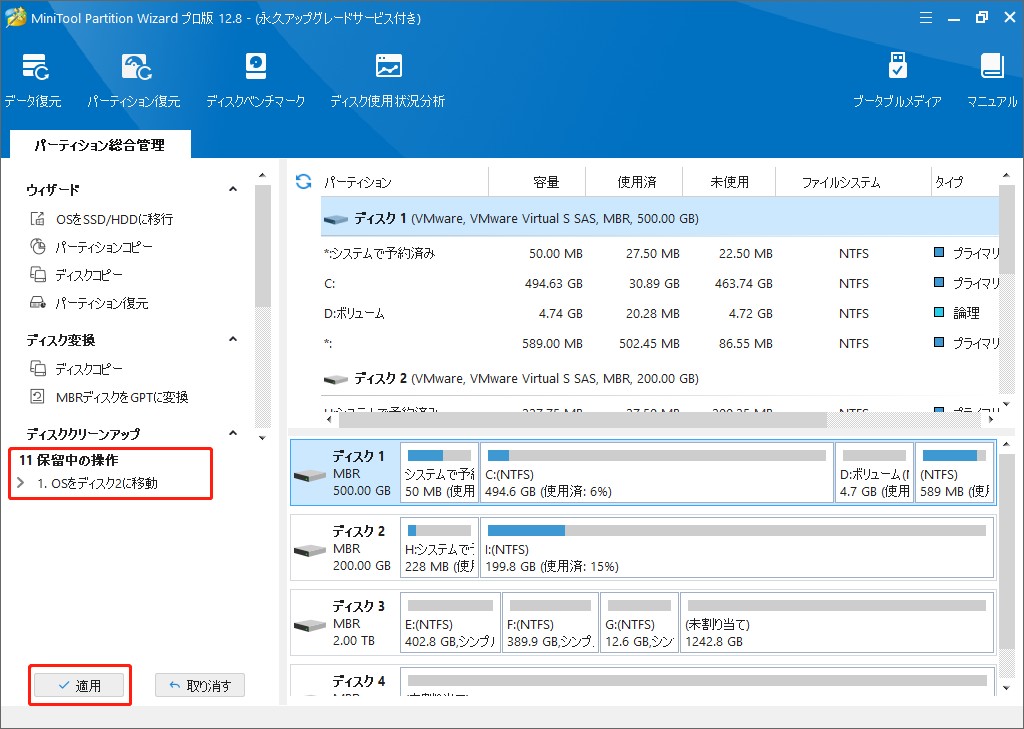
これらはすべて、MiniTool Partition Wizardの「OSをSSD / HDDに移行」機能を使用してSSDにアップグレードする方法に関する説明です。移行した後、BIOSで最初の起動ドライブとして設定することにより、この新しいSSDから起動できます。
互換性オプションを無効にすれば、適切なダウンロードサーバーを選択し、SSDにアップグレードした場合、Steamダウンロードが遅いという問題は効果的に解決されるはずです。これらの3つの方法とは別に、もちろん、コンピューターのCPUなどの他のハードウェアをアップグレードすることもできます。
結語:
詳細な手順とともに、3つの有効な方法が紹介されました。Steamのダウンロード速度が低下するという問題が発生した場合、試してみる価値があります。
最後、MiniTool Partition Wizardを使用している途中、何かご質問やご疑問があれば[email protected]まで直接にメールを送信してください。
よくある質問:
1.ネットワーク接続の「設定を自動的に検出する」オプションのチェックを外します。
2.最も近いダウンロードサーバーを選択し、Steam 設定で「ダウンロード速度を制限する」オプションをオフにします。
3.ハードドライブを SSD にアップグレードする。
1.ダウンロードキャッシュをクリアします。
2.Steam クライアントをオフラインにしてからオンラインにします。
3.Steam のダウンロード地域と制限を変更します。
4.Steam をアップデートしたら再インストールする。
5.ウイルス対策ソフトウェアを一時的に無効にします。