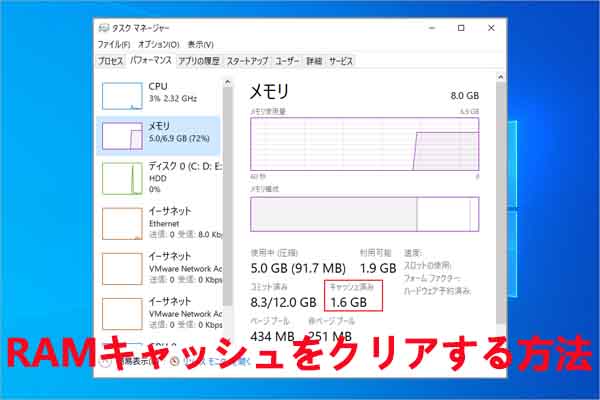HP Envy x360 を使用していますが、時間が経つにつれて元の SSD と RAMがうまく動作しなくなった場合はどうすればよいでしょうか? MiniTool Partition Wizardのこの記事では、HP Envy x360のSSDとRAMをアップグレードして、コンバーターのパフォーマンスを向上させる方法をご紹介します。
HP Envy x360について
HP Envyは、Hewlett-Packard Companyが製造および販売するハイエンド消費者向けラップトップ、デスクトップ コンピューター、およびプリンターの製品ラインです。最初の製品は2009年10月15日に発売され、その後徐々に拡大しています。
一方、HP Envy x360は、360度ヒンジを備えた変形コンピューターです。初代Envy x360は2014年に発売され、15.6インチIPSフルHDディスプレイ、8GBのRAM、1TBのストレージ、第4世代インテル・コア、AMD RadeonまたはNvidia GeForceグラフィックスを搭載しました。
ちなみに、最新のHP Envy x360は2023年モデルで、その仕様は次のとおりです。
- CPU:インテル Core i7-1355U、i7-1255U、または i5-1335U
- RAM:16 GB DDR4-3200 MHz (2 x 8 GB) または 16 GB LPDDR5-6400 MHz (オンボード)
- GPU:NVIDIA GeForce RTX 2050/3050 ラップトップ GPU (4 GB GDDR6 専用) または Intel Iris X グラフィックス
- ストレージ:1 TB PCIe NVMe TLC M.2 SSD、または 512 GB または 1 TB PCIe Gen4 NVMe TLC M.2 SSD
- ディスプレイ: 15.6 インチ FHD ディスプレイ
- ポート:2 つのUSB4 Type-C 40Gbps 信号レートのThunderbolt 4、2つのSuperSpeed USB Type-A 10Gbps 信号レート、1 つのHDMI 2.1、1 つのヘッドフォン/マイク コンボ
HP Envy x360のSSDとRAMはアップグレード可能ですか?
お使いのHP Envy x360コンピューターの元のSSDまたはRAM のパフォーマンスが悪く、ニーズを満たせない場合は、アップグレードしたくなるでしょう。しかしその前に、次のことを確認しておく必要があります。
#1. HP Envy x360にはSSDスロットがいくつありますか?
HP Envy x360の古いモデルはデュアル ストレージをサポートしている場合があります。1 つはシステム ディスクとして機能する M.2 PCIe NVMe ドライブで、もう 1 つはデータ ディスクとして機能する 2.5 インチ SATA ドライブまたは M.2 PCIe NVMe ドライブです。ただし、新しい HP Envy x360モデルではこのセットアップが廃止され、1 つのSSD (PCIe NVMe M.2 SSD) のみがサポートされている仕組みになりました。
HP Envy x360に搭載されているSSDスロットの数を確認するには、マニュアルでチェックするか、HPのコンシューマー サポートに問い合わせてすることができます。
#2. HP Envy x360のSSDはアップグレード可能ですか?
答えは「はい」で、ほとんどの場合、サポートされるフォーム ファクターは2280です。
#3. HP Envy x360のRAMはアップグレード可能ですか?
答えは、RAMがマザーボードにはんだ付けされているかどうかによって異なります。具体的には、HP Envy x360がオンボードRAMを使用している場合、RAM をアップグレードすることはできません。逆に、RAMがマザーボードにはんだ付けされていない場合は、アップグレード可能です。
RAMがマザーボードにはんだ付けされているかどうかは、マニュアルでチェックするか、HPのコンシューマー サポートに問い合わせて調べることができます。
#4. HP Envy x360はどれくらいのRAMを処理できますか?
WindowsロゴキーとRキーを同時に押して「ファイル名を指定して実行」ダイアログを呼び出します。編集ボックスに「cmd」と入力して Enter キーを押してコマンド プロンプト ウィンドウを開きます。その後、コマンド「wmic memphysical get maxcapacityex」を実行します。
すると、PCのマザーボードがサポートできる最大RAM容量が表示されます。値はキロバイトで表示されるため、自分でギガバイトに変換する必要があります。
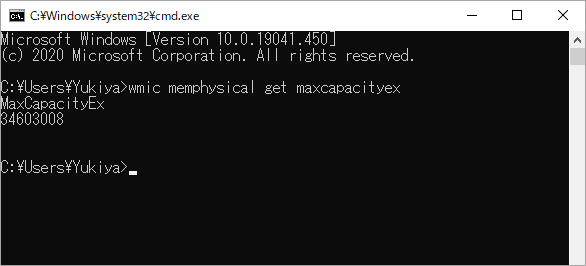
HP Envy x360に適したSSDを選ぶ方法
HP Envy x360用のSSDを購入する場合は、次の要素を考慮する必要があります。
- フォームファクタはM.2 2280である必要があります。
- 転送プロトコルはPCIe Gen3またはPCIe Gen4である必要があります。
上記の要件が満たされた場合にのみ、容量、速度、および価格の要素を考慮することができます。
このパートでは、HP Envy x360に適したSSD製品をいくつか紹介します。ぜひご参考にしてください。
#1. M.2 2280 PCIe Gen3 SSD
HP Envy x360がPCIe Gen3 SSDのみをサポートしている場合は、Samsung 980 PCIe NVMe SSD、Samsung 970 EVO Plus NVMe M.2 SSD、Crucial P3、PNY CS1030 などを使用してみることができます。
#2. M.2 2280 PCIe Gen4 SSD
HP Envy x360がPCIe Gen4 SSDのみをサポートしている場合は、Samsung 990 PRO PCIe 4.0 NVMe SSD、Samsung 980 PRO PCIe NVMe SSD、Crucial T500、WD Blue SN580、Lexar NM790、Corsair MP600 PRO LPXなどを試すことができます。
#3. SATA SSD
HP Envy x360にSATAスロットがある場合は、Samsung 860 PRO SATA SSD、Samsung 870 EVO/QVO SATA SSD、Crucial MX500、Crucial BX500などのSATA SSDを取り付けることができます。
提示:HP Envy x360用のSSDを選択するときは、容量、速度、価格のバランスを自分で調整する必要があります。
HP Envy x360用のRAMを選ぶ方法
HP Envy x360用のRAMを購入する場合は、次の要素を考慮する必要があります。
- RAMの世代(DDR3、DDR4、または DDR5)を確認する必要があります。世代はポートに関連しており、正しくないとRAMスロットに挿入できません。
- コンピューターに2つのRAMスロットがある場合、各スロットに同じタイプのメモリ(同じサイズ、同じ速度、同じメーカー)を取り付けることをお勧めします。
2. 一部のHP Envy x360ラップトップには 2 つのメモリ バーがあり、そのうちの1つはマザーボードにはんだ付けされています。アップグレードできるのは残りの1つのRAMのみです。よって、同じ容量とメーカーの要件を無視して、同じ速度の新しい RAM を購入した方がよいでしょう。
HP Envy x360のSSDをアップグレードする方法
HP Envy x360のSSDをアップグレードするには、通常 2 つの方法があります。1 つは、古いSSDをより大容量のSSDに交換し、システムを新しい SSDに新規インストールすることです。もう 1 つは、最初に古いSSDのすべての内容を新しいSSDにクローンしてから、SSDの換装を行います。
方法1のメリットは、新しいWindowsを手に入れることですが、デメリットは、必要なアプリをすべて再インストールし、個人データを手動で移す必要があります。
方法2のメリットは、Windowsを再インストールする必要がなく、個人用アプリを手動でインストールしたりファイルを移動したりする手間が省けることです。デメリットは、SSDのクローン作成にサードパーティ製のソフトウェアが必要であることです。
どの方法を選べばいいかわからない場合は、こちらの記事「クリーンインストール、ディスクの複製、WindowsのSSD/HDDへの移行、どっちが最善」をご覧ください。
ここでは、2番目の方法を使用してHP Envy x360のSSDをアップグレードする方法を説明します。
最初は古いSSD上のコンテンツを丸ごと新しいSSDにクローンする必要があるので、ここは、専門的で使いやすいディスク クローン ソフトが必要です。MiniTool Partition Wizardをお勧めします。Windows専用のこのソフトウェアは、Windowsシステムまたはディスク全体を簡単に別のSSD/HDDにクローンできます。さらに、ハードドライブのパーティション分割、MBRとGPTの相互変換、ハードドライブのデータ復元なども実行できます。
ステップ1:M.2 – USB アダプターを介して、新しいSSDをHP Envy x360ラップトップに接続します。
ステップ2:MiniTool Partition WizardをHP Envy x360 PCにダウンロードしてインストールします。
MiniTool Partition Wizard Pro Demoクリックしてダウンロード100%クリーン&セーフ
ステップ3: MiniTool Partition Wizardのメインインターフェースに入り、古いSSDを右クリックして「コピー」を選択します。
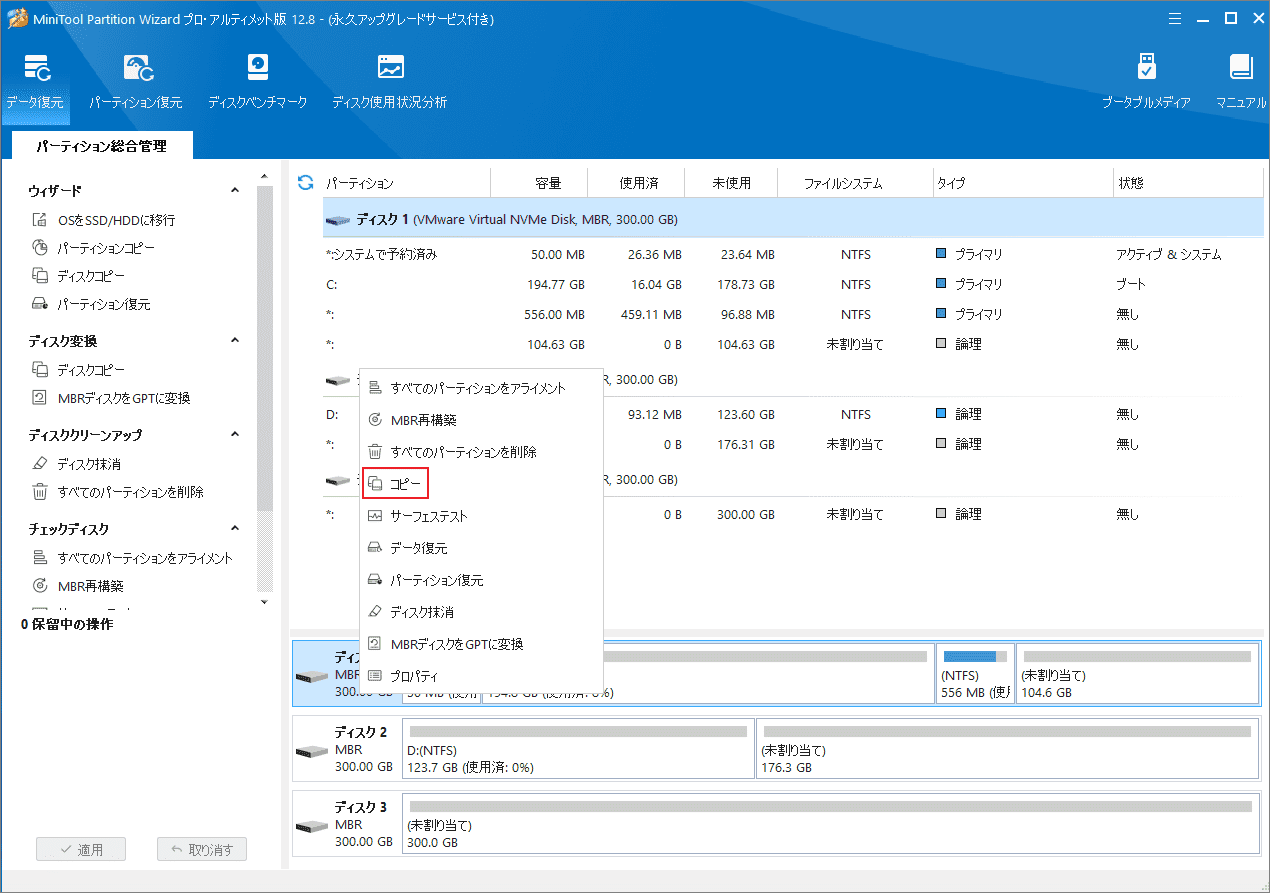
ステップ4:新しいSSDをターゲット ディスクとして選択して「次へ」をクリックします。
新しいSSDの内部にデータが保存されている場合は、「ディスクのすべてのデータが破壊されます。操作を継続しますか?」の警告メッセージが表示されます。問題がなければ、「はい」をクリックして確認してください。
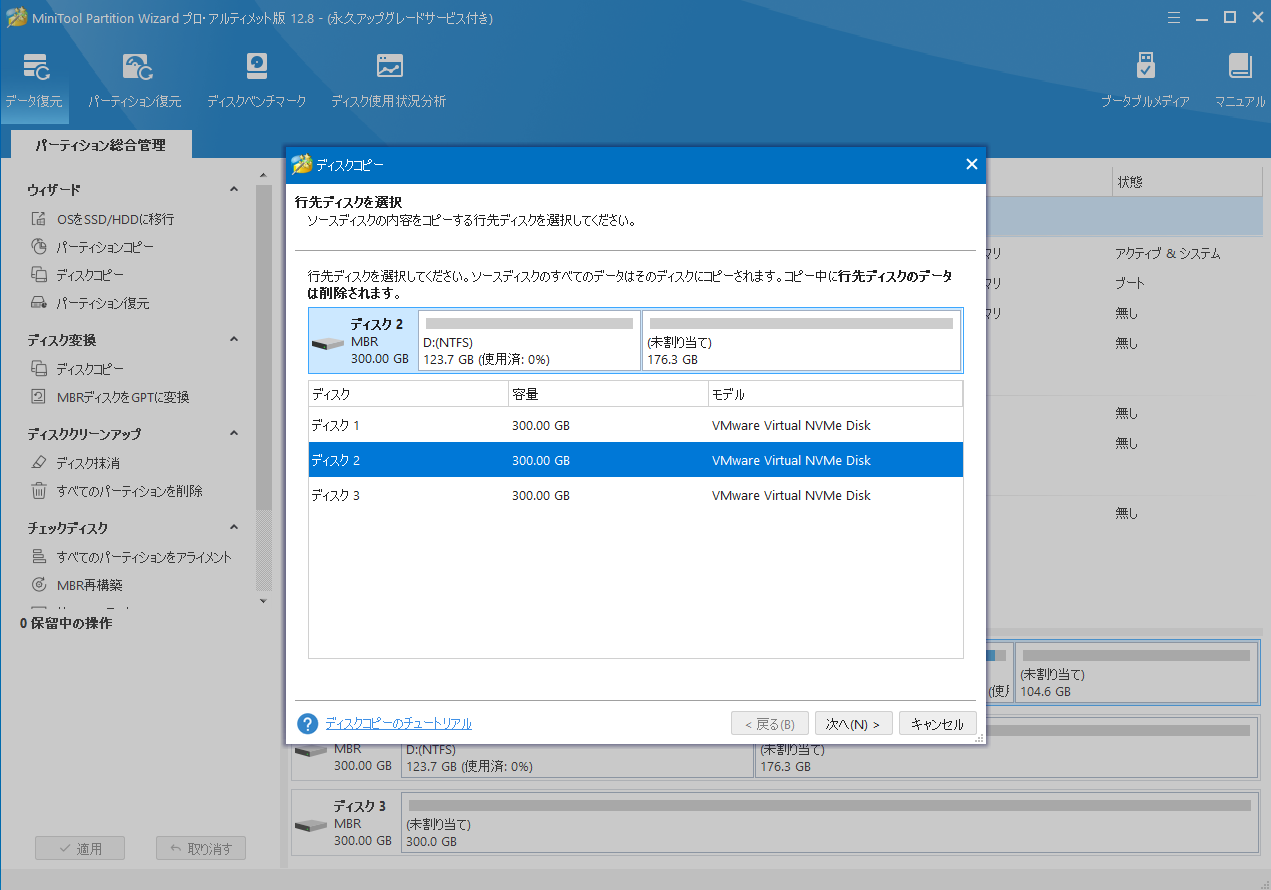
ステップ5:変更項目を確認するためのページに入り、「コピーオプション」と「行先ディスクのレイアウト」を 調整して「次へ」をクリックします。一般に、デフォルトのオプションとレイアウトをそのまま使用することをお勧めします。
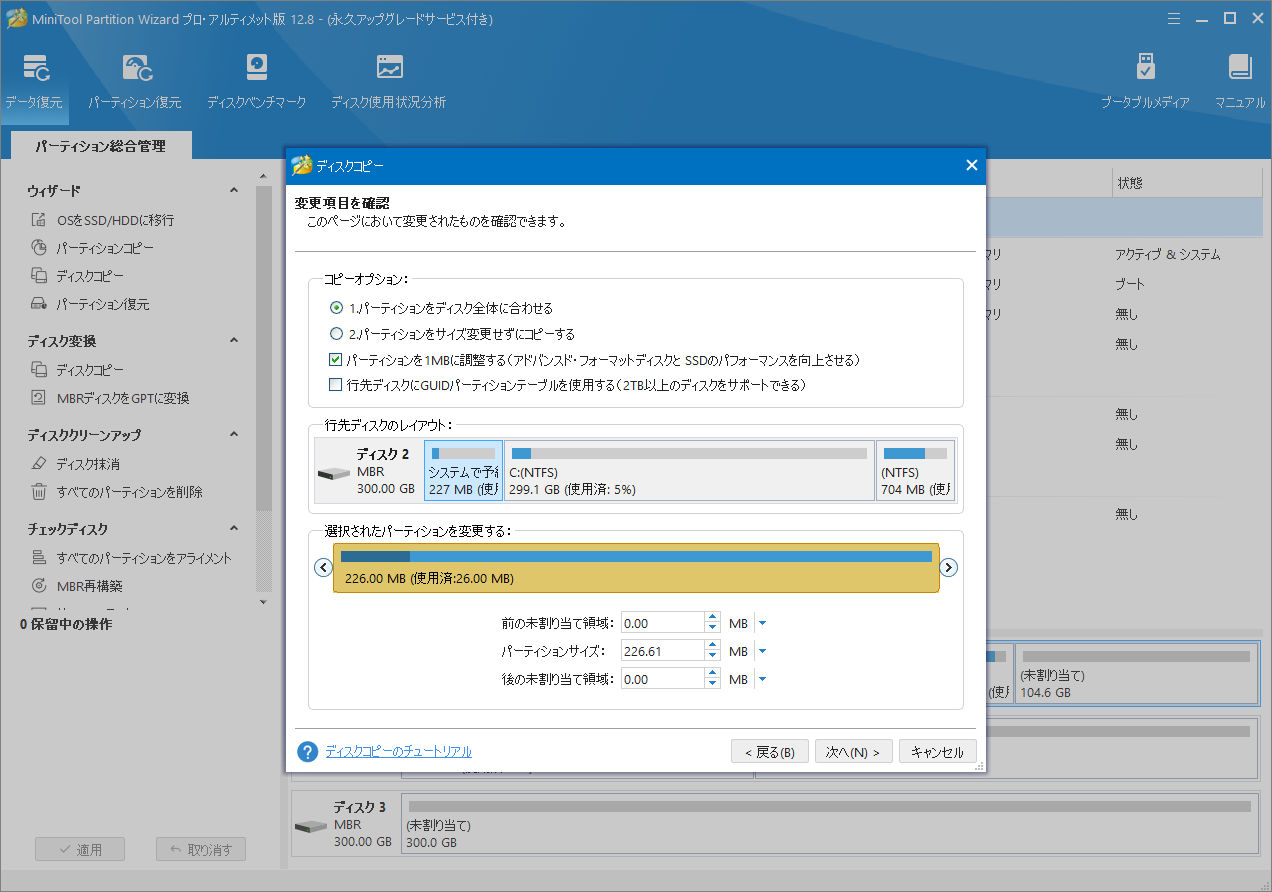
ステップ6:「完了」をクリックしてメインインターフェースに戻ります。
ステップ7:「適用」ボタンをクリックして保留中の操作を実行します。
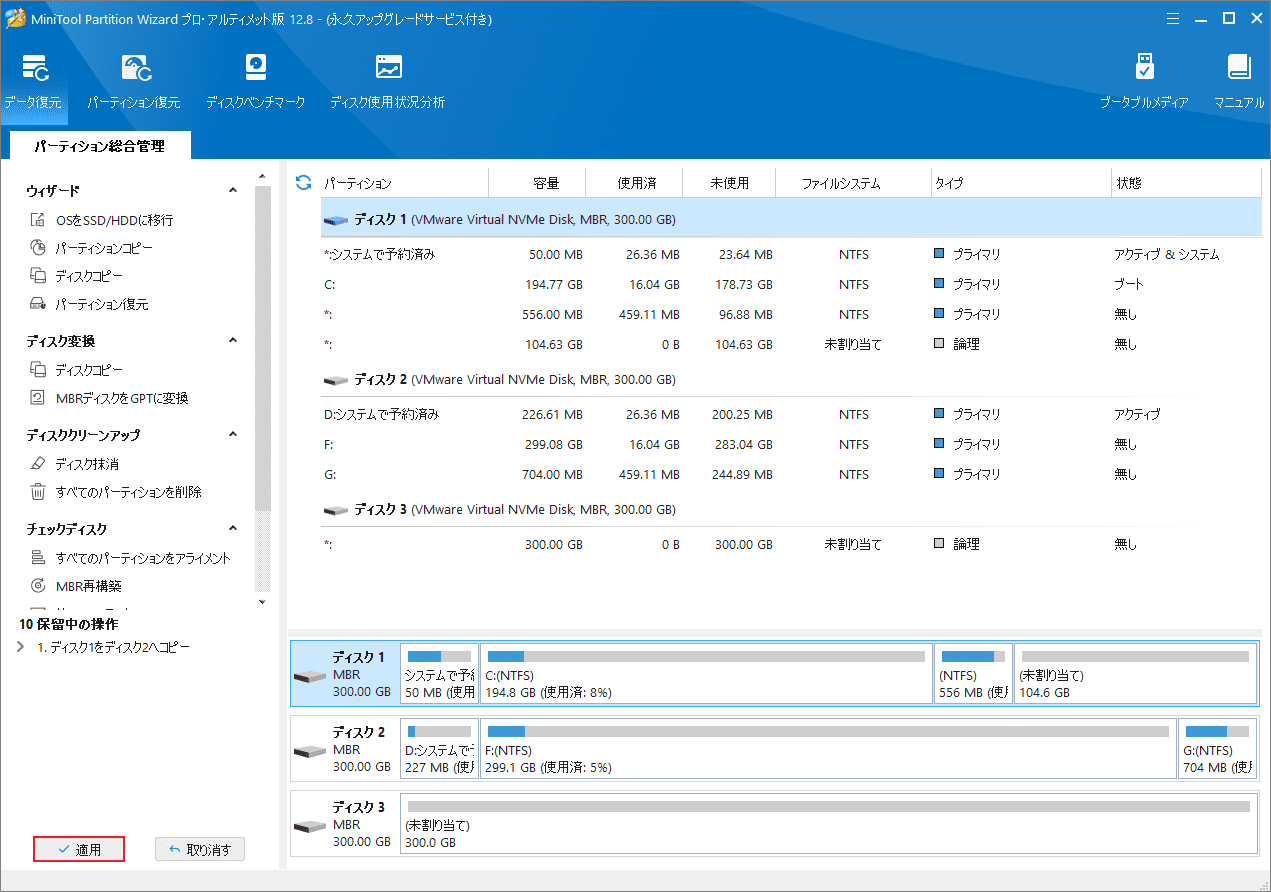
ステップ8:HP Envy x360 SSDの換装を行います。次のガイドを参照してください。
- HP Envy x360ラップトップの電源を切ります。
- ラップトップの下側を上にしてテーブルに置きます。
- プラスチック製のこじ開けツールを使用して、ラップトップの底面にあるネジを隠しているゴム製ストリップを剥がします。
- T1 トルクス ドライバーを使用して、底部のネジをすべて取り外します。
- 吸盤、プラスチックのこじ開けツール、または指の爪を使って底をこじ開けます。このステップでは、忍耐強く慎重に行う必要があります。 あまり乱暴に行うと、ノートパソコンの底面が損傷する可能性があります。
- ラップトップの底部を取り外すと、HP Envy x360の内部が見えます。 内部レイアウトは特定のモデルによって異なる場合があります。 次の図は、HP Envy x360 15-eu0000 モデルの内部レイアウトを示しています。
- M.2 SSDを覆っているものをすべて取り外し、通常のプロセスに従って M.2 SSD を交換します (留め具のネジを外し、SSD を交換し、ネジを締めます)。
- すべてを元の位置に戻し、1 つずつ固定します。 これで、HP Envy x360 ハード ドライブの交換が完了しました。

HP Envy x360のRAMをアップグレードする方法
HP Envy x360のRAMがアップグレード可能な場合、以下のガイドに従ってRAMのアップグレードを行ってみてください。
- 互換性のあるメモリバーを購入します。
- HP Envy x360のSSDアップグレード ガイドに記載されている同じ手順に従って、ラップトップの底部を取り外します。
- RAMの金属カバーに付いている粘着テープを剥がし、金属カバーを持ち上げます。
- RAMが表示されます。次に、メモリバーを直接交換します。
- その後、金属カバーとすべてを 1 つずつ元に戻します。
HP Envy x360のRAMとSSDはアップグレード可能ですか?どうやってアップグレードできますか?この投稿では、ステップバイステップのガイドを提供します。Twitterでシェア
結語
この記事では、HP Envy x360のSSDとRAMをアップグレードする前の注意事項とアップグレード方法を紹介しています。また、HP Envy x360に適したSSDとRAMを購入する方法も示しています。ぜひご参考にしてください。
HP Envy x360のSSDアップグレード中に、MiniTool Partition Wizardを使用してディスク全体を新しいSSDにクローンする必要がある場合があります。このソフトウェアの使用中に何かご不明な点やご意見がございましたら、お気軽に[email protected]までご連絡ください。