SSDはコンピューターの性能を向上させるため、ますます多くのユーザーに愛用されています。SSDを選ぶ際には、より多くのデータを保存するために、その容量を考慮する必要があります。そこで、MiniTool Partition Wizardのこの記事では、市場で販売されているおすすめの大容量SSDをいくつか紹介し、それらを合理的に使用する方法について説明します。
SSDについて
SSDはSolid State Drive(ソリッド・ステート・ドライブ)の略で、集積回路をメモリとして使用し、データを永続的に保存する記憶装置の一種であります。従来の記憶装置であるHDD(ハードディスクドライブ)と比較して、SSDには次のような利点があります。
- より高速なデータ転送速度
- より速い起動速度
- より少ないエネルギー消費
- 騒音が少ない
- 小型化
もちろん、SSDにはデメリットもあります。まず、寿命は通常HDDより短いです。次に、HDDよりコストが高いため、価格もHDDより高くなります。SSDとHDDの違いについて詳しく知りたい場合は、こちらの記事「【初心者向け】SSDとHDD:違いは?どっちがいいのか?」をお読みください。
市場に出回っている大容量SSDのおすすめ
一般的なSSDの容量には500GB、1TB、2TBがあります。保存するファイルやゲームがそれほど多くない場合は、1TBまたは2TBがあれば十分です。しかし、それ以上のニーズがある場合は、より大容量のSSDが必要になります。ここでは、市場に出回っている大容量SSDを以下にいくつか紹介します。この種のSSDをお探しの場合は、このまま読み進めて、ニーズに応じて選んでください。
Crucial MX500 2TB SSD
- インターフェイス:SATA 6.0 Gb/s
- サイズ: 2.5インチ
- シーケンシャルリード/ライト速度:最大560/510 MB/s
- 容量:2TB
- 価格:Amazonで229.99ドル
- 統合された電力損失耐性と AES 256 ビット ハードウェア ベースの暗号化
- 5年間の限定保証
個人用の大容量SSD を探している場合、この製品はおすすめランキングに入ると良いでしょう。
VectoTech 4TB SSD
- インターフェイス:USB-Cポータブル外付けSSD
- サイズ:4.5 x 3.2 x 0.5インチ
- シーケンシャルリード/ライト速度:最大540MB/秒
- 容量:4TB
- 価格:Amazonで589.00ドル
- 耐衝撃性と耐振動性
- 3年間のメーカー保証
Samsung PM1633a 16 TB SSD
- インターフェイス:SAS 12.0Gb/秒
- リード/ライト速度:最大1200/930MB/秒
- 容量:16TB
- 価格: $15,444.99
- 200万時間限定保証
このSSDは、市場で入手可能なSSDドライブの中でも最大級の容量を誇っています。しかし、その価格は、ほとんどの一般ユーザーを購入グループから除外するものでもあります。予算が限られている場合は、4TB バージョンを選択することをお勧めします。
代替の大容量HDD
上記のSSDを買う余裕はないが、大容量のストレージ デバイスを試してみたいという方は、HDDを検討することもできます。では、買う価値のあるおすすめの大容量HDDを2つ紹介します。
WD Red 10 TB NASハードドライブ
- インターフェイス:SATA 6.0 Gb/s
- サイズ: 3.5インチ
- RMP:5400
- 容量:10TB
- キャッシュ:256 MB
- 価格:アマゾンで258.95ドル
- 3年間のメーカー限定保証
Seagate Exos 12TB 内蔵ハードドライブ エンタープライズHDD
- インターフェイス:SATA 6.0 Gb/s
- サイズ:3.5インチ
- RPM:7200
- 容量:12 TB
- キャッシュ:128 MB
- 価格:アマゾンで309.99ドル
さて、どのSSDを購入するか決まりましたか? 上記の製品に加えて、Web サイトから他の大容量 SSD または HDD を検索し、適切で信頼性の高い製品を選択することもできます。続いて、大容量ストレージ デバイスの使い方を見てみましょう。
大容量SSDの使い方
大容量SSDを手に入れたら、まずやらなければならないことがあります。つまり、それをGPT ディスクとして初期化することです。
あとはお好きなように使うことができます。PCのセカンドドライブとして追加したり、外付け ストレージとして使用する場合は、パーティションを作成したら自由に使うことができます。大容量SSDをシステムディスクとして使いたい場合(古いドライブの置き換えが必要)、まず古いドライブのデータをクローンしてからSSDの交換を行います。
SSDをGPT ディスクに初期化する
新しいSSDを入手したら、最初に初期化する必要があります。そうしないと、「不明、初期化されていません」と表示され、アクセスできなくなります。
そして、場合によっては、他の問題が発生することもあります。例えば、ハードドライブがどんなに大きくても2TBのストレージスペースしか使えないと不満を漏らすユーザーがいます。そして、なぜこの問題が起こるのもわからない。一部のユーザーは、Windows 10が大容量のハードドライブをサポートしていないからだと考えています。
実は、この問題はWindowsのバージョンとはほとんど関係ありません。真の理由は、ハードディスクをMBRディスクに初期化したために、ハードディスクの容量制限に遭遇したのです(具体的な理由はこちらの記事を参照:MBR VS GPT)。
したがって、2TB以上のSSDを使用する予定がある場合は、それをGPTに初期化する必要があります。そして、これを行うには、ディスクの管理または無料のサードパーティソフトウェアMiniTool Partition Wizardを使用することができます。
大容量のSSDをディスクの管理でGPTに初期化するには、以下の手順に従います。
ステップ1:SSDをPCに接続します。
ステップ2:Win + Rキーを押して「ファイル名を指定して実行」ウィンドウを起動します。
ステップ3:「実行」ボックスに「diskgmt.msc」と入力し、「OK」をクリックしてディスクの管理を開きます。
ステップ4:新品SSDのため、「ディスクの初期化」というタイトルのウィンドウが自動的にポップアップ表示されます。「ディスクの選択」セクションでSSDにチェックが入っていることを確認し、下のGPT(GUIDパーティションテーブル)を選択します。
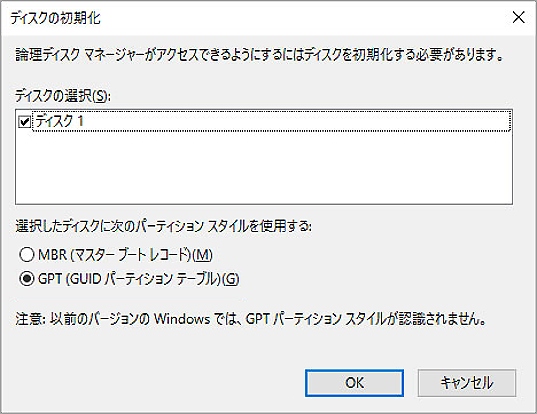
ステップ5:「OK」をクリックして初期化プロセスを開始します。
また、ハードドライブ上のパーティションを簡単に管理できるディスクマネージャであるMiniTool Partition Wizardを使ってSSDを初期化することもできます。そして、このソフトウェアにより、データを復元したり、ハードドライブのパフォーマンスをテストしたりすることもできます。
MiniTool Partition Wizardを使ってSSDをGPTディスクに初期化するには、次の手順を参照してください。
ステップ1:次のボタンをクリックし、MiniTool Partition Wizardをダウンロードしてインストールします。
MiniTool Partition Wizard Freeクリックしてダウンロード100%クリーン&セーフ
ステップ2:MiniTool Partition Wizardを起動してそのメインインターフェースに入ります。
ステップ3:画面下部のディスクマップから初期化したいSSDを右クリックして、操作メニューの「GPTディスクに初期化」オプションを選択します。
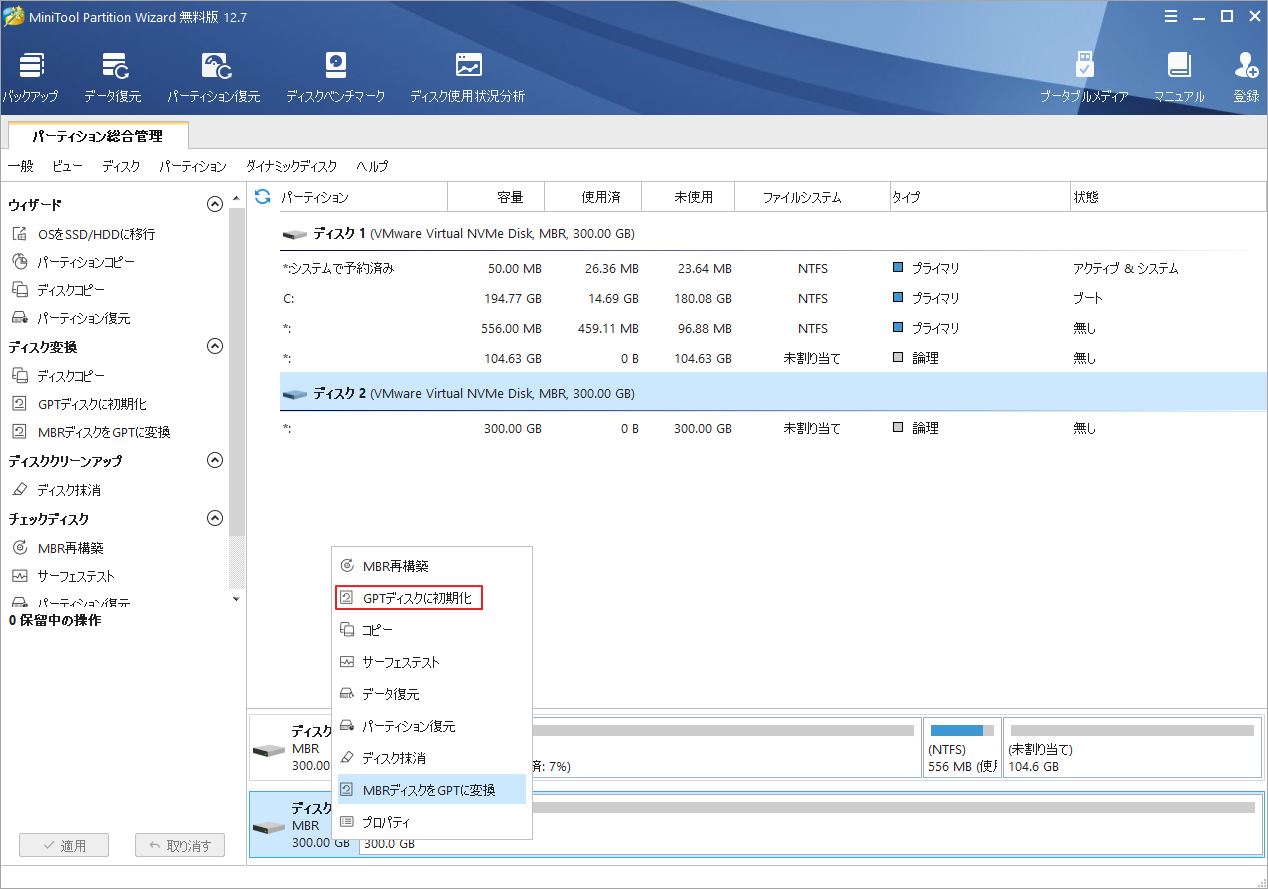
ステップ4:画面左下の「適用」ボタンをクリックして保留中の操作を実行します。
SSDをGPTディスクに初期化したたら、それをデータの保存に使用したり、システムディスクとしてPCに取り付けることができます。
古いハードドライブのクローンを作成する
PC上の古いハードドライブを大容量のSSDと交換したい場合は、ドライブの換装を行う前に、古いドライブ内のすべてのデータ (オペレーティング システムと個人データを含む) をバックアップして別の安全な場所に保存しておいてください。ここでは、専門的なクローン 作成ソフトであるMiniTool Partition Wizardを使用することをおすすめします。
操作はとっても簡単で、以下の手順に従ってください。
ステップ1:MiniTool Partition Wizardを起動してそのメインインターフェースに入ります。
MiniTool Partition Wizard Freeクリックしてダウンロード100%クリーン&セーフ
ステップ2:画面下部のディスクマップからクローンするシステムディスクを強調表示し、左側のアクションパネルの「OSをSSD/HDDに移行」をクリックします。
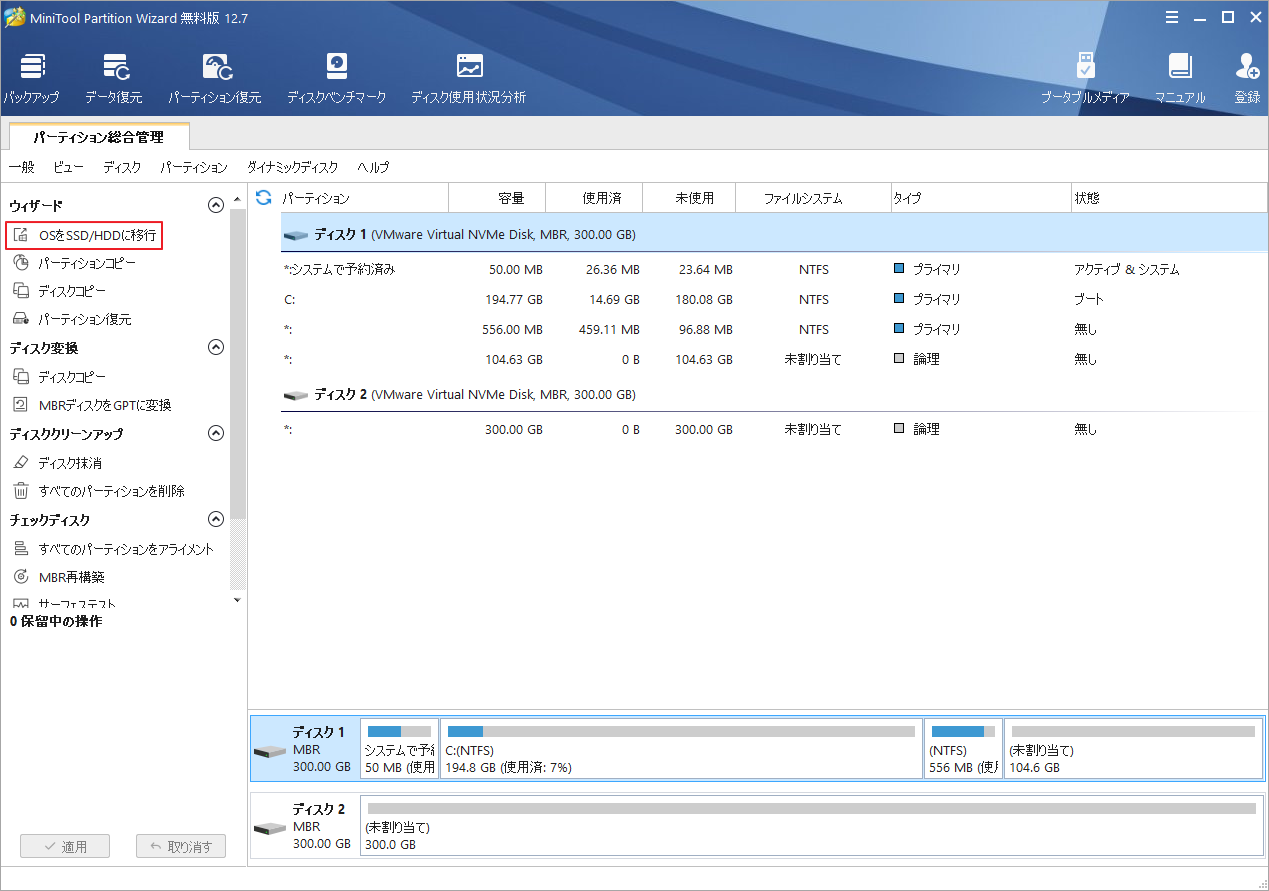
ステップ3:ポップアップウィンドウで移行方式のオプションAを選択して続行します。
オプションAを選択すると、システムディスク上のすべての内容(システムと個人用ファイルを含む)がコピーされます。
オプションBを選択すると、オペレーティングシステム関連のパーティションのみコピーされます。
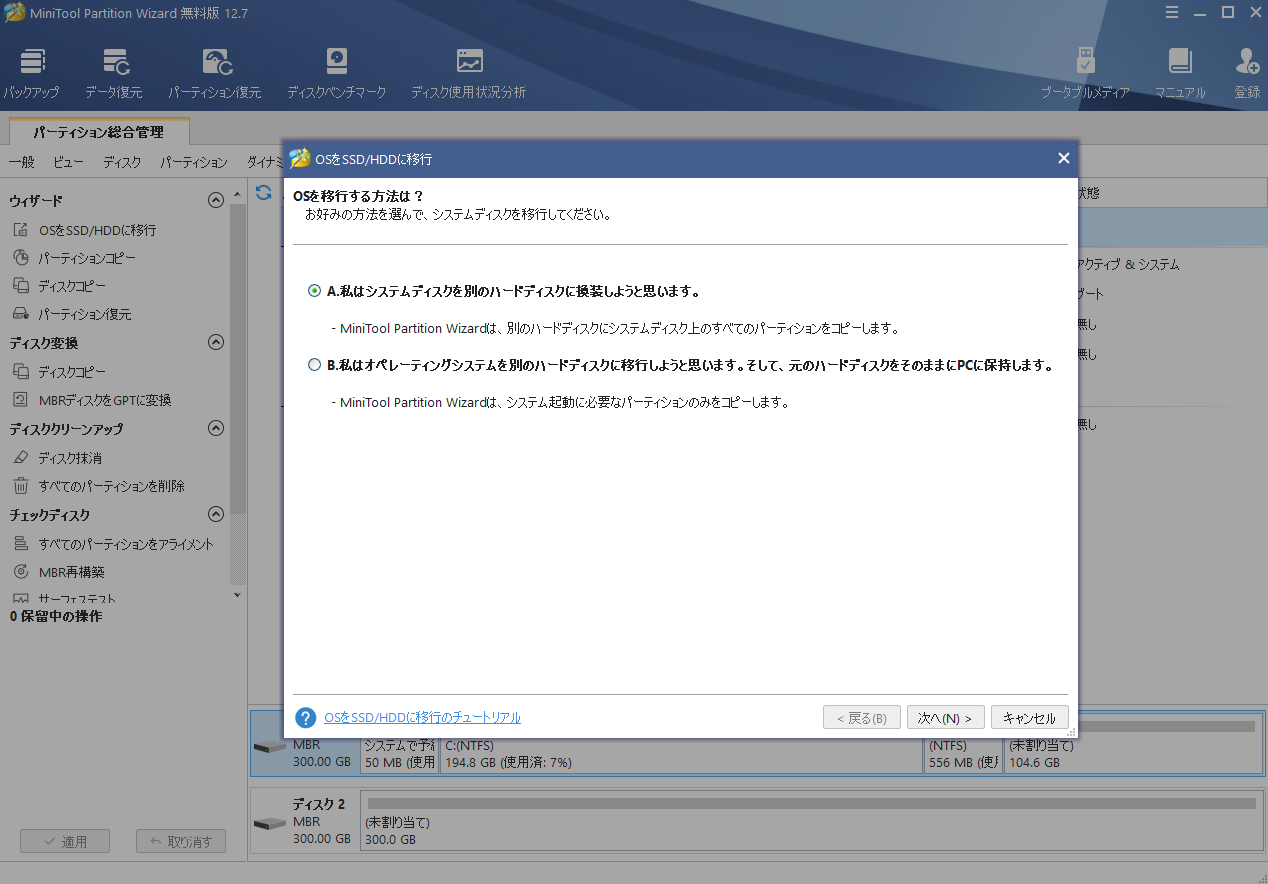
ステップ4:コピーされたコンテンツの行先ディスクを選択するように求められたら、新しいSSDを選択し、「次へ」をクリックします。
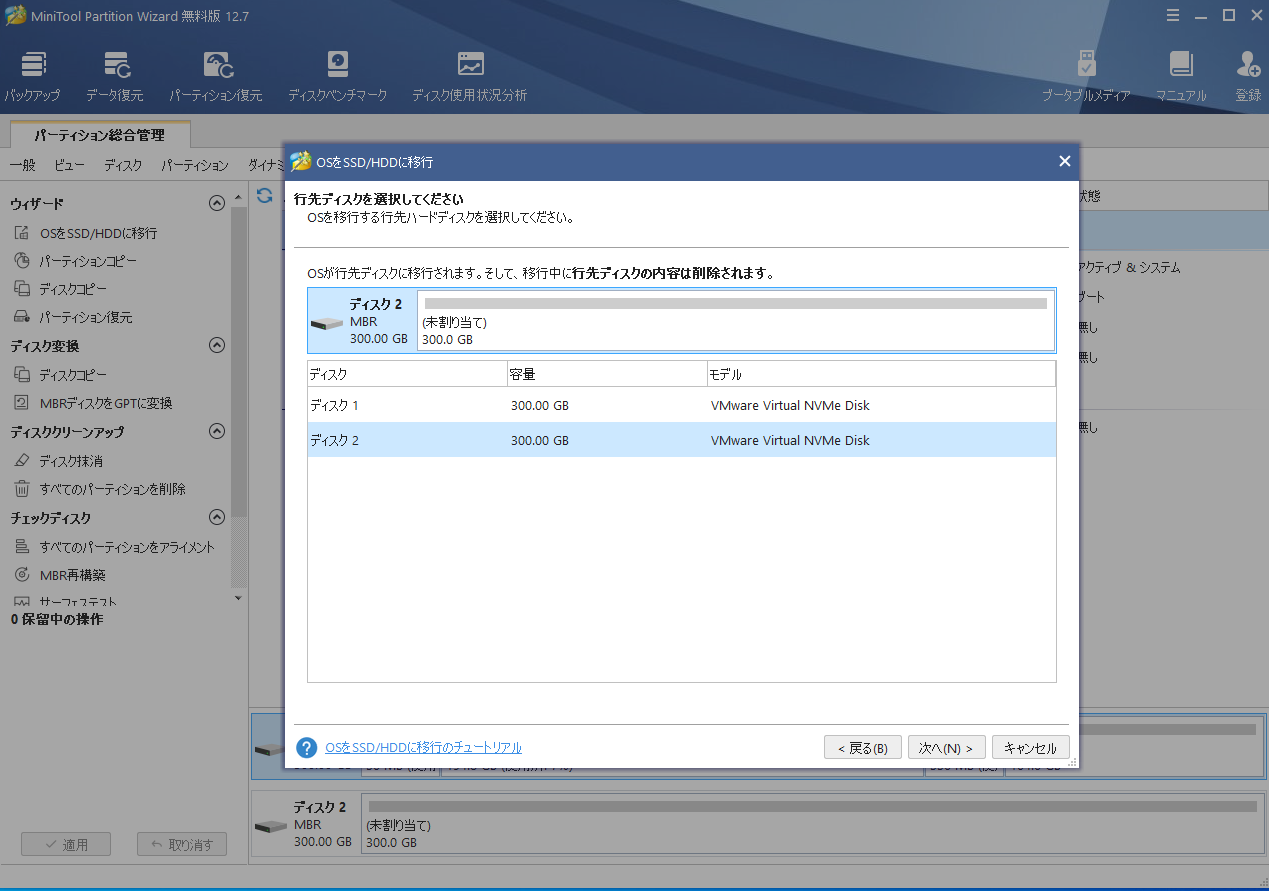
ステップ5:次のウィンドウで、必要に応じてコピー オプションとターゲット ディスクのレイアウトを設定して「次へ」をクリックします。
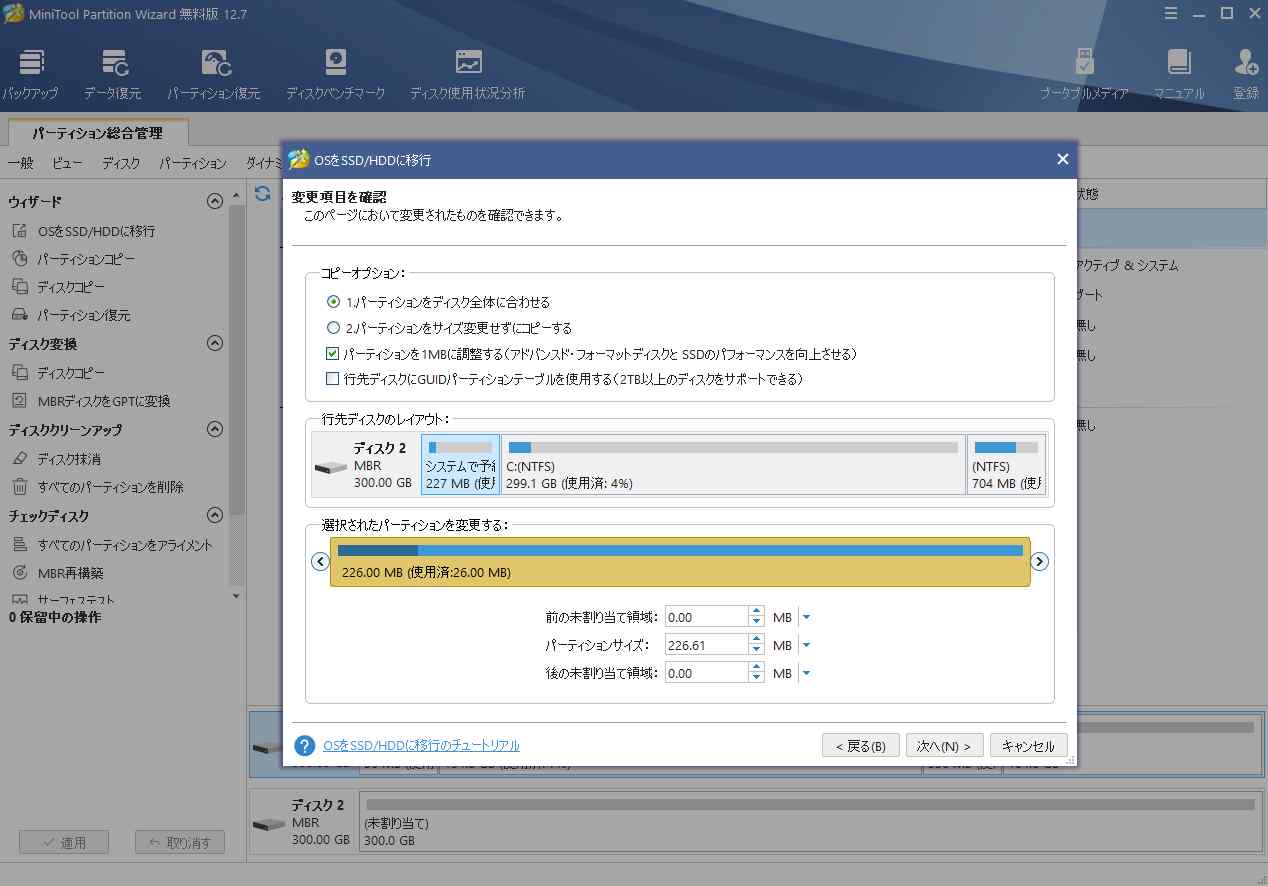
- パーティションをディスク全体に合わせる:コピー内容はソースディスクのパーティション割合を基づいて調整してターゲットディスク全体を埋めます。ターゲットディスクの容量がソースディスクより小さい場合に推奨されます。
- パーティションをサイズ変更せずにコピーする:ソースディスク上のすべてのパーティションが、サイズや場所を変更せずにターゲットディスクにコピーされます。
- パーティションを1 MBに調整する:これは4Kアラインメントであり、SSDのパフォーマンスを向上させるために推奨されます。
- 先行ディスクにGUIDパーティションテーブルを使用する:MBRは最大で2TBのディスク領域しか認識および使用できません。このオプションではMBRをGPTに変換できるため、ユーザーは2 TBを超えるディスク領域を使用できます。
ステップ6:新しいディスクからの起動方法を説明する画面の「完了」をクリックします。
ステップ7:メインインターフェースに戻ったら、左下の「適用」をクリックして移行プロセスを開始します。
古いディスクのクローンが完了したら、それをPCから取り外して、交換用の大容量SSDをコンピュータに取り付けることができます。
結語
大容量SSDドライブをお探しですか? もし答えが「はい」なら、この記事でお勧めのSSDをいくつかご紹介しますので参考にしてください。もちろん、他のお勧めのSSDがある場合は、コメント欄で共有してください。
また、MiniTool Partition Wizardの使用中に何かご不明な点やご意見がございましたら、お気軽に[email protected]までご連絡ください。
