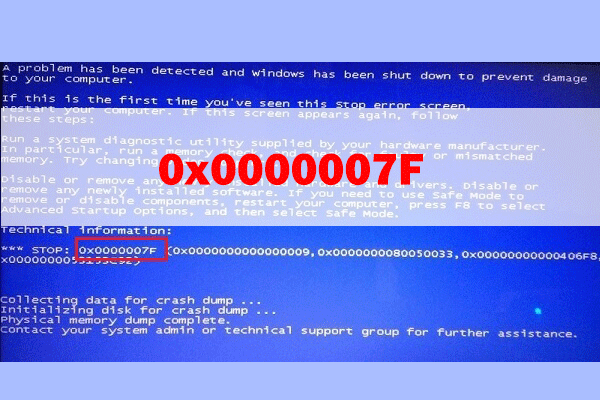MSIエラー99の原因
MSIマザーボードを使用している一部のユーザーは、デバイスを起動しようとすると、下の画像に示すように、エラー コード 99 が画面の右下隅に表示されると報告しています。
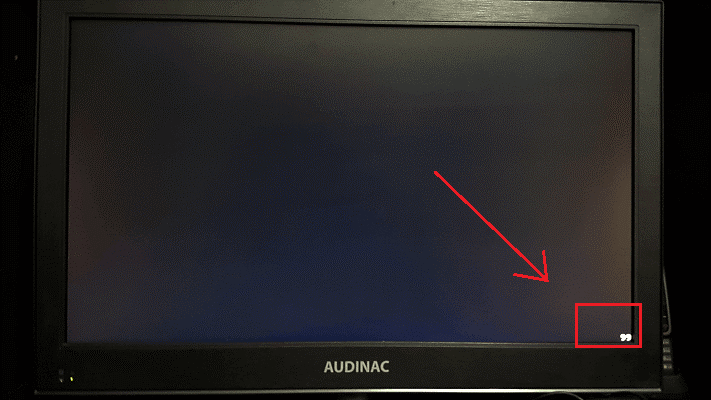
いろいろ調査したところ、この特定のエラーを引き起こす可能性のある原因は以下の通りであることが分かりました。
- PC のカーネル一時データが破損しています。
- BIOS/UEFI 設定が実際の情報と矛盾しています。
- PC の PSU が非効率的に設定されています。
- USB ポートに I/O の問題があります。
- 短絡やその他のマザーボードの問題など、PCのハードウェアに破損がある可能性があります。
このエラーの原因がわかったところで、その解決方法を知りたいと思うかもしれません。 ここでは、いくつかの効果的なソリューションをご紹介します。
おすすめ記事:MSI モニターがオンにならない? 11の解決策をご提供
解決方法1. BIOSで時刻と日付の設定を確認する
BIOS内の時刻と日付の設定が正しくない場合、MSIマザーボードのエラーコード99が表示されることがあります。そこで、BIOSの時刻と日付の設定を変更することで、このエラーを修正することがあります。詳細手順は以下の通りです。
- PCを再起動し、メーカーロゴが表示される前にファンクションキー(F10、F2、F12、F1、DEL)を押して、BIOSの設定画面に入ります。
- ここで、矢印キーを使って「日付と時刻」セクションに移動します。
- 設定されている時刻と日付を確認します。実際と間違っていたら、修正してください。
- 処理が完了したら、「保存して終了」を選択して終了します。
- PCを再起動し、MSI 99エラーが修正されたかどうかを確認します。
解決方法2.周辺機器を取り外す
使用しているPSUの効率が悪く、PCに接続された各コンポーネントや周辺機器に十分な電力を供給できない場合、MSI 99エラーが発生する可能性があります。 この場合、外付けHDD/SSDやUSB給電のヘッドセットなど、すべての不要な外部周辺機器を取り外して、PSUの負荷を軽くしてみてください。
これらの周辺機器を取り外さない場合は、現在のPSUユニットをより大容量の新しいユニットに交換する必要があります。
解決方法3. PS/2ポートでマウスやキーボードを接続する
PS/2ポート付きの古いMSIマザーボードを使用している場合、USBポート経由で周辺機器を接続していることが原因でエラーコード99が発生することがあります。この場合、エラーを修正するには、これらのUSBポート経由で接続されている周辺機器をUSBポートから取り外し、PS/2スロット経由で接続してみてください。

おすすめ記事:BIOSエラー「Please Enter Setup to Recover BIOS Setting」の対処法8つ
解決方法4. HDDの動作モードをAHCIに設定する
PCのHDDの動作モードがIDEまたはRAIDに設定されており、システム上のデバイス ドライバが正しくない場合は、MSIマザーボードエラーコード99に遭遇することがあります。これを解決するには、ディスクの動作モードをAHCIに変更してみてください。以下の手順に従って操作してください。
- PCをセーフモードで起動します。
- WindowsキーとSキーを同時に押して、検索ウィンドウを開きます。
- 検索ボックスに「cmd」と入力します。
- すると、最も一致する検索結果で「コマンドプロンプト」が表示されます。
- それを右クリックし、「管理者として実行」を選択します。
- 次に、コマンド「bcdedit /set {current} safeboot minimal (ALT: bcdedit /set safeboot minimal)」を入力し、Enterキーを押します。
- 続いて、PCを再起動し、ショートカットキー(F10、F2、F12、F1、DEL)を使ってBIOSメニューに入ります。
- SATA Operation modeをIDEまたはRAIDからAHCIに変更します。
- 変更を保存して終了すると、Windowsが自動的にセーフモードで起動します。
- Windowsのスタートメニューを右クリックし、「コマンドプロンプト(管理者)」を選択します。
- コマンド「bcdedit /deletevalue {current} safeboot (ALT: bcdedit /deletevalue safeboot)」を入力してEnterキーを押します。
- もう一度PCを再起動すると、Windowsが自動的にAHCIドライバを有効にして起動します。
解決方法5. CMOSバッテリーを消去する
BIOS/UEFIの設定と実際の情報に矛盾がある場合、MSIマザーボードのエラーコード99が表示されやすくなります。これは、CMOSバッテリー(Complementary Metal-Oxide Semiconductor)が、2回の起動の間に一時的なデータを保存しているためです。
この場合、CMOSバッテリーをクリアする必要があります。デスクトップPCの場合は、以下の手順で行ってください。
ステップ1. パソコンの電源を切ります。
ステップ2. デバイスに接続されているすべての周辺機器の電源を切ります。
ステップ3. パソコンを電源から切り離します。
ステップ4. PCのカバーを取り外します。
ステップ5. ボード上のCMOSバッテリーを探します。電池は水平または垂直の電池ホルダーに収納されているか、オンボードのヘッダーにワイヤーで接続されています。

ステップ6. バッテリーを外します。
- 電池ホルダーに電池が入っている場合は、電池の+と-の向きを確認し、爪や何かで電池をコネクタからそっと取り出してください。
- バッテリーがオンボードヘッダーにワイヤーで接続されている場合は、オンボードヘッダーからワイヤーを取り外す必要があります。
ステップ7.CMOSが一時的なキャッシュデータを忘れることができるように、1~5分待ちます。
ステップ8. 次に、CMOSバッテリーを特定のスロットに挿入し、ケースを元に戻します。
ステップ9. コンピュータのカバーを元に戻します。
ステップ10. コンピュータとすべてのデバイスを元通りに差し込みます。
ステップ11. 起動後、MSIマザーボードのエラーコード99が修正されたかどうかを確認します。
解決方法6. BIOSまたはUEFIをリセットする
MSI 99エラーがBIOSまたはUEFIの障害またはセットアップエラーによって引き起こされる場合、このエラーを修正するためにBIOSまたはUEFIメニューをデフォルトにリセットしてみることができます。以下は、その詳細な手順です。
A. BIOSをリセットする
- PCを起動し、BIOSメニューに入ります。
- BIOS設定画面に入ったら、Setup Defaults(またはReset to Default、Setup Default、Factory Default)という名前のメニューを見つけます。
- 次に、「Load Setup Defaults」オプションを選択して、BIOS設定をデフォルト値に戻します。
- 変更を保存して、次回の起動が完了するのを待ちます。
- MSI 99エラーが解決されたかどうかを確認します。
B. UEFI をリセットする
- PCを3回連続の再起動で強制的にリカバリーメニューに入るようにすることができます。
- リカバリーメニューで、「トラブルシューティング」に移動し、「詳細オプション」を選択します。
- 次に、「UEFIファームウェアの設定」をクリックします。
- 次に、「再起動」ボタンをクリックして、選択を確認します。コンピュータがUEFI設定に起動します。
- Restore(復元)メニューを見つけ、Restore Default(デフォルトに復元)を選択します。
- その後、ウィンドウがポップアップ表示されます。ここで、UEFI設定のリセットを確認する必要があります。
- 完了したら、MSI 99エラーが修正されたかどうかを確認します。
解決方法7. 新しいマザーボードを交換する
次に、MSI マザーボード自体の故障により、エラー コード 99 が画面に表示されることもあります。この場合は、エラーを修正するためにマザーボードの交換が必要になる可能性があります。保証期間内であれば、保証関係者にマザーボードの交換を依頼することができます。 保証期間が終了している場合は、次の手順を参照して、自分で交換してみてください。
パート1. データをバックアップする
マザーボードを交換する前に、重要なデータを保護するために、パソコンをバックアップしておいてください。そしてこれを行うには、MiniTool Partition Wizardの「ディスク コピー」機能を使用することをお勧めします。詳細手順は以下の通りです。
ステップ1. MiniTool Partition WizardをダウンロードしてPC にインストールします。その後、USBドライブをPCに接続してソフトウェアを起動します。
MiniTool Partition Wizard Freeクリックしてダウンロード100%クリーン&セーフ
ステップ2. ソフトウェアのメインインターフェースに入ったら、画面右上の「ブータブルメディア」機能をクリックします。
ステップ3. 「MiniToolプラグインを搭載したWinPEベースのメディア」を選択して「メディアの作成場所の選択」画面に入ります。ここは、「USBフラッシュドライブ」オプションを選択します。
ステップ4. すると、起動可能なメディアの作成が開始されます。しばらく待つと、作成した起動用メディアをパソコンに接続して起動オプションを変更します。
ステップ5. すると、PCが先ほど作成された起動可能なUSBから起動されます。なにもしないでMiniTool Partition Wizardを自動的に起動します。
ステップ6. 次に、コピー用の外付けハードディスクをコンピュータに接続し、左側のパネルから「ディスクコピー」ウィザードを選択します。
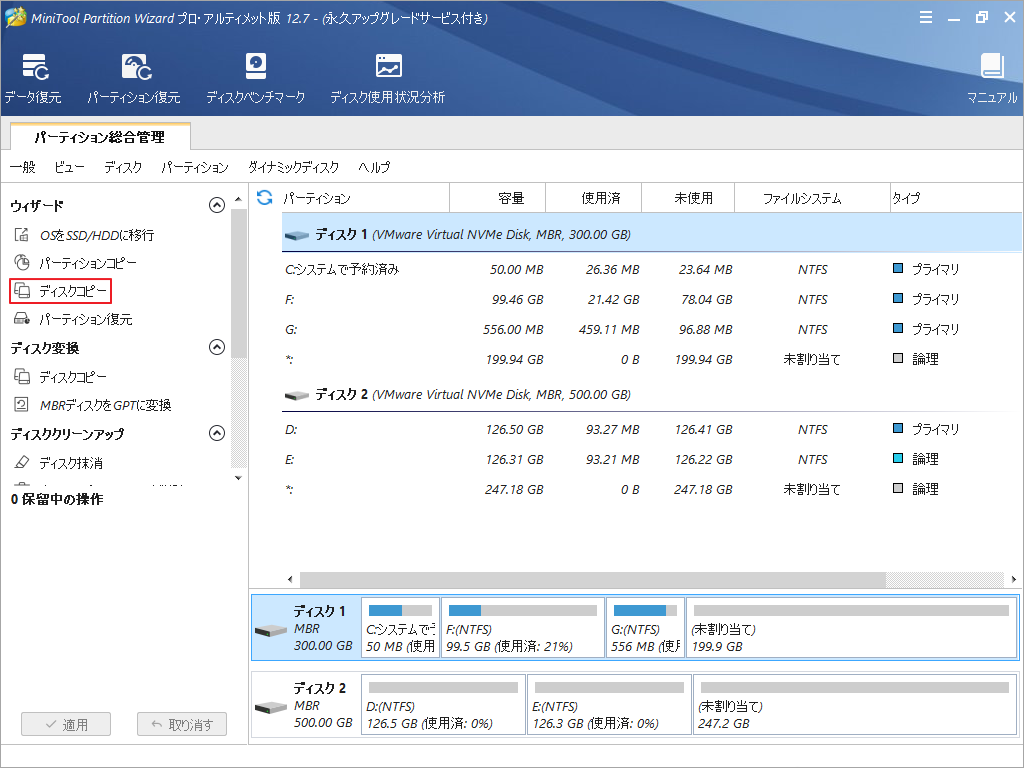
ステップ7. コピーするディスクを選択するウィンドウに入り、システムディスクを選択し、「次へ」をクリックします。
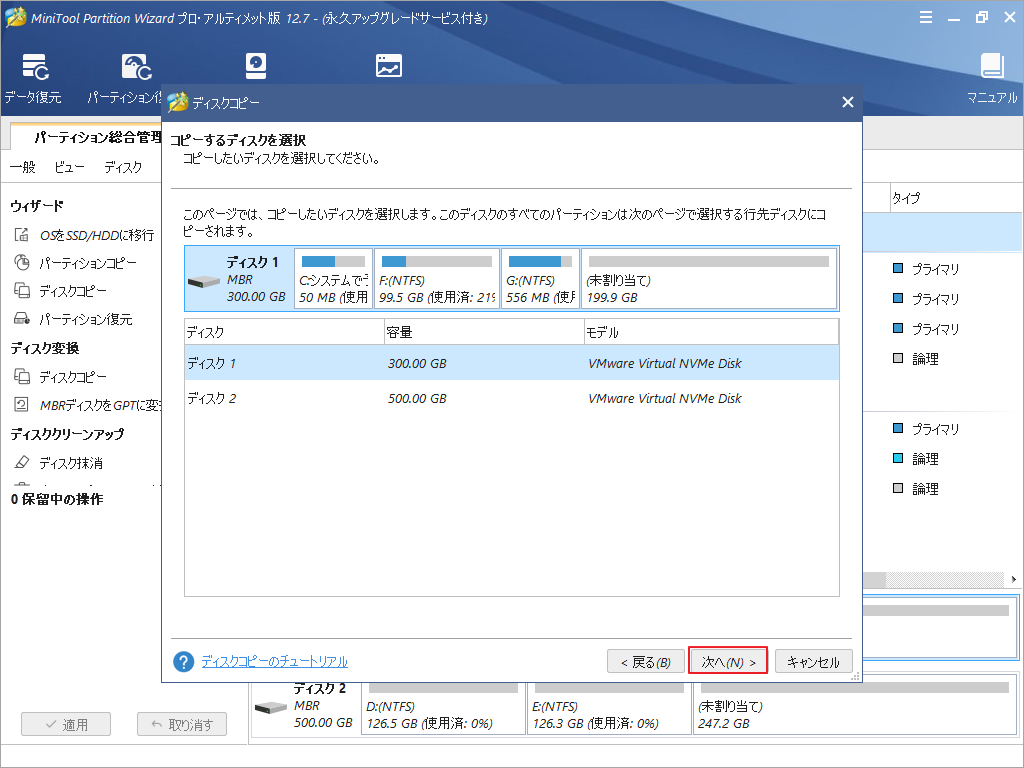
ステップ8. 次に、保存先ディスクを選択し、「次へ」ボタンをクリックします。ちなみに、保存先ディスクにデータがある場合は、これらのデータが削除されてしまうという警告メッセージがポップアップされることがあります。「はい」をクリックして続行します。
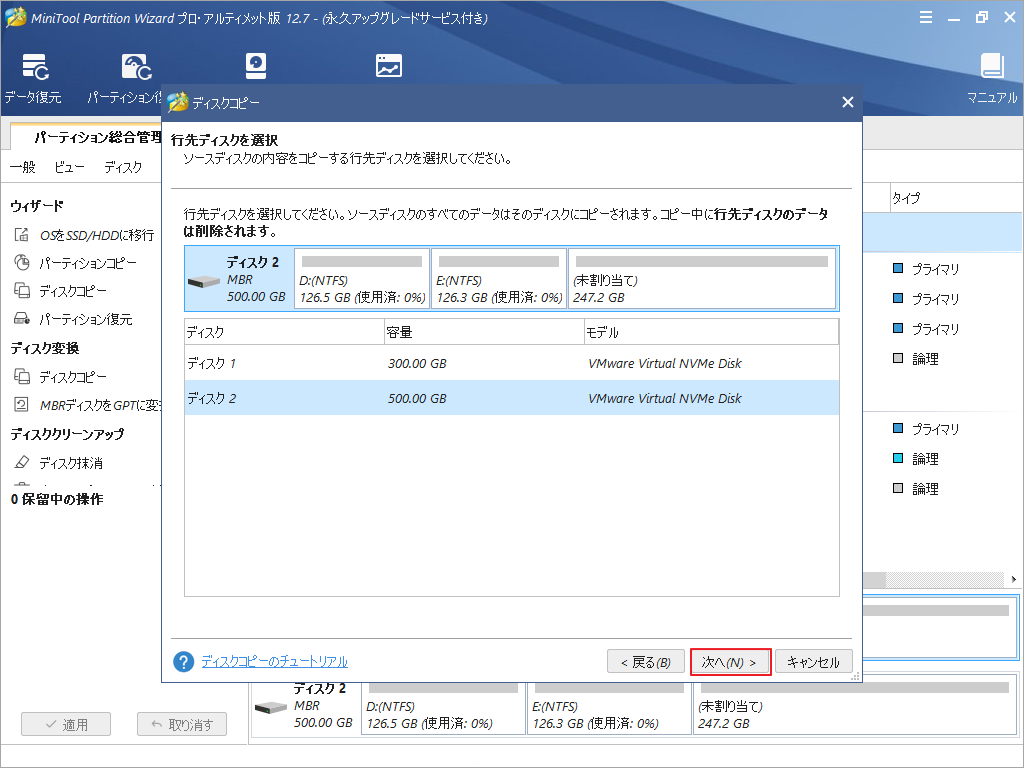
ステップ9. 適宜コピーオプションを選択し、「次へ」をクリックします。次のウィンドウで「完了」ボタンをクリックします。
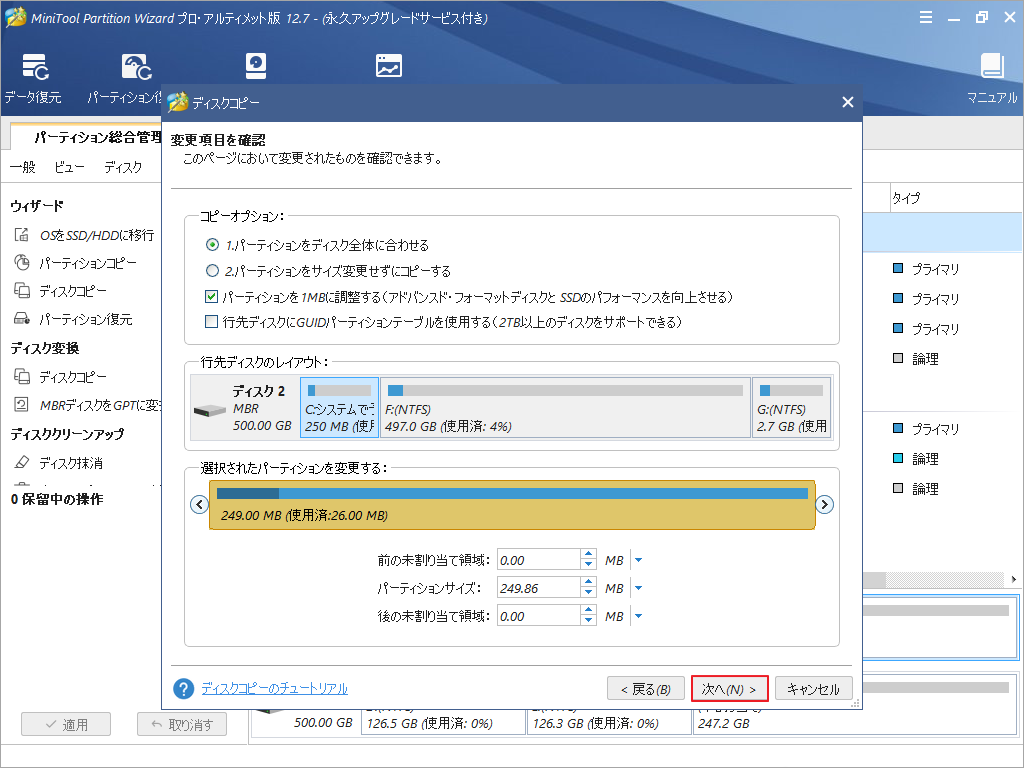
ステップ10. 「適用」と「はい」をクリックして、変更を実行します。
パート2.マザーボードの交換
- コンピュータの電源を切り、すべての周辺機器と電源ケーブル(マウス、キーボード、Ethernetケーブル、外付けハードドライブ、プリンタなどを含む)を抜きます。
- ケースを慎重に横向きに置き、右側を上にしてください。
- ケース背面のネジを緩めて取り外してから、サイドパネルをスライドさせて持ち上げます。
- まず、Wi-Fiカードとグラフィックカードをマザーボードから取り外します。
- ハードドライブ、光学メディアドライブ、またはSSDをマザーボードに接続しているSATAおよびすべてのインターフェイスケーブルの取り外しを進めてください。
- マザーボードからすべての電源ケーブルを抜きます。
- 古いマザーボードをコンピュータのマウントポイントに固定しているネジをすべて取り外します。
- ケースから古いマザーボードを慎重に取り外してください。
- CPU、CPUクーラー、RAMを古いマザーボードから取り外してください。(新しいマザーボードに取り付けるので、慎重に扱って安全に保管してください) 。
- その後、新しいマザーボードをコンピュータケースに取り付けます。
- すべての接続が元通りになったら、コンピュータのケースを閉じる準備ができています。
より詳細な手順については、こちらの記事もご覧ください。新しいCPUまたはマザーボードのアップグレードとインストール方法(またはその両方)
パート3.Windowsの再アクティブ化
CPUやマザーボードを同じモデルに交換した場合は、Windows のライセンス認証をもう一度行う以外、システムを変更する必要はありません。マザーボードを別のモデルに交換した場合は、この時点でOSの再インストールが必要になると思われます。また、SATAデータケーブルの位置を変更した場合、BIOS/UEFIで起動順序を調整する必要があるかもしれません。
解決方法8. 専門の技術者に助けを求める
上記のどの解決策でもMSIエラー99を解決できない場合は、専門の技術者に依頼して助けを求めることもできます。
結語
この記事は、MSIのマザーボードを使用して、画面の右下隅にエラーコード99が表示される場合の対処法を紹介しています。
この特定のエラーを解決するための他の方法をご存知ですか?以下のコメントゾーンで貴重な経験やアイデアを共有してください。なお、MiniTool Partition Wizardの使用中に何かご不明な点やご意見がございましたら、お気軽に[email protected]までご連絡ください。