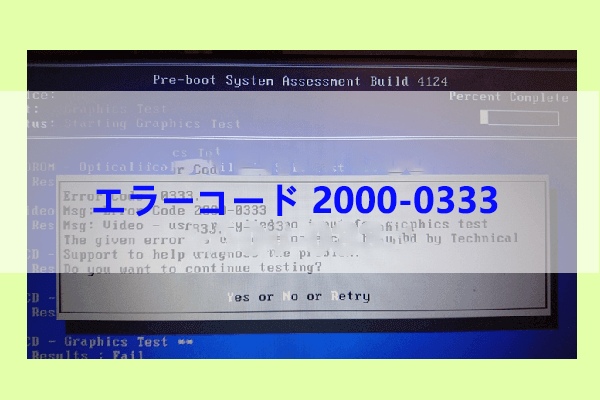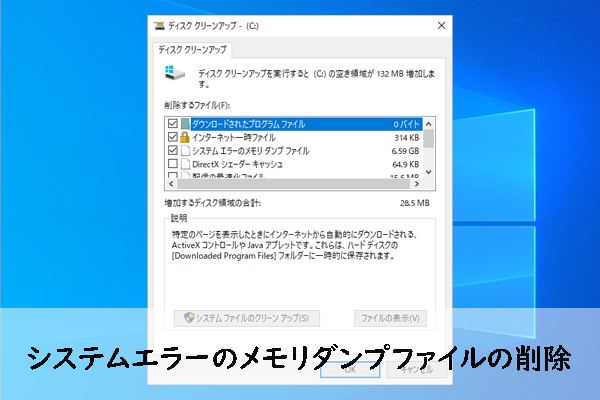PCの使用中には、「ソース "nvlddmkm" からのイベント ID 14 の説明が見つかりません…」というエラーが発生することがあります。MiniTool Partition Wizardのこの記事では、このエラーを引き起こす可能性のある原因と、それを修正するための有用な解決策を提供します。
Nvlddmkmエラー イベント ID 14の原因
多くのWindowsユーザーが、nvlddmkm イベントID 14のエラーに遭遇して困っているとネット上で投稿しています。Windowsのイベントログを開くと、以下のようなエラーメッセージが表示されます。
ソース “nvlddmkm” からのイベント ID 14 の説明が見つかりません。このイベントを発生させるコンポーネントがローカル コンピューターにインストールされていないか、インストールが壊れています。ローカル コンピューターにコンポーネントをインストールするか、コンポーネントを修復してください。
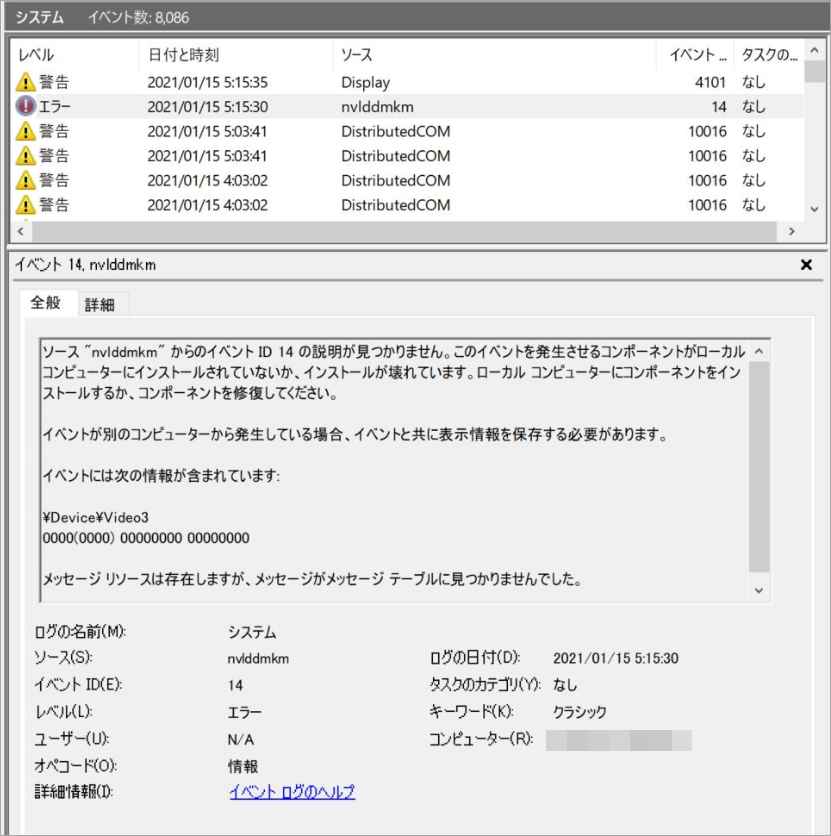
では、このエラーの原因は何なのかご存知でしょうか?調査によると、このエラーは通常、NVidiaのグラフィックカードを含むシステムで発生し、主にドライバーの不良によって引き起こされます。そのほか、以下のいくつかの要因も原因として考えられます。
- メモリの不足
- PSU電源の不足
- グラフィックドライバーが正しくインストールされていない
- ドライバーの競合
- 不正なメモリタイミングまたは電圧
- GPU過熱
- グラフィックカードが古い、または破損している
- BIOSが古い
- ストレージデバイスの不良
これらのnvlddmkmエラーID 14の原因として考えられることを踏まえて、以下の12の解決策をまとめました。
nvlddmkmエラーイベントID 14の修正方法
方法1. Windowsをアップデートする
Windowsのバージョンが古いと、nvlddmkmエラーイベントID 14が発生する可能性があります。 そのため、利用可能なシステム更新プログラムがあるかどうかを確認し、最新バージョンに更新してください。
「設定」→「更新とセキュリティ」と進み、「更新プログラムのチェック」ボタンをクリックします。すると、システムは利用可能な更新プログラムがあるかどうかを確認します。更新可能な項目を検出されたら、「今すぐダウンロードしてインストール」をクリックします。その後、PCを再起動し、エラーが修正されたことを確認します。
方法2. Nvidiaグラフィックカードのドライバを更新する
上記の記述によると、nvlddmkmエラーは主にGPUドライバーの不良が原因であることがわかります。 したがって、このエラーを解決するために、グラフィックスドライバを最新バージョンに更新してみてください。それでは、Windowsのデバイスマネージャーでドライバーを更新する方法を説明します。
- WindowsキーとRキーを同時に押し、「ファイル名を指定して実行」ウィンドウを開きます。
- 次に、ボックス内に「devmgmt.msc」と入力し、Enterキーを押します。
- 新しく開いたウィンドウで、「ディスプレイアダプター」カテゴリを展開します。
- Nvidiaドライバを右クリックし、操作メニューから「ドライバーの更新」を選択します。
- 次のウィンドウで「ドライバーを自動的に検索」をクリックします。
- その後、Windowsが自動的にインターネットから最新バージョンのドライバーを検索してインストールします。
- 完了したら、コンピューターを再起動し、エラーが修正されたかどうかを確認します。
方法3. Nvidia GPUのドライバーをアンインストールして再インストールする
ドライバーを最新版にアップデートしても問題が解決しない場合は、Nvidia GPUドライバーのアンインストールと再インストールをお試しください。方法は以下の通りです。
- デバイスマネージャーに入り、ターゲット ドライバーを右クリックして「デバイスのアンインストール」を選択します。
- 続いて、ポップアップウィンドウの「アンインストール」をクリックして続行します。
- アンインストール処理が完了したら、NVIDIAの公式ウェブサイトにアクセスして、最新バージョンのグラフィックス ドライバーをダウンロードします。
- ドライバーを手動的にインストールしてコンピューターを再起動します。
- C:\Windows\System32\Driversに移動して、中身のsysファイルを見つけてsys.oldに名前を変えます。
- 次に、C:¥ProgramFiles¥Nvidiaに移動し、sys_というファイルを探し、System32フォルダにコピーします。
- 管理者としてコマンドプロンプトウィンドウを開きます。
- exe nvlddmkm.sy_ nvlddmkm.sysと入力し、Enter キーを押します。
- 作成したsysをC:\Windows\System32\Driversフォルダにコピー&ペーストしてください。
- その後、PCを再起動し、エラーが解消されたかどうかを確認してください。
方法4. BIOSを更新する
BIOSのバージョンが古い場合も、nvlddmkmエラーイベントID 14が発生する可能性があります。そのため、PCのBIOSを更新することでこのエラーを解決してみてください。BIOSの更新方法については、こちらの記事「ガイド:Windows10 BIOSのアップデートとバージョンの確認」をご参照ください。
注意:BIOSのアップデートは、時にデータの損失を招くことがあります。 そのため、更新を行う前に重要なデータをバックアップしておくとよいでしょう。これは、MiniTool Partition Wizard の「ディスク コピー」機能を使用して行うことができます。詳細手順は以下の通りです。
ステップ1. MiniTool Partition WizardをWindows PCにダウンロードし、インストールします。
MiniTool Partition Wizard Pro Demoクリックしてダウンロード100%クリーン&セーフ
ステップ2. バックアップのデータを格納するストレージデバイス(外付けハードドライブを推奨)をコンピューターに接続し、MiniTool Partition Wizardを起動します。
ステップ3. 左側のアクションパネルから「ディスク コピー」ウィザードをクリックします。
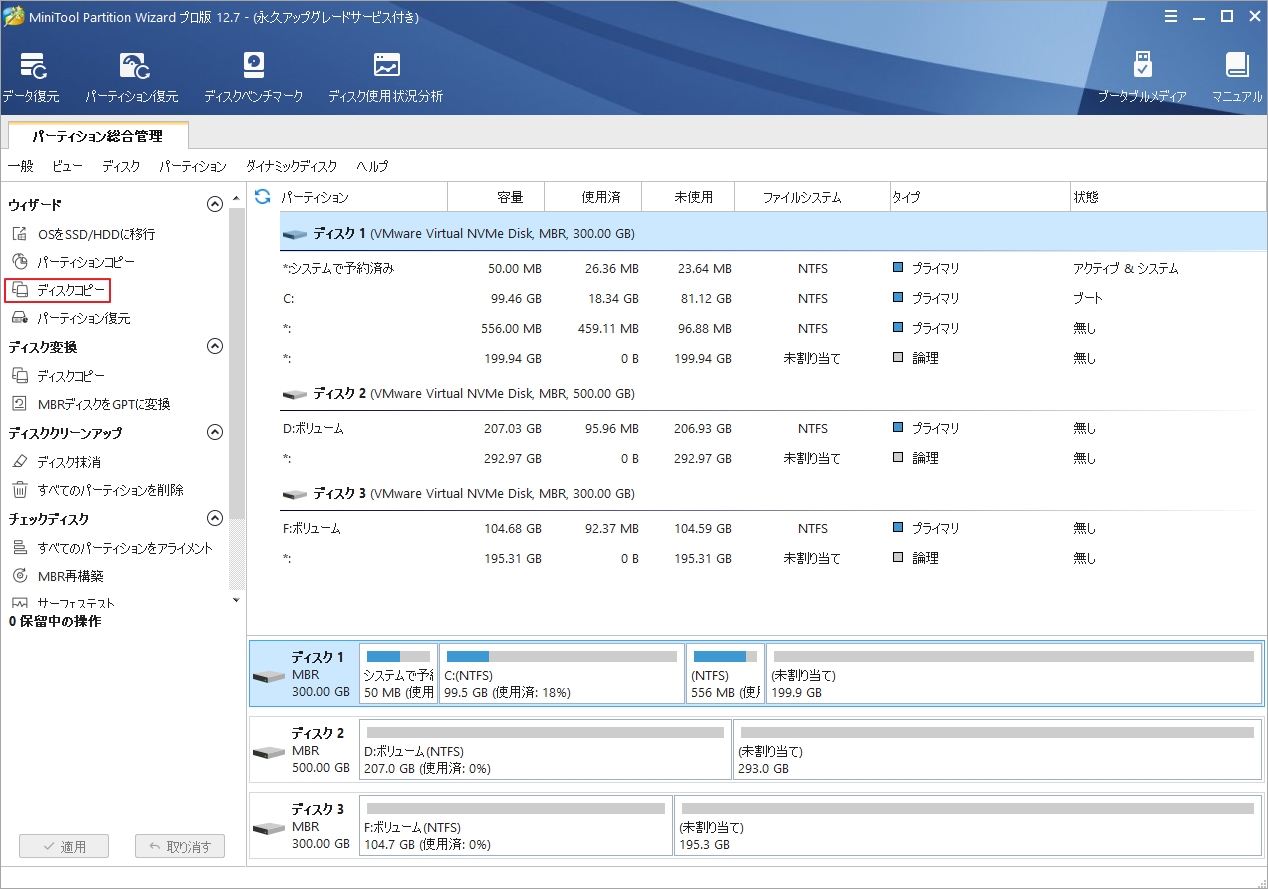
ステップ4. コピー(バックアップ)するディスクを選択して「次へ」をクリックします。
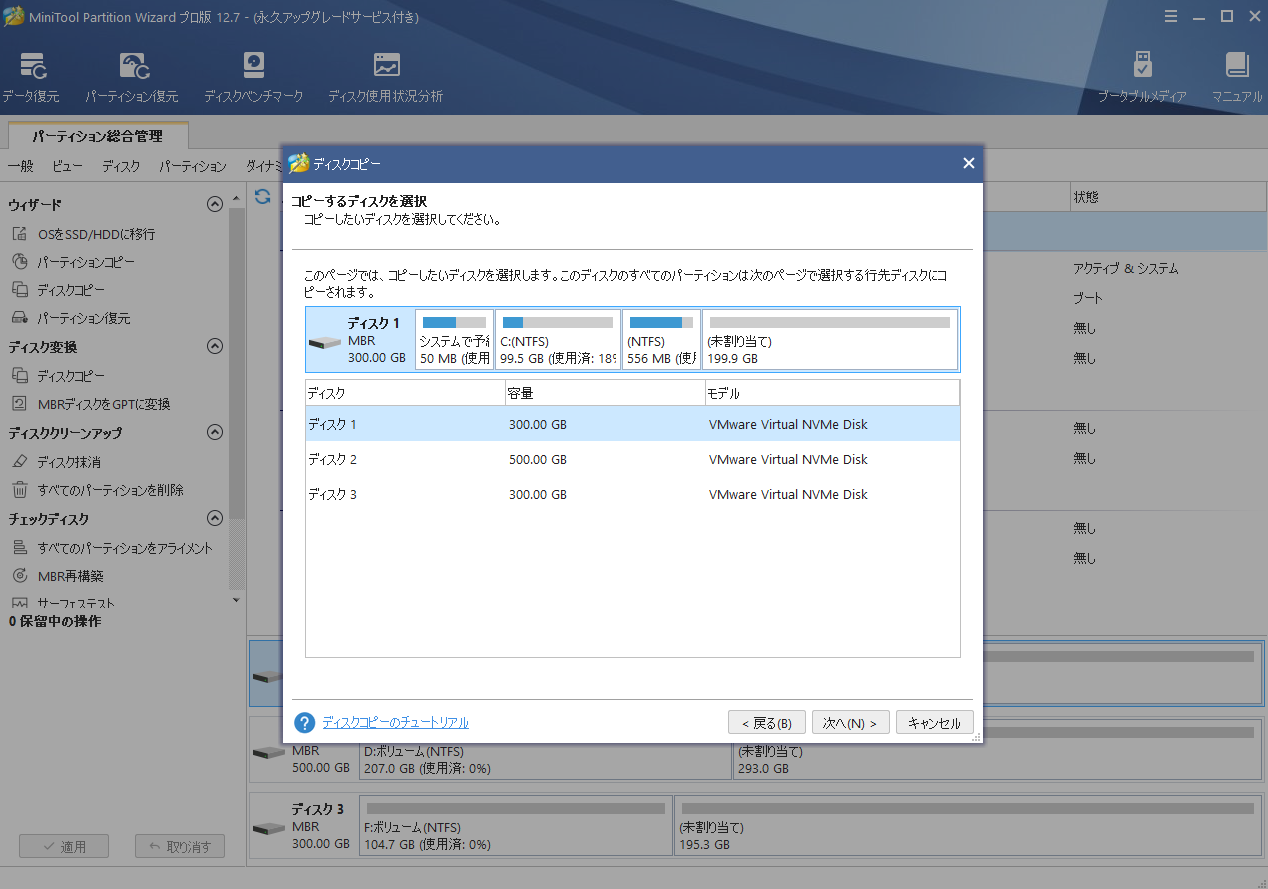
ステップ5. 次に、保存先ディスク(先ほどコンピューターに接続されたストレージデバイス)を選択し、「次へ」ボタンをクリックします。保存先ディスク上の既存のデータがすべて破壊されるので、問題がなければ、確認ウィンドウの「はい」をクリックして続行します。
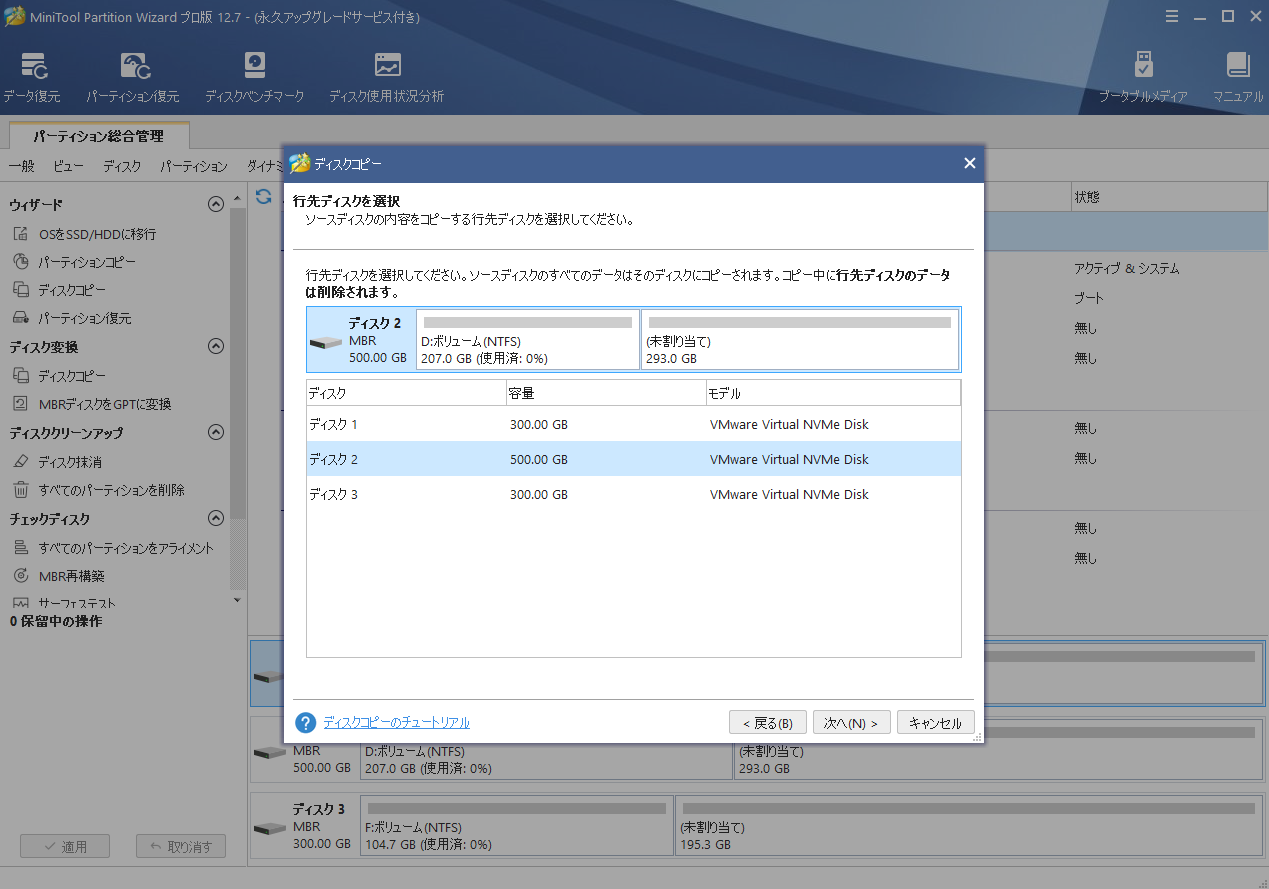
ステップ6. コピーオプションを選択して[次へ]をクリックします。次のウィンドウで「完了」ボタンをクリックします。
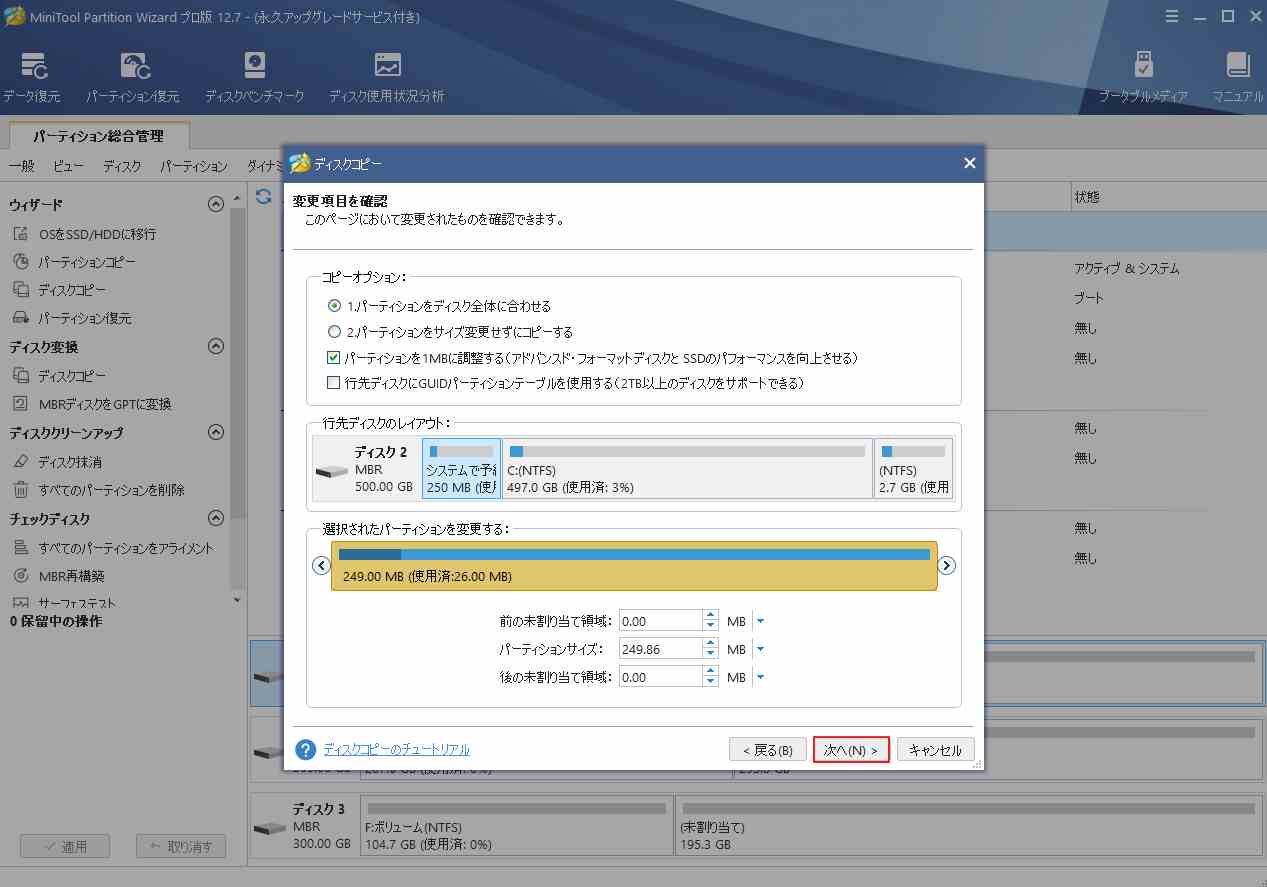
ステップ7. 「適用」と「はい」をクリックして、変更を実行します。
方法5. GPUをアンダークロックにする
実践により、GPUのクロックを下げることでnvlddmkmエラーイベントID 14を解決したユーザーもいます。 これも試す価値のある解決方法です。
そこで、この記事を参考に、MSI Afterburnerを使ってGPUをダウンクロックしてください。
方法6. ディスクの診断を行う
お使いのコンピューターのディスクに問題がある場合も、nvlddmkmエラーイベントID 14の原因となる可能性があります。そのため、CHKDSKコマンドを使用して、ディスクに問題があるかどうかを確認します。以下、詳しい手順を説明します。
- WindowキーとSキーを同時に押して検索ウィンドウを開き、検索ボックスに「cmd」と入力します。
- 次に、最も一致する検索結果の「コマンドプロンプト」を右クリックします。
- 右クリックメニューから「管理者として実行」を選択します。
- 「chkdsk /f c:」というコマンドを入力し、Enterキーを押します。
- その後、次回システム再起動時にこのボリュームをチェックするかどうかを尋ねる文章が表示されます。そこで「Y」と入力して確認します。
- 完了したら、コマンドプロンプトを閉じてPCを再起動します。
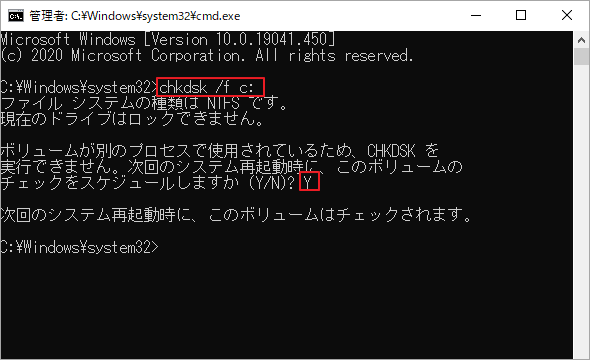
方法7. Windowsメモリ診断 ツールでメモリチェックを行う
メモリの不良もnvlddmkmエラーイベントID 14の原因となることがあります。Windowsメモリ診断 ツールを実行して、メモリの問題をチェックし、修正してみてください。以下の手順で実行してください。
ステップ1. フ「ァイル名を指定して実行」ウィンドウを開きます。
ステップ2. ボックスに「mdsched.exe」と入力し、Enterキーを押す。
ステップ3. ウィンドウがポップアップの最初のオプション「今すぐ再起動して問題の有無を確認する(推奨)」を選択します。
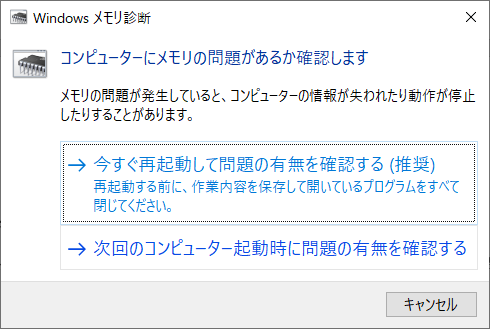
ステップ4. 処理が完了したら、nvlddmkm エラーイベントID 14が解消されているかどうかを確認します。
方法8. GPUのストレステストを実施する
また、GPUのストレステストを実行することで、コンピューターが安定しているかどうかを確認した上、nvlddmkmイベントID 14を修正できる可能性があります。GPUのストレステストを行う方法については、こちらの記事「GPUストレステストまたはベンチマークに関するレビュー」を参照してください。
方法9. BIOSでX.M.Pを無効化する
XMPとは、Extreme Memory Profileの略称です。インテルの技術で、複数のメモリ設定を別のプロファイルを選択するだけで変更でき、より高速な動作を実現します。
そのため、それを以前に有効にしていた場合は、nvlddmkm エラーイベントID 14の原因である可能性があります。このエラーを解決するために、以下の手順で無効化を試してみてください。
- コンピューターを再起動し、BIOSキーを押してBIOSメニューに入ります。
- 「Extreme Memory Profile (X.M.P) 」オプションに移動し、「Disabled 」を選択します。
- 完了したら、PCを再起動し、nvlddmkmエラー イベントID 14が修正されているかどうかを確認します。
方法10. NVIDIAの設定を変更する
GPU電源モードを「パフォーマンス最大化を優先」に変更すると、nvlddmkmイベントID 14が直るかもしれません。以下の手順に従って設定を変更してください。
- NVIDIAコントロールパネルを開きます。
- 左のパネルにある「3D」カテゴリを展開します。
- 次に、「3D設定の管理」を選択します。
- 「グローバル設定」に移動し、「電源管理モード」をクリックします。
- 次に、ドロップダウンメニューから「パフォーマンス最大化を優先」を選択します。
- 完了したら、PCを再起動し、nvlddmkmエラーイベントID 14が解決されたかどうかを確認します。
方法11. システムエラーのメモリダンプファイルを削除する
一部のユーザーは、システムエラーのメモリダンプファイルを削除することでnvlddmkm エラー イベント ID 14を解決したそうです。そこで、以下の手順でこれらのファイルを削除してみてください。
ステップ1. コマンドプロンプトを管理者として実行します。
ステップ2. 次のコマンドを1つずつ入力し、それぞれの後にEnterキーを押してください。
- fsutil usn deletejournal /d /n c:
- del “%temp%*” /s /f /q
- del “C:$Recycle.bin*” /s /f /q
- del “%systemroot%temp*” /s /f /q
- vssadmin delete shadows /for=c: /all /quiet
- Dism /Online /Cleanup-Image /StartComponentCleanup /ResetBase
ステップ3. コマンドプロンプトを終了し、コンピューターを再起動します。
ステップ4. nvlddmkm イベントID 14が解決されたかどうかを確認します。
方法12. ハードウェアアクセラレータによるGPUスケジューリング機能を無効にする
ハードウェアアクセラレータによるGPUスケジューリングは、Microsoftが導入した機能で、最適なパフォーマンスを達成するために最初に実行するタスクに優先順位をつけて、ユーザーがCPUとGPUリソースをスケジュールできるようにすることができます。
この機能を無効にすると、nvlddmkmエラーイベントID 14が修正されるとの報告もあります。以下のチュートリアルに従って試してみましょう。
- WindowsキーとIキーを同時に押し、「設定」ウィンドウを開きます。
- 「システム」オプションを選択し、次のウィンドウで「ディスプレイ」を選択します。
- 画面を下にスクロールして、「グラフィックスの設定」リンクをクリックします。
- 次に、「ハードウェアアクセラレータによるGPUスケジューリング」オプションをオフに切り替えます。
- 設定ウィンドウを閉じ、PCを再起動すると、変更が有効になります。
- nvlddmkm イベントID 14が修正されたかどうかを確認します。
結語
この記事では、nvlddmkm イベントID 14につながる可能性のある原因と、有効な12の解決策を説明します。ご自身でこれらの対処法をお試しください。
その他に有用な解決策をご存知の方は、以下のコメント欄で共有してください。または、MiniTool Partition Wizardの使用中に何かご不明な点やご意見がございましたら、お気軽に[email protected]までご連絡ください。