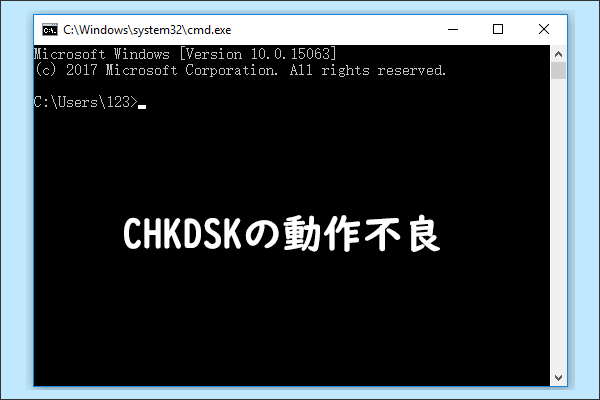Paragon Hard Disk Managerは、Windowsユーザーのハードディスク管理を容易にするプログラムです。しかし、一部のユーザーでは、Paragonを使用してOSをSSDに転送しようとする時に、ソフトウェアが固まり、続行できなくなる問題が発生しています。今回はMiniToolよりParagonでOSをSSDに移行できない場合の対処法を紹介していきます。
ParagonでOSの移行が失敗する原因
Paragonの「OSコピー」機能を使って既存のOSをSSDに移行する際に、プログラムが固まってしまう状態になって動作しない場合はあります。しかし、なぜこの問題が発生するのか知っていますか?調査によると、この問題を引き起こす原因は様々ありますが、その主な原因は、OSの宛先であるSSDに不良セクタが存在することです。
では、Windowsで「ParagonのOSをSSDに移行できない」問題を解決するにはどうすればいいのでしょうか。 詳細は以下の内容で確認してください。
「ParagonでOSを移行する際にスタックする」問題を修正する方法
問題を解決しようとする前に、お使いのOSの種類を確認する必要があります。なぜなら、ParagonのOSをSSDに移行するための機能は、Windowsシステムのみ対応しているからです。Windows以外のシステムを使うなら、OSを移行する際にスタックしてしまう可能性があります。
さて、お使いのシステムはWindowsであることを確認した後、以下の方法を試してParagon でOSを移行できない問題を解決してみてください。
方法1: プログラムを強制終了する
Paragon Hard Disk Managerが動かなくなった場合、このソフトのすべての操作ができなくなることも意味します。 したがって、この時点で実行できる最も単純で効果的な解決策は、プログラムを強制終了することです。
ステップ1:Windowsアイコンを右クリックし、「タスクマネージャ」を選択します。
ステップ2:「プロセス」タブでParagon Hard Disk Managerプログラムを見つけて強調表示します。すると、右下の「タスクの終了」ボタンをクリックしてプログラムを強制終了します。(ちなみに、プログラムを右クリックして、操作メニューから「タスクの終了」オプションを選択することもできます)。
その後、Paragon Hard Disk Managerを再起動し、OSの移行を再度実行します。 それでも「OSをSSDに移行できない」という問題が解決しない場合は、次の方法に進んでください。
おすすめ記事:タスクマネージャーを使わずにプログラムを強制終了する方法 – 3つの小技
方法2:CHKDSKを使用してシステムディスクをチェック&修正する
システムディスクにファイルシステムエラーまたは不良セクタが存在していると、OSをSSDに移行するときにスタックする可能性があります。 この場合、Windowsに組み込まれているCHKDSKユーティリティを使用して、システムディスクをチェックしてエラーを修正してみてください。
ステップ1:キーボードのWin と Sキーを同時に押して検索ボックスを出します。続いて、「cmd」と入力して最も一致する結果の「コマンドプロンプト」を右クリックし、管理者として実行を選択します。
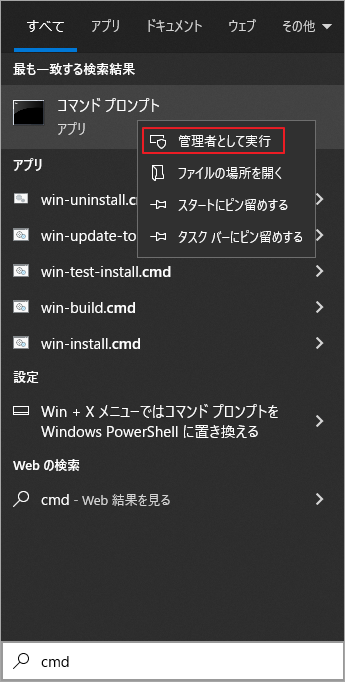
ステップ2:昇格したコマンドプロンプトでchkdsk c:/rを入力し、Enterキーを押します。(c:はシステムドライブのドライブレターとなります。Windowsのインストール先がC:パーティションでない場合、正しいドライブレターを変更してください)。
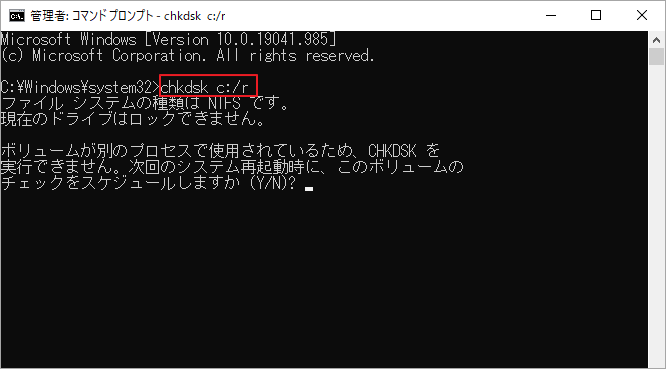
ステップ3:次に、画面上で「ボリュームが別のプロセスによって使用されているため、Chkdskを実行できません。」というプロンプトが表示されます。Yと入力し、Enterキーを押すと、次にシステムを再起動したときにスキャンをスケジュールすることになります。
その後、コマンドプロンプトを終了し、コンピュータを再起動します。 CHKDSKユーティリティは、ハードディスクのスキャンとエラー修正を自動的に開始します。 スキャンが完了したら、Paragon Hard Disk Managerを使用してOSをSSDに移行してみてください。
方法3:Paragon Hard Disk Managerの代替品を使う
上記の2つの方法がうまくいかない場合、コンピューターのハードドライブではなく、Paragon Hard Disk Manager自体に問題がある可能性があります。そのような場合は、Paragonの代替品を試してみることをお勧めします。MiniTool Partition Wizard は安全で信頼性の高いディスク/パーティション管理ソフトウェアであり、OSの移行、ディスクのコピー、ディスクサーフェステスト、ディスクの消去、パーティションのフォーマット、ファイルシステムのチェック、データを失うことなくディスクを MBR / GPT ディスクに変換、など多彩な機能を備えております。そのため、このソフトウェアを使って、OSをSSDに移行することをお勧めします。
では、MiniTool Partition Wizardを使って既存のOSをSSDに移行する手順を解説していきます。ちなみに、このソフトウェアはParagon Hard Disk Managerと同じ、Windows向けのプログラムなので、Windowsコンピューターで操作を行いましょう。
先ずは、OSの移行先のSSDをコンピューターに接続して認識してください。続いて、以下の手順に従ってOSの移行を開始します。
ステップ1:MiniTool Partition Wizardをインストールしてから起動します。
MiniTool Partition Wizard Freeクリックしてダウンロード100%クリーン&セーフ
ステップ2: ソフトウェアのメインインターフェイスに入ったら、左側のアクションパネルで「OSをSSD/HDDに移行」をクリックします。
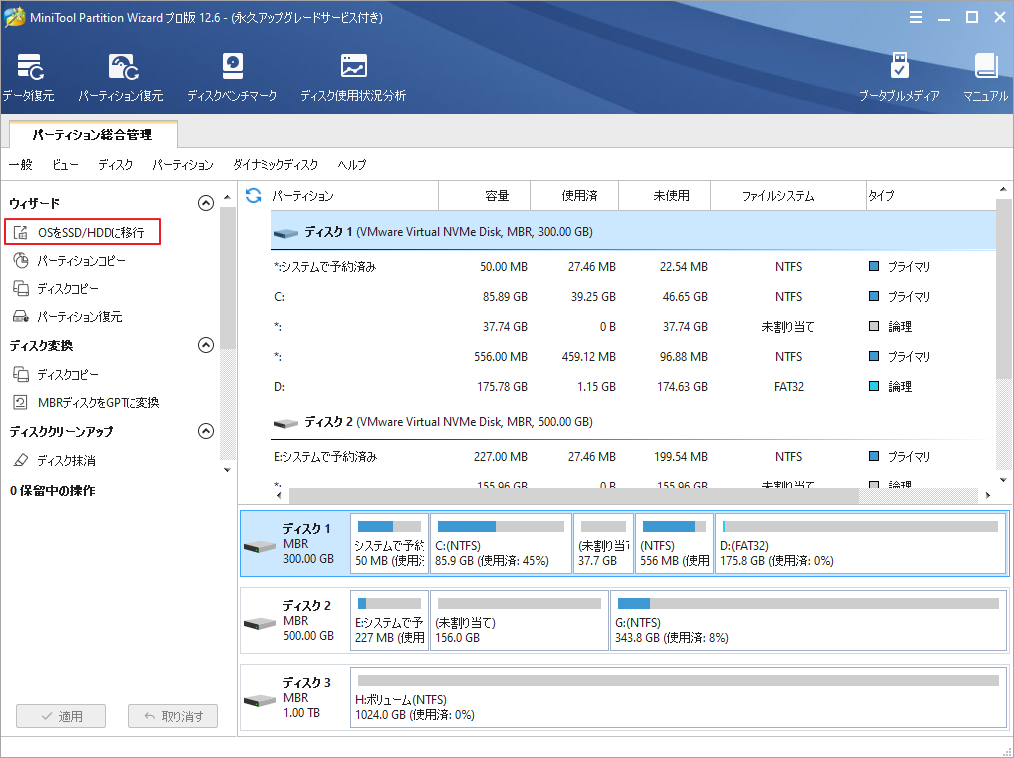
ステップ3:移行方式を選択して「次へ」をクリックします。
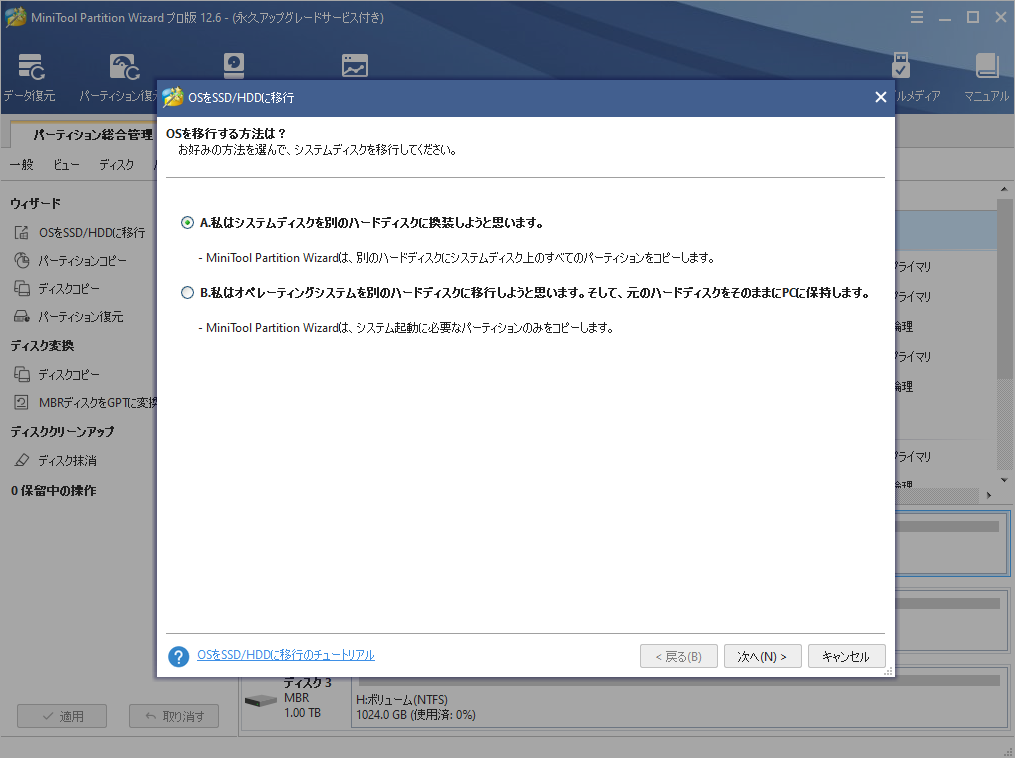
ステップ4:OSの移行先として先ほどコンピューターに接続されたSSDを選択し、「次へ」をクリックします。(ここではディスク3を選択)
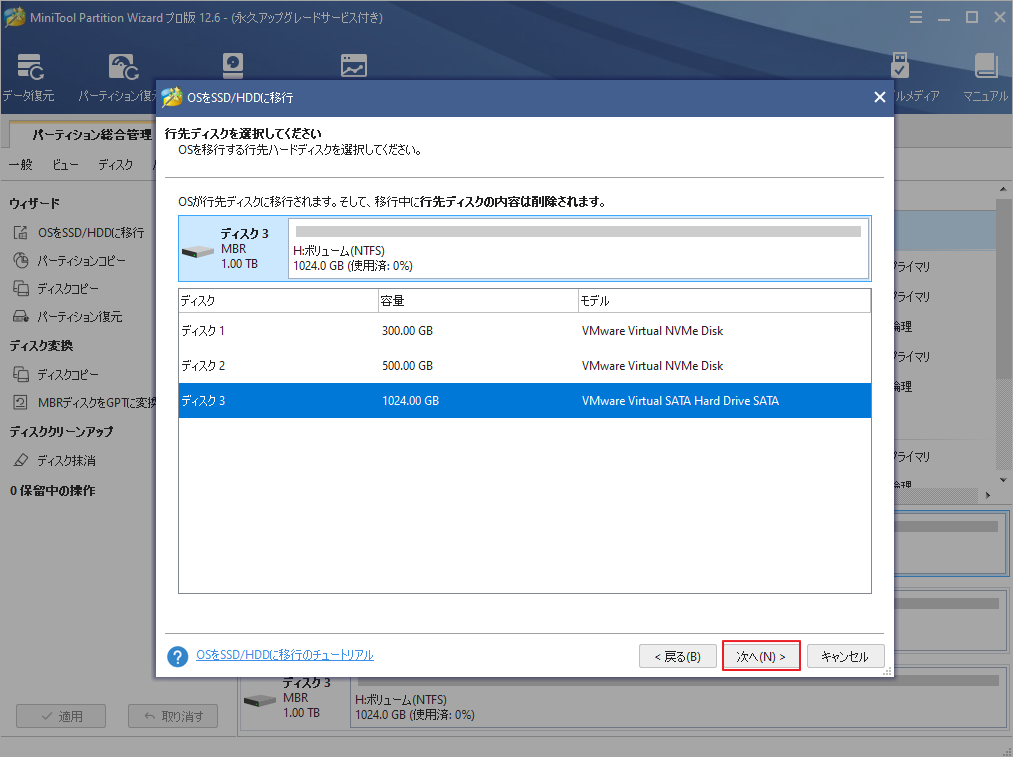
ステップ5:コピーオプションを選択して「次へ」をクリックします。
- パーティションをディスク全体に合わせる:コピー内容はソースディスクのパーティション割合を基づいて調整してターゲットディスク全体を埋めます。ターゲットディスクの容量がソースディスクより小さい場合に推奨されます。
- パーティションをサイズ変更せずにコピーする:ソースディスク上のすべてのパーティションが、サイズや場所を変更せずにターゲットディスクにコピーされます。
- パーティションを1 MBに調整する:これは4Kアラインメントであり、コンピューターのパフォーマンスを向上させるために推奨されます。
- 先行ディスクにGUIDパーティションテーブルを使用する:MBRは最大で2TBのディスク領域しか認識および使用できません。このオプションはMBRをGPTに変換できるため、ユーザーは2 TBを超えるディスク領域を使用できます。ちなみに、無料ではオプションがありません。
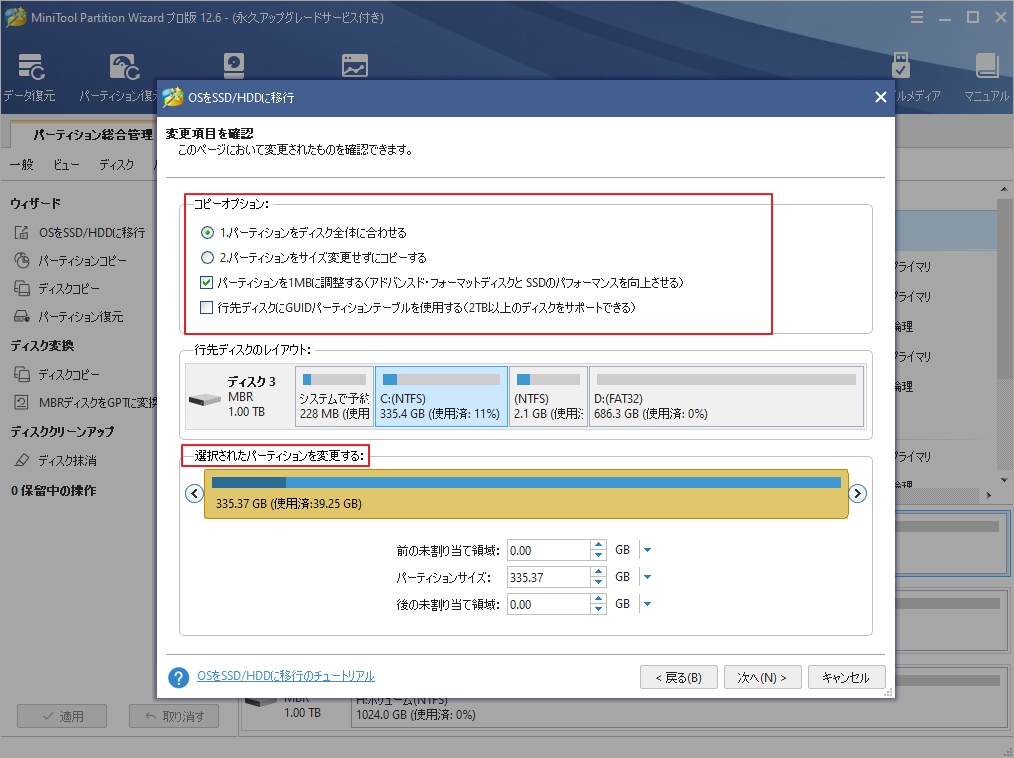
ステップ6:PCをターゲットディスクから起動する方法を示す注意書きを確認します。そして、「完了」をクリックして、メインインターフェイスに戻ります。
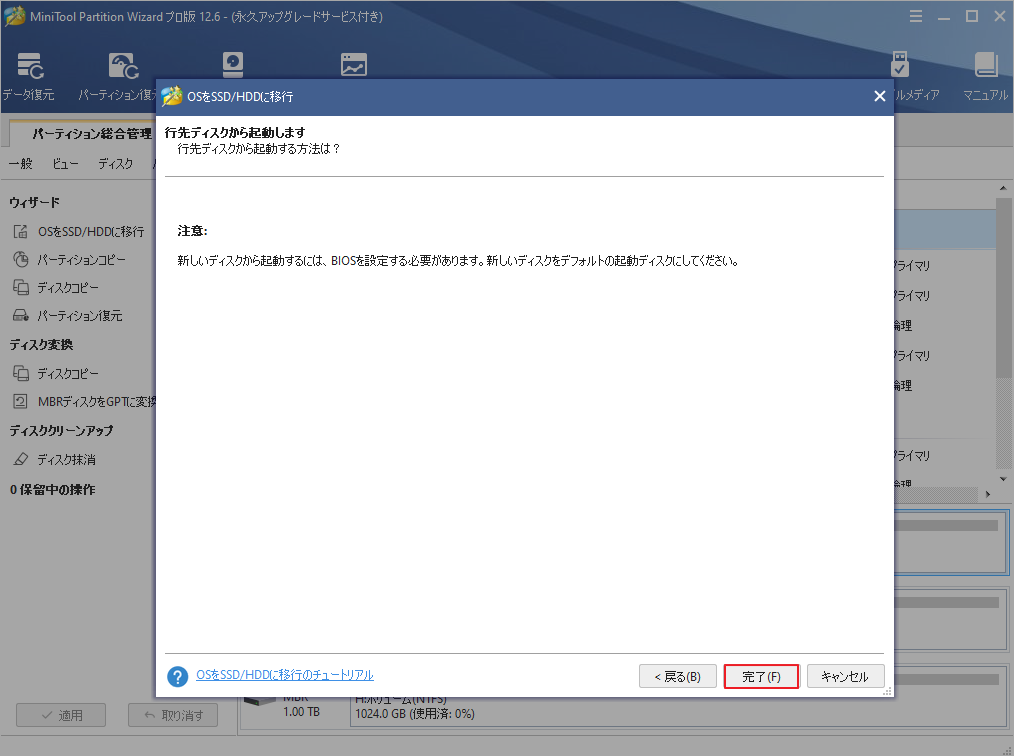
ステップ7:「適用」をクリックして、すべての変更を実行します。
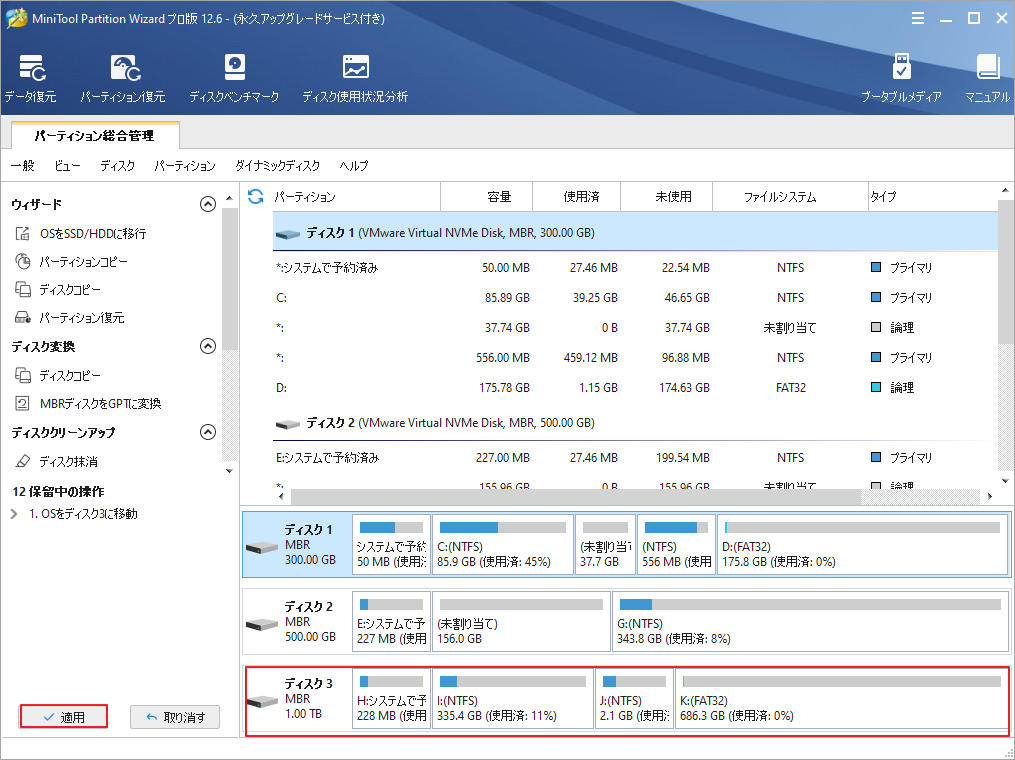
OSの移行が完了したら、コンピューターをSSDから起動して、問題がないか確認します。
Paragon Hard Disk ManagerやMiniTool Partition Wizardのほか、O&O Disk Image、Macrium Reflect、ClonezillaなどでもOSをSSDに移行することができます。
最後に、もしお使いのSSDがサムスンや他の有名なSSDメーカーから購入したものであれば、これらのブランドはディスククローニングソフトウェアを無料で提供しているかもしれません。
関連情報
時間が経つにつれて、コンピュータの速度が低下する可能性があります。 この場合、コンピューターのパフォーマンスを向上させるために、OSをSSDに移行することを検討する必要があるかもしれません。 ただし、OSをSSDに移行する前に、以下のようないくつかの疑問があります。
OSを移行する前にSSDをフォーマットする必要がありますか?
OS を移行する前に SSD をフォーマットする必要はありません。OS を移行すると、パーティションとデータの両方が元のディスクから移行先のディスクにコピーされます。このプロセスはターゲットディスク全体をカバーします。つまり、OSの移行が自動的に行われるため、OSを移行する前にSSDをフォーマットする必要はありません。
おすすめ記事:コンピュータに最適なオペレーティングシステム – デュアルブートの方法
OSを移行する前にSSDをMBRまたはGPTディスクに変換する必要がありますか?
MBR と GPTの違い、相互変換及び初期化方法‐どっちがよい
なぜOSをSSDに移行するのですか?
数年使っていて、パソコンの容量が満杯になっていたり、動作が遅くなってきたと感じたら、OSをSSDに移行することを検討してください。 そうすれば、パソコンの読み書きの処理が速くなり、起動も速くなります。さらに、誤ってドライブを振ったり叩いたりすることによるデータ損失のリスクも回避することができます。
結語
この記事はParagon Hard Disk Managerを使って既存のOSをSSDに移行しようとする時にプログラムがスタックしてしまう場合の原因と対処法を紹介しました。要するには、ハードドライブの故障によりOSの移行に失敗した場合は、ハードドライブのエラー検出&修正を行います。一方、Paragon Hard Disk Manager自身の原因でOSが移行できない場合は、Paragonの代替品であるMiniTool Partition Wizardを使ってOSの移行を実行してみてください。
この記事の内容はご参考になされましたら幸いです。また、もしMiniToolについて何かご質問/ご意見がありましたら、お気軽に[email protected]までご連絡ください。