Hitachi製の外付けHDDを使用している一部のユーザーは、HDDがシステムによって認識されず、エクスプローラーに表示されないという問題に遭遇しました。MiniTool Partition Wizardのこの記事では、このような現象を引き起こす原因を分析し、解決するためのいくつかの方法を紹介します。
Hitachiの外付け HDD を使用している多くのユーザーが、HDD がコンピュータで正しく認識されないという問題に遭遇したとオンラインで苦情を述べています。具体的な症状としては、Hitachi 外付けHDDをPCに接続した後、エクスプローラー、ディスクの管理、デバイス マネージャーなどのWindowsの組み込みデバイス表示ツールに表示されないことがあります。
Hitachi外付けHDDがコンピュータに正しく認識されないと、HDDを開いてデータにアクセスすることができなくなります。そこで、この問題を解決するためのいくつかの効果的な方法をご案内します。ちなみに、これらの解決策は、次の問題にも有効です。
- Hitachi外付けHDDが表示されない
- Hitachi外付けHDDが動作しない
- Hitachi外付けHDDが検出されない
- …
Hitachi外付けHDDが認識されない原因
Hitachi外付けHDDがPCによって認識されない原因は様々あります。以下では、いくつかの一般的な原因をご紹介します。
- パソコンのUSBポートが故障しています。
- デバイスドライバーが壊れているか、古いです。
- 外付けHDDが物理的に損傷すると (衝撃や極端な温度/湿度への曝露などにより)、コンピューターで読み取れなくなる可能性があります。
- 電力供給が不十分です。
- Hitachi外付けHDDのファイルシステムはコンピュータシステムではサポートされていません。
- Hitachi外付け HDDのパーティションにはドライブ文字がありません。
認識されないHitachi外付けHDDからデータを救出する
Hitachi外付けHDDが認識されない問題を解決する前に、中身のデータを保護するために、データの回復を試してみてください。
データを安全かつ簡単に復元するにはどうすればよいですか?ここでは、MiniTool Partition Wizardを使用することをお勧めします。これは、あらゆるストレージデバイスからデータを回復できる、専門的で信頼できるデータ回復ツールです。
また、幅広い機能を備えた包括的なパーティション マネージャーとして、ハード ドライブのパーティション分割、MBRからGPTへの変換、ハード ドライブのクローン作成などを行うことができます。
MiniTool Partition Wizard Pro Demoクリックしてダウンロード100%クリーン&セーフ
では、MiniTool Partition Wizardを使用してデータを復元する手順をご案内します。
ステップ1:MiniTool Partition WizardをPCにダウンロードしてインストールします。
ステップ2:ソフトを起動してメインインターフェースに入ります。
ステップ3:上部のツールバーで「データ復元」をクリックします。
ステップ4:続いて、データ復元を行う場所を選択する必要があります。ここでは、「デバイス」タブに移動し、カーソルをターゲットのHitachi外付けHDDに移動して、「スキャン」ボタンをクリックします。
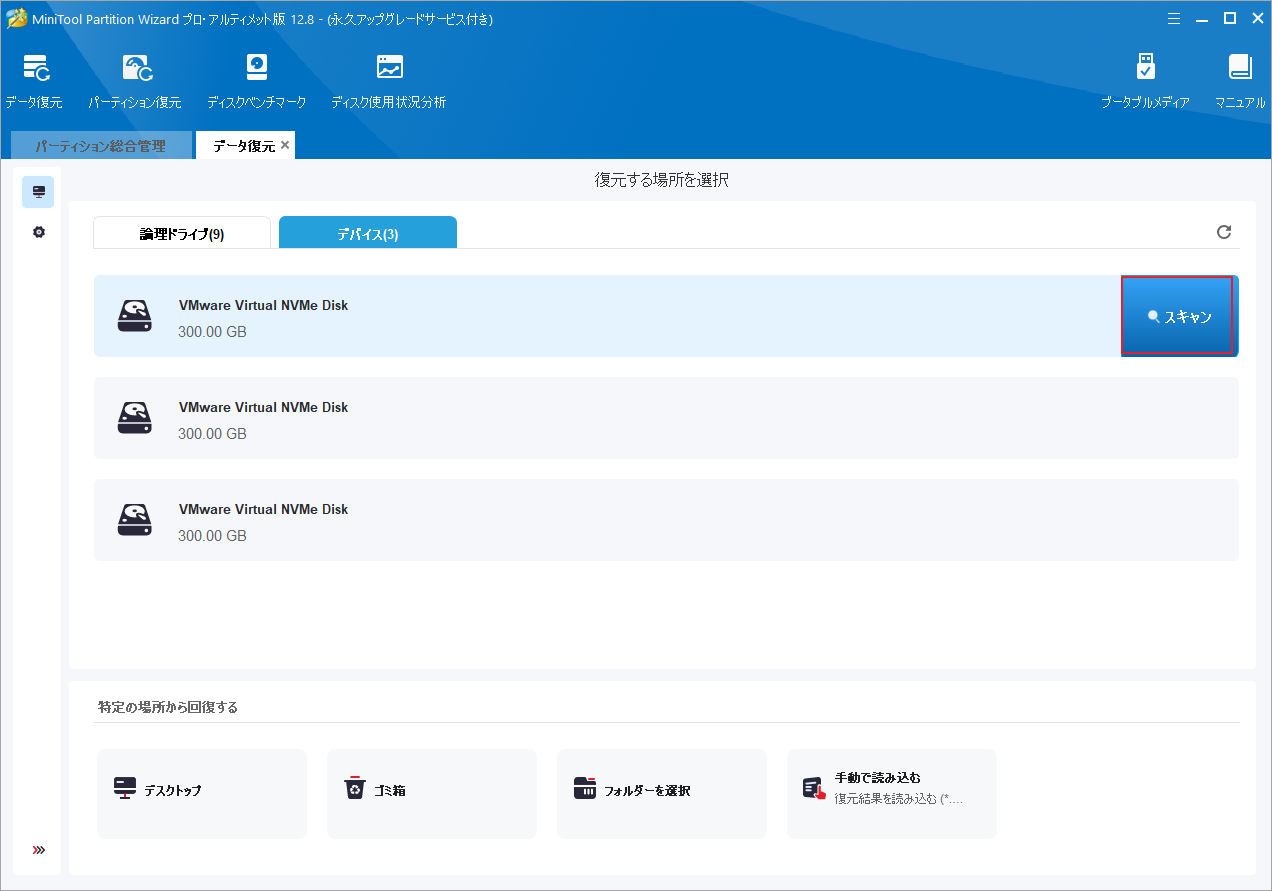
ステップ5:すると、本ソフトはHitachi外付けHDD全体をスキャンし始めます。スキャンの進行中、検出されたファイルをプレビューできます。
ステップ6:必要なファイルがすべて見つかったら、「一時停止」または「停止」アイコンをクリックしてスキャンを終了できます。
ステップ7:回復したいファイルにすべてチェックを入れて「保存」をクリックします。
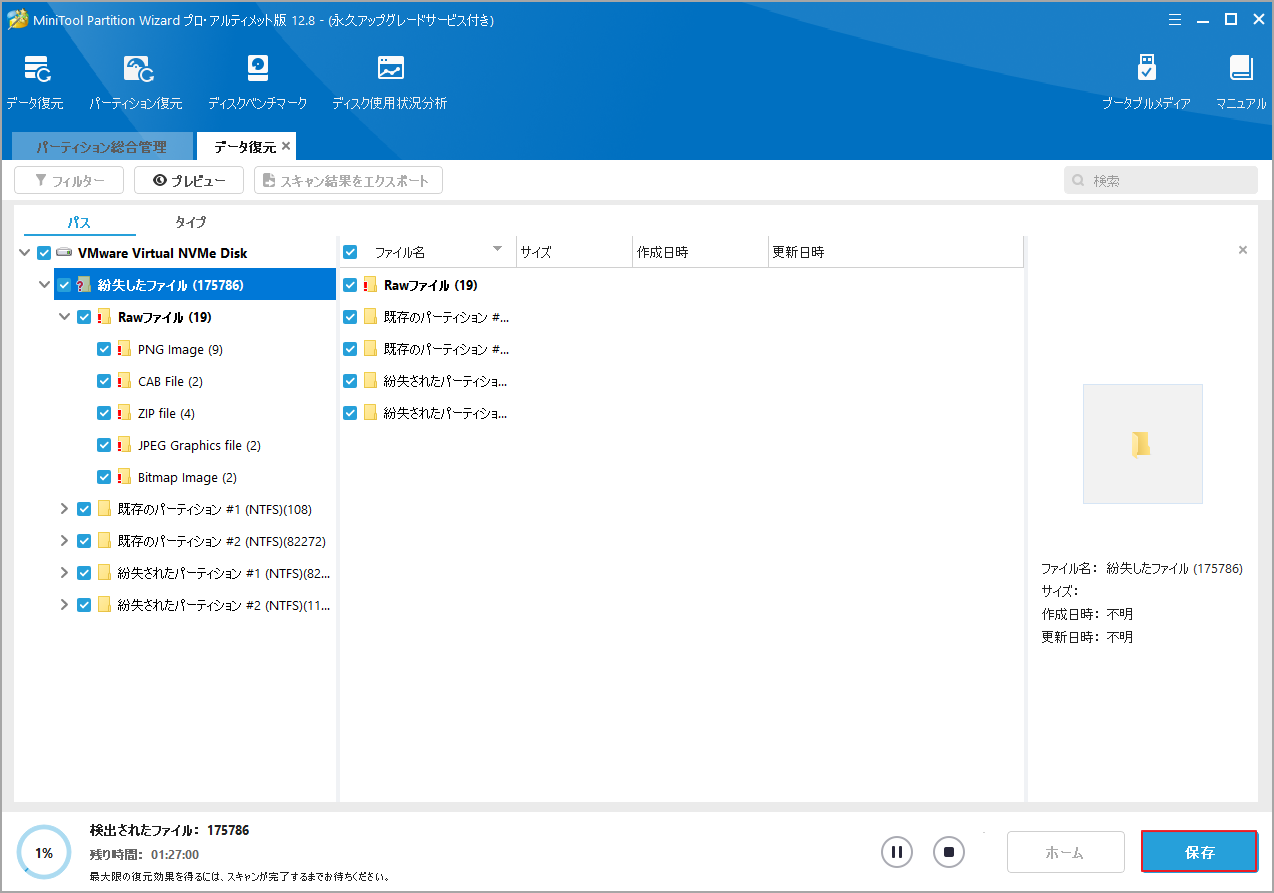
ステップ8:ポップアップ ウィンドウで、選択したファイルを保存するディレクトリを選択します。ここでは、別の安全なドライブを選択した方がよいでしょう。なぜなら、データを元の場所に保存すると、失われた/削除されたデータが上書きされる可能性があるからです。
Hitachi外付けHDDが認識されない場合の修復方法
Hitachi外付けハードドライブ内のデータをすべて救出した後、それがPCで認識されない問題の修復を開始できます。このセクションでは、6つの解決策を提供していきます。
解決策1:USBポート/ケーブルに問題がないか確認する
外付けハードドライブは通常、USBケーブルとコンピューターのUSB ポートを介して両者を接続しています。Hitachi外付けHDDを接続してもPCに認識されない場合は、USBポート/ケーブルに故障がないかをする必要があります。ケーブルに物理的な損傷がある場合は、交換してください。USBポートが機能しない場合は、別の利用可能な USB ポートを試してください。また、接続が緩んでいると、HDDを取り外してから再接続してください。
USBケーブルに問題がなく、別のUSBポートを交換してもHitachi外付けハード ドライブが認識されない場合は、引き続き以下の解決策を試してください。
解決策2:Hitachi外付けハードドライブを初期化する
Hitachi外付けハードドライブを初めてコンピュータに接続したときに認識できない問題が発生した場合は、HDDが正しく初期化されているかどうかを確認する必要があります。以前に初期化されていない場合は、初期化を試みて新しいパーティションを作成してください。具体的な手順は次のとおりです。
ステップ1:Windowsアイコンを右クリックし、「ディスクの管理」を選択します。
ステップ2;「ディスクの初期化」ウィンドウが自動的に表示される場合があります。適切なパーティションスタイルを選択後、「OK」をクリックします。しかし、「ディスクの初期化」ウィンドウが表示されなかった場合は、状態が「不明~初期化されていません」の表示のディスクを右クリックして「ディスクの初期化」を選択します。
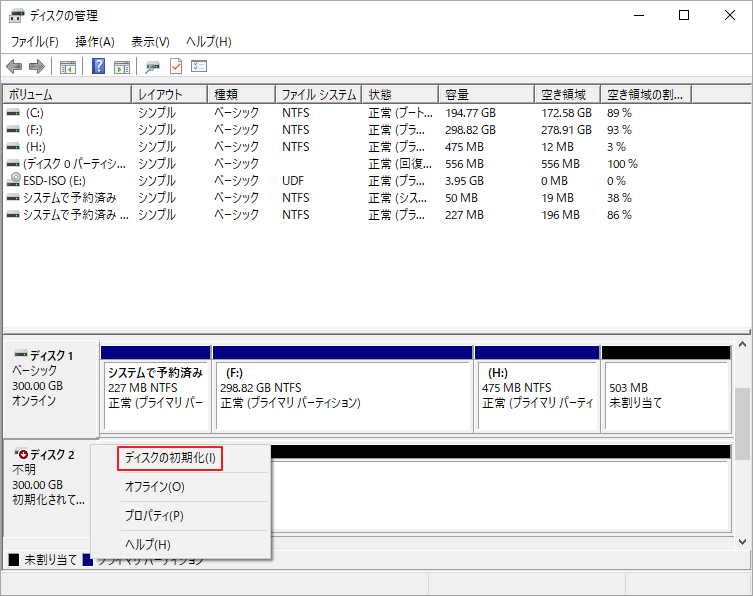
ステップ3:ポップアップ ウィンドウで、状況に基づいてパーティション スタイルを選択し、「OK」をクリックします。
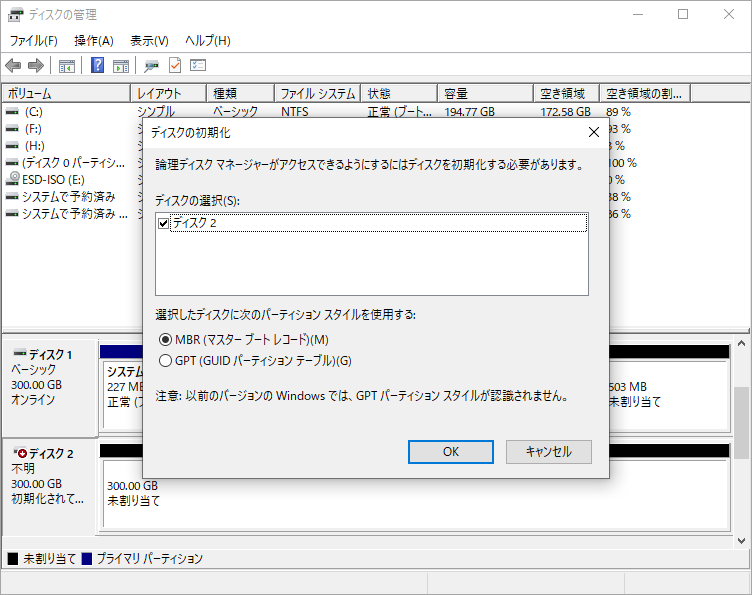
ステップ4:ディスク上の未割り当て領域を右クリックし、「新しいシンプル ボリューム」をクリックします。

ステップ5:画面上の指示に従って、ドライブ文字を割り当て、ボリュームをフォーマットします。
解決策3:Hitachi外付けハードドライブのドライバーを更新する
Hitachi外付けハードドライブはPCで正しく認識するために対応のv。そこで、そのドライバーが故障したり、古くなったりすると、HDDが認識しない可能性があります。したがって、ドライバーを最新に更新した方がよいでしょう。
ステップ1:Windows アイコンを右クリックし、「デバイス マネージャー」を選択します。
ステップ2:「デバイス マネージャー」ウィンドウでディスク ドライバーを展開し、該当デバイスを右クリックして「ドライバーの更新」を選択します。
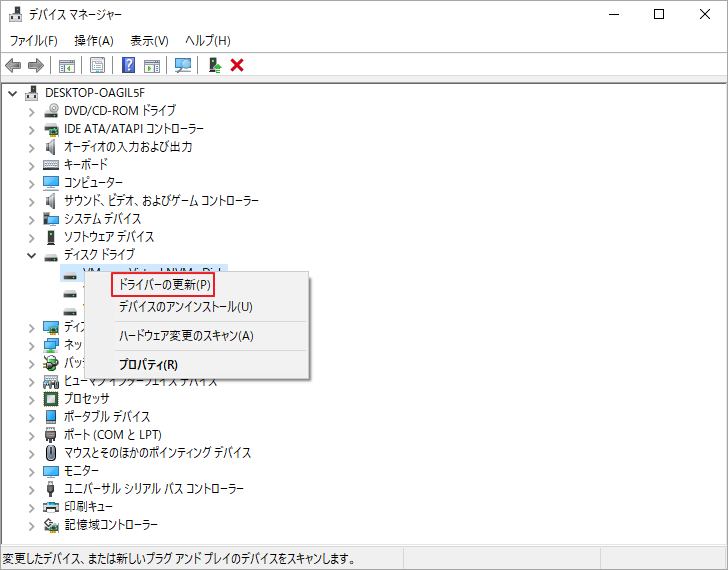
ステップ3:ポップアップ ウィンドウで、「ドライバーを自動的に検索」を選択します。次に、Windowsはコンピューターとインターネットを検索して、デバイス用の最新のドライバー ソフトウェアを探します。 画面上の指示に従ってドライバーを最新バージョンに更新してください。
ドライバーの更新に失敗した場合は、「デバイスのアンインストール」をクリックして、ドライバーをアンインストールしてから再インストールしてください。
解決策4:ドライブ文字を設定する
Hitachi外付けハードドライブ上のパーティションにドライブ文字がないと認識されません。「ディスクの管理」で各パーティションに適切なドライブ文字を設定しましょう。
ステップ1:再度「ディスクの管理」を開き、ディスクの一覧からHitachi外付けハードドライブを見つけて右クリックし、「ドライブ文字とパスの変更」を選択します。
ステップ2:新しい文字をドライブに割り当て、「OK」をクリックして確認します。

解決策5:Hitachi外付けハードドライブをフォーマットする
Hitachi製外付けハードドライブのファイルシステムがWindows PCでサポートされていない場合、接続しても認識しない可能性があります。HDDをフォーマットして互換性のあるファイル システムに変更してみてください。
Windowsで外付けハードドライブをフォーマットするにはどうすればよいですか?Microsoftは、Diskpart、ディスクの管理、エクスプローラーなど、ハード ドライブを確認・管理するためのいくつかの組み込みツールを提供しています。ここでは Diskpart を例として取り上げます。
DiskpartでHitachi外付けハードドライブをフォーマットする方法
ステップ1:Win + Rキーを押して「ファイル名を指定して実行」ダイアログ ボックスを開き、ボックスに「diskpart」と入力してEnterキーを押します。
ステップ2:Diskpartウィンドウで、次のコマンドを 1 つずつ入力し、Enterを押します。これにより、ドライブは NTFSまたはFAT32としてフォーマットされます。
- list disk
- select disk * (* を接続したドライブの番号に置き換えます)
- list partition
- select partition 1 (1はフォーマットするパーティションを表します)
- format fs=ntfs quick または format fs=fat32 quick
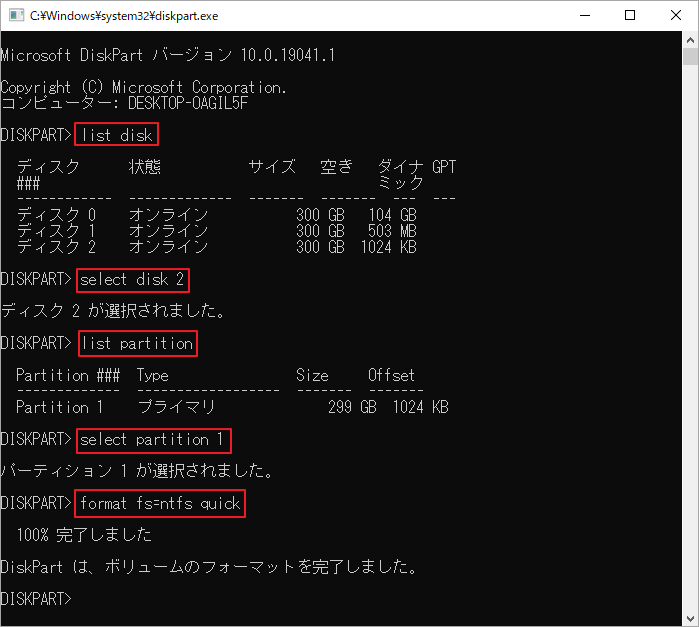
ステップ3:「assign Letter=F」と入力し(Fを他の利用可能な文字に置き換えることができます。)、Enterキーを押します。これにより、新しく作成したパーティションに特定のドライブ文字を割り当てます。
Diskpartは、Hitachi外付けハードドライブのフォーマットに役立ちますが、「DiskPartにエラーが発生しました:ファンクションが間違っています。」や「仮想ディスク サービス エラー」などのエラーが発生する場合があります。それに、Windowsの内蔵ツールとして、Diskpartは32GB を超えるドライブを FAT32 にフォーマットすることはできません。
ドライブを迅速かつ安全にフォーマットするには、MiniTool Partition Wizardを使用することをお勧めします。Windowsに付属のツールと比較して、MiniTool Partition Wizardはパーティション管理において大きな進歩を遂げました。 大規模ドライブのフォーマット、ドライブ文字の変更、クラスター サイズの変更などに役立ちます。
MiniTool Partition Wizard Freeクリックしてダウンロード100%クリーン&セーフ
MiniTool Partition Wizardを使用する
ステップ1:MiniTool Partition Wizardを起動してメインインターフェースに入ります。
ステップ2:ディスク マップから接続されたドライブを選択し、左側のパネルで「パーティション フォーマット」をクリックします。
ステップ3:ポップアップ ウィンドウで、ニーズに基づいてパーティション ラベル、ファイル システム、クラスター サイズなどのパラメーターを構成します。 次に、「OK」をクリックして変更を保存します。
ステップ4:「適用」をクリックしてフォーマット操作を実行します。
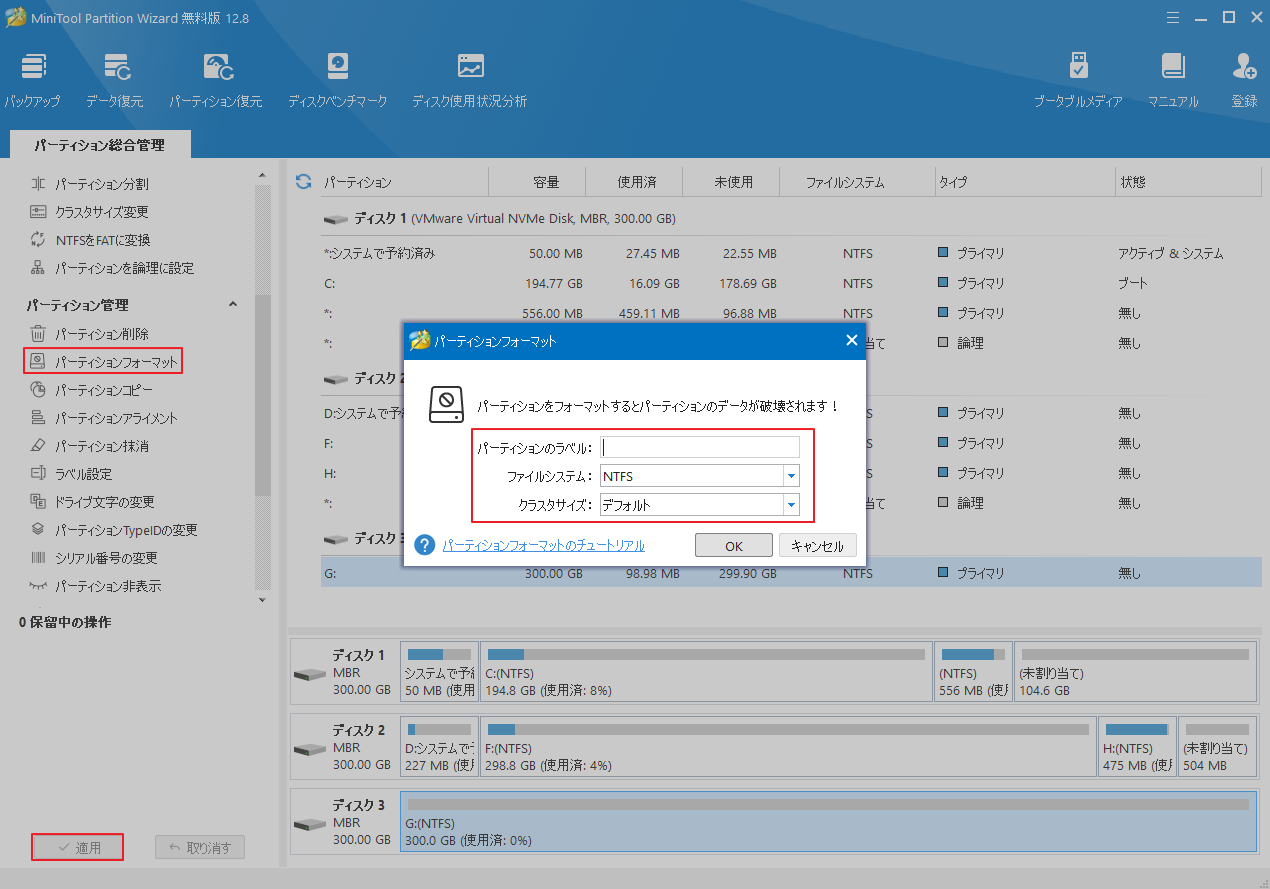
解決策6:外付けハードドライブの不良セクタをチェックする
Hitachi外付けハードドライブをWindowsでサポートしているファイルシステムにフォーマットしても、PCのエクスプローラーで表示されない場合は、外付けハードドライブ自体に不良セクタがある可能性があります。これを確認するには、MiniTool Partition Wizardの「サーフェステスト」機能を使用できます。
MiniTool Partition Wizard Freeクリックしてダウンロード100%クリーン&セーフ
ステップ1:MiniTool Partition Wizardを起動してメインインターフェースに入ります。
ステップ2:ディスクマップからHitachi外付けハード ドライブを強調表示して、左側のパネルで「サーフェステスト」を選択します。
ステップ3:ポップアップ ウィンドウで「今すぐ開始」ボタンをクリックして不良セクタのスキャンを開始します。スキャン結果を見て、赤色でマークされたブロックがある場合は、不良セクタが検出されたことを表します。こちらのガイドに従ってこれらの不良セクタを修復できます。
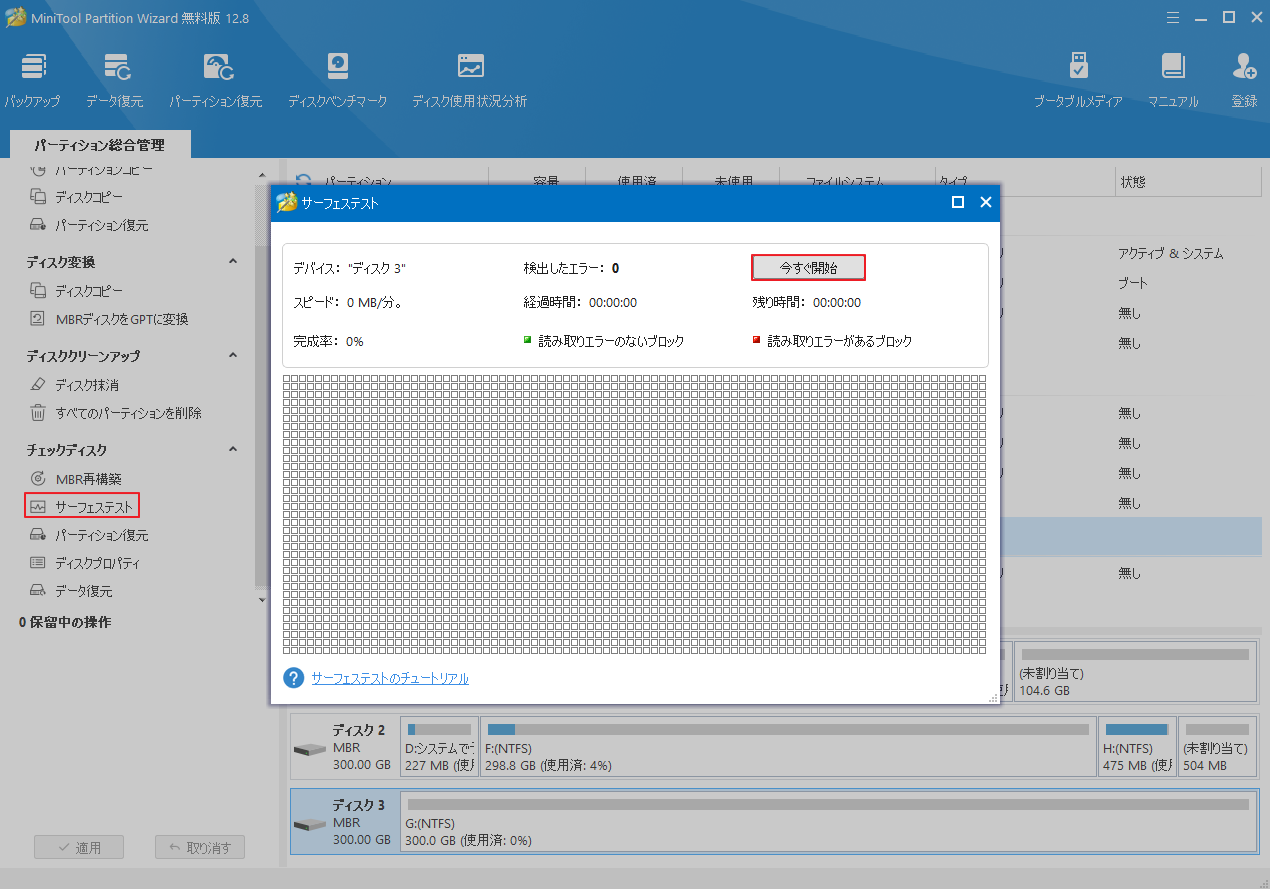
結語
この記事では、WindowsでHitachi外付けハードドライブが認識しない問題の原因と対処法を紹介しています。ご参考になされましたら幸いです。また、この問題に対処する他の方法があれば、ぜひ私たちと共有してください。
なお、MiniTool Partition Wizardの使用中に何かご不明な点やご意見がございましたら、お気軽に[email protected]までご連絡ください。


