Surfaceパソコンを売却または廃棄する前に、個人データを保護するために初期化した方がよいでしょう。そこで、MiniTool Partition Wizardのこの記事では、パスワードなしでSurfaceを初期化する方法をご紹介します。
パスワードなしでSurface初期化を行う必要があるケース
Surfaceは、Microsoftによって設計および開発された一連のタッチスクリーン ベースのPC、タブレット、およびインタラクティブ ホワイトボードであります。ほとんどが Windowsオペレーティング システムを実行しています。
通常、Surfaceの電源を入れると、システムに入るにはパスワードを入力する必要があります。
何らかの理由でSurfaceを工場出荷状態に戻す必要がある場合があります。ログイン パスワードをお持ちの場合は、システムに直接ログインして、こちらの記事で説明されている手順を参照してください。しかし、以下のようにパスワードはわからないが、Surfaceリセットが必要な場合はどうすればよいでしょうか?
- 中古のSurfaceデバイスを購入しましたが、販売者はリセットもパスワードも教えてくれませんでした。
- Surfaceが古すぎて、パスワードを忘れてしまい、どのMicrosoftアカウントを使用しているかわかりません。
この場合、ログイン パスワードを使用せずに Surfaceをリセットする必要があります。
SurfaceではBitLockerが有効になっている?
BitLockerは、Surface Pro 3以後のモデルにデフォルトで付属しています。回復キーは、Surface Proの電源が最初にオンになったときの、すぐに使用できるエクスペリエンス シーケンス中に、Microsoftアカウントでログインすることを選択した場合にのみ生成されます。もちろん、この機能をオフにしている方もいるかもしれません。
BitLockerが有効になっているかどうかを確認する原因
BitLockerが有効になっている場合は、surface工場出荷状態に戻すには回復キーを入力する必要があります。さもないと、暗号化ドライブはリセットされません。また、暗号化ドライブがCドライブの場合は、Surfaceリセットしてもパスワードをリセットできません。
この場合、Surface初期化を諦め、Windowsを抹消してから再インストールする必要があります。
したがって、パスワードなしでSurfaceを工場出荷時設定にリセットする前に、BitLockerを有効にしているかどうか、またはどのドライブが暗号化されているかを確認する必要があります。
ここでは、MiniTool Partition Wizardを使用してこれを確認することをお勧めします。このツールでは、Surfaceの内部ストレージ上のすべてのドライブを表示し、暗号化されたドライブをBitLockerでマークすることができます。そして、暗号化されていないドライブからデータを回復することもできます。
工場出荷時設定に戻す時は、個人ファイルを保持することも、すべてを削除することもできます。しかし、個人ファイルを保持することを選択した場合は、リセット後もパスワードの入力が依然として必要です。よって、すべて削除を選択する必要があります。PC 上に重要なファイルがある場合は、まずデータを回復することをお勧めします。
MiniTool Partition Wizardの使い方
MiniTool Partition Wizardは、多用途で使いやすいパーティションマネージャーです。ハードディスクのパーティション分割、HDD/SSDのクローン作成、パーティションとデータの復元、MBRとGPT間の相互変換(データ損失無し)などを行うことができます。
次に、このソフトウェアを使用してログインできないSurfaceからファイルを取り戻す方法をご紹介します。
MiniTool Partition Wizard Pro Demoクリックしてダウンロード100%クリーン&セーフ
ステップ1:USBドライブを用意して通常に動作するPCに挿入します。
ステップ2:MiniTool Partition Wizardを起動して右側の「ブータブルメディア」をクリックします。
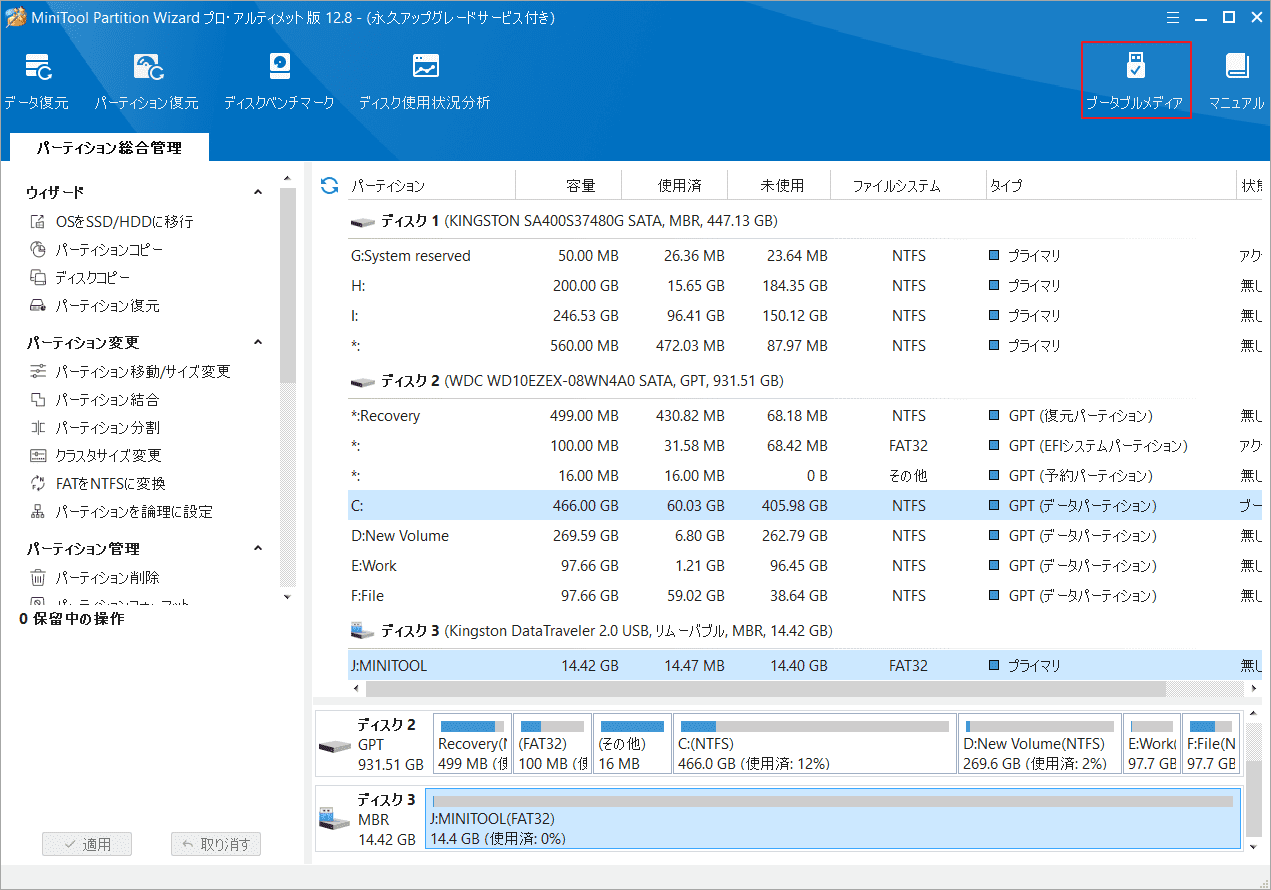
ステップ3:「MiniToolプラグインを搭載したWinPEベースのメディア」をクリックします。
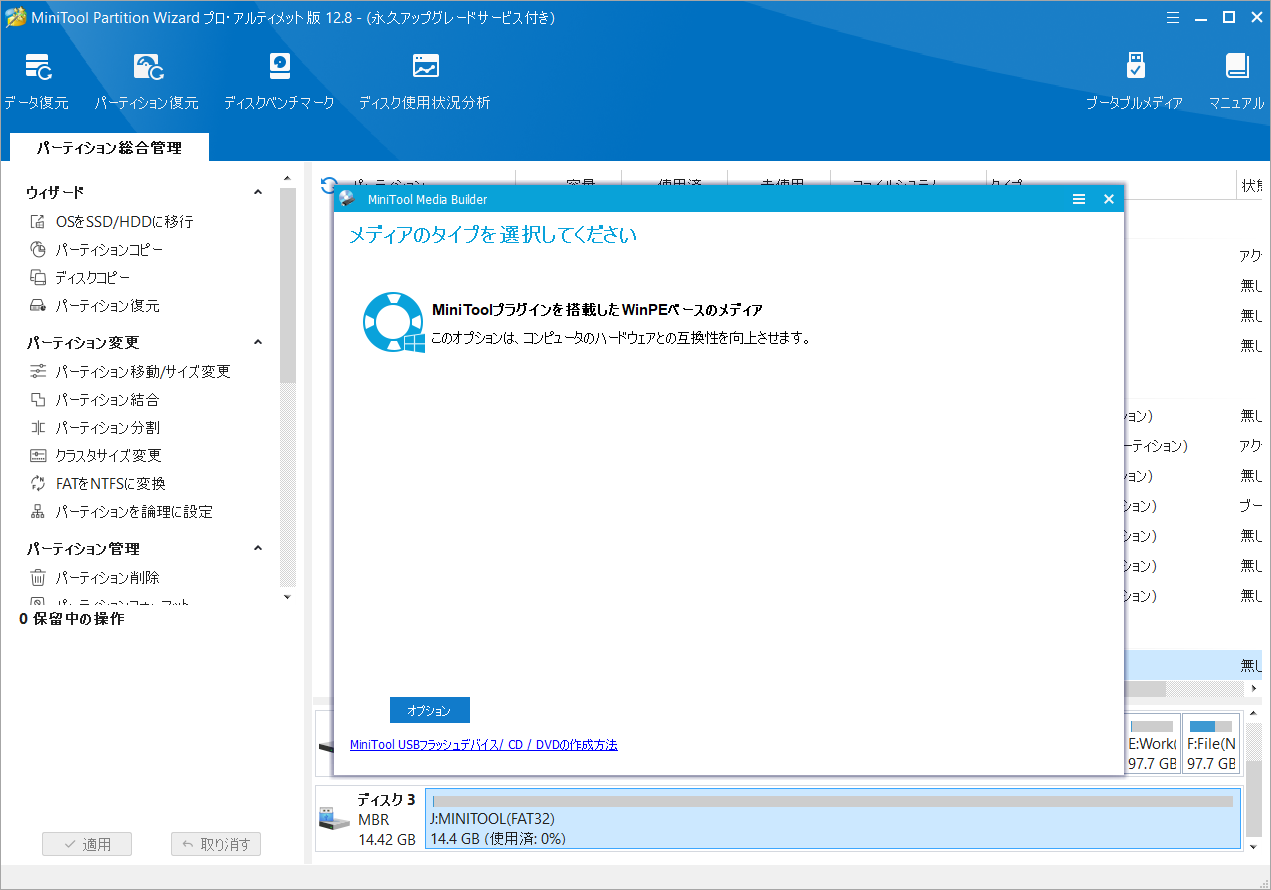
ステップ4:メディアの作成場所を選択します。ここはUSBフラッシュディスクをクリックして続行します。
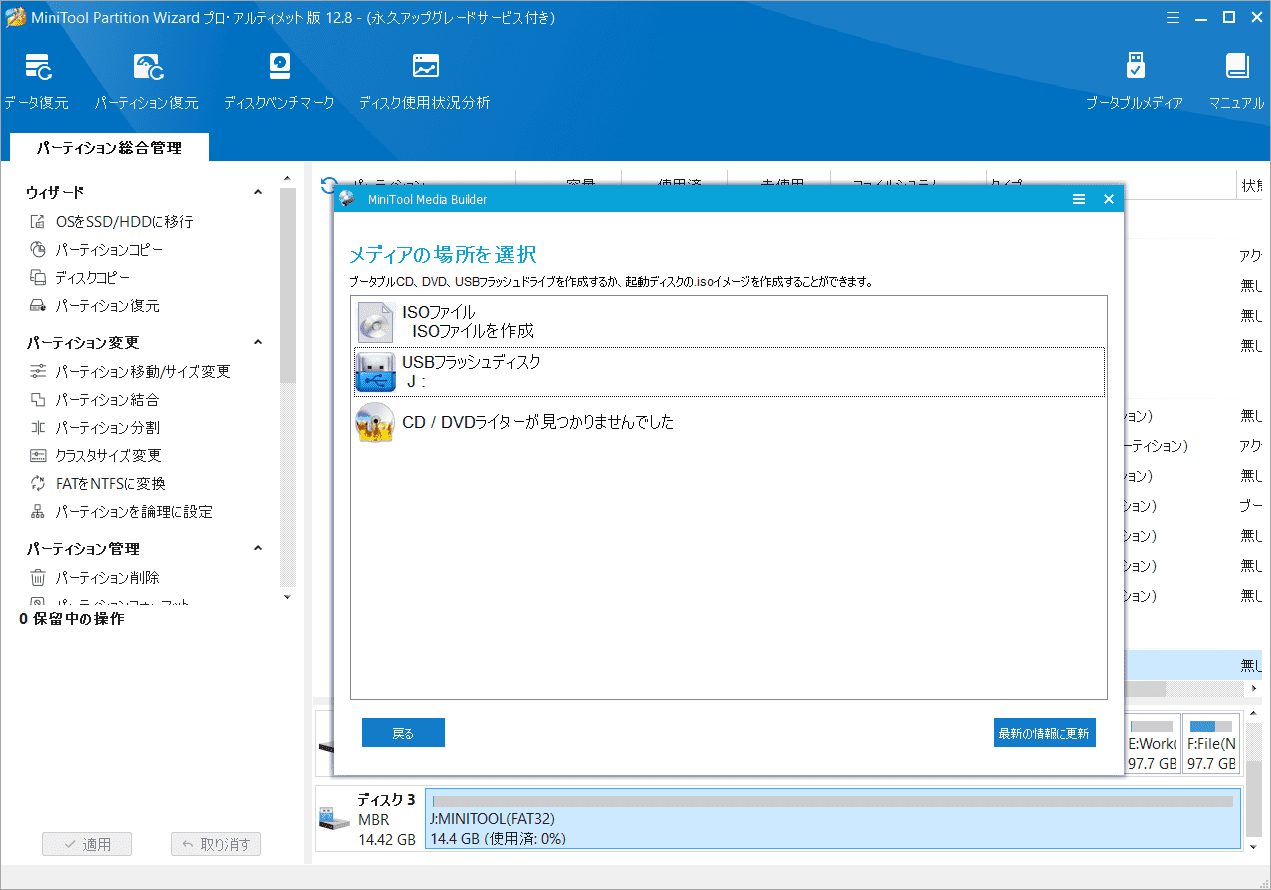
USBディスク上のデータが破壊されるという警告が表示されたら「はい」をクリックして確認します。
ステップ5:MiniTool Partition Wizardはブータブルメディアの作成を開始します。
ステップ6:USBドライブからSurfaceを起動します。
- USBドライブを Surfaceに挿入します。
- Surfaceをシャットダウンします。
- 音量ダウン ボタンを押したままにし、電源ボタンを連打します。
- Surfaceのロゴが表示されるまで音量ダウン ボタンを押し続けると、SurfaceがUSBドライブから直接起動します。
ステップ7:USBドライブからPCを起動した後、「OK」を2回クリックすると、MiniTool Partition Wizardのメインインターフェイスが表示されます。引き続き次の操作を実行してください。
- BitLockerドライブがあるかどうかを確認します。
- 暗号化されたドライブがある場合は、Windowsがインストールされているドライブ (C ドライブ) であるかどうかを確認します。ちなみに、各パーティションはソフトウェアによってドライブ文字を再割り当てられたので、各パーティションを正しく区別してください。私の場合、元の C ドライブがHドライブになります。
- 「データ回復」をクリックして、暗号化されていないパーティションからデータを回復します。
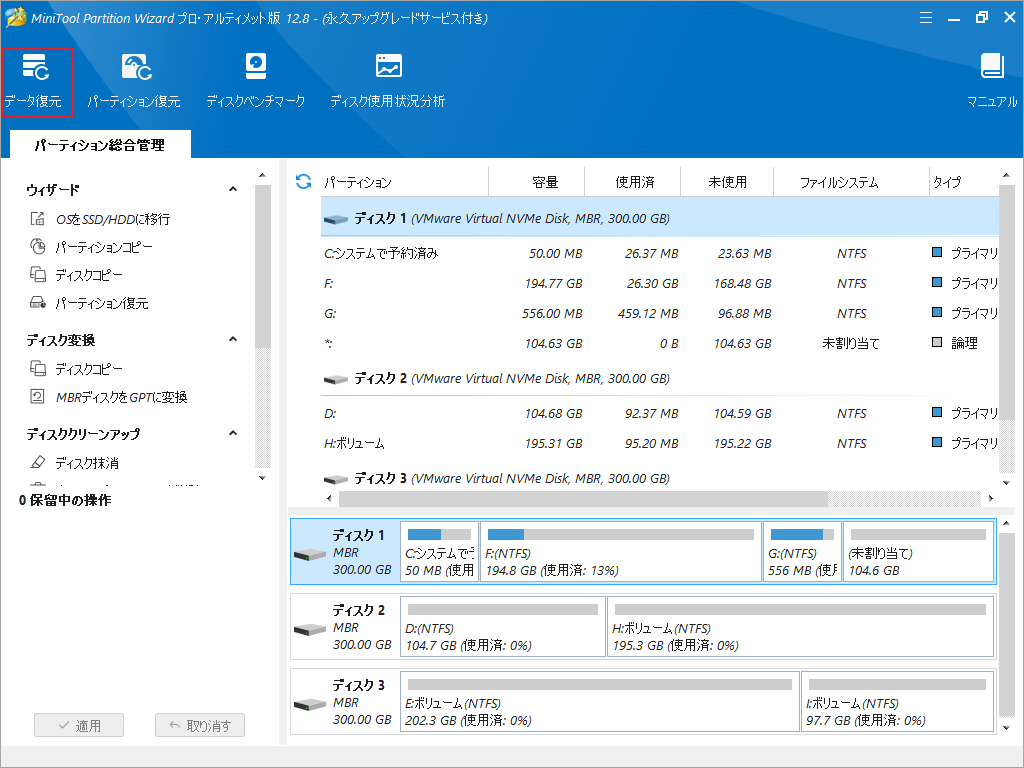
ステップ8:データ復元を行いたい場所にカーソルを置き、「スキャン」をクリックします。
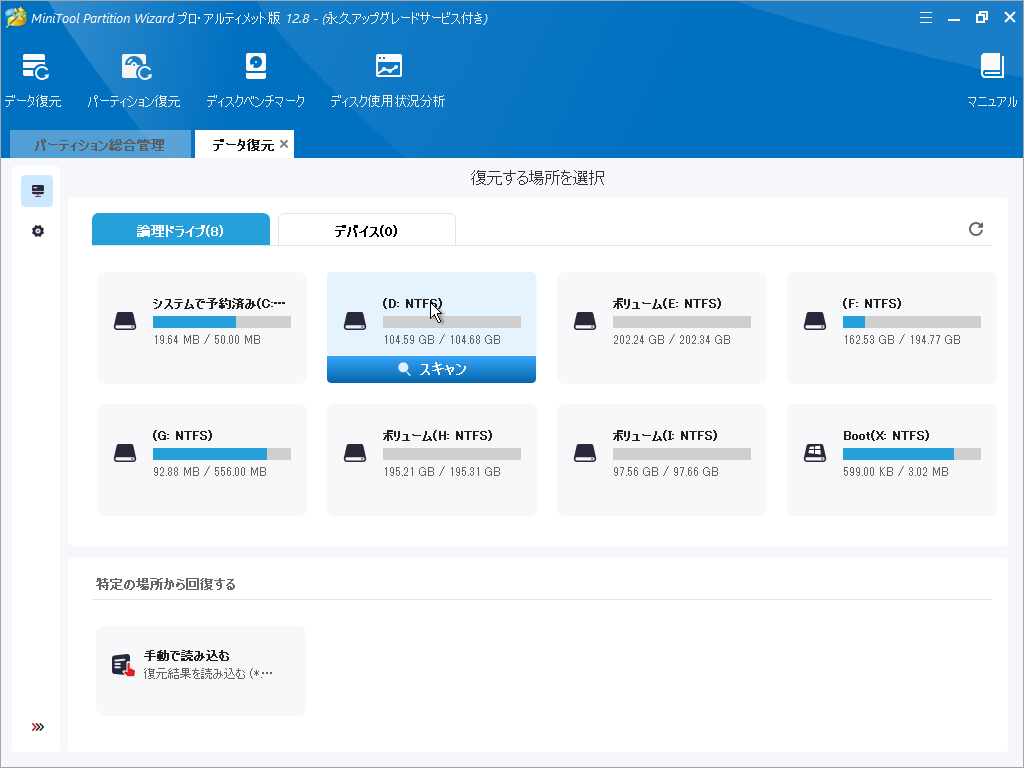
ステップ9:スキャン プロセス中に、既存のファイル ディレクトリを展開して保存したいファイルを見つけることができます。
ステップ10:すべてのファイルを見つかった場合は、スキャン プロセスを停止して、ファイルにチェックを入れて「保存」をクリックします。
ステップ11:安全な場所 (外部ディスクまたはシステム以外の場所) を選択して復元したファイルを保存します。
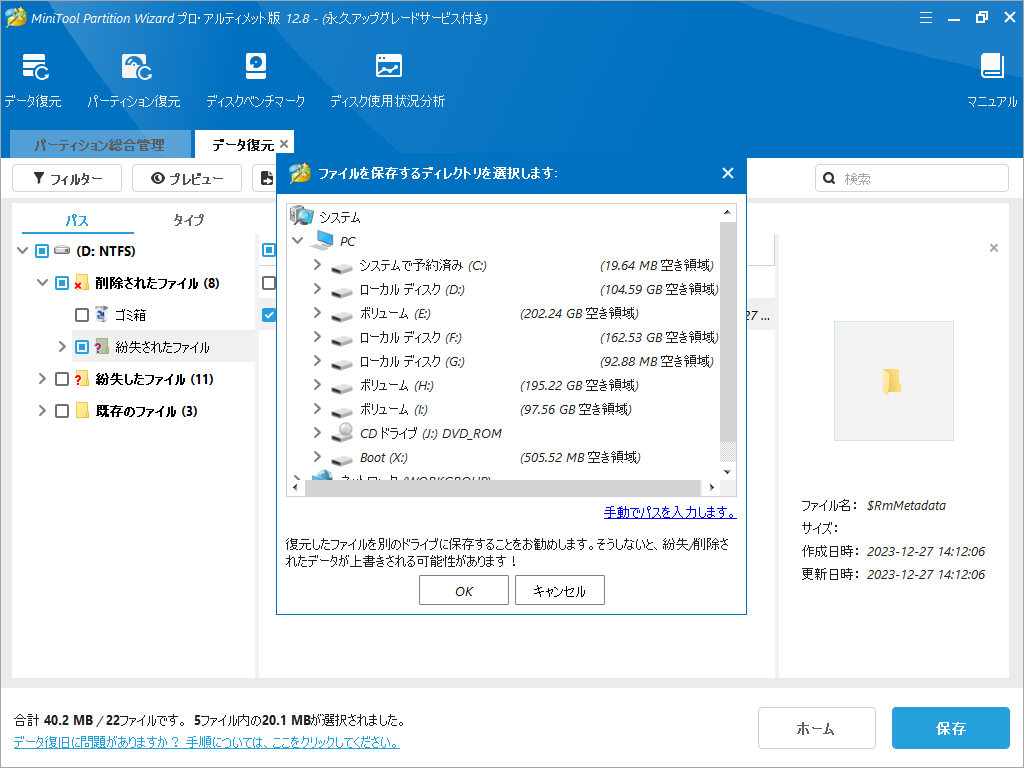
ステップ12:これらのデータを回復した後、PC をシャットダウンしてUSB ドライブを取り外します。
パスワードなしでSurface初期化を行う方法
このパートでは、パスワードなしでSurfaceを出荷時設定にリセットする方法を説明します。
ステップ1:Surfaceの電源を入れます。ログイン画面が表示されたら、Shiftキーを押したまま電源ボタン→再起動をクリックします。
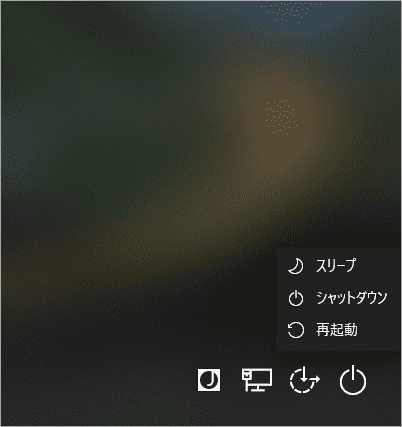
ステップ2:WinREに入り、「トラブルシューティング」→「この PC を初期状態に戻す」→「すべて削除する」の順にクリックします。
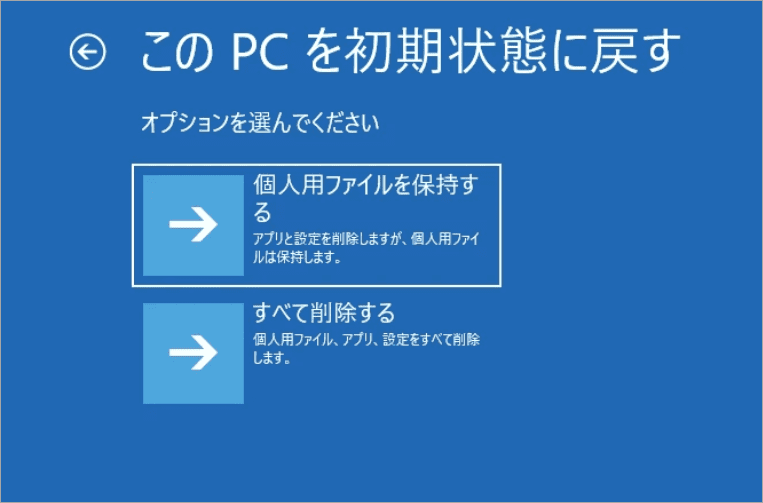
ステップ3:「Windows がインストールされているドライブのみ」→「ファイルの削除のみ行う」をクリックします。
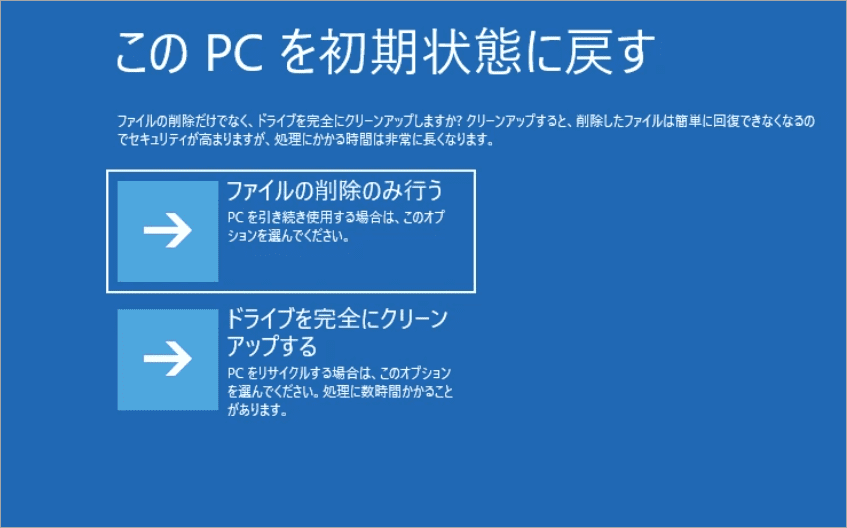
ステップ4:「初期状態に戻す」をクリックします。リセットプロセスが完了したら、OOBE (Out-Of-Box Experience) を再度実行する必要があります。このようにして、アカウントとパスワードをリセットできます。
surface初期化の方法を知りたいですか?ログイン パスワードなしでsurfaceを初期状態に戻すにはどうすればよいですか?ここをクリックして見てみましょう。Twitterでシェア
結語
この投稿では、パスワードなしでSurfaceを工場出荷時状態に戻す方法を紹介しています。他の良い方法がある場合は、次のコメントゾーンで共有してください。また、MiniTool Partition Wizardの使用中に何かご不明な点やご意見がございましたら、お気軽に[email protected]までご連絡ください。
