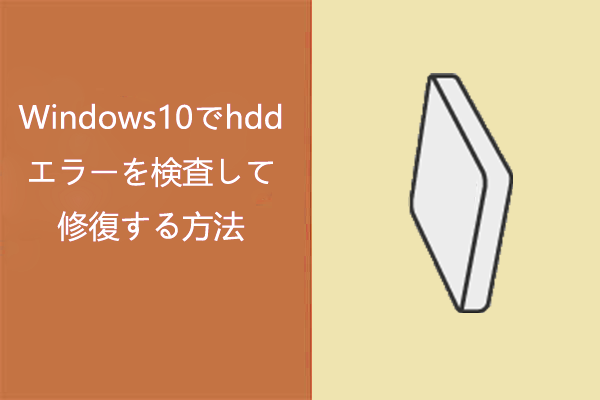Windows10のPCを使用中に当然ブルースクリーンが発生して、「停止コード: PAGE_FAULT_IN_NONPAGED_AREA」のエラーが出るケースがあります。MiniTool Partition Wizardのこの記事では、Windows10でブルースクリーンエラー「PAGE_FAULT_IN_NONPAGED_AREA」が起きた時の対処法を紹介します。
PAGE_FAULT_IN_NONPAGED_AREA
ブルースクリーンエラー「PAGE_FAULT_IN_NONPAGED_AREA」は、通常、コンピュータの起動または再起動時に発生します。そして、一部のユーザーは、特定のアプリの実行時にこの問題に遭遇したことも報告しています。
エラーメッセージは、次のように表示されます。
問題が発生したため、PCを再起動する必要があります…停止コード:PAGE_FAULT_IN_NONPAGED_AREA
Windows 7 などの古いOSでは、STOPコード:0x00000050 が表示されます。
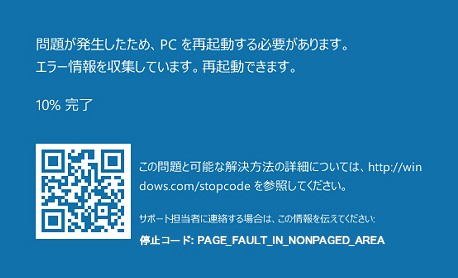
このブルー スクリーン エラーが発生した場合は、情報収集の進行状況が 100% に達するまで待ってから、コンピュータを再起動してください。 このエラーは偶発的に発生し、コンピュータを再起動すると消えることがあります。しかし、ほとんどの場合、再起動後もこのエラーが発生し、OSに正常にアクセスできなくなります。
一般に、非ページ領域は物理 RAM に関連しており、仮想メモリとプロセスの最大値も制限します。そして、Windowsの物理メモリのサポートは、ハードウェアの制限、ライセンス、オペレーティング システムのデータ構造、ドライバーの互換性などの要因によって影響されます。
したがって、「PAGE_FAULT_IN_NONPAGED_AREA」エラーを解決する場合は、これらの側面から対処法を考える必要があります。 ここでは、以下6つの方法をまとめましたので、ご案内していきます。
解決策1. 高速スタートアップを閉じる
Windows の高速スタートアップは、システムの起動時間を効果的に短縮できる機能です。 しかし、調査によると、この機能は多くの場合、さまざまなブラック スクリーンまたはブルー スクリーンの問題を引き起こします。Microsoft および Reddit フォーラムの多くのユーザーは、高速スタートアップ機能を無効にすることで、「PAGE_FAULT_IN_NONPAGED_AREA」のようなスタートアップ問題を解決できると投稿しています。
注意:この方法は、コンピュータが正常に起動するか、セーフ モードで起動できる場合にのみ適用されます。
お使いのコンピュータでセーフ モードに入る方法の詳細な手順をご紹介します。
ステップ1:2 回連続して起動に失敗するか、インストール メディアを使用して、WinRE 環境に入ります。
ステップ2:セーフ モードで起動します。
- 「トラブルシューティング」> 「詳細オプション」に移動します
- 「スタートアップ設定」をクリックして、しばらく待ちます。
- F5 キーを押して 「セーフ モードとネットワークを有効にする」オプションを選択し、システムをセーフ モードで起動します。
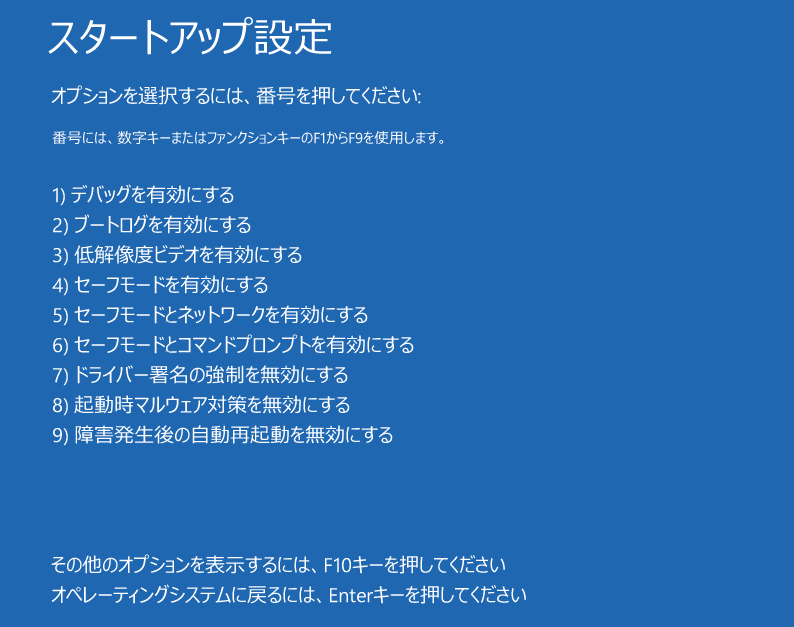
続いて、以下の手順に従って高速スタートアップ機能を無効にします。
ステップ1:デスクトップの左下隅にある「スタート」ボタンをクリックし、「設定」アイコンを選択します。
ステップ2:「システム」を選択し、「電源とスリープ」タブに移動します。
ステップ3:「関連設定」の 「電源の追加設定」をクリックします。
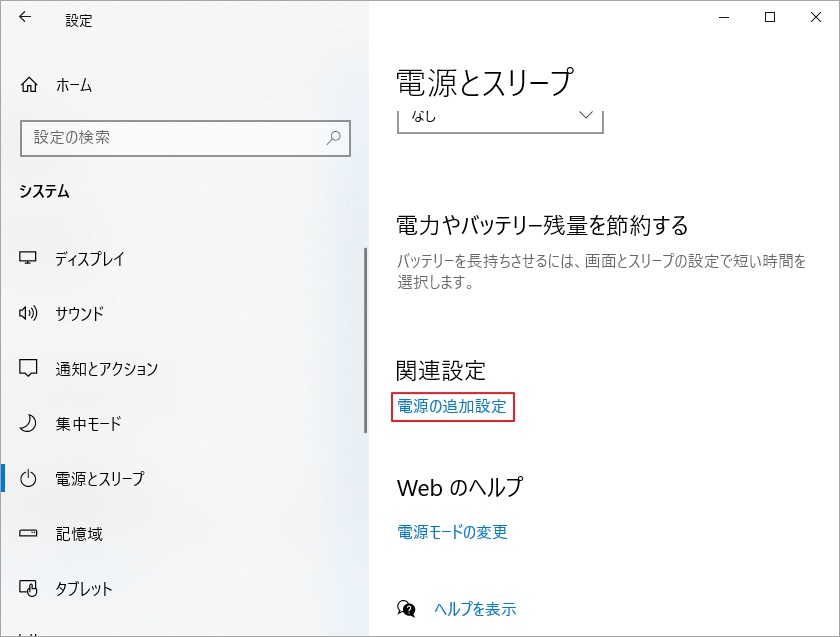
ステップ4:すると、「電源オプション」ページに入り、左上隅にある 「電源ボタンの動作を選択する」 をクリックします。
ステップ5:「現在利用可能ではない設定を変更します」 リンクをクリックします。
ステップ6:「高速スタートアップを有効にする(推奨)」のチェックを外し、「変更を保存」ボタンをクリックします。
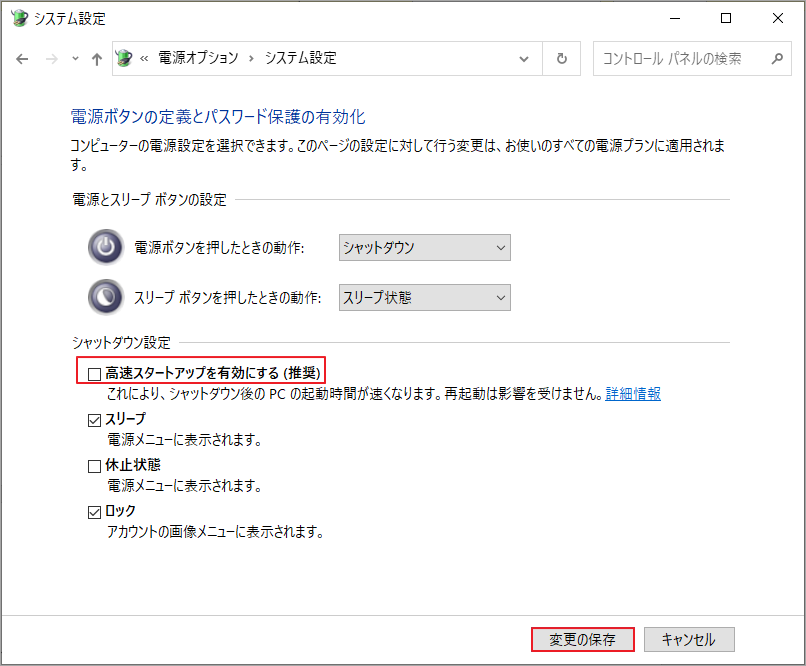
解決策2. 仮想メモリを増やす
仮想メモリは、コンピュータ システムのメモリ管理テクノロジであり、ディスク領域の一部をメモリとして機能させて、メモリの負担を緩和することができます。物理メモリが十分に大きい場合でも、安定性を向上させることができるため、仮想メモリを利用することができます。
注意:上記と同じ、この方法は、コンピュータが正常に起動できるか、セーフ モードで起動できる場合にのみ適用できます。
それでは、Windows 10 で仮想メモリを設定する手順をご案内します。
ステップ1:仮想メモリの設定インターフェイスを開きます。
- エクスプローラーに入り、「PC」 を右クリックして「プロパティ」を選択します。
- ポップアップ ウィンドウで 「システムの詳細設定」を選択します。
- 「システのプロパティ」の 「詳細設定」 タブに滞在し、 「パフォーマンス」セクションの 「設定」をクリックします。
- ポップアップの 「パフォーマンス オプション」ウィンドウで「詳細設定」タブに移動し、「仮想メモリ」下の「変更」をクリックします。
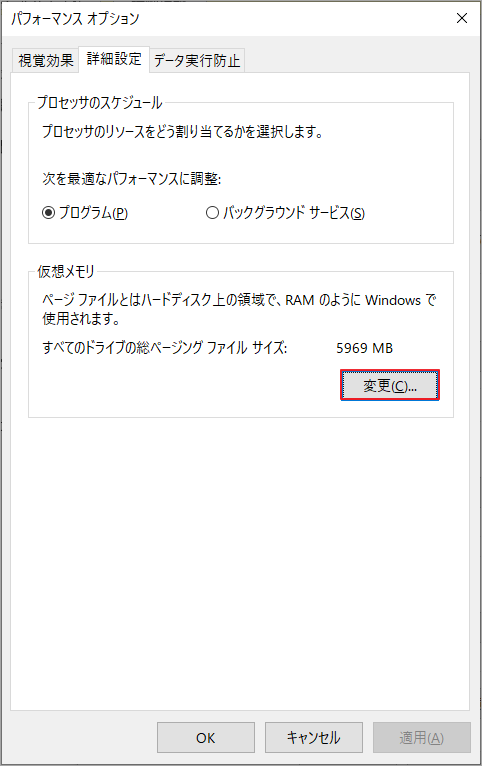
ステップ2:自動ページング ファイル サイズ管理を無効にします。
- 「すべてのドライブのページング ファイルのサイズを自動的に管理する」のチェックを外します。
- ドライブ C を強調表示し、「ページング ファイルなし」オプションをオンにして、「設定」をクリックします。
- ポップアップ警告ウィンドウの「はい」をクリックします。
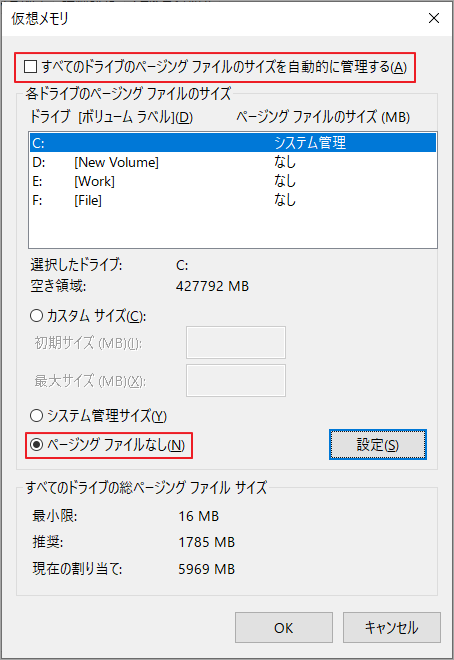
ステップ3:非システム パーティションに適切な仮想メモリを設定します。
- 任意の非システム パーティションを強調表示し、「カスタム サイズ」 にチェックを入れます。
- 「初期サイズ」と 「最大サイズ」に同じ値を設定すると、システムが頻繁に異なるサイズのページ ファイルを要求することを回避できます。これにより、システム リソースの消費を削減し、運用効率を向上させることができます。
- 次に、「設定」 と 「OK」をクリックして保存します。
提示: 仮想メモリの値は、物理メモリの 1.5 倍または 2 倍に設定することをお勧めします。 物理メモリ サイズは、この PC のプロパティで確認できます。
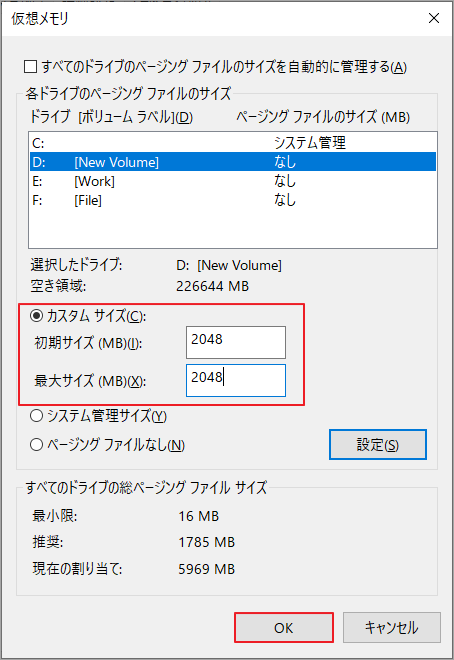
解決策3. PCのディスクと RAM をチェックする
ハードディスクと RAM は、コンピュータのメモリと密接に関連するハードウェアです。 それらが異常な場合、「PAGE_FAULT_IN_NONPAGED_AREA」エラーが発生する可能性があります。したがって、それらをチェックして問題の有無を確認する必要があります。
ディスクをチェックする方法は次のとおりです。
PCが正常なシステムまたはセーフ モードに入る場合にのみ適用します。
ステップ1: Windows エクスプローラーを開き、「PC」タブを強調表示します。
ステップ2:チェックしたいディスクを右クリックし、「プロパティ」を選択します。
ステップ3:「ツール」 タブに進み、「エラーチェック」セクション下の 「チェック」ボタンをクリックします。
ステップ4:「ドライブのスキャン」 をクリックしてこのプログラムを実行すると、ファイル システムとロジックの不良セクタが検出され、修正されます。
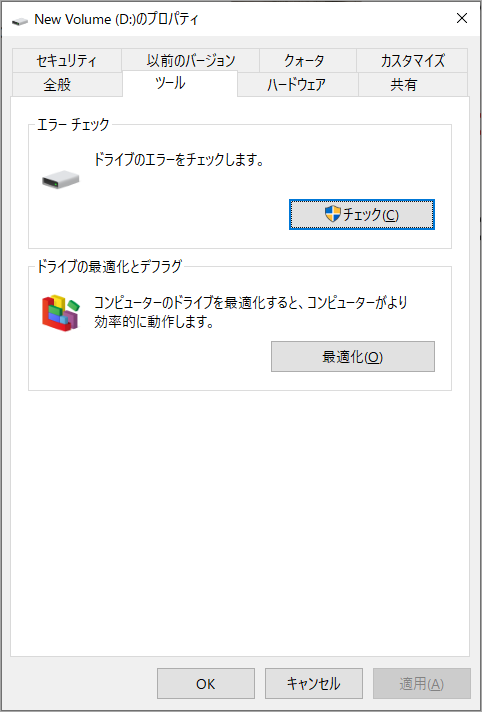
一方、パソコンが正常に起動せず、セーフモードに入れない場合、以下の手順に従ってディスクをチェックしてください。
ステップ1:WinRE に入り、コマンド プロンプトを開きます。
ステップ2:コマンドchkdsk e:/f/r(eはチェックしたいディスクのドライブ文字です)を入力してEnterキーを押します。
引き続き、RAMをチェックする方法を説明していきます。
RAMのチェックはコンピューターが Windowsを正常に起動できる場合、またはセーフ モードで起動できる場合に適用されます。
ステップ1: メモリ診断ツールを実行します。
- 「Windows + R」キーを押して、「実行」ボックスに「MDSCHED.EXE」と入力します。
- すると、Windows メモリ診断ツールがポップアップされます。「今すぐ再起動して問題の有無を確認する(推奨)」を選択します。
- メモリの診断を完了するまで待ちます。 通常、このプロセスには数分かかります。
ステップ2: イベント ビューアでメモリ診断の結果を確認します。
- コンピュータが自動的に再起動した後、「ファイル名を指定して実行」ウィンドウに「eventvwr」と入力します。
- 「Windows ログ」 > 「システム」 に移動します。
- 右側のボックスの 「現在のログをフィルター」 をクリックします。
- イベント ソースのドロップダウン メニューで 「MemoryDiagnostics-Results」 を選択して、先ほどのメモリ診断の結果ログを表示します。
- 「OK」 をクリックします。
- 詳細情報を表示するには、最新の結果ログをダブルクリックします。
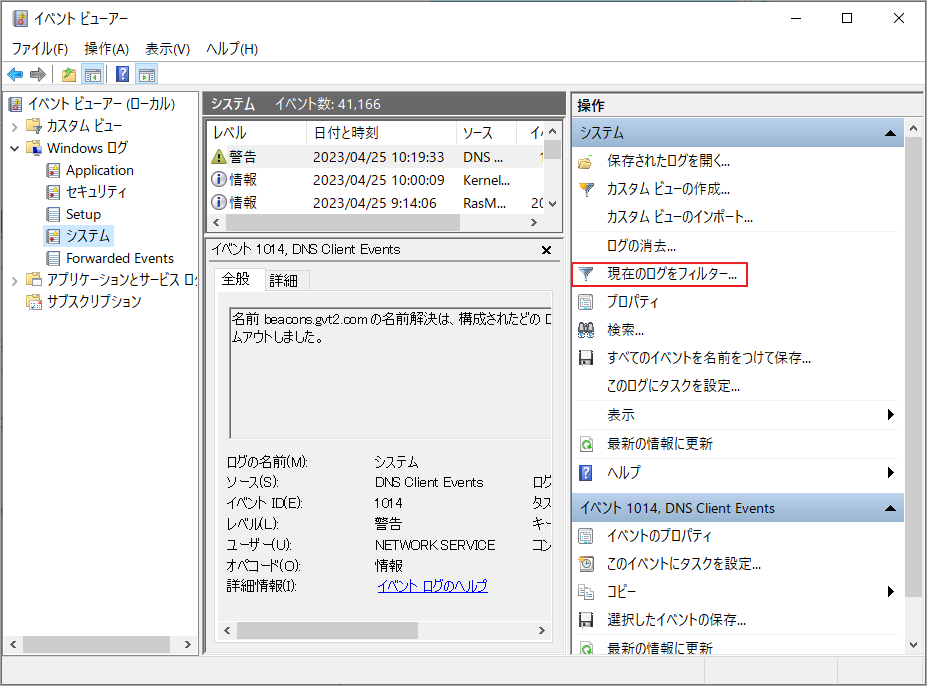
解決策4. ドライバーを更新する
ドライバーは、非ページ メモリを呼び出すものです。ドライバーに問題がある場合、「PAGE_FAULT_IN_NONPAGED_AREA」エラーが発生する可能性があります。これを修正するために関連するドライバーを最新バージョンにアップデートしてください。
提示: パソコンには多くのドライバーがあり、正常な場合、「PAGE_FAULT_IN_NONPAGED_AREA」エラーに関連するドライバーを特定することは困難です。ここでは、ダンプファイルを使用してターゲットドライバーを確認できます。ダンプ ファイルを開くには、WinDbg をダウンロードする必要があります。
ターゲットを見つけたら、次の手順を参照してドライバー更新できます。 この解決策は、コンピュータが正常に起動するか、セーフ モードで起動できる場合に適用されます。
ステップ1: 「Windows + X」キーを押して、ポップアップ メニューでの「デバイス マネージャー」を選択します。
ステップ2:ターゲットドライバーが入っているディレクトリを展開して、下のドライバーを右クリックし、「ドライバーの更新」を選択します。
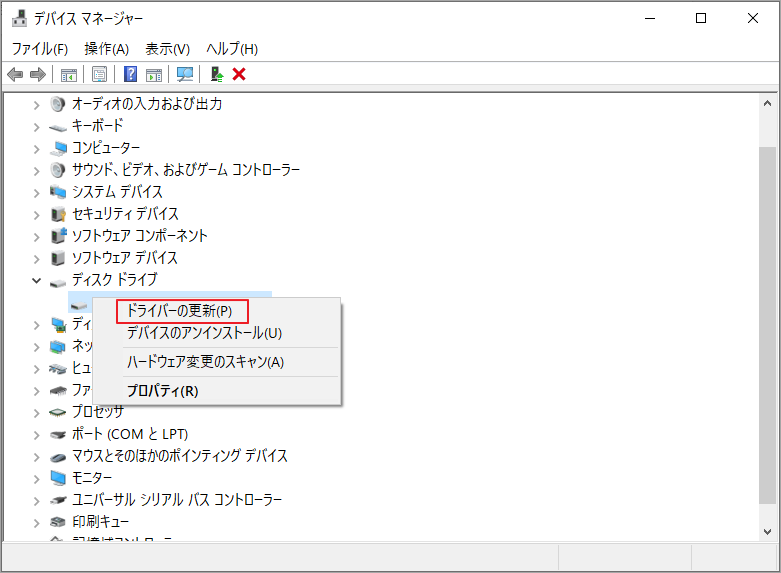
ステップ3: ポップアップ ウィンドウで、「ドライバーを自動的に検索」を選択します。
提示: Windows で新しいドライバーが見つからない場合は、デバイスの製造元の Web サイトでドライバーをダウンロードして、指示に従って手動でインストールできます。
解決策5. システム ファイルを修復する
ブルースクリーン「PAGE_FAULT_IN_NONPAGED_AREA」は、システム ファイルの破損が原因で発生することもあります。この場合、SFC (システム ファイル チェッカー) や DISM (展開イメージのサービスと管理)のようなWindows組み込みユーティリティ ツールを試して、破損したシステム ファイルを修正できます。
この解決策は、コンピュータが正常に起動できるかセーフ モードで起動できるかに関係なく利用できます。先ず、PCが正常に起動できるであれば、Windows の検索ボックスに「コマンド プロンプト」と入力し、最も一致する検索結果を右クリックして「管理者として実行」を選択します。
PCがシステムに入れない場合は、WinRE環境に入り、コマンド プロンプトを開くことができます。
続いて、コマンドsfc /scannowを入力して SFC を実行できます。
提示: SFCスキャンが完了すると、破損、紛失、または変更されたシステム ファイルが置き換えられます。
コマンド プロンプトを終了して、ブルースクリーン「PAGE_FAULT_IN_NONPAGED_AREA」が解決されたかどうかを確認します。エラー再発する場合は、コマンド プロンプトを再度開き、次のコマンドを入力して、システム ファイルを復元できる DISM ツールを実行できます。
- exe /Online /Cleanup-image /Scanhealth
- exe /Online /Cleanup-image /Restorehealth
解決策6. Windows を再インストールする
「PAGE_FAULT_IN_NONPAGED_AREA」エラーが何の予兆もなく発生し、コンピュータが再起動ループに陥ることがあります。
また、上記のすべてを試してもうまくいかない場合があります。この場合,Windowsを再インストールすることでエラーを解決するしかありません。
ただし、システムを再インストールする前に、データが安全であることを確認してください。コンピュータが起動可能な場合は、事前にデータをバックアップしておく必要があります。パソコンが正常に起動しない場合は、まずデータを復元する必要があります。
パソコンが正常に起動しない場合のデータ復旧手順を紹介します。
ステップ1:MiniTool Partition Wizardのブータブルディスクを作成します。
- USB フラッシュドライブを通常動作しているコンピュータに接続します。
- MiniTool Partition Wizard を通常のコンピュータで起動し、そのメインインターフェイスに入ります。
- ツールバーの「ブータブルメディア」をクリックします。
- 「MiniToolプラグインを搭載したWinPEベースのメディア」をクリックします。
- 「USBフラッシュドライブ」オプションをクリックし、ファイルの書き込みを開始します。
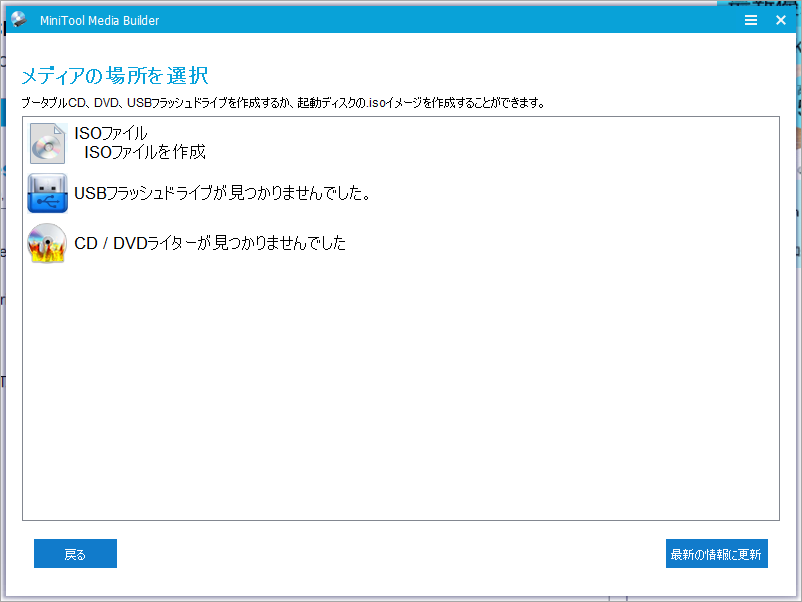
ステップ2:ファームウェアでPCをブートディスクから起動するように設定します。
- コンピュータを起動した直後に特定のBIOSキー(製造元によって異なります)を押してファームウェア設定画面に入ります。
- 先ほど作成したブータブルメディアを最初の起動オプションとして設定してコンピュータを再起動します。
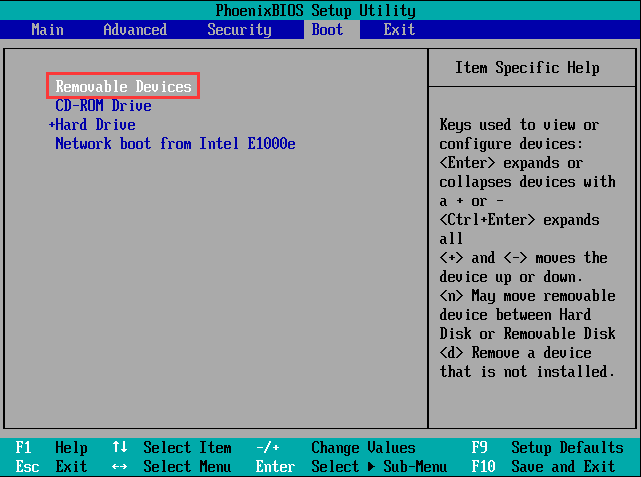
ステップ3:データを復元します。
- しばらく待つと、MiniTool Partition Wizardが自動的起動されます。
- ツールバーの「データ復元」をクリックします。
- 復元作業を行うドライブを選択し、「スキャン」をクリックします。
- 必要なファイルにチェックを入れ、「保存」ボタンをクリックします。
提示: パス、タイプ、検索、フィルター、プレビューなどのツールを活用してファイルをより早く見つけることができます。
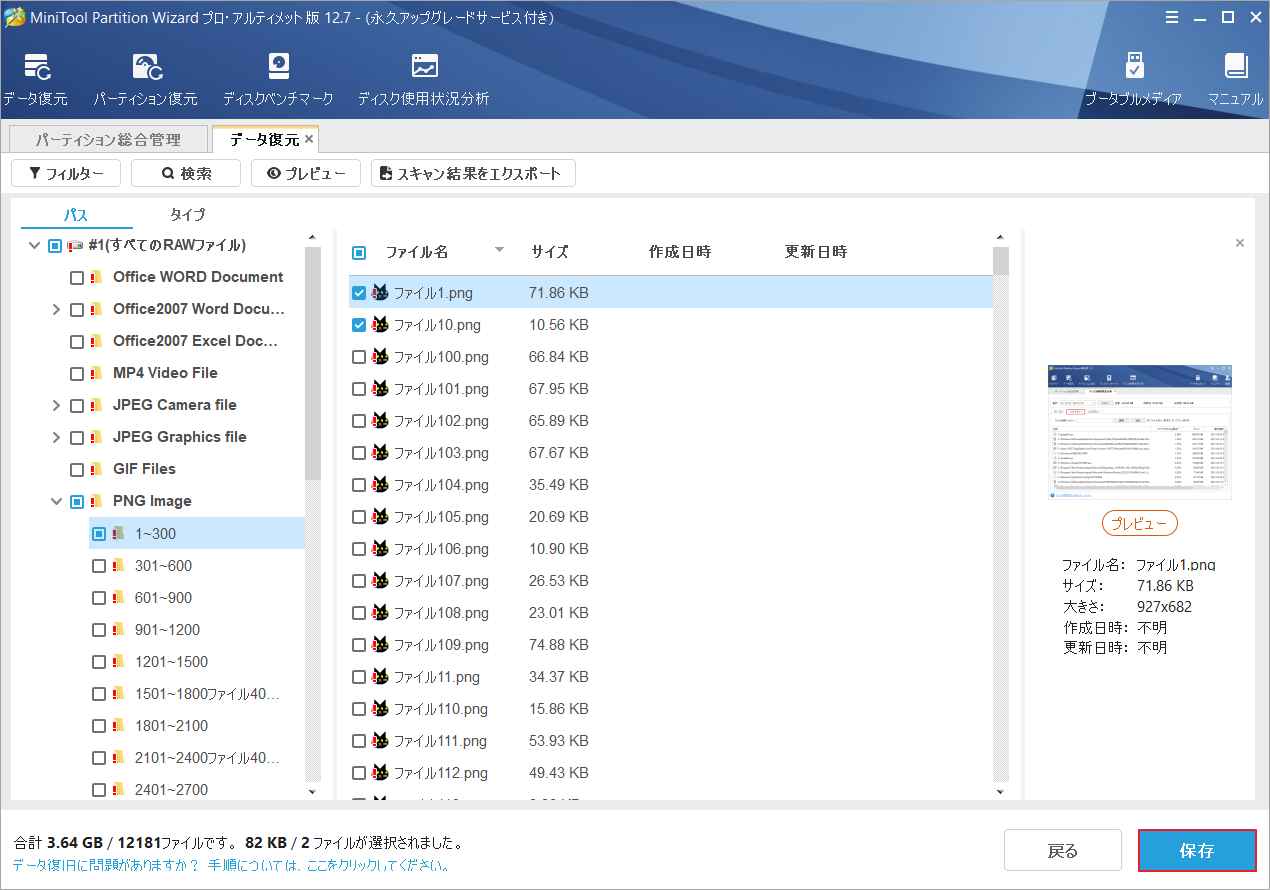
その後、以下の記事を参考に、Windowsを再インストールしてください。
結語
この記事は、Windowsのブルースクリーンエラー「PAGE_FAULT_IN_NONPAGED_AREA」が発生した時の対処法を紹介しています。ご参考になされましたら幸いです。また、MiniTool Partition Wizardの使用中に何かご不明な点やご意見がございましたら、お気軽に[email protected]までご連絡ください。