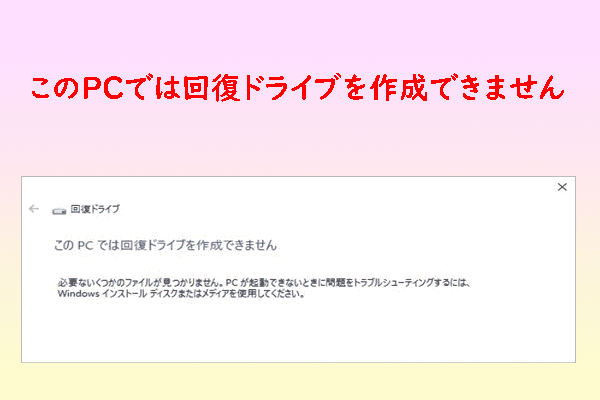ASFファイルとは?
Advanced Systems Format (ASF) は、以前は Advanced Streaming Format または Active Streaming Format と呼ばれていた、Microsoft が開発した独自のデジタルオーディオおよびビデオコンテナー形式です。ファイル拡張子は.asfです。
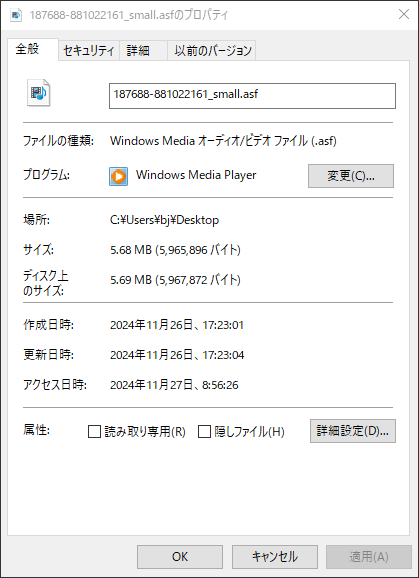
ASFファイルには、オーディオ、ビデオ、画像、字幕、チャプター、またその他のメタデータが含まれます。ストリームの優先順位付けと圧縮をサポートしているため、オンラインでの送信や共有に適しています。
WindowsとMacでASFファイルを開く方法
WindowsとMacでASF ファイルを開くにはどうすればいいですか? Windows Media Player がインストールされている場合は、Windows PC でASFファイルを開くのは非常に簡単です。手順は次のとおりです。
- 「Win + E」キーを同時に押して、「ファイルエクスプローラー」ウィンドウを開きます。
- ASF ファイルフォルダーに移動します。
- 開きたいASF ファイルを右クリックします。
- 「開く」>「メディアプレーヤー」を選択します。
しかし、MacはASFファイル形式をサポートしていません。そのため、MacでASFファイルを再生するには、コンバーターを使ってASFファイルをMP4に変換するか、Mac用のASFファイル再生ソフトをダウンロードする必要があります。以下に役立つツールをいくつかリストします。
- UniConverter ASF Player
- VLC Media Player
- CheeryPlayer
- IQmango Media Player
- ShedWorx Smart Converter
- Wondershare UniConverter
ASFファイルの損失を引き起こす可能性のある場合
コンピューターに保存されているASFファイルが、さまざまな理由で失われることがあります。多くのフォーラムでASFファイルの損失についての報告を調査した結果、主な原因は次のようなものだとわかりました。
- 誤ってASFファイルを削除する
- ハードドライブで不良セクターがある
- ファイル共有プロセス中に外部ストレージメディアが突然取り外される
- ウイルスやマルウェアの感染
- サードパーティ製のソフトウェアがASFファイルを誤って削除する
- デバイスの破損
ASF ファイルを復元する前にすべきこと
ASF ファイルを回復する前に、復元できる可能性を高めるために、これらの事前準備を実行してください。
- ファイル紛失が発生するデバイスの使用を停止する
- 「Ctrl + Z」または「Command + Z」を使用して、削除操作を元に戻す
- 既存のデータをすべてバックアップする
WindowsでASFファイルを復元する方法
WindowsでASFファイルを回復するにはどうすればよいでしょうか? このセクションでは、ASFファイルを回復するための便利な方法をいくつかまとめます。Windows上でASF ファイルの復元を行う必要がある場合は、このセクションのガイドに従ってください。
方法1. 隠しファイル/フォルダー/ドライブを表示する
場合によっては、ASF ファイル/フォルダー/ドライブがコンピューター上で非表示になっている場合があります。その状況では、「ファイルエクスプローラー」を使用して、非表示のファイル/フォルダー/ドライブを表示してみてください。
ステップ1:「Win + E」キーを同時に押して「ファイルエクスプローラー」ウィンドウを開き、左側のサイドバーから「PC」を選択します。
ステップ2:ASFファイルを保存されているドライブをクリックし、「表示」タブに移動して「オプション」を見つけてクリックします。
ステップ3:「フォルダーオプション」ウィンドウで、「表示」タブに移動し、「ファイルとフォルダーの表示」カテゴリの「隠しファイル、隠しフォルダー、および隠しドライブを表示する」オプションをチェックします。次に、「適用」と「OK」を順にクリックして変更を保存します。
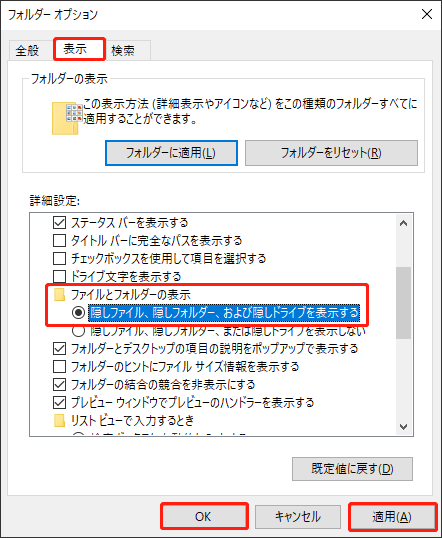
方法2. ごみ箱からASFファイルを回復する
Windows の場合は、削除されたファイルがすぐに抹消しなく、一時に「ごみ箱」に保存されています。ごみ箱をチェックして、紛失または削除された ASF ファイルがそこにあるかどうかを確認してみてください。方法は次のとおりです。
- デスクトップの「ごみ箱」アイコンをダブルクリックします。
- 「ごみ箱」ウィンドウで、復元必要があるすべての ASF ファイルを選択します。
- ごみ箱のツールタブに移動し、「選択した項目を元に戻す」をクリックします。
- その後、選択した ASF ファイルが元の場所に復元されます。
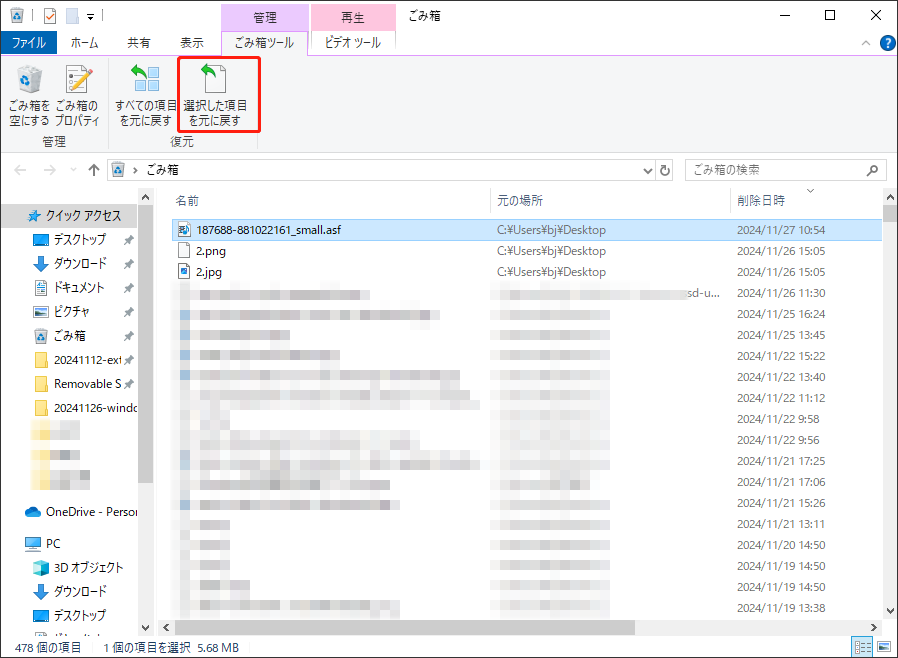
方法3. ファイル履歴からASFファイルを回復する
定期的にデータをバックアップすることは、データ損失が発生しても、バックアップから簡単にファイルが復元できます。PCでWindowsファイル履歴を有効にして ASF ファイルをバックアップしている場合は、ファイル履歴から失われた/削除された/破損した ASF ファイルを回復することができます。詳細な手順は次のとおりです。
ステップ1:「Win + S」キーを押して検索ウィンドウを開き、検索ボックスに「コントロール パネル」と入力して「Enter」キーを押します。
ステップ2:「コントロール パネル」ウィンドウで、表示方法を「カテゴリ」に設定し、「システムとセキュリティ」を選択します。
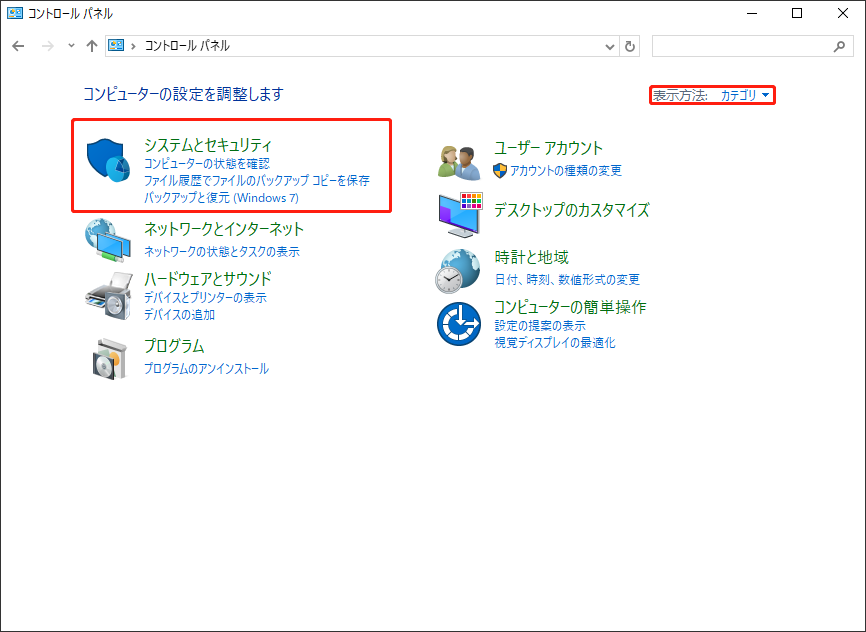
ステップ3:次に、「ファイル履歴」の下の「ファイル履歴でファイルを復元」をクリックします。
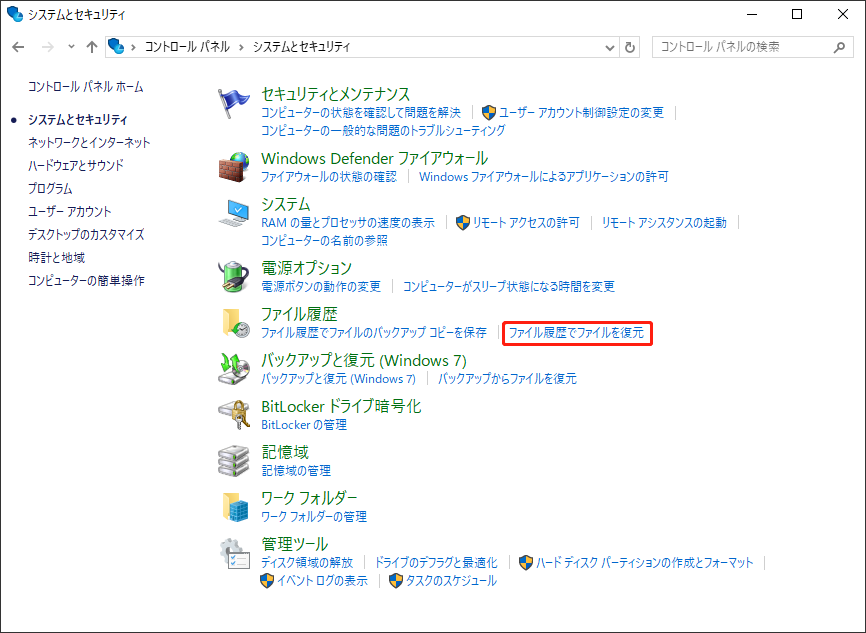
ステップ4:新しいウィンドウで、回復する ASF ファイルを選択し、「復元」アイコンをクリックして ASF ファイルの回復を実行します。
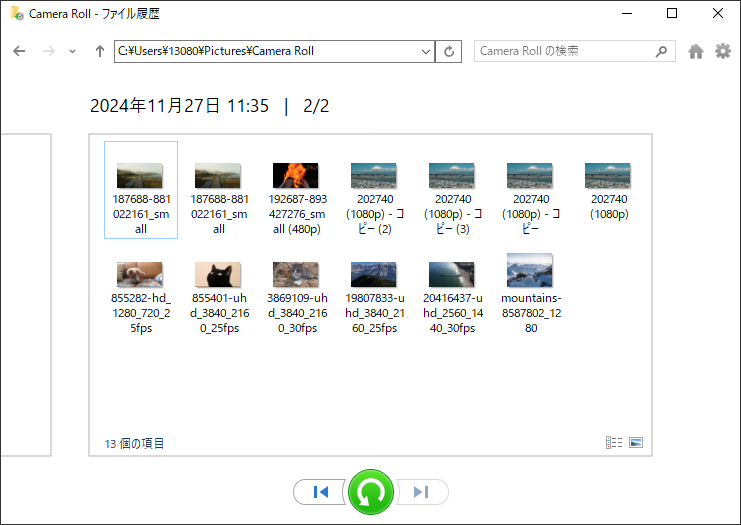
方法4. MiniTool Partition Wizardを使用する
MiniTool Partition Wizard は、プロフェッショナルで信頼的なデータ復元ツールです。削除されたファイルや失われたファイルを簡単に復元できる機能を提供します。また、この機能豊富なツールは、コンピューター上のパーティションとディスクの管理に役立つさまざまなツールが用意しております。
例えば、再インストールせずにOSをSSDに移行したり、クラスターサイズを変更したり、MBRをGPT に変換したり、MBR を再構築したり、USB を FAT32 にフォーマットしたり、パーティションを論理/プライマリとして設定したり、ハードドライブでパーティション分割を行ったり、ディスクエラーをチェックしたりすることなどもできます。
以下で、MiniTool Partition Wizardを使用してASFファイルを回復する方法を紹介します。
ステップ1:「ダウンロード」ボタンをクリックして、MiniTool Partition Wizard インストールパッケージを取得し実行して、画面の指示に従ってアプリをコンピューターにインストールします。
MiniTool Partition Wizard Pro Demoクリックしてダウンロード100%クリーン&セーフ
ステップ2:このアプリを起動してコンピューターのメイン インタフェースに入り、上部のツールバーから「データ復元」機能をクリックします。
ステップ3:次の画面の左側のサイドバーから「設定」アイコンをクリックします。次に、スキャンするファイルシステムとファイルの種類を選択します。その後、「OK」をクリックして変更を保存します。
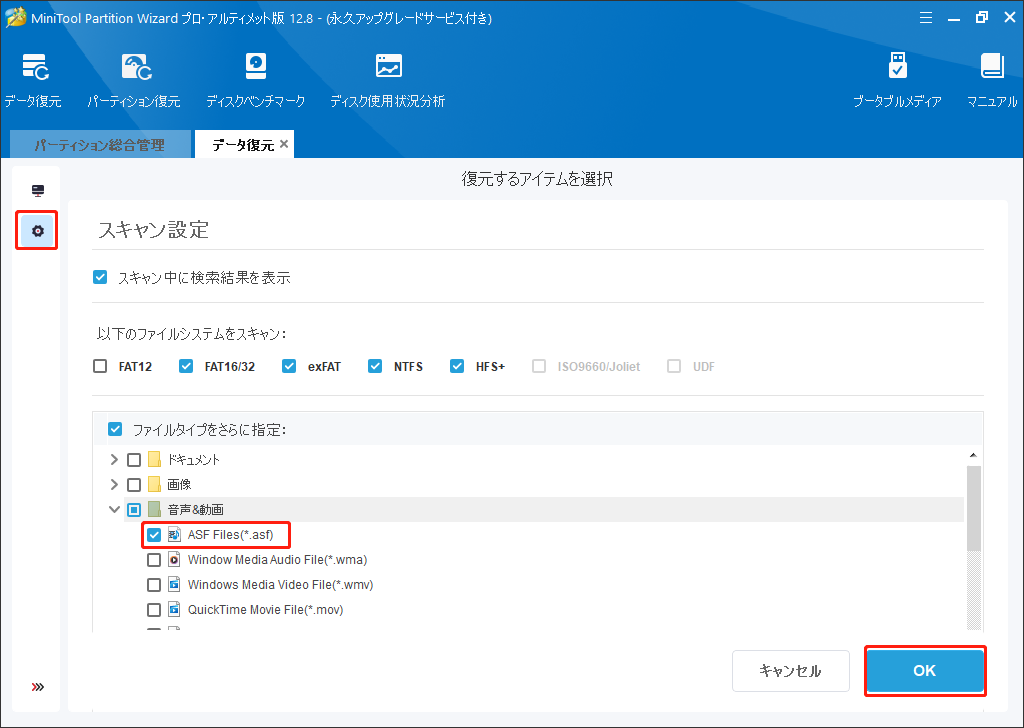
ステップ4:カーソルを「フォルダーを選択」に移動し、「参照」をクリックします。次に、元にASFファイルを保存するフォルダーを選択し、「フォルダーの選択」ボタンをクリックします。
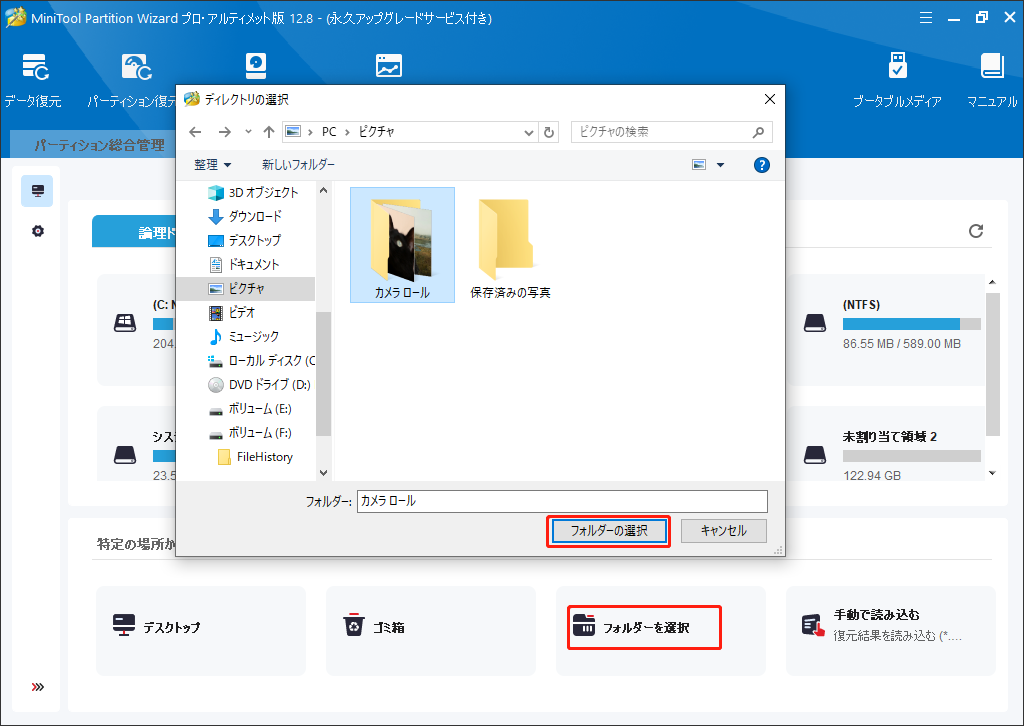
ステップ5:スキャンプロセスが完了するまで待ちます。スキャンプロセス中に、パス、 タイプなどの検索機能を利用して、重要なASF ファイルを見つけてください。必要な ASFファイルが見つかった場合は、「一時停止」または「停止」ボタンをクリックしてスキャンを終了します。
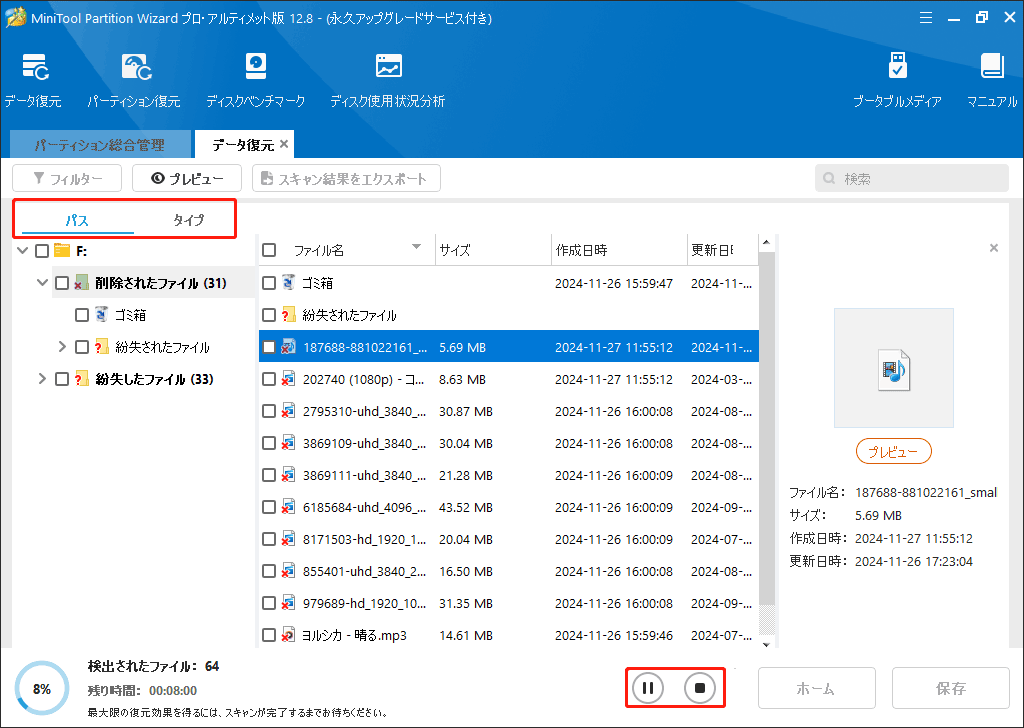
ステップ6:スキャン処理が完了したら、復元したいASF ファイルにチェックマークを付け、ウィンドウの右下にある「保存」ボタンをクリックします。
ステップ7:復元したASFファイルを保存する安全な場所を選択し、「OK」をクリックして確認します。復元したASFファイルを元の場所に保存しないことが重要です。そうしないと、ファイルが上書きされる可能性があります。
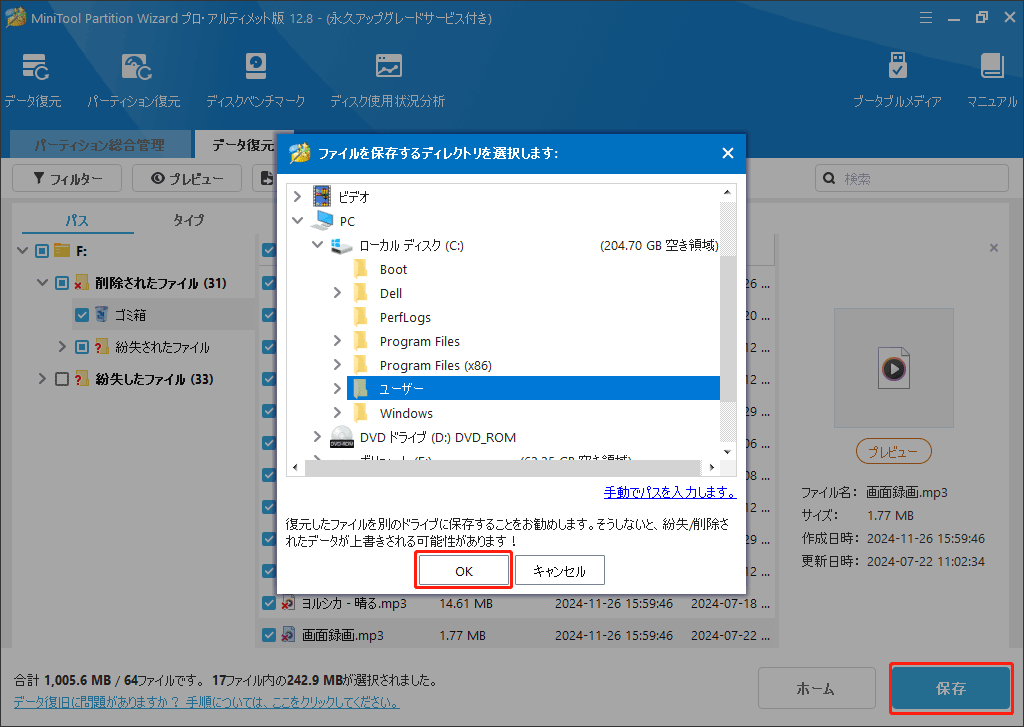
MacでASFファイルを復元する方法
MacでASFファイルを紛失した場合でも、心配する必要はありません。これから、Mac でASFファイルを復元する方法をいくつか紹介します。
方法1. ゴミ箱を使用する
Macのゴミ箱は、Windowsのごみ箱と同じ役割を果たします。そして、ファイルが紛失したら、まずゴミ箱からファイル復元してみてください。方法は次のとおりです。
- Mac のゴミ箱アイコンをクリックします。
- ここで削除された ASF ファイルを見つけて確認します。
- 復元したいASFファイルを安全な場所にドラッグアンドドロップします。または、回復したいファイルを右クリックして「戻す」を選択することもできます。
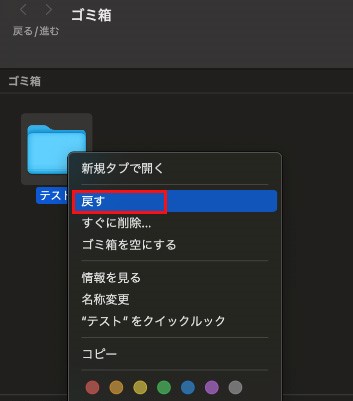
方法2. Time Machineバックアップソフトを使用する
Time Machineは、Macに組み込まれた強力なバックアップおよび復元ユーティリティです。Time Machineを使用してASFファイルを復元することができます。手順は次のとおりです。
ステップ1:Time MachineのバックアップデバイスMac に接続されていることを確認します。
ステップ2:メニューバーからTime Machineボタンをクリックし、「Time Machineを入力」を選択します。
ステップ3:画面の右側にあるタイムラインを使って、ファイルが失われる前に存在していた日時に移動します。
ステップ4:必要な ASF ファイルを選択し、「復元」ボタンをクリックします。
方法3. Finderを使用する
Finderを使用してASF ファイルを復元することもできます。方法は次のとおりです。
- MacでFinderを起動します。
- メニューバーで、「移動」>「最近削除した項目」を選択します。iCloud Drive を使用している場合は、名前が「最近削除した項目」になることがあります。
- 復元したいASF ファイルを見つけます。
- 見つかったら、元の場所または新しい場所にドラッグアンドドロップします。
方法4. ディスクユーティリティを使用する
ディスクユーティリティを使用してASFファイルを復元したという報告もあるので、この方法も試してみてください。具体的な手順は次のとおりです。
- 「Command + Space」キーを押して「Spotlight」ウィンドウを開きます。
- 「ディスクユーティリティ」と入力して起動します。
- 次に、サイドバーから ASF ファイルが保存されているストレージ ドライブを選択します。
- 次に、「First Aid」(応急処置)ボタンをクリックします。
- 「実行」をクリックして、エラーを修復します。
方法5. サードパーティのソフトウェアを使用する
上記のいずれの方法もASFファイルが回復できないなら、サードパーティのデータ復元ツールを使用してASFファイルの回復を試してみてください。インターネットには利用可能なデータ復元ツールが多くありますが、Macに信頼性と互換性のあるツールを選択してください。ここれ、いくつの使用可能なツールをおすすめします。
- Data Rescue(Prosoft Engineering)
- Recoverit(Wondershare)
- Stellar Data Recovery for Mac
- Disk Drill Pro(CleverFiles)
- DiskWarrior
ヒント:将来的なASFファイル損失を防ぐ
将来ASFファイルの損失を防ぐために、いくつのヒントを紹介します。
- 重要なASFファイルのバックアップを常に異なるストレージデバイスに保存してください。
- 不要なASFファイルを削除する前に、もう一度確認してください。
- お使いのWindowsとMacパソコンで定期的にウイルススキャンを実行してください。
- 定期的にディスクスキャンを実行して、不良セクターやディスクエラーがないか確認します。
結語:
ASFファイルを復元するにはどうすればいいですか? 本記事では、Windows および Mac コンピューターでASFファイルを回復する実行可能な方法を紹介しています。
また、MiniTool Partition Wizard の使用中に問題が発生した場合は、[email protected]までお気軽にお問い合わせください。できるだけ早くご返信いたします。