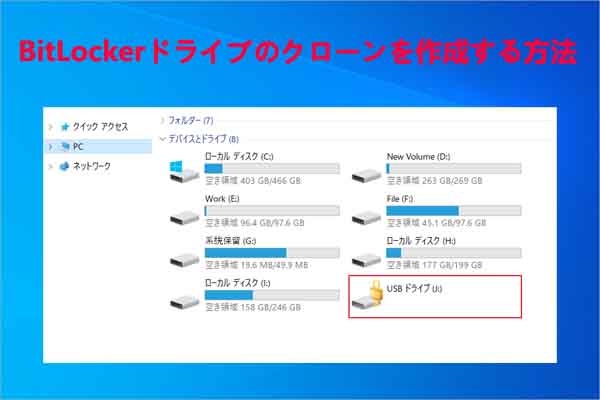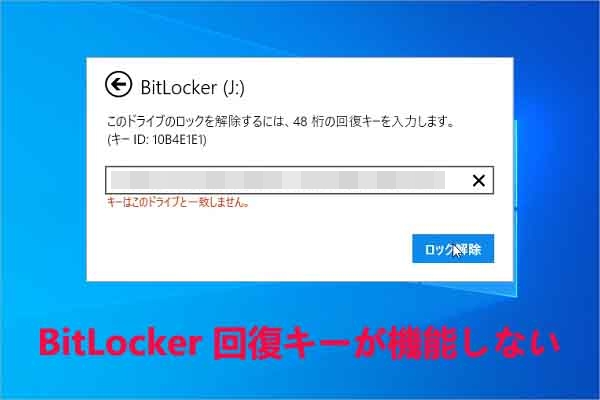WindowsにはBitLockerという機能があり、記憶装置を暗号化することができます。正しいパスワードを入力しない限り、保存されたファイルに誰もアクセスできなくなります。SDカードを保護するために、それを暗号化する場合があります。MiniTool Partition Wizardのこの記事では、暗号化されたSDカードから失われたデータを回復する方法をご紹介します。
SDカードの暗号化とは
SDカードの暗号化は、不正アクセスやウイルス/マルウェアからデータを保護するための優れた方法です。複雑な暗号化アルゴリズムを使用して、SDカードのデータを暗号化された状態にし、通常通りの読み取りや変更が不可能になります。暗号化されたSDカード内のデータにアクセスするには、暗号化時に設定されたパスワードまたは回復キーが必要です。
SDカードを暗号化する方法
SDカードを暗号化すると、中身の機密ファイル、個人情報、他人にアクセスされたくないその他のデータを保護できます。重要なデータが入ったSDカードがある場合は、PCのBitLocker機能を使用して簡単に暗号化しましょう。
BitLockerは、Microsoft Windowsのフルボリューム暗号化機能であり、カード全体を暗号化することでデータの保護に役立ちます。BitLockerでSDカードを暗号化する手順は以下のとおりです。
ステップ1:SDカードをPCに正しく接続します。
ステップ2:Windows + E を押してWindowsエクスプローラーを開きます。
ステップ3:「PC」タブに移動し、右側の「デバイスとドライブ」セクションで対象のSDカードを右クリックして「BitLockerを有効にする」を選択します。
ステップ4:ポップアップ ウィンドウで、このドライブのロック解除方法を選択します。ここでは、「パスワードを使用してドライブのロックを解除する」オプションを選択します。
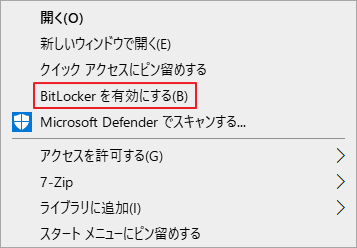
ステップ5:その後、希望のパスワードを 2 回入力し、「次へ」をクリックします。
ステップ6:回復キーをバックアップする方法を選択し、「次へ」をクリックします。
ステップ7:「ドライブ全体を暗号化する(新しいPCおよびドライブの場合にはより高速で最適)」を選択して「次へ」をクリックします。
ステップ8:使用する暗号化モードを選択して「次へ」をクリックします。
ステップ9:「暗号化の開始」ボタンをクリックしてプロセスを開始します。
暗号化されたSDカードのデータ損失
BitLocker暗号化処理が完了したら、コンピュータを再起動するか、SDカードを再接続して暗号化を有効にします。また、データを保護するために、毎度パスワードまたは回復キーを使用して暗号化されたSDカードにアクセスした後も、同じ操作を行う必要があります。そうしないと、SDカードのロックが解除されたままになり、誰でも簡単にアクセスできてしまいます。
BitLocker暗号化により、SDカードのデータ セキュリティが大幅に向上します。しかし何らかの原因によりデータ損失が発生する可能性もあります。例えば、以下のような状況が考えられます。
- SDカードとパソコンの接続が正しくない
- 誤ってファイルを削除してしまう
- ウイルスまたはマルウェアの感染
- SDカードの物理的損傷
- …
暗号化されたSDカードのデータ損失の考えられる原因を分かった上、データを回復する方法を見ていきましょう。
暗号化されたSDカードからデータを復元する方法
暗号化された SDカード上のデータが失ったら、どうすれば取り戻すことができますか?プロセス全体は 2 つの主要なステップに分けることができます。以下に詳細をご案内します。
パート1:SDカードの暗号化を解除する
暗号化されたSDからデータを復元するには、まずSDカードの暗号化を解除する必要があります。これを行うには、以下の手順に従って操作してください。
ステップ1:SDカードをPCに接続して、Windowsエクスプローラーを開きます。
ステップ2:「デバイスとドライブ」セクションで暗号化されたSDカードを右クリックし、「ドライブのロックを解除」を選択します。もしくは、対象の SDカードを直接ダブルクリックすることもできます。
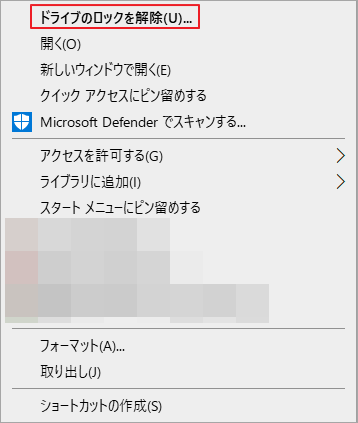
ステップ3:ポップアップされた復号化ボックスに正しいパスワードを入力し、「ロック解除」をクリックします。
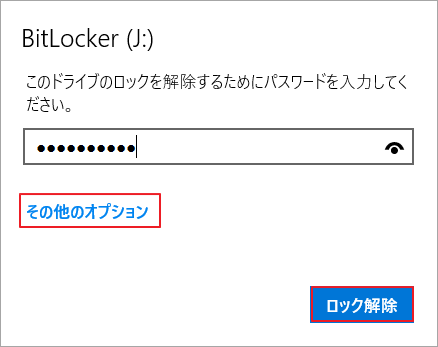
パート2:暗号化されたSDカードからデータを回復する
SDカードの暗号化を解除した後、サードパーティのデータ回復ツールを使用して失われたデータを取り戻すことができます。ここでは、MiniTool Partition Wizardを使用することをお勧めします。これは、あらゆるストレージデバイスから削除/紛失/フォーマットしたデータを回復できる、強力で信頼性の高いデータ回復プログラムです。
では、MiniTool Partition Wizardを使用して暗号化されたSDカードからデータを復元する手順をご案内します。
ステップ1:MiniTool Partition WizardをPCにダウンロードしてインストールします。
ステップ2:本ソフトを起動してメインインターフェースに入ります。
MiniTool Partition Wizard Pro Demoクリックしてダウンロード100%クリーン&セーフ
ステップ3:左上隅にある「データ復元」をクリックして次に進みます。
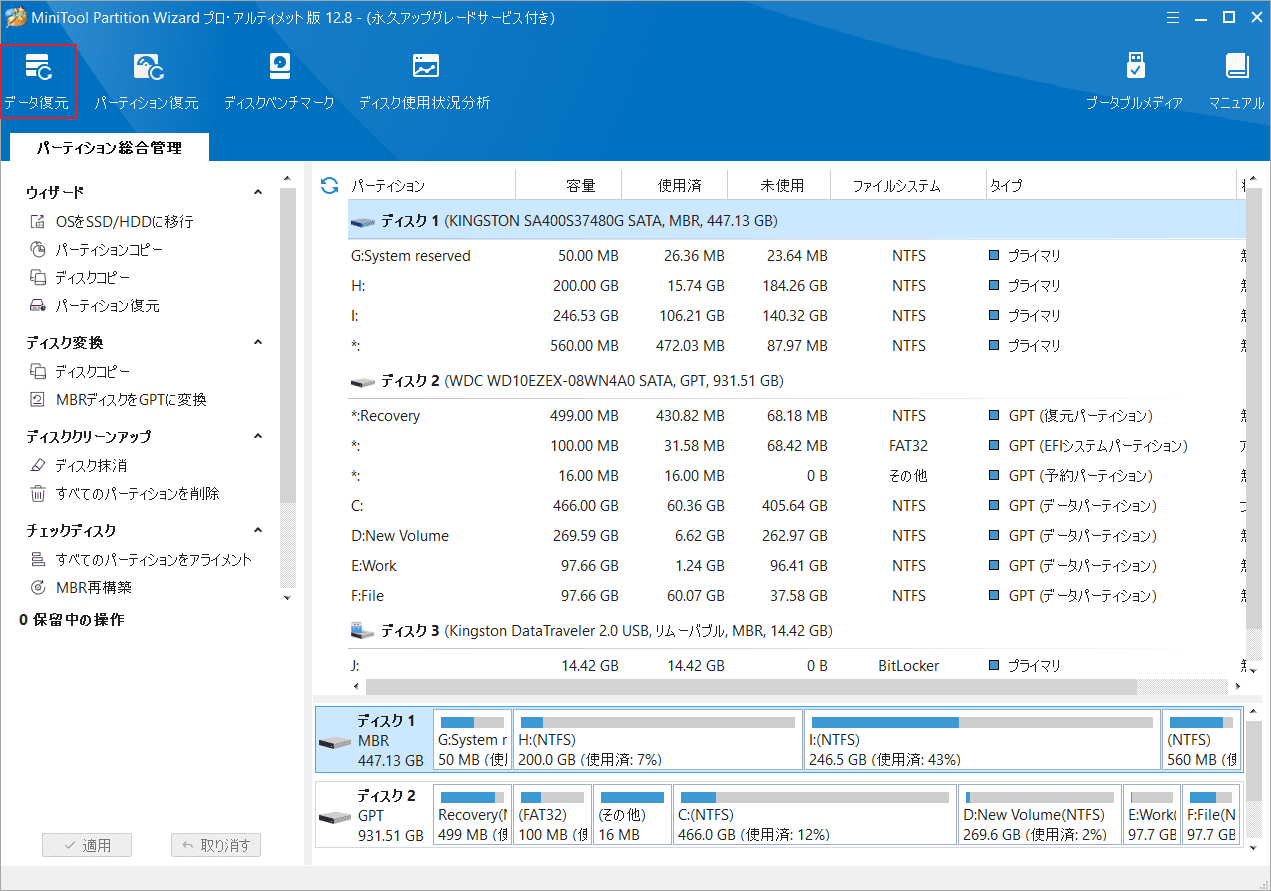
ステップ4:データ復元を行う場所を選択します。ここは、「論理ドライブ」セクションでSDカード上の特定のパーティションまたは「デバイス」セクションでSDカード全体を選択して、「スキャン」をクリックします。
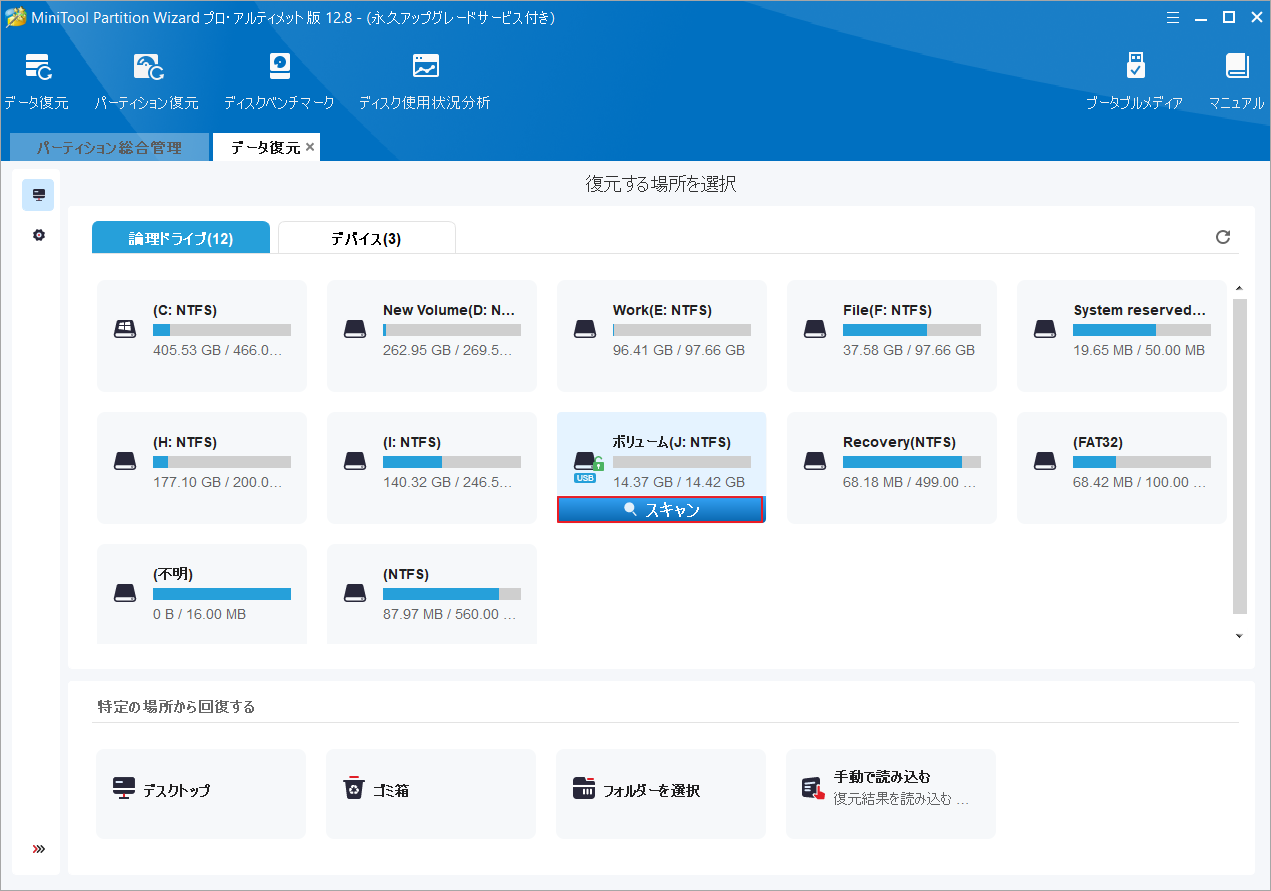
ステップ5:すると、スキャン処理が開始されます。スキャン中に必要なファイルが見つかった場合は、「停止」または「一時停止」アイコンをクリックして処理を中止することもできます。しかし、完全な回復結果を得るには、スキャンが終了するまで辛抱強く待つことをお勧めします。
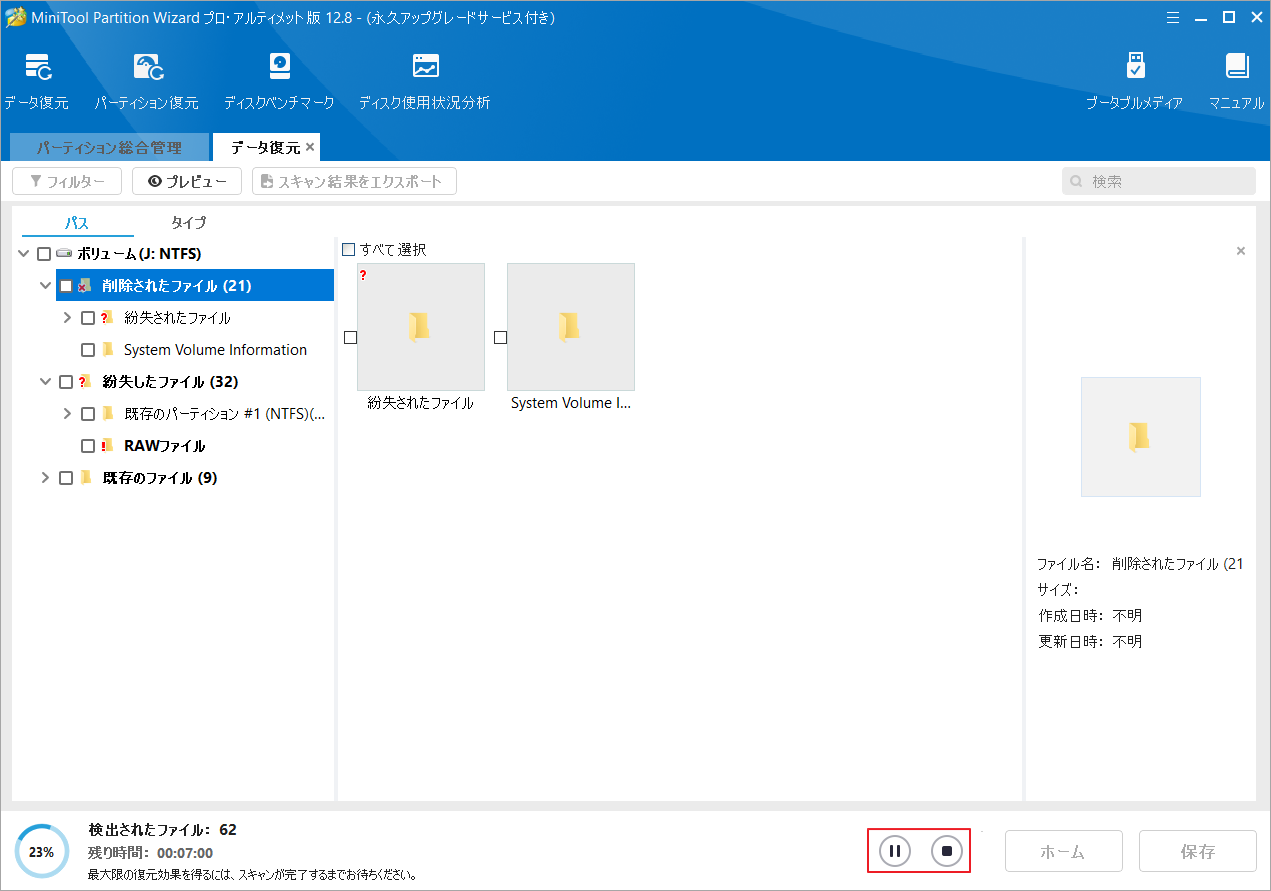
ステップ6:回復したいファイルにすべてチェックを入れて、「保存」をクリックします。正しいファイルを選択したかどうかを確認するために、ファイルをプレビューすることもできます。
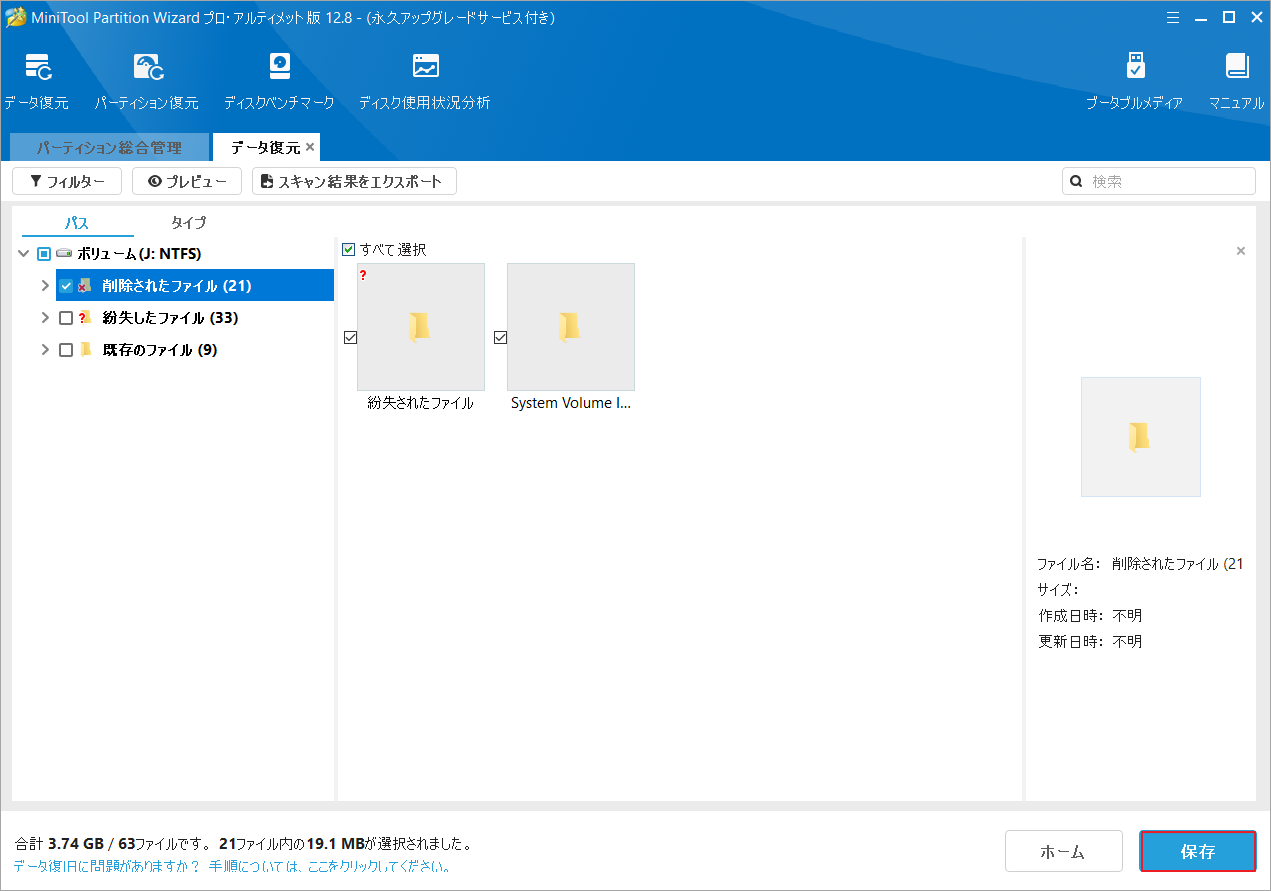
ステップ7:復元されたデータを保存するディレクトリを選択します。ここでは、別の安全なドライブを選択するようにしてください。元のドライブに復元したファイルを保存すると、失われた/削除されたデータが上書きされる可能性があります。
暗号化されたSDカードのパーティションを削除した場合の修復方法
場合によっては、暗号化されたSDカードのパーティションを誤って削除してしまう可能性があります。これにより、パーティション上のすべてのファイルも削除されます。こんな重大なデータ損失に直面して、一刻も早く暗号化されたSDカードからデータを回復したいでしょう。では、データを含む、パーティションまで回復するにはどうすればよいですか?
MiniTool Partition Wizardでは、2つの異なるケースで削除されたSDカードのデータを復元する方法を説明します。自分がどのような状況にあっているかを正確に認識し、対応するガイドに従ってデータ回復を実行してください。
ケース1:削除されたパーティションからデータだけを復元する
暗号化されたSDカード上のデータのみを復元できるかどうかについて懸念している場合は、次のガイドに注目してください。暗号化されたSDカード上の削除されたパーティションからデータを復元する詳細な手順をご案内します。今すぐ見ていきましょう。
ステップ1:SDカードをWindows PCに接続して、MiniTool Partition Wizardをコンピュータにインストールします。
MiniTool Partition Wizard Pro Demoクリックしてダウンロード100%クリーン&セーフ
ステップ2:本ソフトを起動してメインインターフェースに入ります。
ステップ3:「データ回復」をクリックして続行します。
ステップ4:「デバイス」セクションでSDカード全体を強調表示し、「スキャン」ボタンをクリックします。
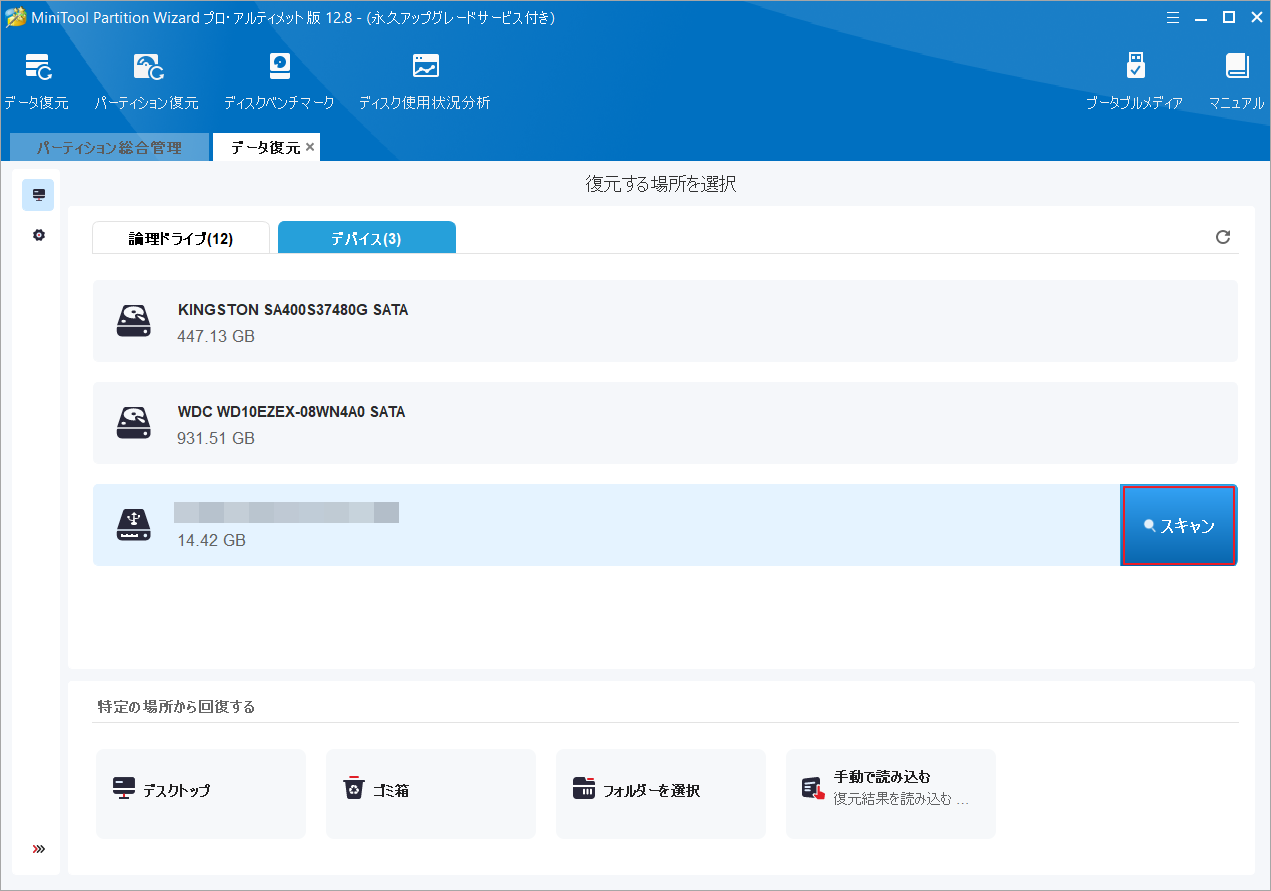
ステップ5:スキャン処理が終了したら、必要なファイルにすべてチェックを入れて「保存」をクリックします。
ステップ6:別の安全な場所を選択して、復元したファイルを保存します。
ケース2:暗号化されたSDカードから削除されたパーティションを復元する
暗号化されたSDカードから削除されたパーティションをデータとともに復元するにはどうすればよいですか?MiniTool Partition Wizardが役に立ちます。その「パーティション復元」機能は、紛失または削除されたパーティション全体を取り戻すことができます。以下の手順に従って、暗号化されたSDカードのパーティションを復元しましょう。
ステップ1:MiniTool Partition Wizardをコンピュータにダウンロードしてインストールします。
MiniTool Partition Wizard Pro Demoクリックしてダウンロード100%クリーン&セーフ
ステップ2:本ソフトを起動してメインインターフェースに入ります。
ステップ3:上部のツールバーで「パーティション復元」をクリックして、「次へ」をクリックして続行します。
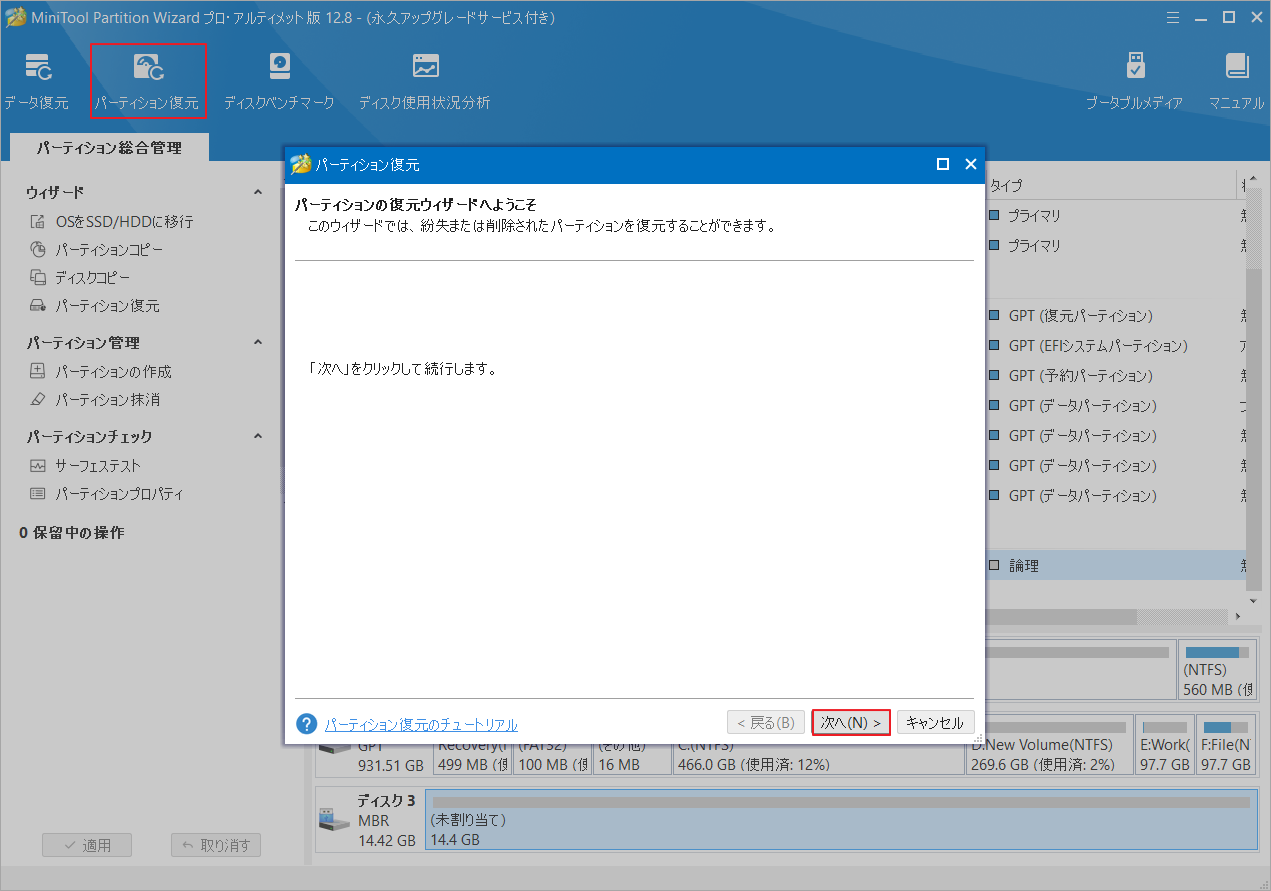
ステップ4:ターゲットのSDカードを選択し、「次へ」をクリックします。
ステップ5:次のウィンドウで、「ディスク全体」を選択し、「次へ」をクリックします。 必要に応じて、「未割り当て領域」または「指定範囲」を選択してスキャン範囲を設定することもできます。
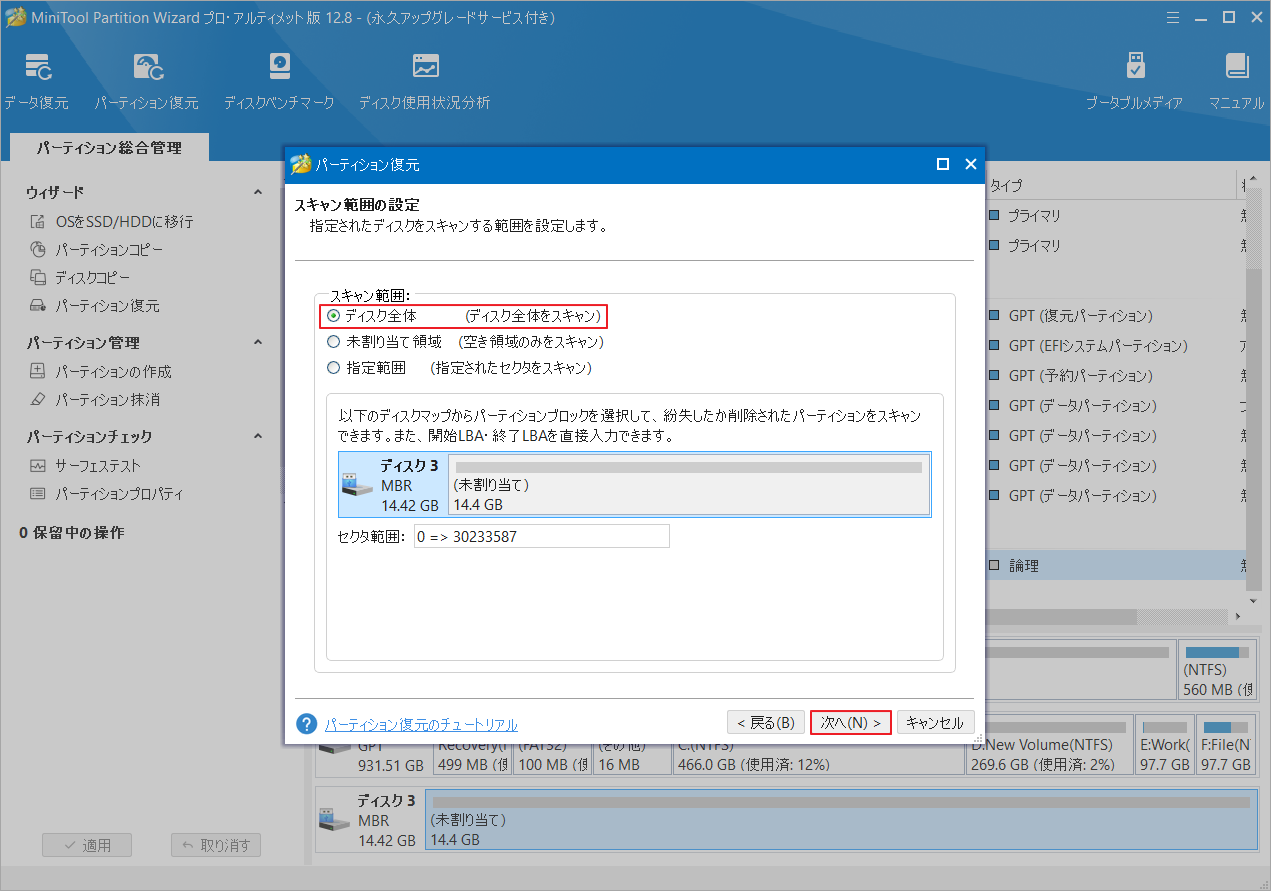
ステップ6:スキャン方法を選択し、「次へ」をクリックします。
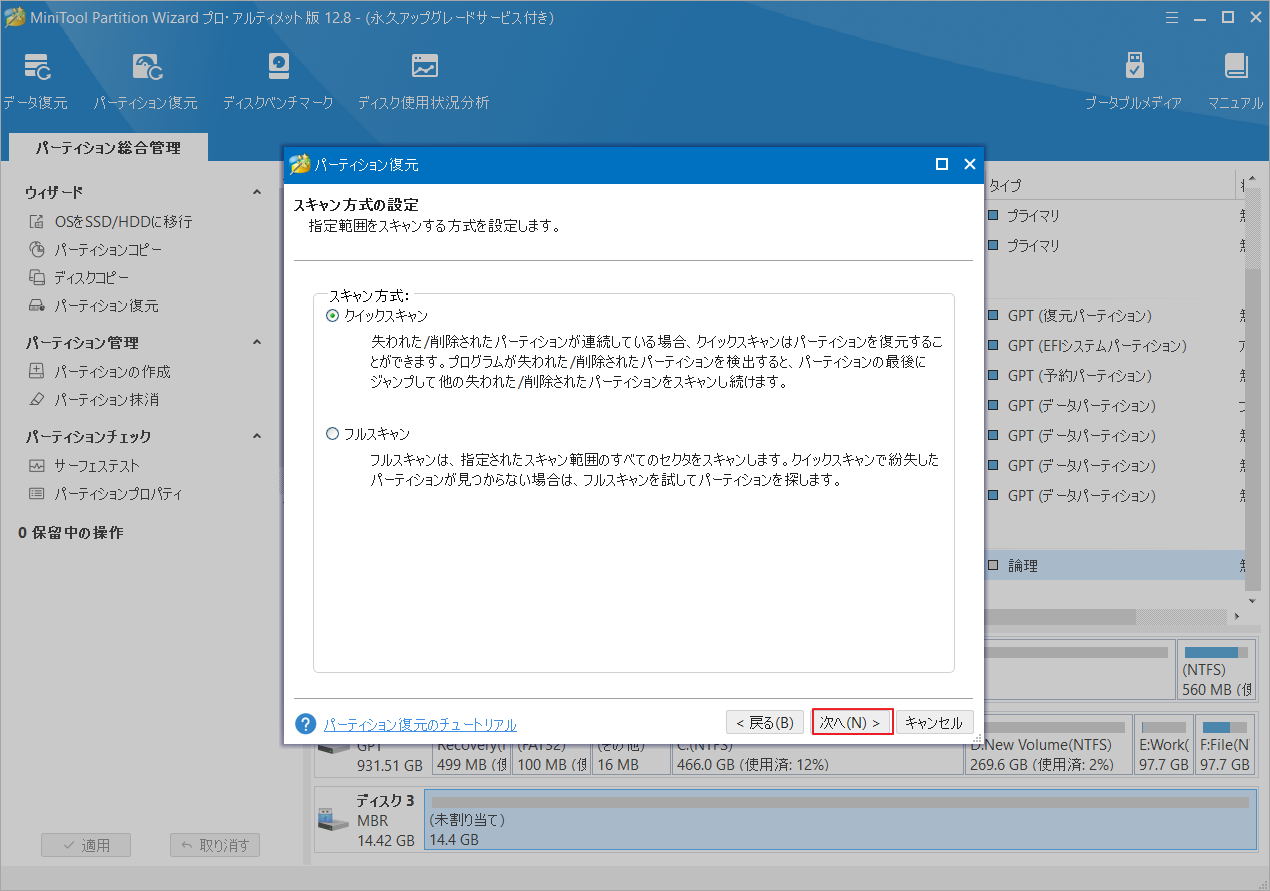
ステップ7:既存のパーティションと失われたパーティションを含む、必要なすべてのパーティションを選択して「完了」をクリックします。
ステップ8:メインインターフェースに戻り、削除されたパーティションが再表示されることが見られます。変更を保存するには、「適用」をクリックしてください。
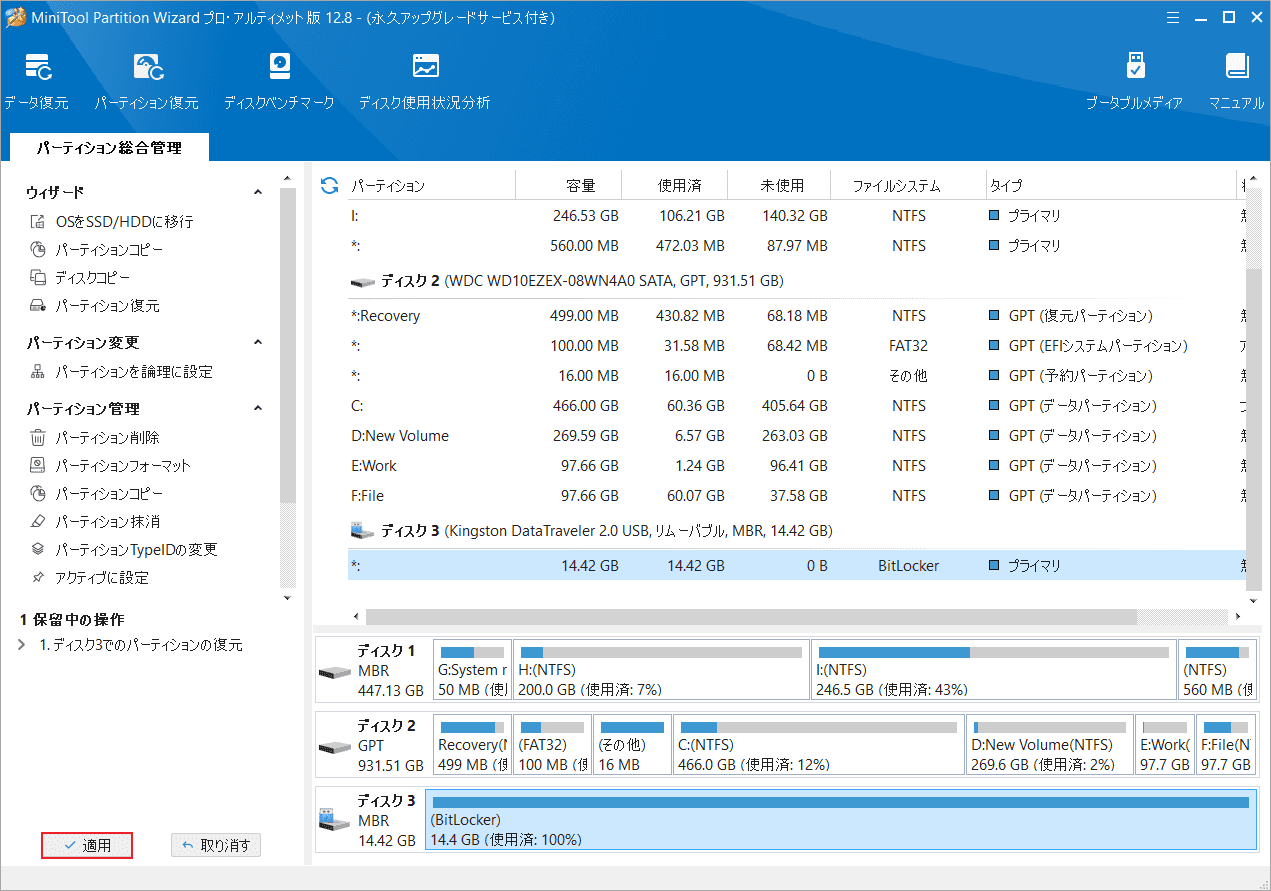
参考情報
Windowsエクスプローラーに表示できるように、回復したパーティションにドライブ文字を割り当てる必要があります。詳細手順は以下のとおりです。
- 「スタート」アイコンを右クリックし、「ディスクの管理」を選択します。
- SD カードを右クリックし、「ドライブ文字とパスの変更」を選択します。
- 次のウィンドウで、「追加」をクリックします。
- 目的のドライブ文字を選択し、「OK」をクリックします。
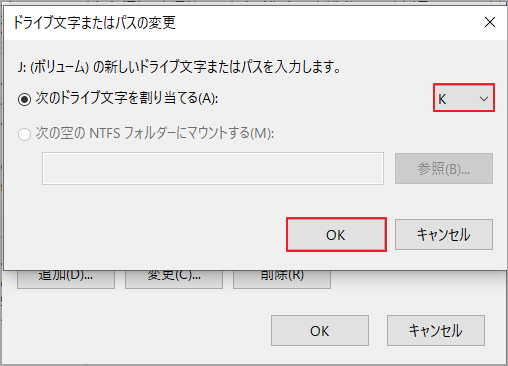
暗号化された SD カードから重要なファイルを誤って削除してしまった場合は、この投稿に注目してください。 暗号化された SD カードからデータを回復する効果的な方法を提供します。Twitterでシェア
結語
この記事は主に、暗号化されたSDカードからデータを復元する方法について説明します。暗号化された SD カード上のファイルを失った場合は、この投稿を参照して簡単かつ迅速にファイルを復元できます。また、あらゆる記憶装置のデータ復元を行うには、MiniTool Partition Wizardを使用してみてください。
なお、MiniTool Partition Wizardの使用中に何かご不明な点やご意見がございましたら、お気軽に[email protected]までご連絡ください。