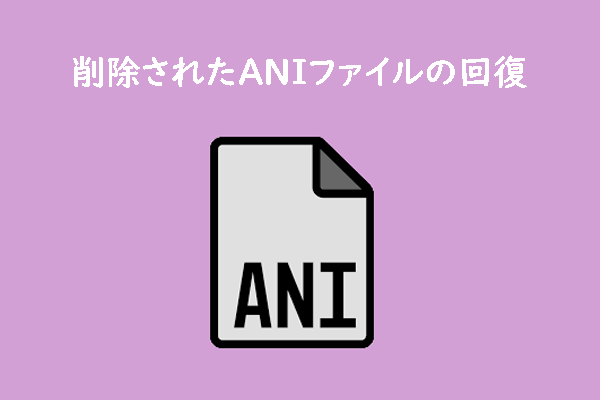HEICファイルについて
HEICはHigh-Efficiency Image Containerの略で「高効率画像ファイル」になります。これは、従来のJPEG形式を置き換えるためにAppleによって導入された画像ファイル形式です。
JPEGと比較して、HEICはより効率的な画像圧縮テクノロジーを備えており、画質を維持しながらファイル サイズを大幅に削減できます。さらに、HEIC形式は、より豊かな色と高いビット深度をサポートしており、高品質の写真の保存に適しています。しかし、HEICは比較的新しい形式であるため、Windowsシステムや一部の古いデバイスでは JPEGほど高い互換性がありません。
Windows 10/11でHEICファイルを開くには、サードパーティ製のアプリケーションを使用する必要があります。
Windows 10/11で失われたHEICファイルを回復できますか
上で述べたように、HEICはAppleが開発した画像形式なので、Windows 10/11で失われたHEICファイルを復元できますか?答えは「はい」です。ユーザーはWindowsでHEICファイルを直接開くことはできませんが、データの回復には影響しません。
実際、ほとんどの場合、削除または紛失した写真やファイルを復元することができます。ファイルが削除されると、ファイルシステムはそのファイルのエントリを削除し、空き領域としてマークしますが、実際のデータはデバイス上に残ります。削除されたファイルのデータブロックは、まだ物理的にストレージデバイスに存在します。ファイルシステムがその領域を新しいファイルのために再利用するまで、元のデータは残ります。このため、削除後に新しいデータで上書きされる前に復元ソフトウェアを使用すれば、元のデータを取り戻すことが可能です。
それでは、削除されたHEIC写真を復元する方法を学びましょう。
失われたHEIC写真を回復する方法
Windows 10/11で削除されたHEICファイルを回復するための2つの方法を紹介します。1つ目はごみ箱から復元する方法で、ごみ箱内のデータが完全に空になっていないことが必要です。2つ目の方法は、サードパーティ製の復元ソフトウェア- MiniTool Partition Wizardを使用する方法です。
方法1:ごみ箱から失われたHEIC写真ファイルを回復する
まず、ごみ箱が空にされておらず、パーティション全体がフォーマットされていないことを確認します。
誤ってファイルや写真を削除すると、それらはデフォルトでごみ箱に一時保存されることになります。こんな時は、ごみ箱にアクセスして、削除されたHEICファイルを元に戻せるかもしれません。以下の手順に従って操作してください。
ステップ1:ごみ箱のデスクトップ アイコンをダブルクリックして開きます。または、アイコンを右クリックして「開く」を選択することもできます。
ステップ2:復元したいHEICファイルを探します。ごみ箱の検索ボックスにファイル名を入力して直接探すこともできます。
ステップ3:HEICファイルを右クリックし、コンテキストメニューから「元に戻す」を選択します。または、HEICファイルをごみ箱から直接ドラッグして、元の場所に戻すこともできます。
方法2:MiniTool Partition Wizardで失われたHEIC写真を復元する
ごみ箱が空になっていたり、中に必要なHEICファイルがない場合は、サードパーティのデータ回復ソフトウェアを使用してファイルを回復してみることができます。強力で安全なソフトウェアを選択する必要があります。 MiniTool Partition Wizardは良い選択です。
これは、データ復元機能が組み込まれた強力なディスク管理ソフトウェアです。内部/外部ハードドライブ、USBドライブなどのさまざまなストレージメディアから、ドキュメント、写真、ビデオ、オーディオ、電子メール、その他のファイルを含むさまざまな種類のファイルを回復するのに役立ちます。さらに、ユーザーは、論理的に損傷したパーティションまたはフォーマットされたパーティションからファイルを回復することもできます。
多機能なディスク管理ソフトウェアであるため、ディスクやパーティションに関連するさまざまな操作を実行することもできます。たとえば、パーティションの作成/フォーマット/サイズ変更/移動が可能になります。MBR GPT変換、MBRの再構築、USBフォーマット、ハードドライブのクローン作成などをサポートします。
では、MiniTool Partition Wizardを使用して失われたデータHEIC写真を回復しましょう。
MiniTool Partition Wizard Pro Demoクリックしてダウンロード100%クリーン&セーフ
ステップ1:MiniTool Partition Wizardを起動してメインインターフェースに入ります。上部のツールバーで「データ復元」をクリックします。
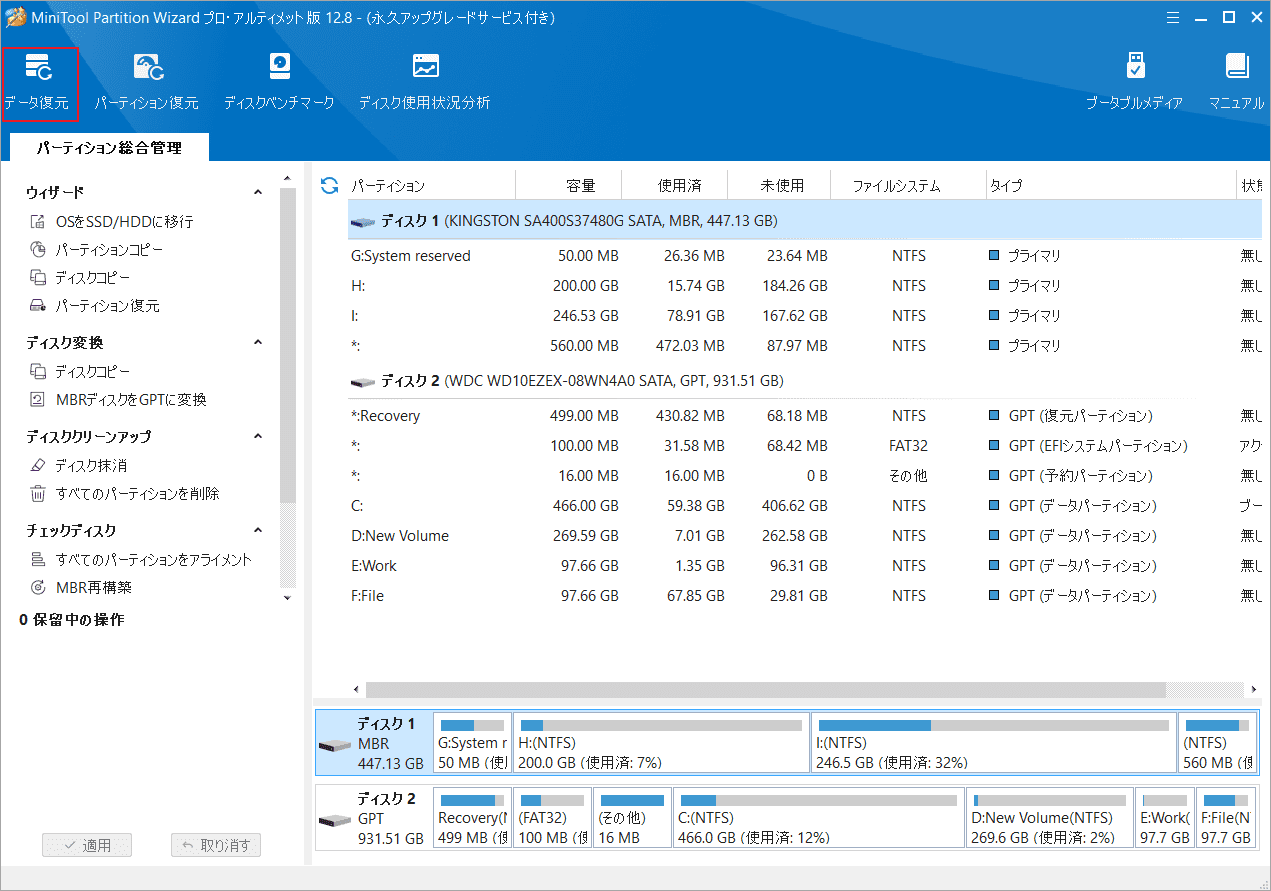
ステップ2:データ復元を行う場所にカーソルを合わせて「スキャン」をクリックします。
- 論理ドライブ:このセクションには、失われたパーティション、未割り当て領域、およびUSBメモリなどのリムーバブル デバイスを含む PCによって検出されたすべての既存パーティションが表示されます。ドライブ文字のないパーティション、失われたパーティション、および未割り当て領域は、このセクションの最後に配置されます。
- デバイス:このセクションには、コンピューターに接続されているすべてのストレージデバイスが一覧表示されます。
- 特定の場所から回復する:このセクションでは、3つの特定の場所 (デスクトップ、ごみ箱、およびフォルダー) から失われたファイルをスキャンして回復できます。「手動で読み込む」ツールを使用すると、最後のスキャン結果 (.rssファイル) を読み込むことができ、再度スキャンせずに前回スキャンした結果表示できます。
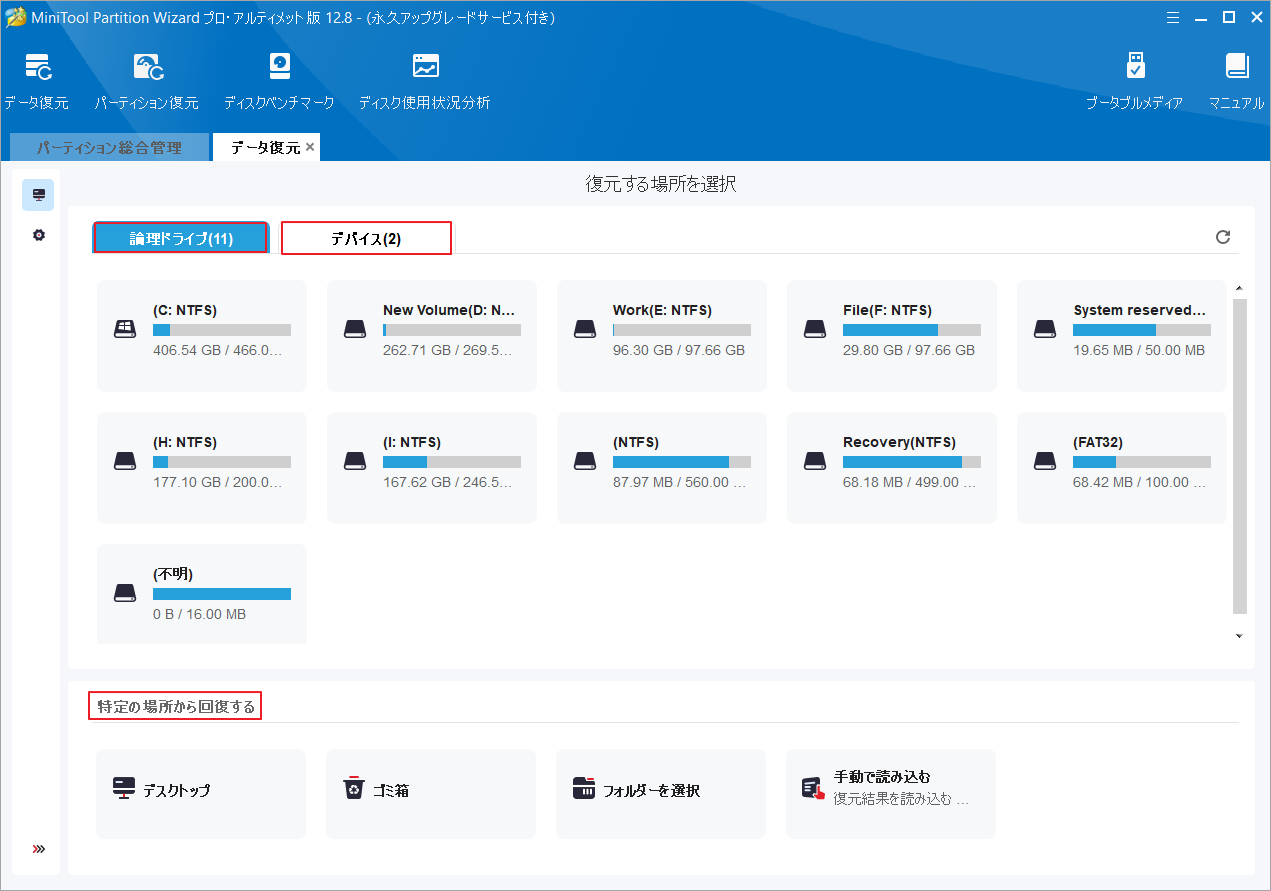
ステップ3:スキャン処理を開始する前に、左側にある「設定」アイコンをクリックし、「ファイル タイプをさらに指定」で「画像」にチェック入れて「OK」をクリックします。これにより、画像ファイルのみが検出されるので、時間を大幅に節約できます。
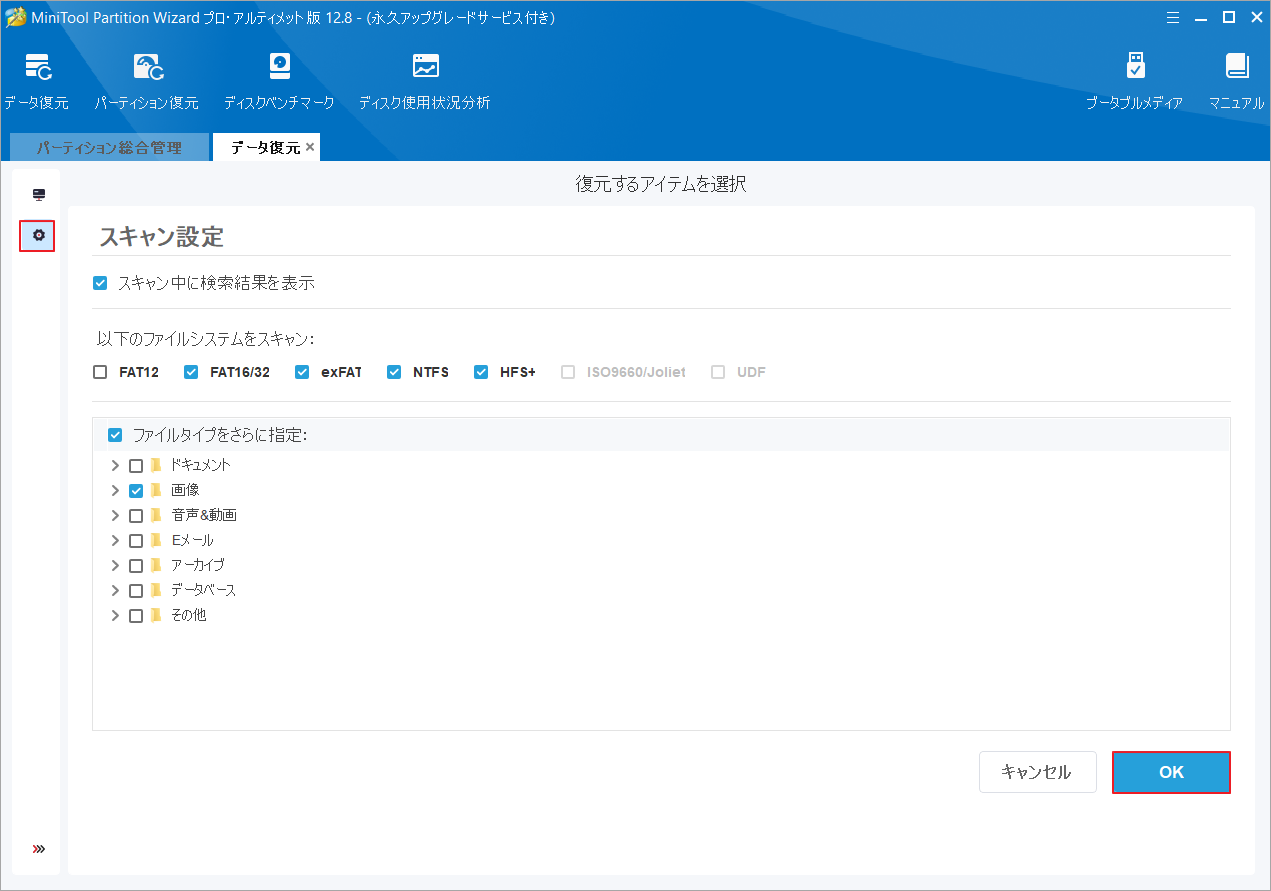
ステップ4:スキャン処理が完了したら、スキャン結果が次の図のように表示されます。回復する必要があるすべての項目にチェックを入れて「保存」をクリックします。
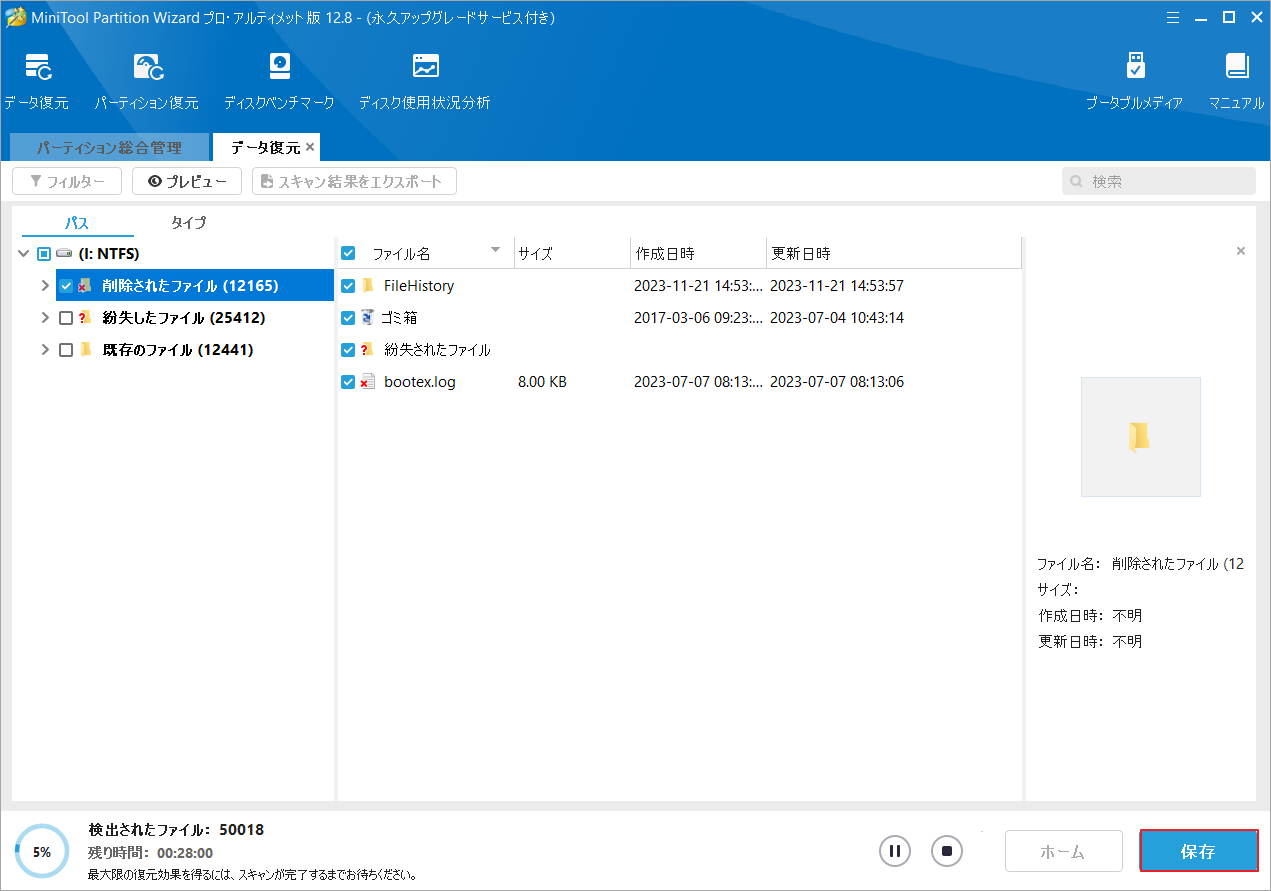
ステップ5:選択したファイルを保存するディレクトリを選択し、「OK」をクリックします。データの上書きを避けるには、ファイルを別のハード ドライブまたはストレージ デバイスに保存することをお勧めします。
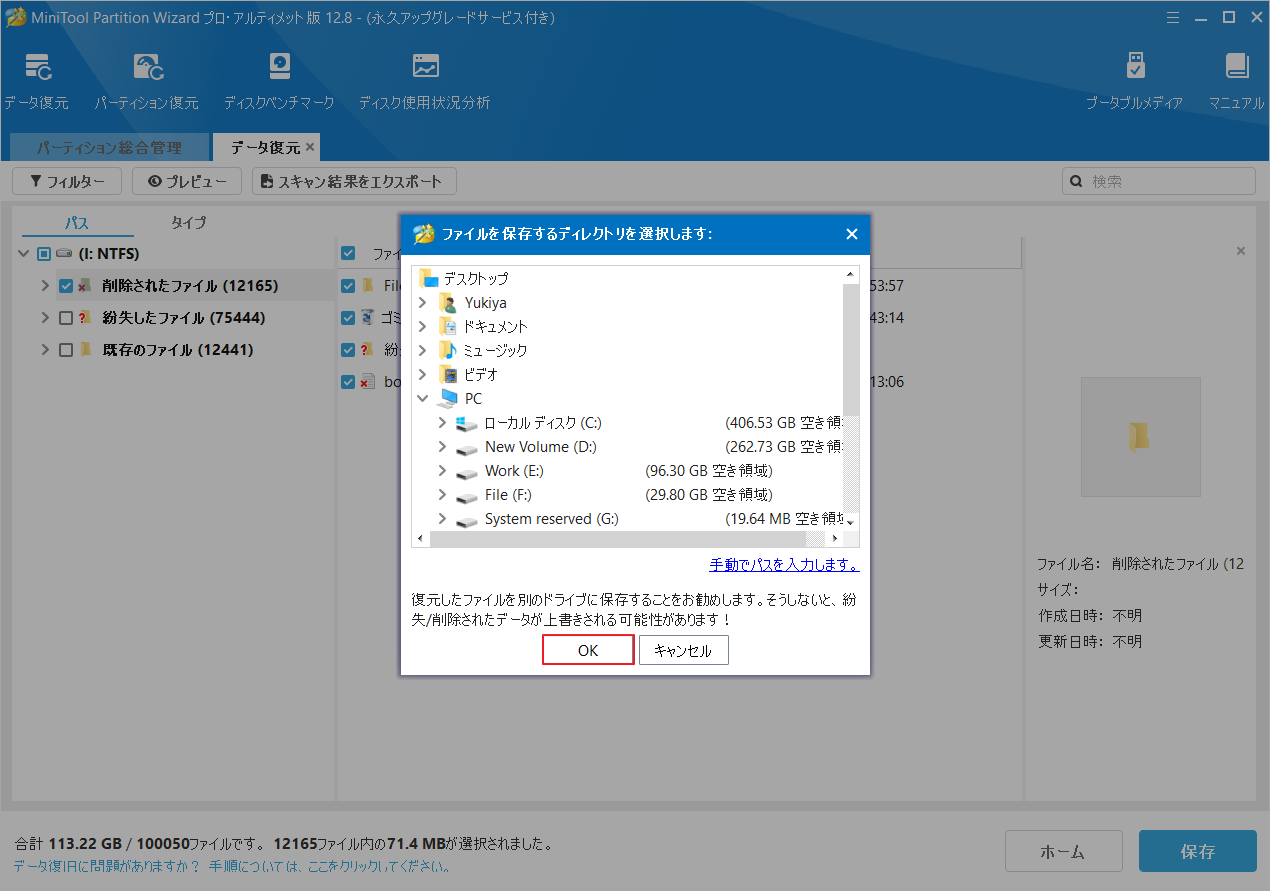
これにより、ハードドライブから削除されたHEICファイルを正常に復元できます。
結語
この記事では、Windowsで失われたHEIC写真を回復する方法を紹介します。MiniTool Partition WizardはHEICファイルの回復だけではなく、Windowsで様々原因によって失われたファイルを回復できます。今すぐダウンロードして試してみましょう。
また、MiniTool Partition Wizardの使用中に何かご不明な点やご意見がございましたら、お気軽に[email protected]までご連絡ください。