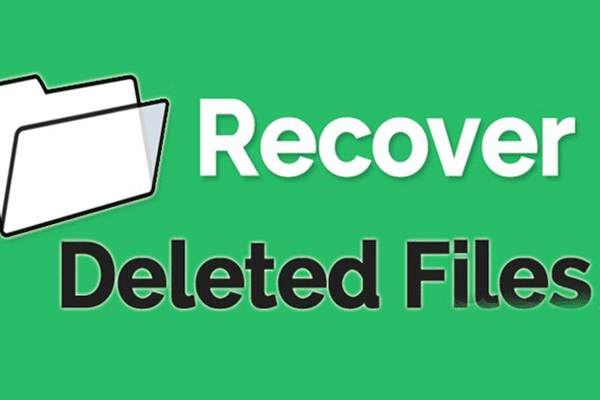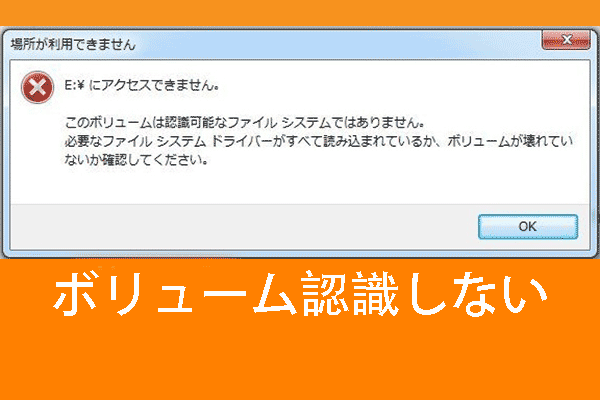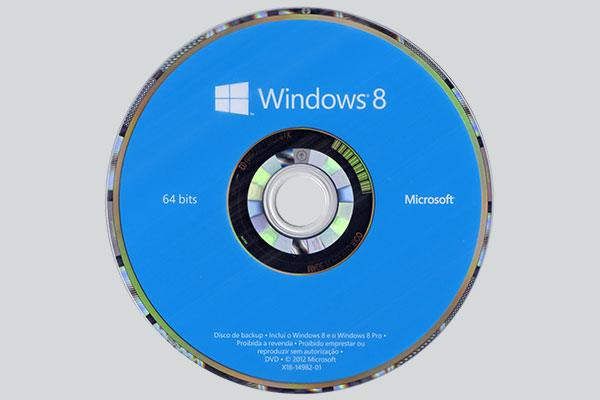ハードディスクが何であるかを理解していますが、SATAハードディスクについてよくわからない人がいるかもしれないので、この記事でSATA接続のハードディスクのことを紹介したいと思っています。
SATA接続のハードディスクについて
ハードディスクは、コンピューターでよく使われるストレージです。また、コンピューターシステムリソースやその他の重要なデータの保存用の重要なハードウェアデバイスです。
ハードディスクは、ソリッドステートドライブ(SSD)、ハードディスクドライブ(HDD)、およびソリッドステートハイブリッドドライブ(SSHD)、3つに分類されます。また、接続規格によって分類することもできます。例えば、SATA接続のハードディスク。
ハードディスクの接続方式
SATA接続のハードディスクとは何ですか?または、言い換えると、SATAの意味は何ですか? SATAとは、ハードディスクのインターフェイスの一種です。さらに言うと、このインターフェイスは、ハードディスクとホストシステム間の接続部分です。
ハードディスクのインターフェイスは、ハードドライブキャッシュとホストメモリ間でデータを転送するために使用されます。ディスクとコンピューター間のデータ転送速度に影響し、プログラムの実行速度とコンピューターのパフォーマンスにも直接影響します。
SATA接続規格について
SATA(Serial Advanced Technology Attachment)は、主流の接続規格です。シリアル接続モードを採用しているため、インターフェイスの構造がシンプルになり、同時にホットスワップもサポートしています。
さらに、シリアル接続モードのおかげで、ピン数が減り、データ転送効率が向上します。また、SATAのインターフェースは、ケーブルの接続、接地電極の接続、データの送信、およびデータの受信にそれぞれ4つのピンのみを使用します。
これまでのところ、SATAのインターフェイスには3つのバージョンがあります。次のグラフは、3つのバージョンの理論上のデータ転送速度と実際のデータ転送速度を示しています。(実際のデータ転送速度は、コンピューターのほかの制限により、理論的な速度に達することはできません。)
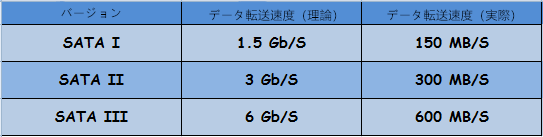
現在、通常、SATA IIIインターフェースを備えたハードディスクを使用することが多いです。
SATA接続のハードディスクのデータ回復
SATA接続のディスクには多くのメリットがあり、非常に便利ですが。データを失うケースもあります。SATAのハードディスクのデータが失われる原因については、主に2つあります。
- ハードウェア障害:物理的な不良セクタおよびその他の物理的な損傷などです。
- 論理障害:パーティションの削除、ファイルの削除、ファイルシステムの損傷、ハードドライブのフォーマット、MBRの破損、オペレーティングシステムの不適切なアップグレード、ウイルス感染、ウイルス対策による誤削除などです。
SATAのハードディスクのデータ回復方法は、データ損失の原因によって異なります。
注:通常、SATAのハードディスクのデータ回復に対応できる第三者提供のソフトが必要です。ここでは、無料版利用可能なMiniTool Partition Wizardを例として、データ回復のやり方をご説明いたします。
ハードウェア障害
傷や物理的な不良セクタなどの物理的な損傷により、ハードディスクが読み取り不能になったり、データが失われたりする可能性があります。ハードウェア障害が発生した場合、ハードディスクからデータを回復することは難しいです。
論理障害
論理障害によってのデータ紛失なら、データ回復が可能です。
場合1.パーティション/ファイルを削除した後、データを回復
誤ってファイルまたはパーティションを削除した場合、これらのファイルまたはパーティションが上書きされない限り、データ復元ソフト–MiniTool Partition Wizardで回復できます。
データのみを回復する必要がある場合は、無料版でも利用可能なデータ復元機能を試してみてください。
MiniTool Partition Wizard Freeクリックしてダウンロード100%クリーン&セーフ
ステップ1:MiniTool Partition Wizardを開き、メインインターフェイスに入ります。 そして、「データ復元」機能をクリックします。
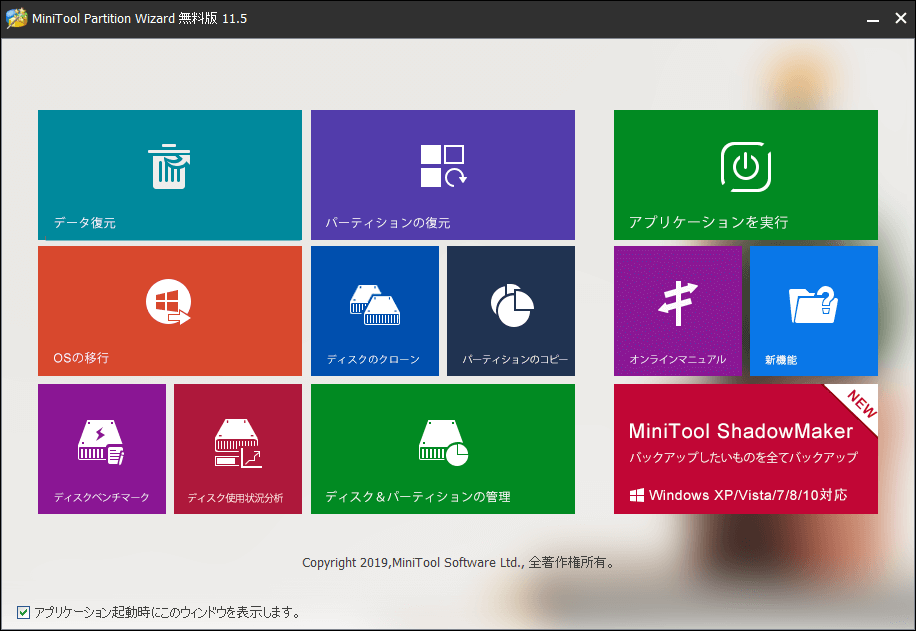
ステップ2:失われたファイルが保存されているパーティション、未割り当て領域、またはハードディスクを選択します。次に、スキャンをクリックします。
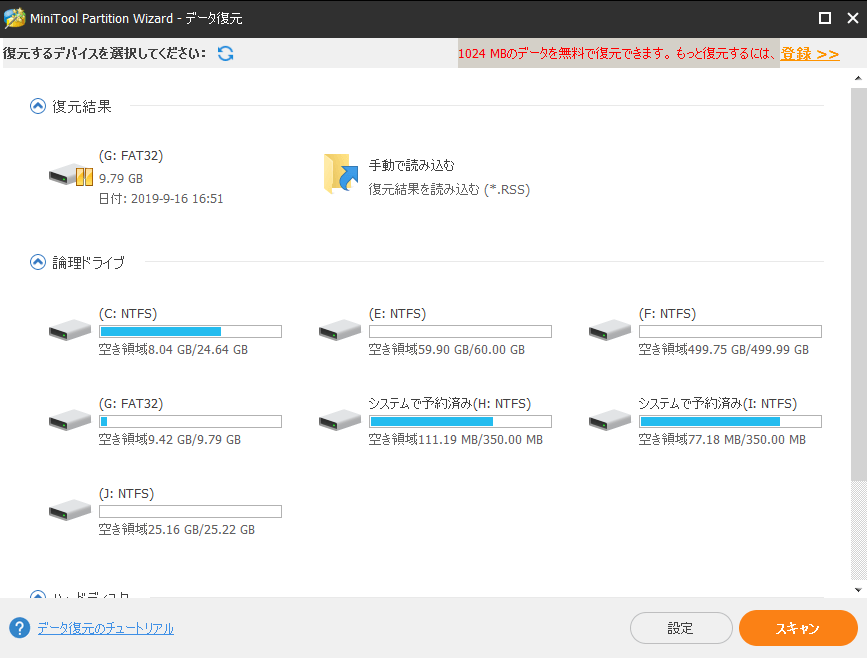
ステップ3:スキャン結果から回復する必要がある失われたファイルを見つけて、「保存」をクリックします。
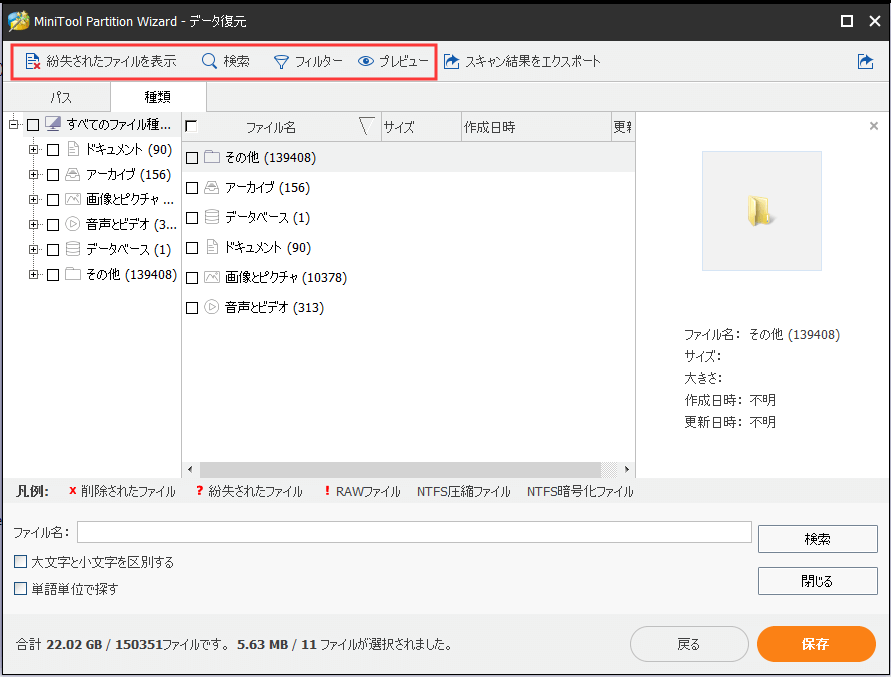
注:無料版が無料で1024MBのデータを復元できます。もっと復元するには、プロ・アルティメート版をご利用ください。
パーティション全体を回復する場合は、パーティションの復元機能をお勧めします。次は、チュートリアルです。
ステップ1:MiniTool Partition Wizardプロ・アルティメート版を購入して実行し、メインインターフェイスを呼び出します。パーティションの復元をクリックします。
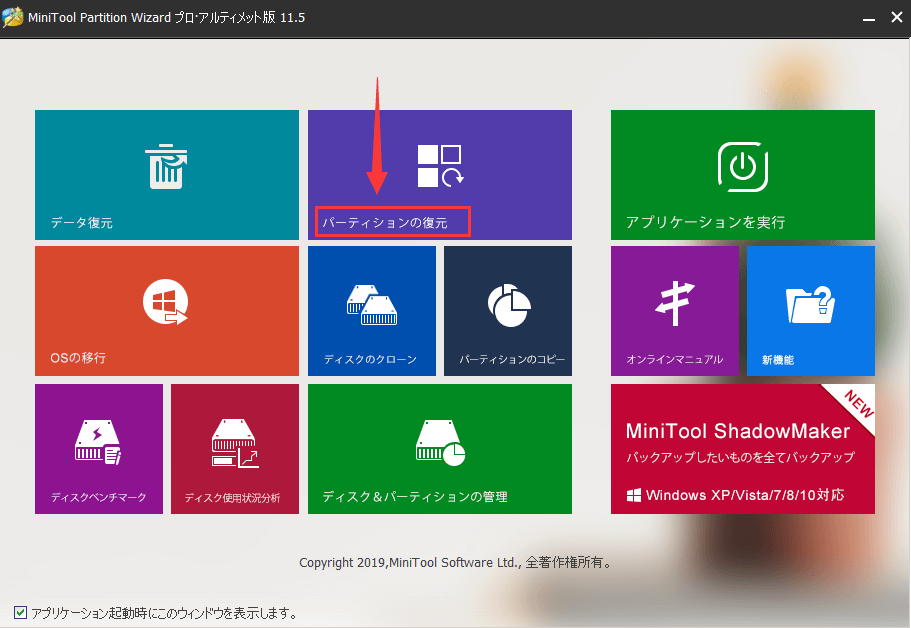
ステップ2:ガイドに従って、復元するディスクを選択します。スキャン範囲とスキャン方式を選択します。 次に、復元する必要がある既存のパーティションと失われたパーティションを確認します。
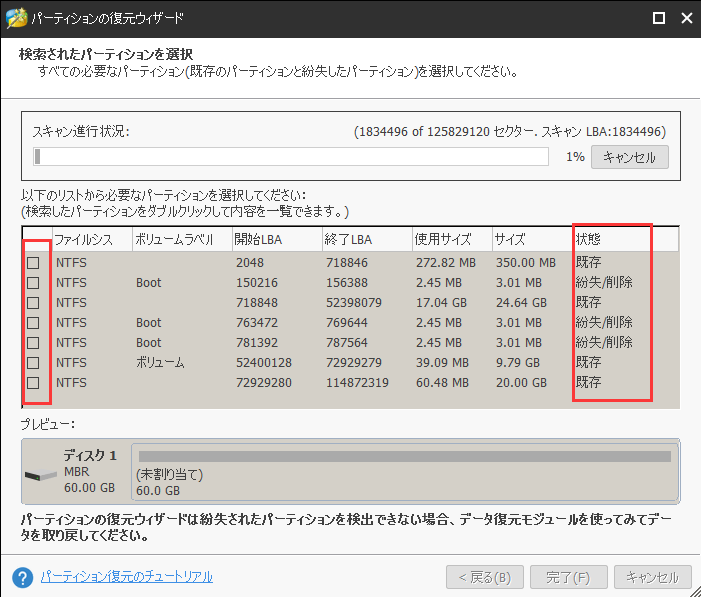
ステップ3:ツールバーの「適用」ボタンをクリックして、操作を実行します。
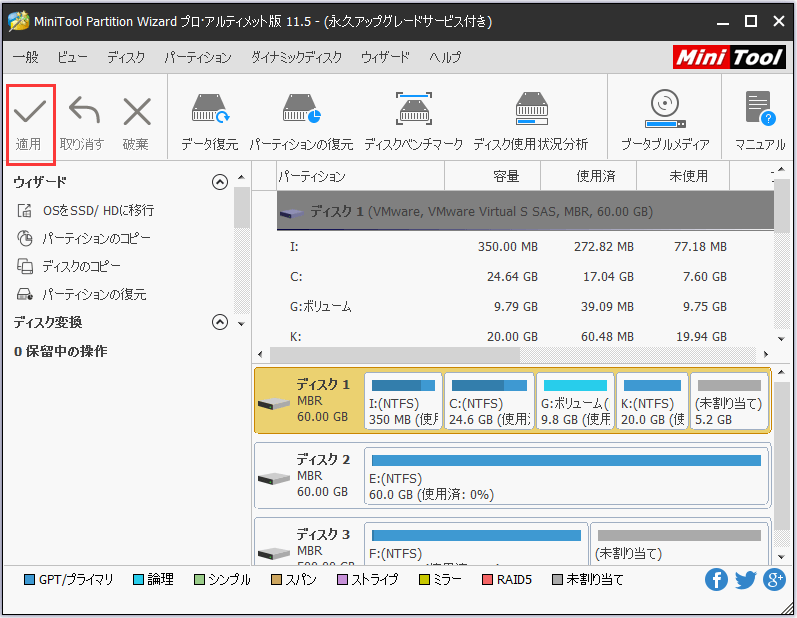
場合2.ファイルシステムが壊れている場合、データを回復
ファイルシステムは、データの保存方式と読み取り方式を制御します。普通は、ディスクのフォーマットによって作成されます(MiniTool Partition Wizardを使用すれば、フォーマットせずに、FATとNTFSの間でファイルシステムを変換することができます)。
破損したファイルシステムのパーティションに読み取ろうとするところ、次の通知が表示される場合があります。
- ファイルまたはディレクトリが壊れているため、読み取ることができません。
- ディスク構造が壊れているため、読み取ることができません。
- ドライブを使うにはフォーマットする必要があります。フォーマットしますか?
- このボリュームは、認識可能なファイルシステムではありません。必要なファイルシステムドライバがすべて読み込まれているか、ボリュームが壊れているか確認してください。
この問題に遭遇した場合、最初にすべきことは、データを回復し、別のディスク転送することだと考えれます。そのあと、ドライブのエラー修正を検討します。
あわせて読みたい
場合3.ディスクをフォーマットした場合、データを回復
ディスクをフォーマットすると、ストレージを初期状態に戻します。ハードディスクが低レベルでフォーマットされている場合、ハードディスクが回復不能です。でも、ほとんどの場合、私たちが操作するディスクは通常、高レベルのフォーマットです。つまり、回復可能です。
重要なデータが保存されているハードディスクが誤ってフォーマットされている場合、MiniTool Partition Wizardのデータ復元機能を試してみてください。
場合4. MBRが破損している場合、データを回復
MBR(マスターブートレコード)には、マスターブートコードとパーティションテーブルが保存されています。MBRに問題があると、コンピューターが起動しないことがあります。
オペレーティングシステムが起動できる場合でも、次の問題が発生する可能性があります。
オペレーティングシステムがハードディスクを認識しないか、間違ったパーティションが表示される場合もあります。
この場合、コマンドプロンプトを使用してMBRを再構築してみてください。コマンドは次のとおりです:bootrec /fixmbr、bootrec /fixboot、bootrec /rebuildbcd。
ただし、この再構築操作にはブータブルメディアが必要です(MiniTool Partition Wizardプログラムのブータブルメディア機能は無料ではありません)。
つづいて、MiniTool Partition Wizardでブータブルメディアを作成する方法をご説明していきます。
手順1:MiniTool Partition Wizardプロ・アルティメート版を購入して実行し、メインインターフェイスに入ります。次に、ツールバーから「ブータブルメディア」を選択します。
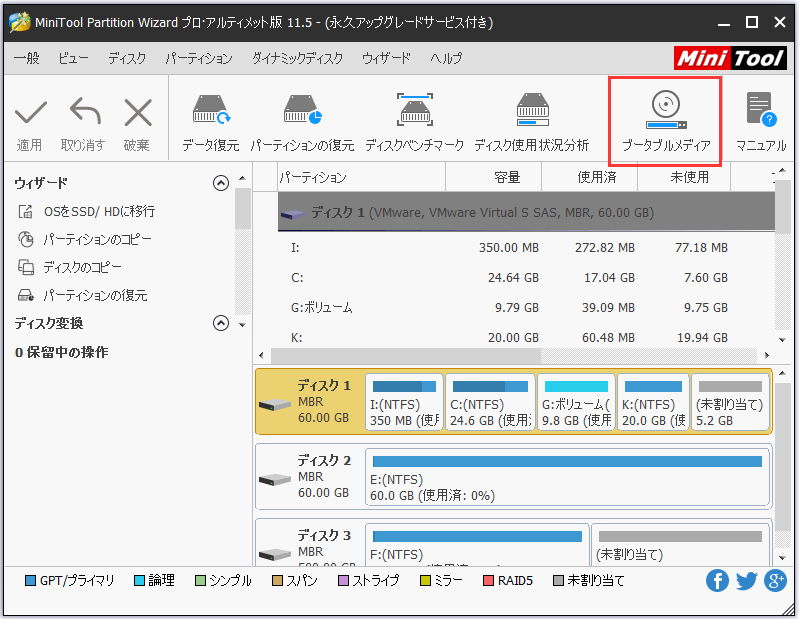
ステップ2:メディアのタイプを選択するウィンドウが表示されると、MiniToolプラグインを搭載したWinPEベースのメディアをクリックしてください。次に、別のウィンドウが表示され、メディアの場所を選択します。
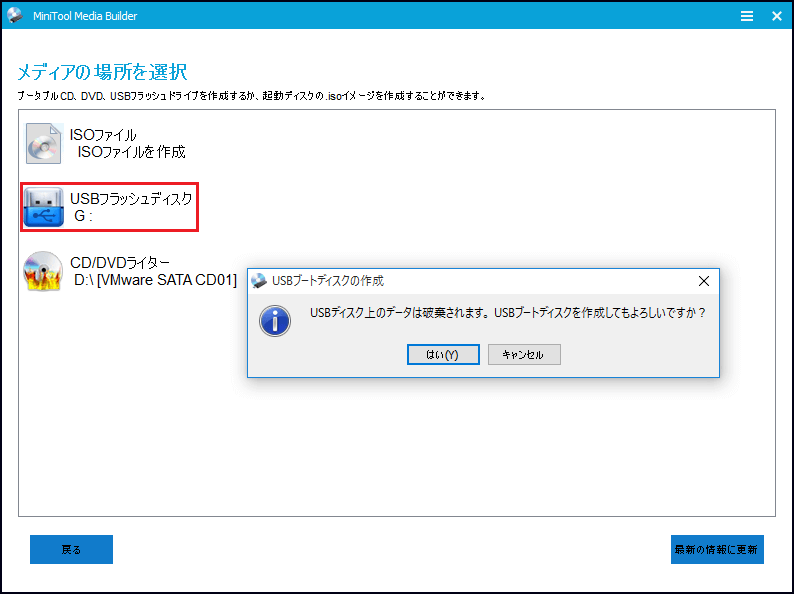
ステップ3:ファームウェア設定(あるいはBIOS設定)を変更して、作成したばかりのboot.isoファイルを含むUSBメモリやCD / DVDからコンピューターを起動させます。 次に、コンピューターが起動すると、次のインターフェイスに入り、MiniTool PEローダーでコマンドコンソールを選択してコマンドを入力します。あるいは、Partition Wizardを選択して、このソフトの「MBRの再構築」機能で、MBRを修復します。
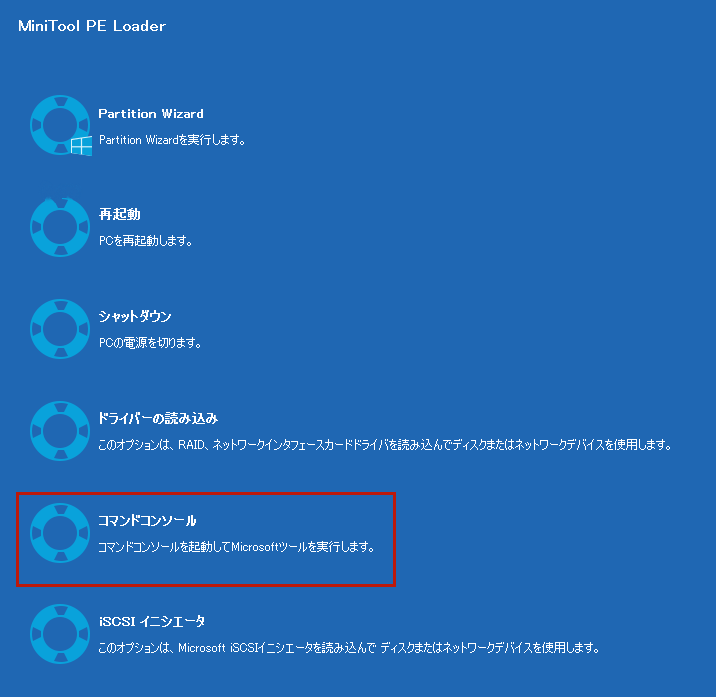
場合5.オペレーティングシステムがクラシックした場合、データを回復
コンピューターがブルースクリーンや黒い画面になりクラッシュする場合、または、オペレーティングシステムの不適切なアップグレード後に起動できない場合、Windowsの回復オプションを使用してこの問題を解決することもありますね。でも、場合によっては、エラーが修正されますが、データも失われるケースもあります。
この場合、ぜひ、MiniTool Partition Wizardのデータ復元機能を試してみてください。
もし、コンピューターがまだ起動できないなら、MiniTool Partition Wizardのブータブルメディア機能でパソコンを再起動してから、データを回復してください。
でも、注意事項が一つあります:データを回復するには、次の画面が見えたらPartition Wizardを選択してください。
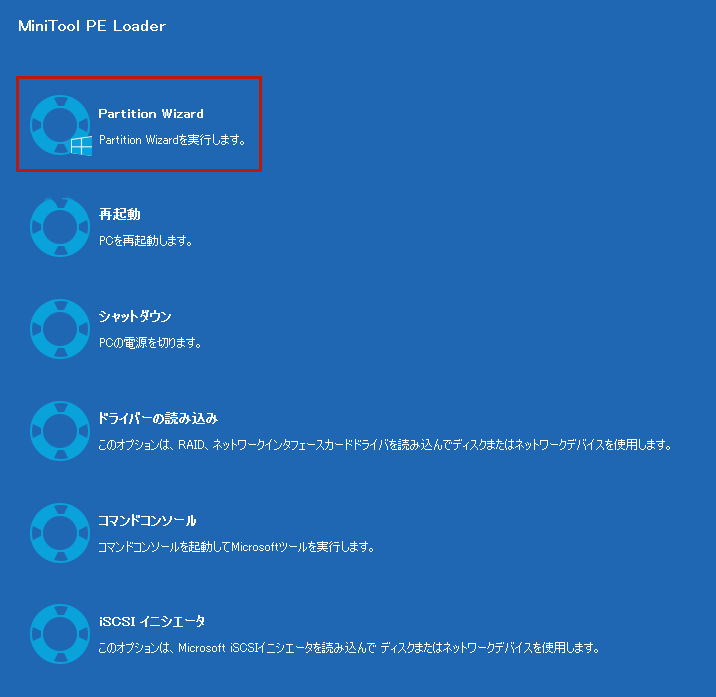
場合6.ウイルスとウイルス対策ソフトによってデータが削除された場合、データを回復
コンピュータがウイルスに攻撃された場合、データ紛失が起こる可能性があります。これもよくある問題です。
また、ウイルスを駆除するためにウイルス対策ソフトを実行する人も多いでしょう。でも、ウイルス対策ソフトは、実行中に重要なファイルを誤って削除するケースもあります。回復可能なファイルがあれば、回復不能なファイルもあります。
ウイルス対策を実行した後、コンピューターが正常に動作しているなら、MiniTool Partition Wizard無料版のデータ復元機能を試してみてください。ただし、コンピューターが起動できない場合は、ブータブルメディア機能(有料)で再起動してからデータを回復する必要があります。
SATAハードディスクとは?データ復元方法は?答えはここにあります!Twitterでシェア
よくある質問
結語
SATAハードディスクについての紹介が以上です。少しでもお役に立てればうれしいです。
また、この記事についてご質問がある場合、またはMiniToolソフトウェアについてご不明な点がありましたら、お気軽に[email protected]までご連絡ください。ほかの提案も歓迎です。