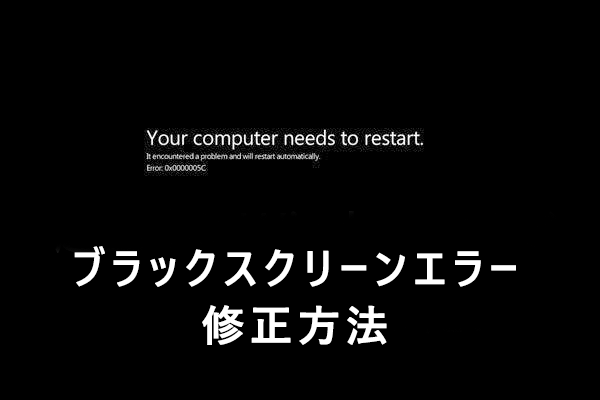Windows 11では、エラーが起こると、Windows 10で表示されるブルースクリーンと違って、ブラックスクリーンになっています。そこで、MiniToolのこの記事では、Windows 11でブラックスクリーン エラーが発生する場合の対処法とエラーのせいで失われたデータを回復する方法まとめて解説したいと思います。
Windows 11におけるブラックスクリーン エラーの概要
Windows11のBSODとは
死のブラックスクリーン(BSOD)とは、MS-DOSやMicrosoft Windowsの実行中に発生するエラーを説明するためによく使われる用語です。その文字から想像できるように、死のブラックスクリーンエラーが発生するとまっくろな画面が表示されます。
エラーの具体的な症状は、ケースによって異なります。たとえば、黒い画面の横にカーソルが表示される場合もあります。そして、画面の色が青から黒に変わることもあります。
よく発生するWindows 11ブラックスクリーン エラー
ここでは、いくつかの一般的なWindows11ブラックスクリーン エラーを紹介したいと思います。
- Windows11の死のブラックスクリーン
- カーソルだけ表示されるブラックスクリーン
- Windows 11のブルースクリーンからブラックスクリーンへ
Windows 11ブラックスクリーンの原因
Windows 11の死のブラックスクリーン エラーは、様々な原因で発生することがあります。以下では、いくつかの一般的な原因を説明していきます。
- Windows 11 PCのケーブル接続が緩い
- 不適切な保護設定
- Windows 11での非互換のアプリケーションがインストールされている
- 問題のあるアプリケーションがインストールされている
- グラフィックドライバーが古い
- Windows11のハードウェアの問題
Windows 11ブラックスクリーン エラーを修正するための9つの方法
Windows 11ブラックスクリーン エラーを修正するには、次の9つの方法があります。
方法1:ショートカットを使用してPCの応答性を確認する
他の解決策を試す前に、コンピューターがまだ応答しているかどうかを確認することができます。 ここで、キーボードショートカットのWindows + Ctrl + Shift + Bで確定します。この操作により、グラフィックドライバーが再起動され、ビープ音が鳴ります。
グラフィックドライバーがブラックスクリーンエラーの原因であれば、この操作でエラーを解決することができます。また、ビープ音によってPCが応答しているかどうかを知ることができます。しかしこの方法がうまくいかない場合は、他の方法を試すことができます。
方法2:周辺機器の接続状態を確認する
ユーザーレポートによると、Windows 11のブラックスクリーンエラーは、モニターの接続不良が原因で発生することが多いそうです。従って、モニターの接続状態を確認することをお勧めします。接続が緩い場合、解除して再接続する必要があります。
また、ケーブルが損傷している場合は、別のケーブルに交換する必要があります。複数のモニターがPCに接続されている場合、それらを取り外し、1つだけを残してください。
方法3:PCをクリーンアップする
システムの過熱もWindows 11 ブラックスクリーンエラーの原因になる可能性があります。CPUファンが正常に動作していれば、システムは冷却されます。しかし、埃が積もったり、CPUファンエラーが発生したりすると、ファンの性能が低下します。その結果、パソコンがオーバーヒートしてしまうのです。
この場合、CPUファン、グラフィックカード、RAM、電源ユニットを布切れできれいにしてみるとよいでしょう。また、PCを冷却するために、十分な空気の循環がある場所に置くとよいでしょう。
方法4:プロジェクション設定の変更
モニターに問題がない場合、プロジェクタの設定が不適切だとWindows 11のブラックスクリーンが発生する可能性があります。そのため、設定が間違っていないか確認する必要があります。以下の手順で、プロジェクタの設定を確認および変更することができます。
ステップ1:Windows 11でWindowsキーとPキーを同時に押して、「プロジェクション設定」を開きます。プロンプトメニューでは、4つのオプション(PC画面のみ、複製、拡張、セカンド スクリーンのみ)が表示されます。通常の場合、「PC画面のみ」のオプションがデフォルトで選択されていますが、他のオプションに設定されている場合、黒画面または白画面の問題が発生する可能性があります。
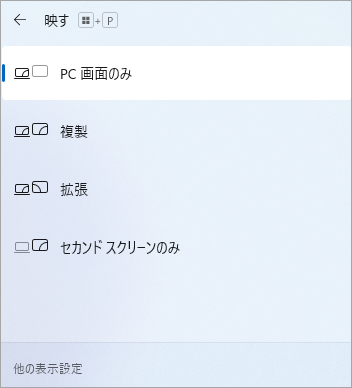
ステップ2:プロジェクション設定を変更するには、下矢印キーを押して他のオプションに移動するだけです。しかし、エラーのせいで画面が黒くなるので、オプションは表示されません。幸い、矢印キーとEnterキーを利用すれば、設定を変更することができます。PC画面のみに設定されるまで、蛍光ペンを1つずつ下げてください。
矢印キーは表示オプションを変更するのに役立ち、Enterキーはオプションの選択を確認します。
方法5:最近の更新プログラムを削除する
Windowsシステムでアップデートを行うと、既知のバグを修正し、新しい機能を追加することができます。しかし、時にはエラーを誘発することもあります。ユーザーからの報告によると、Windows 11で更新プログラムをインストールした後にブラックスクリーンエラーが発生することがあるそうです。この場合、これらの更新プログラムをロールバックする必要があります。
更新プログラムをチェックしてアンインストールするには、次の手順に従って操作してください。
ステップ1: Windows + Iキーで「設定」を開き、左ペインで「Windows Update」をクリックします。
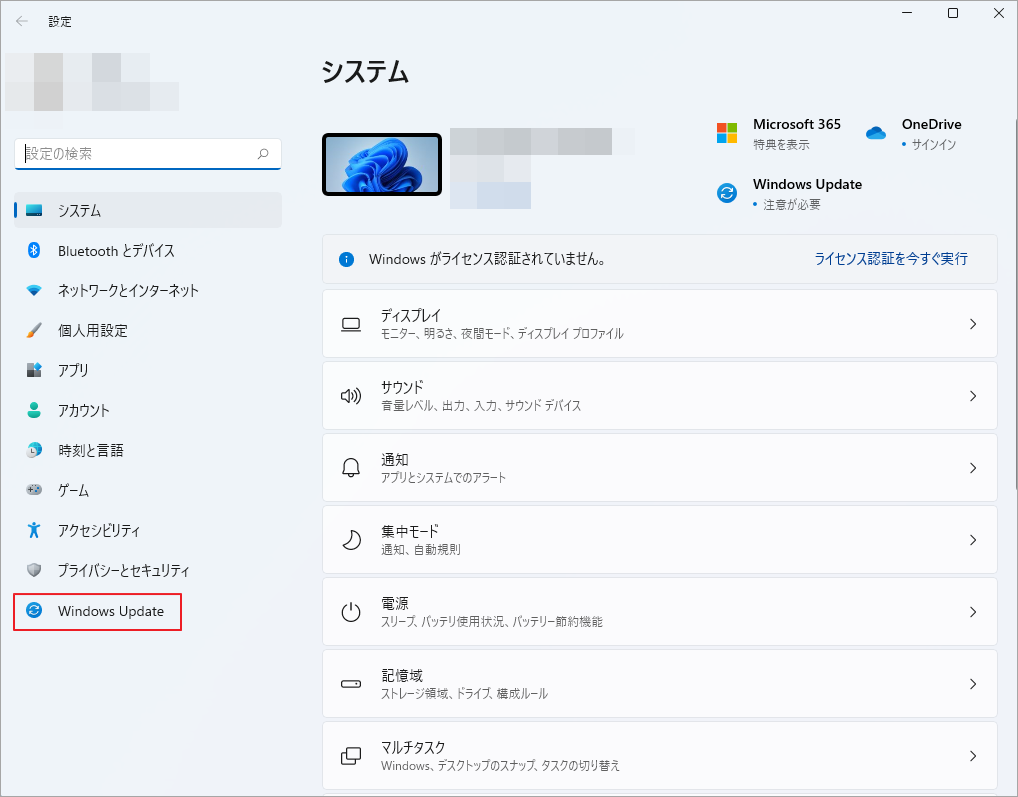
ステップ2:「更新の履歴」をクリックして次の画面に入ります。
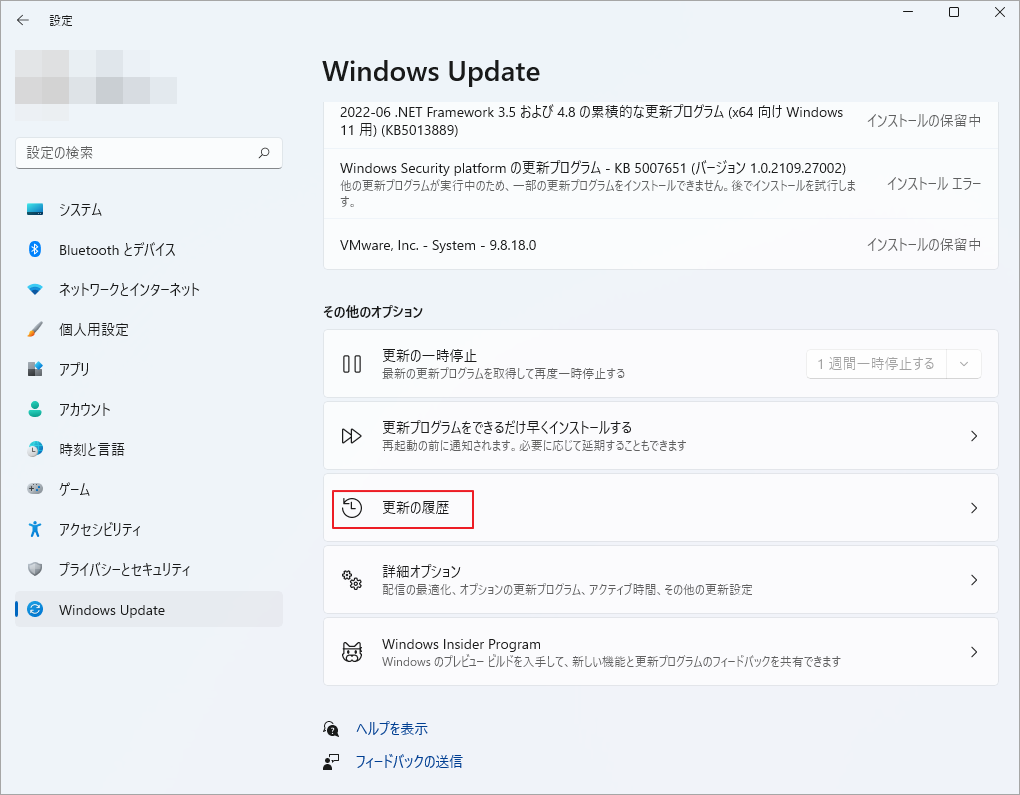
ステップ3:次のウィンドウで、すべての更新履歴を見ることができます。最近の更新を削除するには、「関連設定」セクションの「更新プログランをアンインストールする」オプションをクリックします。
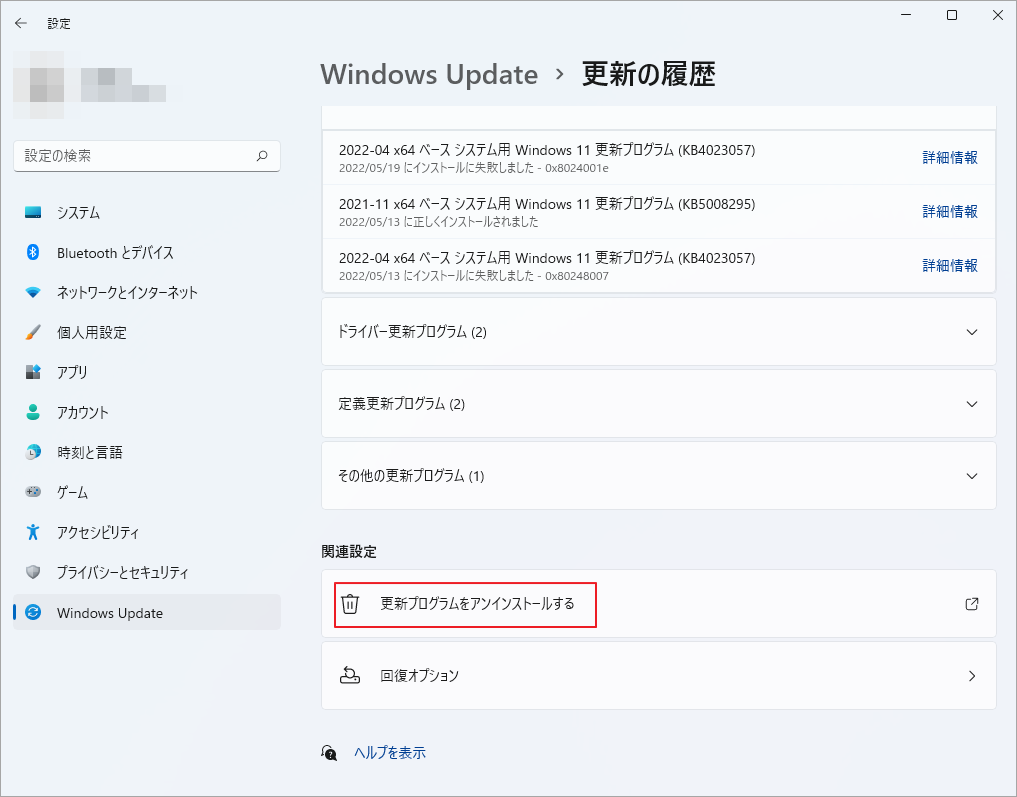
ステップ4:このウィンドウで、PCにインストールされたすべての更新プログラムのバージョンを見ることができます。最近インストールされた更新プログラムを右クリックし、「アンインストール」をクリックします。その後、画面上の指示に従って、アンインストール処理を完了します。
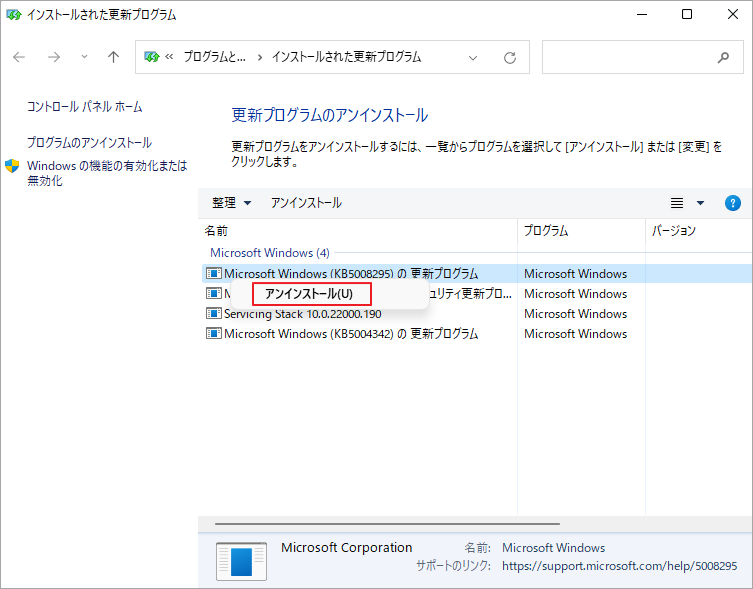
方法6:ウイルスやマルウェアを検出して削除する
ウイルスやマルウェアは、システムファイルに損傷を与え、Windows 11のブラックスクリーンの原因となることがあります。それを特定するには、ウイルススキャンを実行することができます。サードパーティのアンチウイルスソフトウェア、或いはWindowsの組み込みプログラム – Windows Defenderを使ってウイルス チェックを行うことが可能です。
ここでは、Windows 11でWindows Defenderを使用してウイルススキャンを実行する方法を紹介します。
ステップ1:デスクトップ上のWindowsアイコンを右クリックし、「設定」をクリックします。
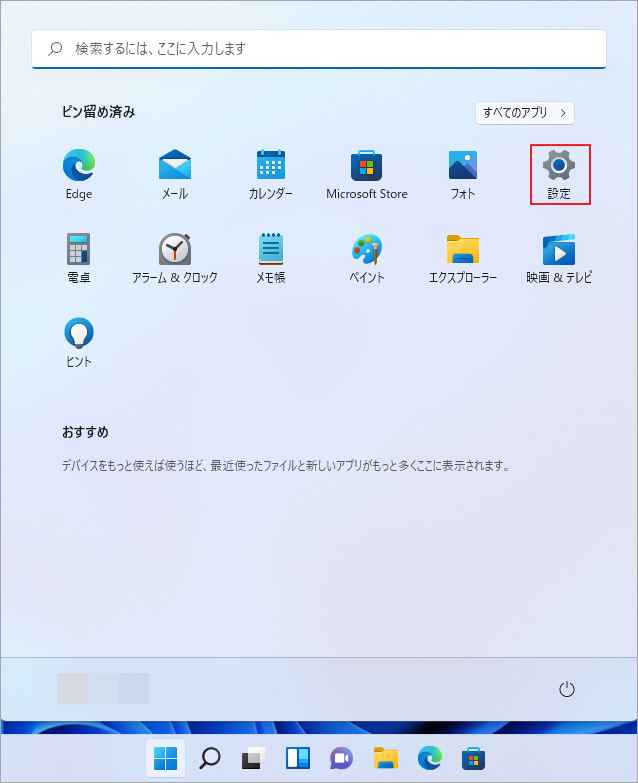
ステップ2:「設定」ウィンドウで、「プライバシーとセキュリティ」 → 「Windowsセキュリティ」オプションを順番にクリックします。
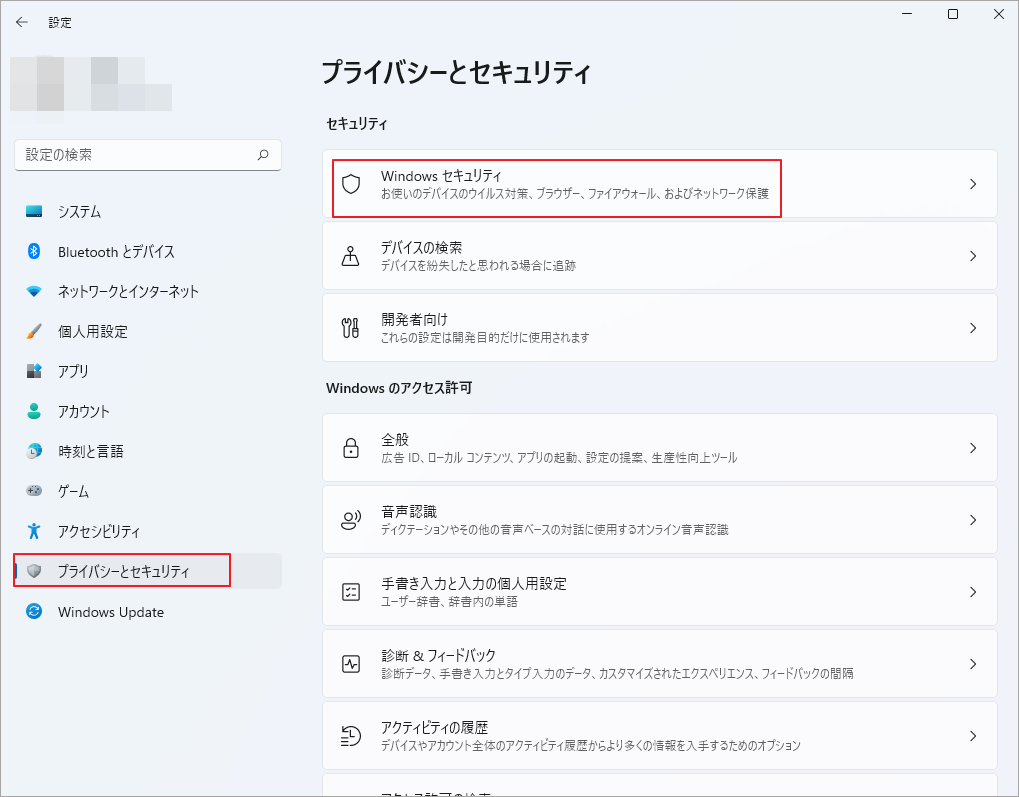
ステップ3:「ウイルスと脅威の防止」オプションを選択します。
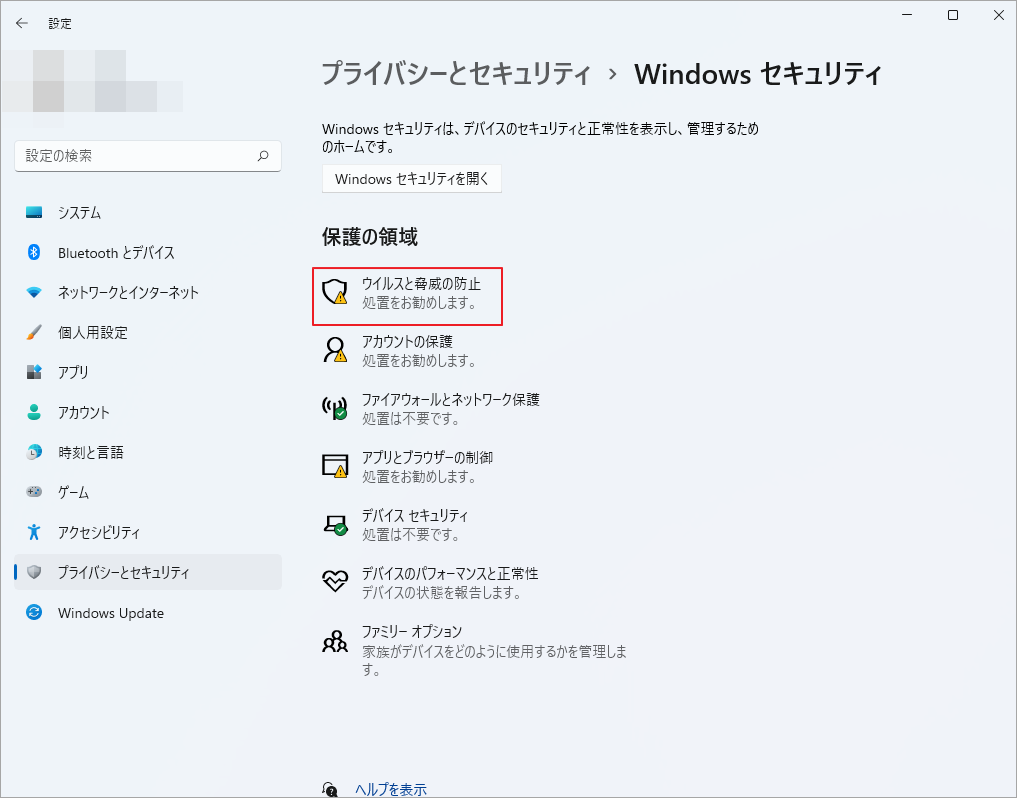
ステップ 4: すべてのスキャン オプションを表示するために、「スキャンのオプション」をクリックします。または、直接この画面で「クイック スキャン」ボタンをクリックして、プロセスを開始することもできます。
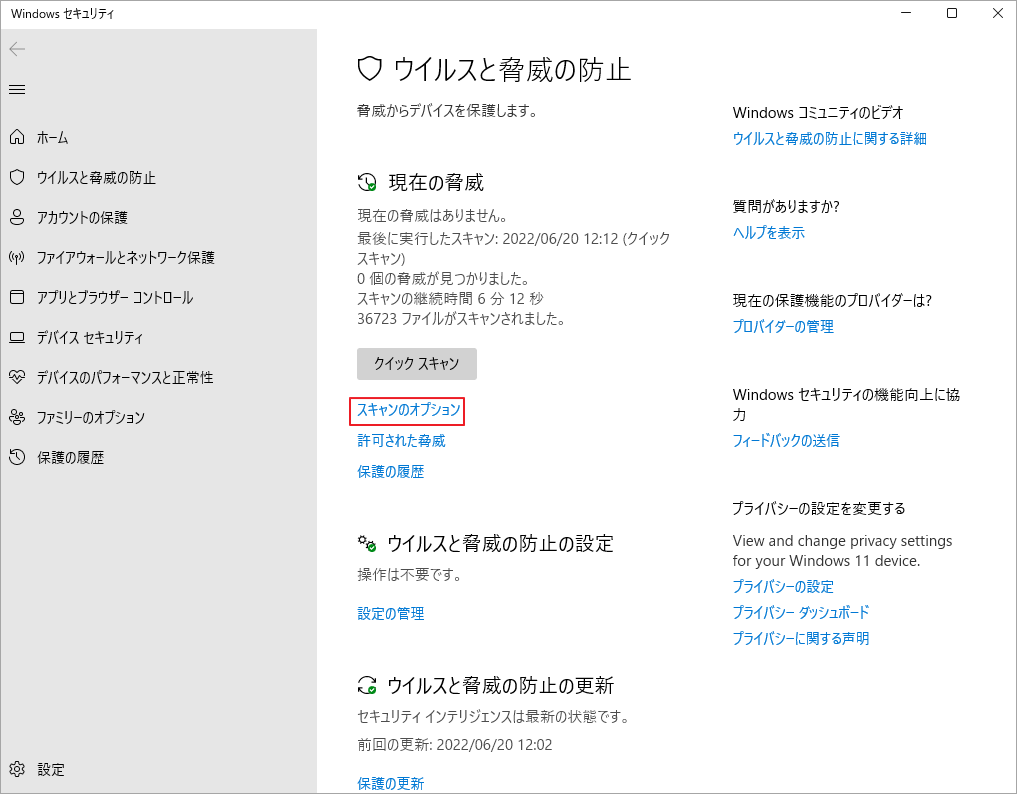
ステップ5:次のウィンドウで、実際の状況に応じてスキャン モードを選択してから「今すぐスキャン」をクリックします。
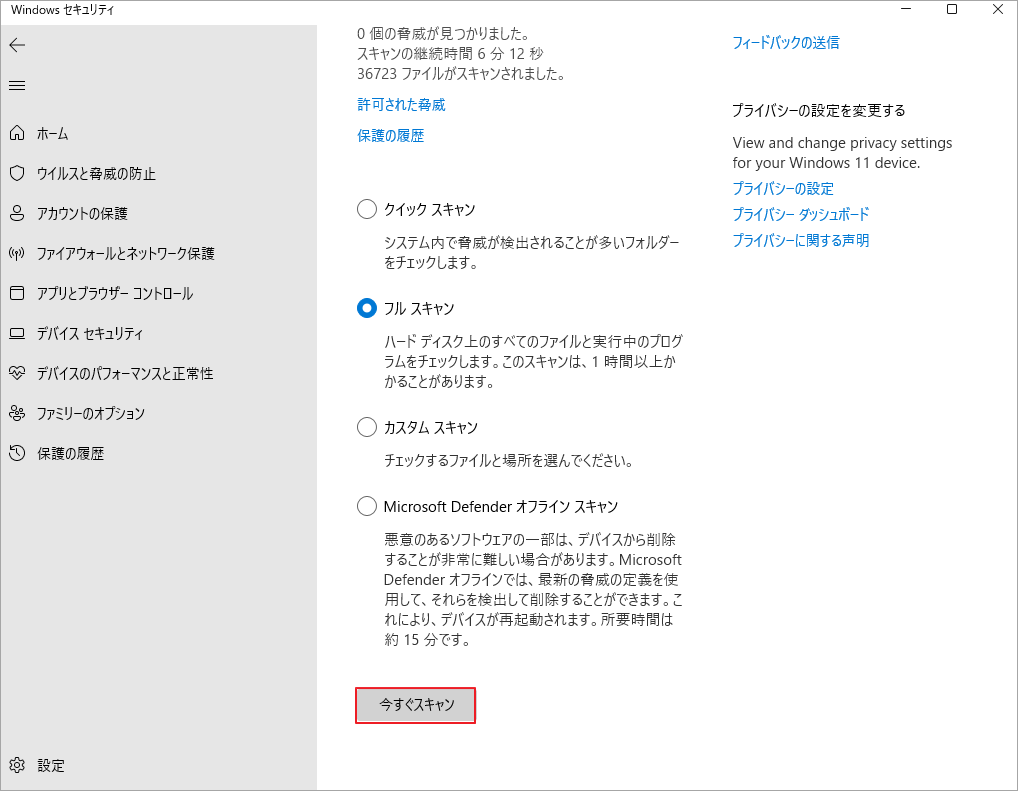
すると、ウイルスとマルウェアの検出が始まります。問題のあるものが見つかったら、それらを削除してください。
方法7:SFCを実行する
システムファイルが破損している場合、Windows 11のブラックスクリーンとカーソルだけ表示するエラーが発生することがあります。この場合、Windowsの内蔵プログラムであるSFC(システムファイルチェッカー)を使用して、破損したシステムファイルを検出し、修正することができます。
ステップ1:「ファイル名を指定して実行」ダイアログボックスを開き、「cmd」と入力します。次に、Ctrl + Shift + Enterのショットカットキーを押してコマンドプロンプトを管理者として実行します。
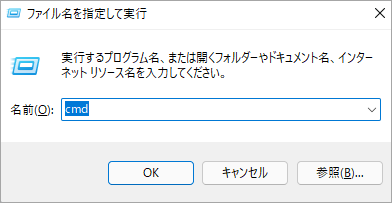
ステップ2:昇格したウィンドウで、「sfc /scannow」と入力し、Enterキーを押してスキャン処理を開始します。下の図に示すように、スキャンの進行状況が表示されます。スキャンを中断せず、終了するまで待つほうがよいでしょう。
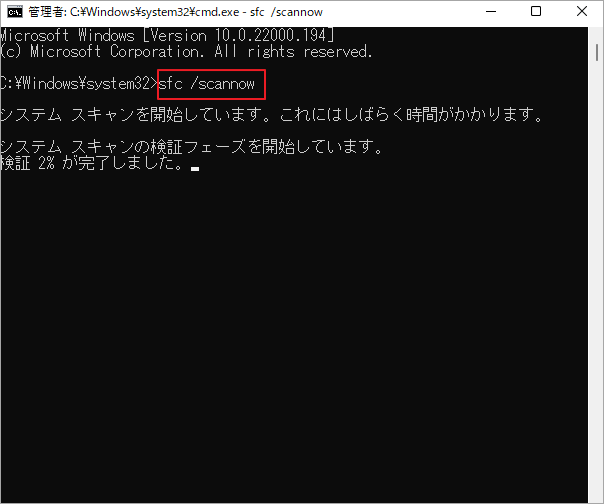
方法8:グラフィックドライバーを更新する
Windows 11のブラックスクリーン エラーは、グラフィックドライバーが古い場合にも発生します。では、以下の手順でグラフィックドライバーをアップデートしてください。
ステップ1:デスクトップ上の検索アイコンをクリックし、プロンプトウィンドウに「デバイスマネージャー」を入力して該当アプリを開きます。
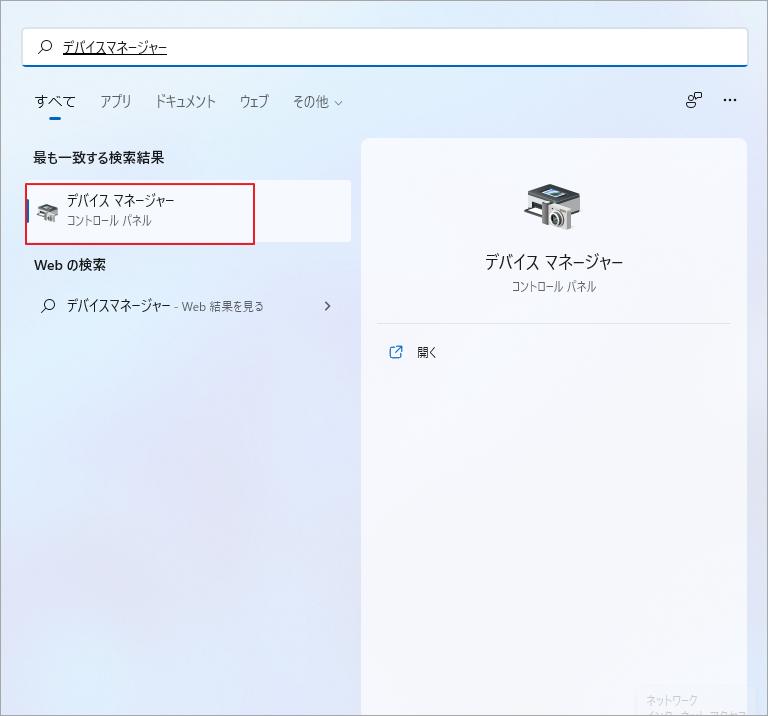
ステップ2:デバイス一覧からディスプレイアダプターをダブルクリックで展開します。次に、下に表示されているグラフィックドライバーを右クリックし、「ドライバーの更新」をクリックします。
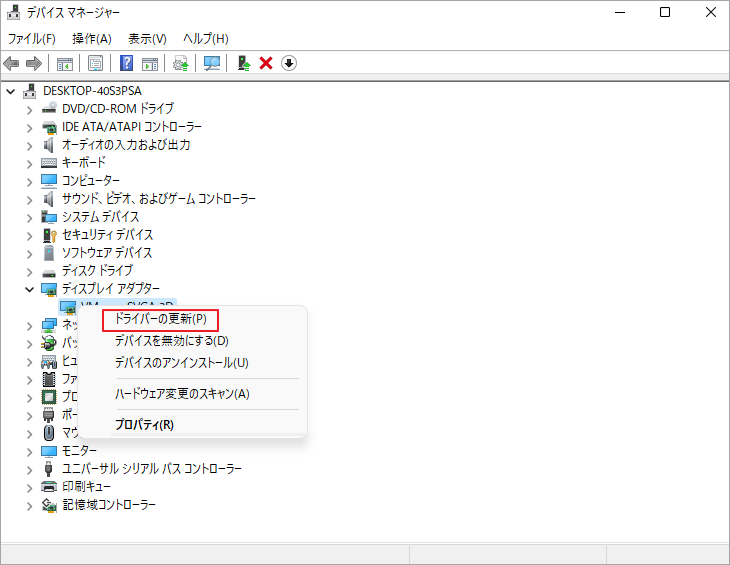
ステップ3:次のウィンドウで、「ドライバーを自動的に検索」または「コンピューターで参照してドライバーを検索」のどちらかをクリックして、ドライバーを自動または手動的に更新することができます。
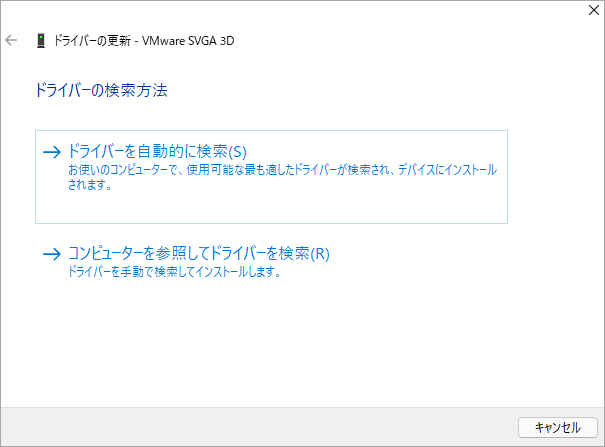
方法9:PCをセーフモードで起動する
PCをセーフモードで起動して、Windows 11のブラックスクリーンエラーのトラブルシューティングを行うことお試しください。以下は詳しい手順です。
ステップ1:WindowsキーとRキーを押して「ファイル名を指定して実行」ウィンドウを開き、「msconfig」と入力してEnterキーを押します。
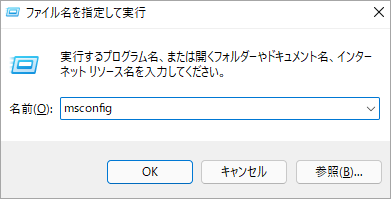
ステップ2:システム構成のウィンドウを開いたら、「セーフブート」オプションを選択し、「OK」をクリックして変更を保存します。
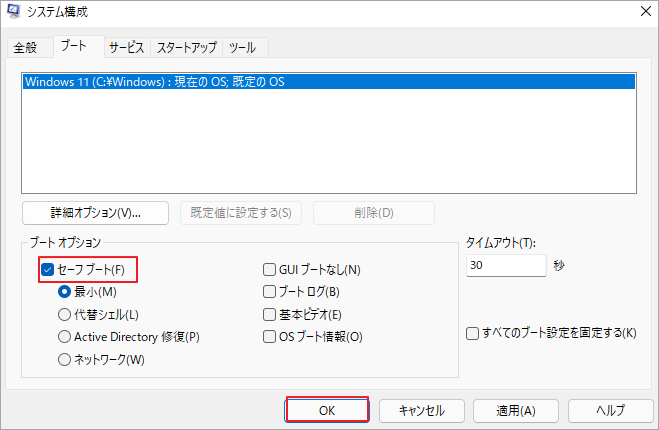
ステップ3: 「再起動」をクリックして操作を確認します。
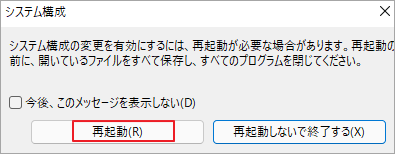
ステップ4:すると、コンピューターがセーフモードで起動されます。Windows 11 PCがこのモードで正常に動作する場合、コンピューターにインストールされているサービスやプログラムの中でWindows 11のブラックスクリーンエラーを引き起こす元凶が存在していることを意味します。セーフモードでは、Windowsの基本的な設定とアプリケーションしか実行できないからです。
ステップ5: セーフモードを終了し、ブラックスクリーンエラーが再び表示されるまで、他のプログラムを一つずつ実行します。その後、問題のあるプログラムをアンインストールしてください。
Windows 11ブラックスクリーンのせいで失われたデータを復元する
Windows 11パソコンで作業を行う際にブラックスクリーンエラーが突然発生した場合、データを失う可能性があります。そのため、エラーを修正した後、すぐにデータを復元する必要があります。MiniTool Partition Wizardは、停電、誤削除、システムアップデート、OSの障害、ハードディスクの故障などが原因で失われたデータを復元することができます。
MiniTool Partition Wizard を使ってデータを復元するには、以下の手順に従います。
MiniTool Partition Wizard Freeクリックしてダウンロード100%クリーン&セーフ
MiniTool Partition Wizard無料版では、ファイルのスキャンとレビューのみサポートしています。復元したデータを保存したい場合は、プロ・デラックス版またはより上位バージョンにアップグレードする必要があります。各バージョン間の違いについては、こちらの「MiniTool Partition Wizard バージョン別機能一覧」を参照してください。
ステップ 1:MiniTool Partition Wizard を起動してメインインターフェイスに入ります。
ステップ 2: トップバーの「データ復元」オプションをクリックします。
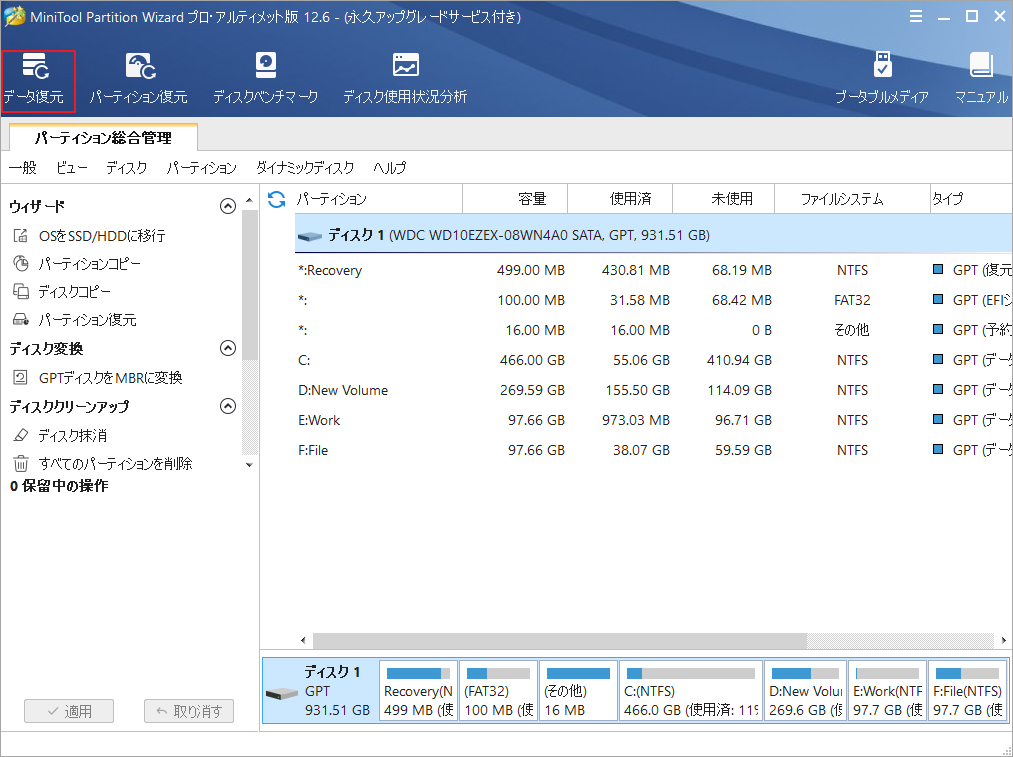
ステップ3: 次のウィンドウで、失われたデータを格納する元のドライブにカーソルを合わせて、「スキャン」ボタンをクリックします。
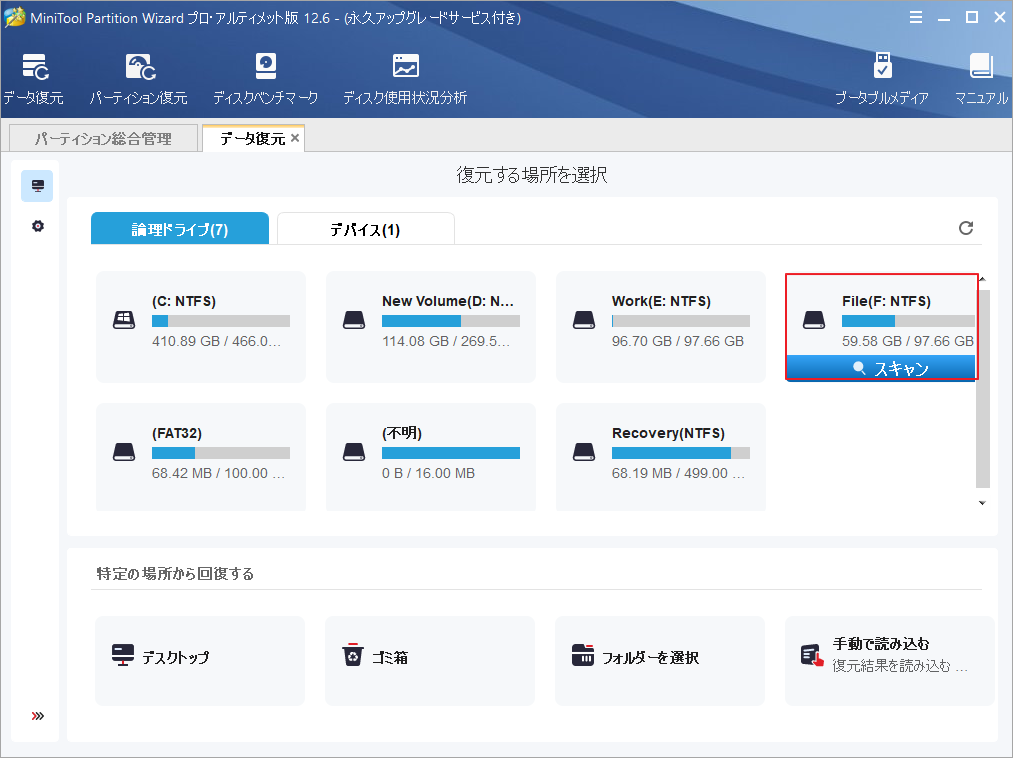
ステップ4:すると、スキャン処理が開始されます。スキャン結果が画面左側で次々と表示されます。ターゲット ファイルが検出されたら、スキャンを一時停止して、ファイルを保存することができます。
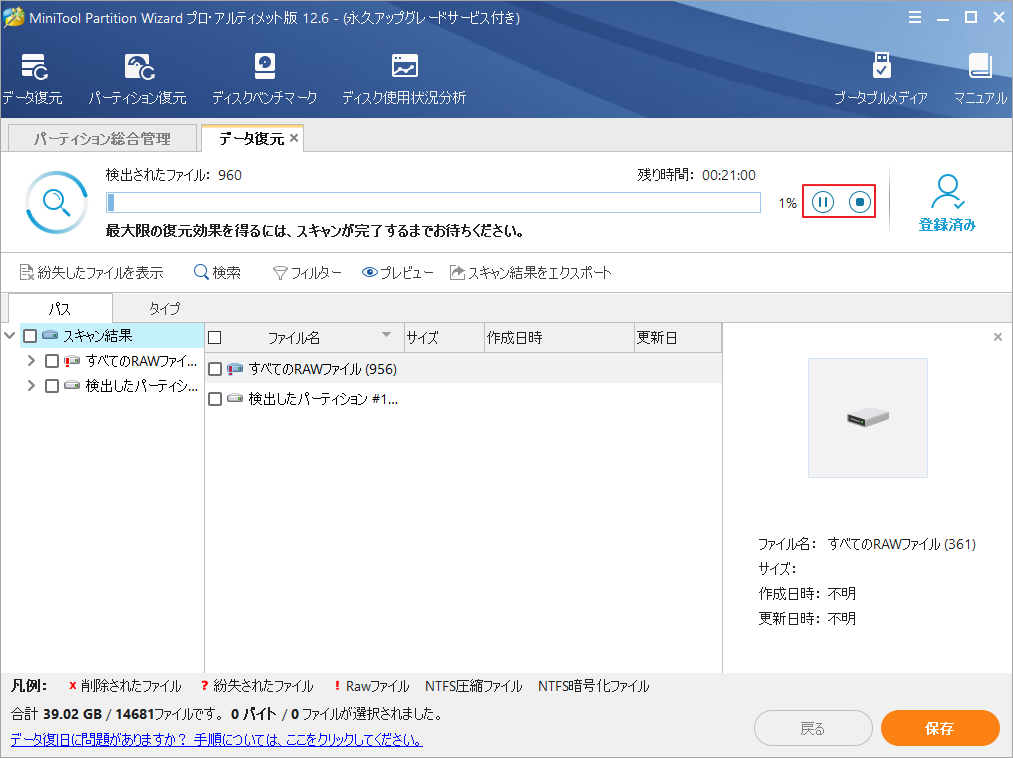
ステップ5:「保存」ボタンをクリックすると、上昇したウィンドウで、回復したファイルの保存先を選択するよう求められます。適切な場所を選択して「OK」をクリックします。
復元されたファイルを別のドライブに保存したほうがよいでしょう。さもないと、失われた、または削除されたデータが上書きされる可能性があります。
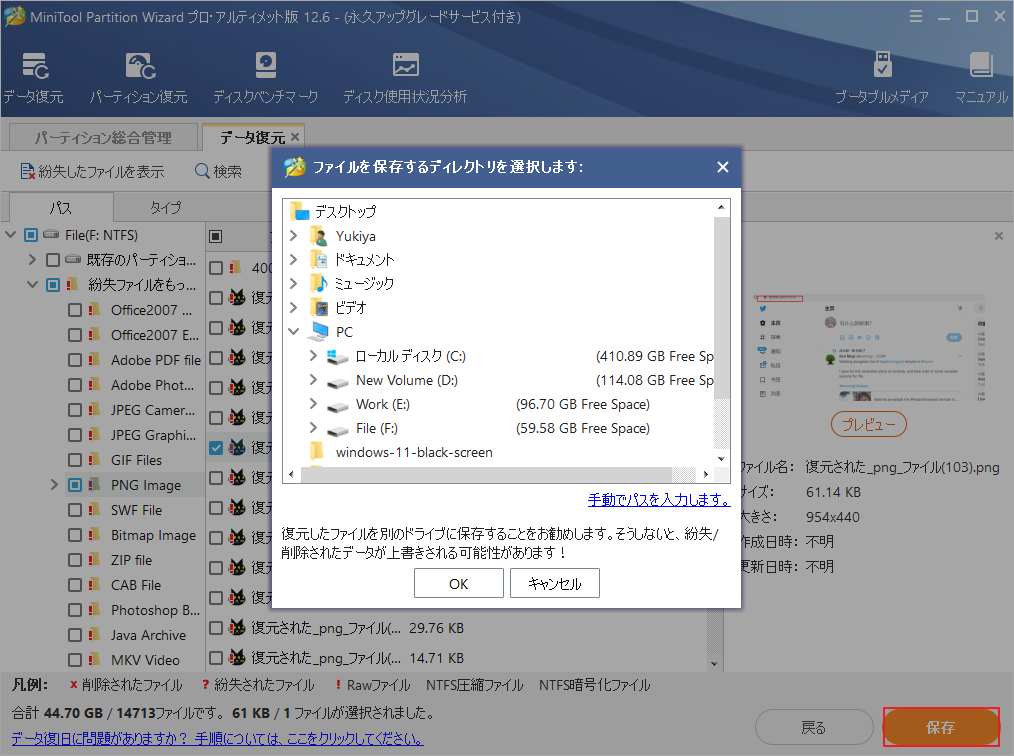
ステップ6:その後、MiniTool Partition Wizardは復元されたファイルを保存します。終了すると、「回復完了」が表示されます。
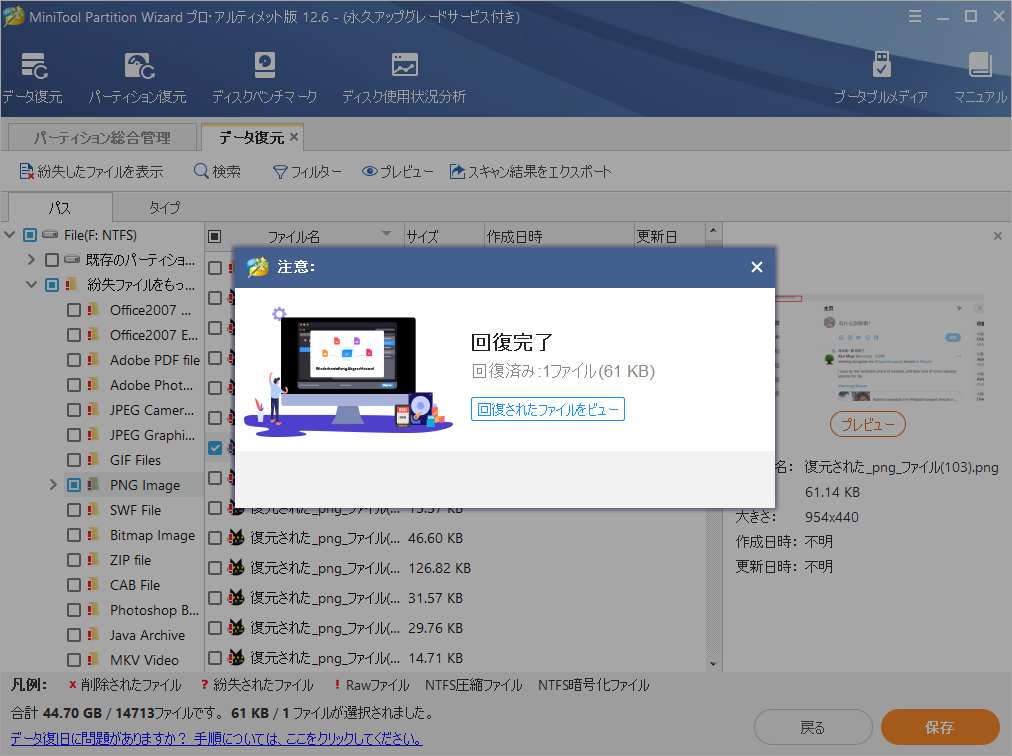
MiniTool Partition Wizardを使えば、様々な原因によって失われたデータを簡単に復元することができます。データを復元したい場合、ぜひこのソフトウェアを試してみてください。
MiniTool Partition Wizard Freeクリックしてダウンロード100%クリーン&セーフ
結語
この記事は、Windows 11でブラックスクリーン エラーが発生する場合の対処法とこのエラーのせいでデータが失われたデータを回復する方法を紹介しました。上記の内容は少しでもご参考になされましたら幸いです。なお、MiniTool Partition Wizardの使用中に何かご不明な点やご意見がございましたら、お気軽に[email protected]までご連絡ください。