ディスクの管理は、コンピュータに接続されているすべてのストレージデバイスを管理するための便利な Windows組み込みツールです。しかし、場合によっては、「ディスクの管理」の右クリック メニューのすべてのオプションが灰色表示され、選択できない状況に遭遇することがあります。そこで、MiniTool Partition Wizardのこの記事では、この問題の原因と対処法をまとめて説明したいと思います。
ディスクの管理は、ハード ドライブとパーティションの管理に役立つ Windowsに組み込まれたユーティリティです。このツールを使用すると、パーティションのフォーマット/作成/縮小/拡張/削除、ディスクのオンライン/オフライン設定、ドライブ文字の変更、GPT/MBR ディスク間の変換などを行うことができます。
しかし、Windowsの組み込みツールであるため、ディスクの管理にも制限があります。場合によっては、「32GB を超えるドライブをフォーマットできない」、「GPT に変換オプションがグレー表示される」、「パーティションをアクティブにマークするオプションがグレー表示される」、「すべてのオプションがグレー表示される」など、さまざまな問題が発生することもあります。以下は、answers.microsoft.com フォーラムからのユーザー レポートです。
ディスクの管理- すべてのドライブ オプションがグレー表示されます。1TB HDD を外部ストレージドライブとして設定しようとしています。ドライブはディスクの管理とデバイス マネージャーに表示されますが、文字通りドライブを変更するためのすべてのオプションがグレー表示になっています。パーティションを認識する状況はまだ見つかりません。 ドライブを編集するためにできることは何もありません。https://answers.microsoft.com/en-us/windows/forum/all/disk-management-all-drive-options-are-greyed-out/f2132cad-696e-4de8-a5aa-6052523adda0

ディスクの管理のすべてのオプションがグレー表示される原因
ユーザー投稿によると、ディスクの管理で外付けハードドライブ/内蔵ハードドライブのパーティションを右クリックすると、すべてのオプションがグレー表示されることがよくあります。具体的には、選択したパーティションに対する次のすべての標準オプションは、「ヘルプ」オプションを除いて使用できません。
- 開く
- エクスプローラー
- パーティションをアクティブとしてマーク
- ドライブ文字とパスの変更
- フォーマット
- ボリュームの拡張
- ボリュームの縮小
- ボリュームの削除
- プロパティ
「ディスクの管理」のすべてのオプションがグレー表示になる原因は何ですか?多くのユーザー投稿を分析した結果、この問題はさまざまな理由で発生する可能性があることがわかりました。主な原因は、ディスク/パーティションがシステムによって保護されていることです。それに、システム ファイルの破損、ウイルス感染、ハード ドライブ自体の不良、一時的な不具合も原因として考えられます。
ディスクの管理のすべてのオプションがグレー表示される時の対処法
下記の解決策を実施する前に、コンピュータを再起動して一時的なエラーをクリアし、問題が解決できるかどうかを確認してください。効かない場合は、以下の解決策を一つずつ試してトラブルシューティングを行ってください。
解決策1:ディスクの管理の代替ツールを使う
ディスクの管理でパーティション/ディスクを操作できない場合は、代替ツールを使って目的を果たすことをお勧めします。ここでは、もう一つのWindowsユーティリティであるDiskPartまたはプロのパーティションマネージャであるMiniTool Partition Wizardを使用できます。
方法1:DiskPartを使用する
DiskPartは、パーティションのフォーマット/拡張/縮小/削除、MBR/GPTディスク間の変換、ドライブ文字の変更などに使用できる多機能コマンド ライン ユーティリティです。例として、ここでは、DiskPart を使用してパーティションをフォーマットおよび縮小する方法を説明します。
ステップ1:Win + R キーを押して「ファイル名を指定して実行」ダイアログボックスを開きます。
ステップ2:「diskpart」と入力して Enter キーを押し、UAC ウィンドウの「はい」をクリックして確認します。
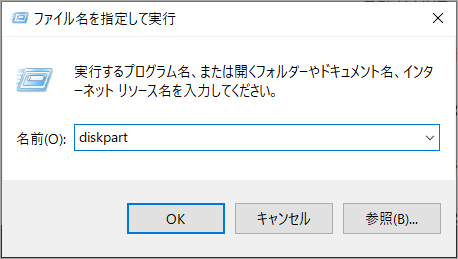
ステップ3:パーティションを縮小します。次のコマンドを順番に入力し、各コマンドの後に Enter キーを押します。
- list disk
- select disk x(xをターゲットパーティションが所属するディスクの番号に置き換えます)
- list partition
- select partition x (x を拡張したいパーティションの番号に置き換えます)
- shrink desired=x (x は、パーティションを縮小するMB単位のサイズです。)
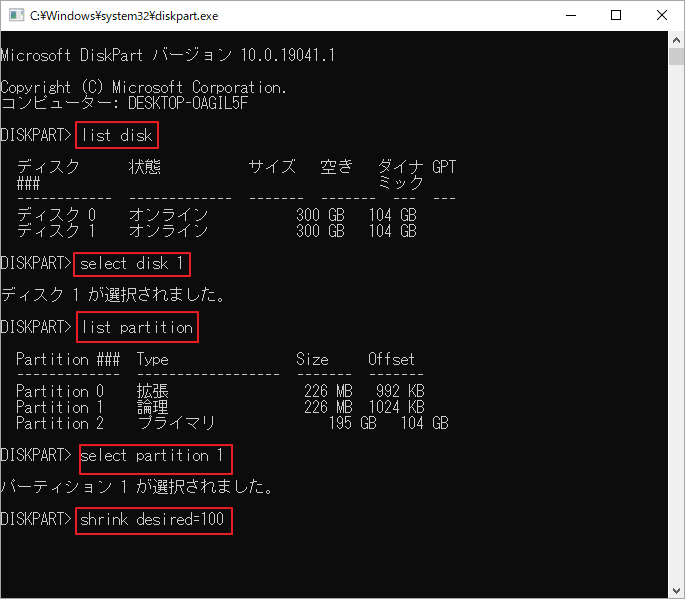
ステップ4:パーティションをフォーマットします。次のコマンドを実行します。
- list disk
- select disk 1
- list partition
- select partition 1
- format fs=fat32 quick (format fs=ntfs Quick または format fs=exfat Quick を実行することもできます)
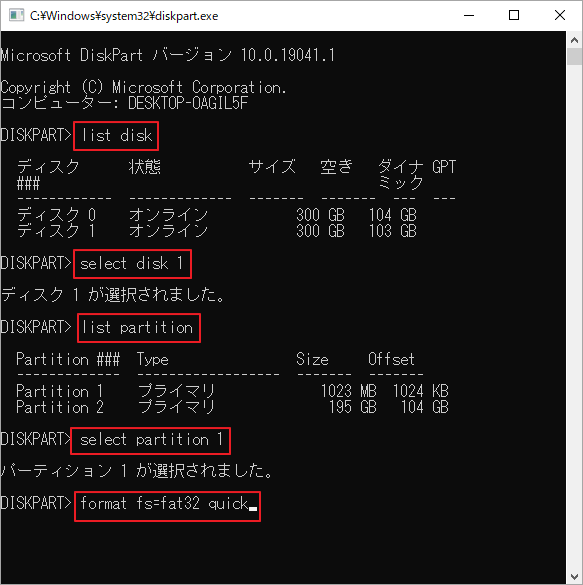
このツールはディスクの管理と同様、Windows の組み込みツールであるため、特定の機能には制限があります。場合によっては、「DiskPartのフォーマットが0で進まない」「DiskPart 仮想ディスク サービス エラー: 操作がタイムアウトしました」「DiskPart オブジェクトが見つかりません」など、さまざまなエラーが発生することがあります。したがって、より強大で機能豊富のパーティションマネージャであるMiniTool Partition Wizardを使用することを強くお勧めします。
方法2:MiniTool Partition Wizardを使用する
この強力なディスク/パーティション管理ソフトは、ほぼすべての基本的なディスク管理機能を備えながら、Windows組み込みツールの制限もありません。パーティションのフォーマット/作成/拡張/サイズ変更/コピー/削除、データ損失なしで FAT32 から NTFS への変換、MBR から GPT への変換、OSの移行、クラスター サイズの変更、MBR の再構築、ハード ドライブ エラーのチェックなど様々な操作を行うことができます。ここでは、このソフトを使用してパーティションを拡張/フォーマットする手順を例として説明します。
MiniTool Partition Wizard Freeクリックしてダウンロード100%クリーン&セーフ
ステップ1:MiniTool Partition WizardをダウンロードしてPCにインストールします。
ステップ2:本ソフトを起動してそのメインインターフェースに入ります。
ステップ3:拡張したいパーティションを強調表示し、左側のアクションパネルから「パーティション拡張」をクリックします。
ステップ4:「以下の空き領域から」のドロップダウン メニューから空き容量を取得する場所(他のパーティションまたは未割り当て領域)を選択し、下のスライド バーをドラッグして占有するサイズを調整して「OK」をクリックします。
ステップ5:「適用」をクリックしてプロセスを実行します。
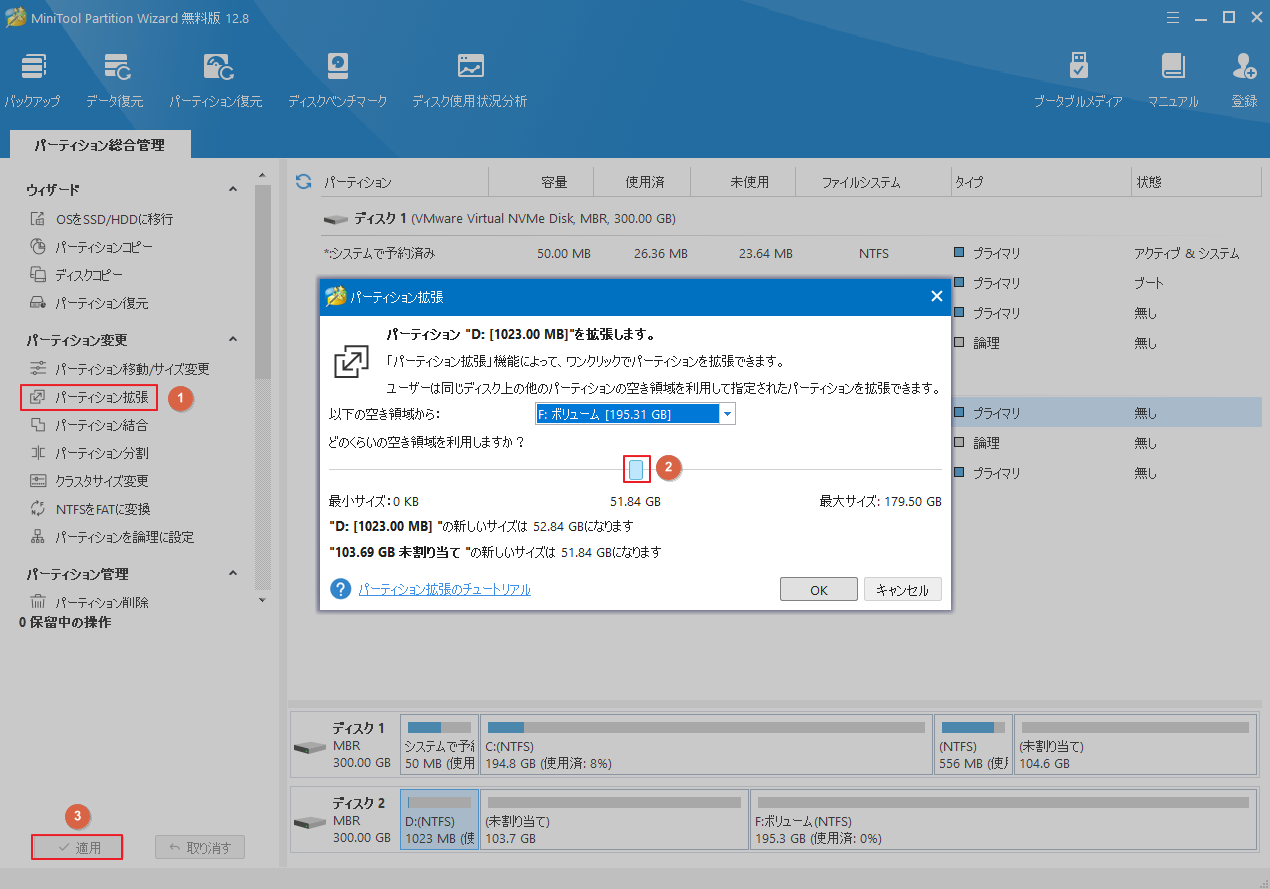
ステップ6:パーティションをフォーマットするには、ターゲット パーティションを強調表示し、左側のアクションパネルから「パーティション フォーマット」をクリックします。次に、「ファイルシステム」のドロップダウン メニューから必要なファイル システムを選択し、「OK」→「適用」をクリックして変更を実行します。ちなみに、パーティションのフォーマットでは、クラスター サイズとパーティション ラベルを設定できます。
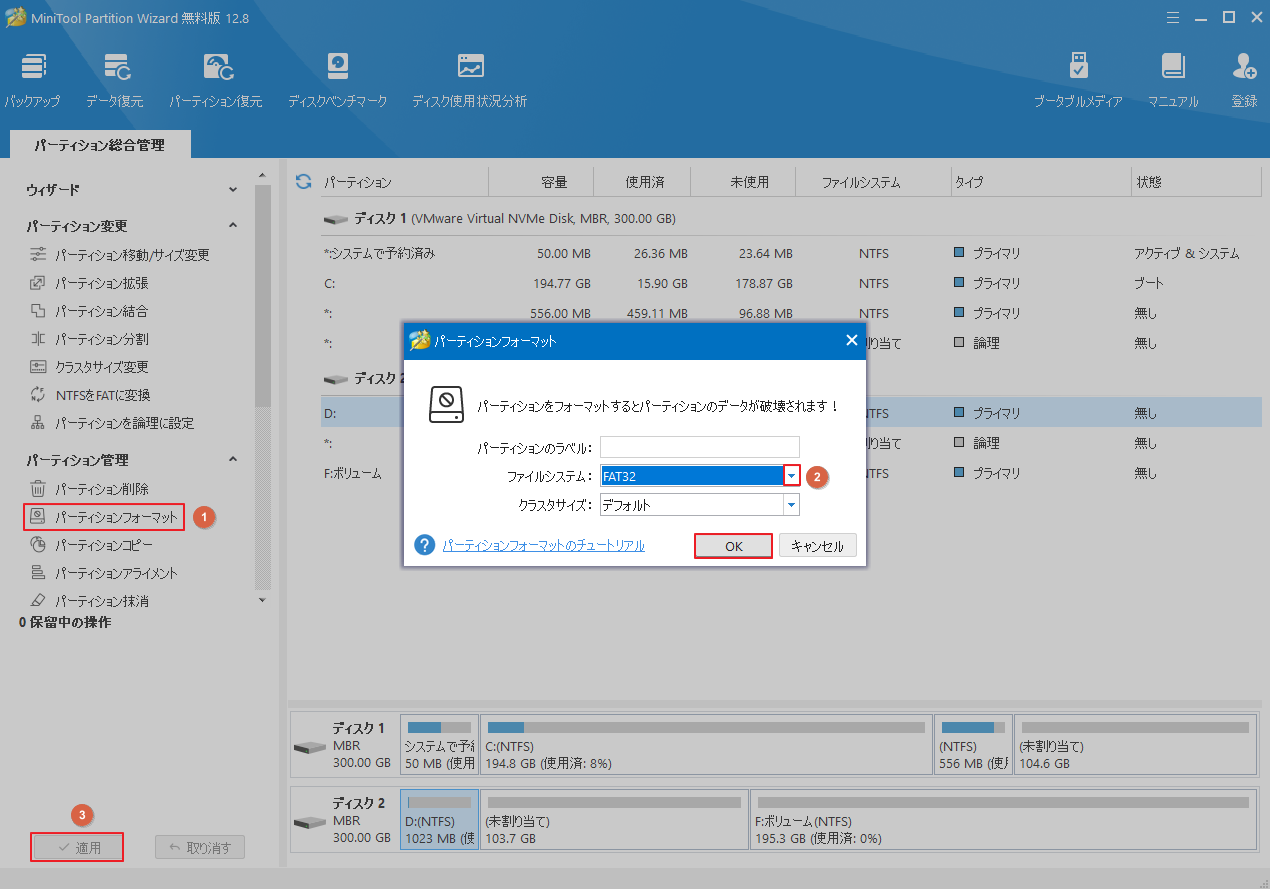
解決策2:SFC/DISM スキャンを実行する
ディスクの管理ですべてのドライブ オプションがグレー表示になっている場合は、重要なシステム ファイルが破損している可能性があります。 この場合、SFC または DISM スキャンを実行してシステムファイルの修復を行ってください。
ステップ1:検索バーに「cmd」と入力し、最も一致する検索結果の「コマンド プロンプト」アプリを右クリックして、コンテキスト メニューから「管理者として実行」を選択します。
ステップ2:ポップアップのコマンド プロンプト ウィンドウに「sfc /scannow」コマンドを入力し、Enter キーを押します。すると、SFCがシステムファイルをスキャンし、問題のあるものを検出して修復します。
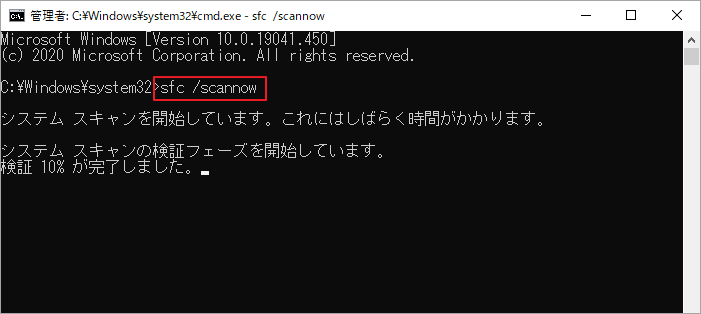
ステップ3:SFC ツールが機能しない場合は、DISM コマンドを実行してみてください。次のコマンドを順番に入力し、各コマンドの後に Enter キーを押してシステム ファイルを修復します。
- DISM.exe /Online /Cleanup-image /Scanhealth
- DISM.exe /Online /Cleanup-image /Restorehealth
完了したら、コンピュータを再起動し、ディスクの管理のオプションが正常に機能するかどうかを確認します。
方法3:GPT保護パーティションをクリアしてMBR に変換する
Answers.microsoft.comフォーラムからの多くのユーザー投稿によると、ディスク管理のすべてのオプションがグレー表示になる問題は、主に GPT 保護パーティションで発生します。このシナリオが当てはまる場合は、保護パーティションをクリアし、DiskPart を使用して MBR に変換します。
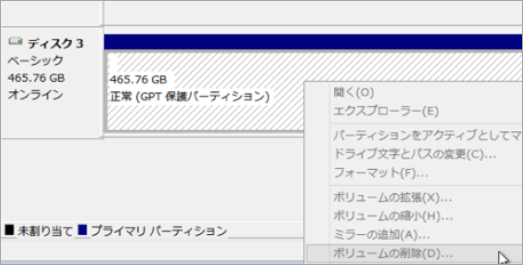
ステップ1:DiskPart ウィンドウを再度開きます。
ステップ2:次のコマンドを順番に入力し、各コマンドの後に Enter キーを押します。これにより、保護パーティションがクリアし、MBRに変換されます。その後、「ディスクの管理」のすべてのドライブ オプションがグレー表示になる問題は解決されるはずです。
- list disk
- select disk 1(1 は、クリアするディスク番号に置き換えてください)
- clean
- convert mbr
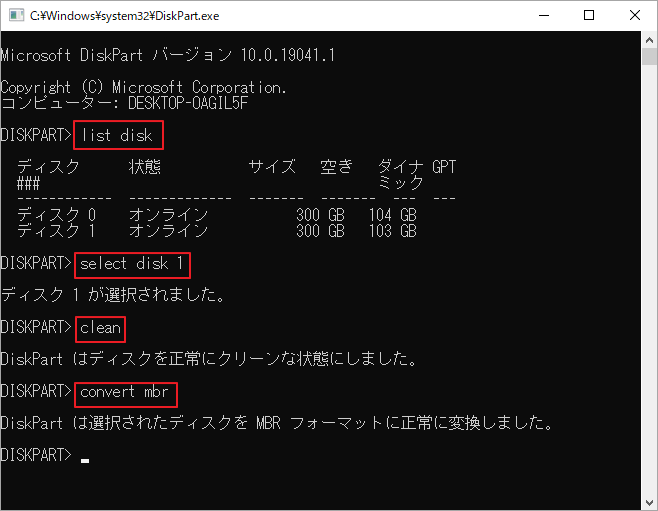
データを失いたくない場合は、専門のディスク変換ツールを使用することをお勧めします。MiniTool Partition Wizardは、データを失うことなくGPTをMBRに変換し(逆も同様)、ベーシックディスクをダイナミックディスクに変換できるツールです。
MiniTool Partition Wizard Pro Demoクリックしてダウンロード100%クリーン&セーフ
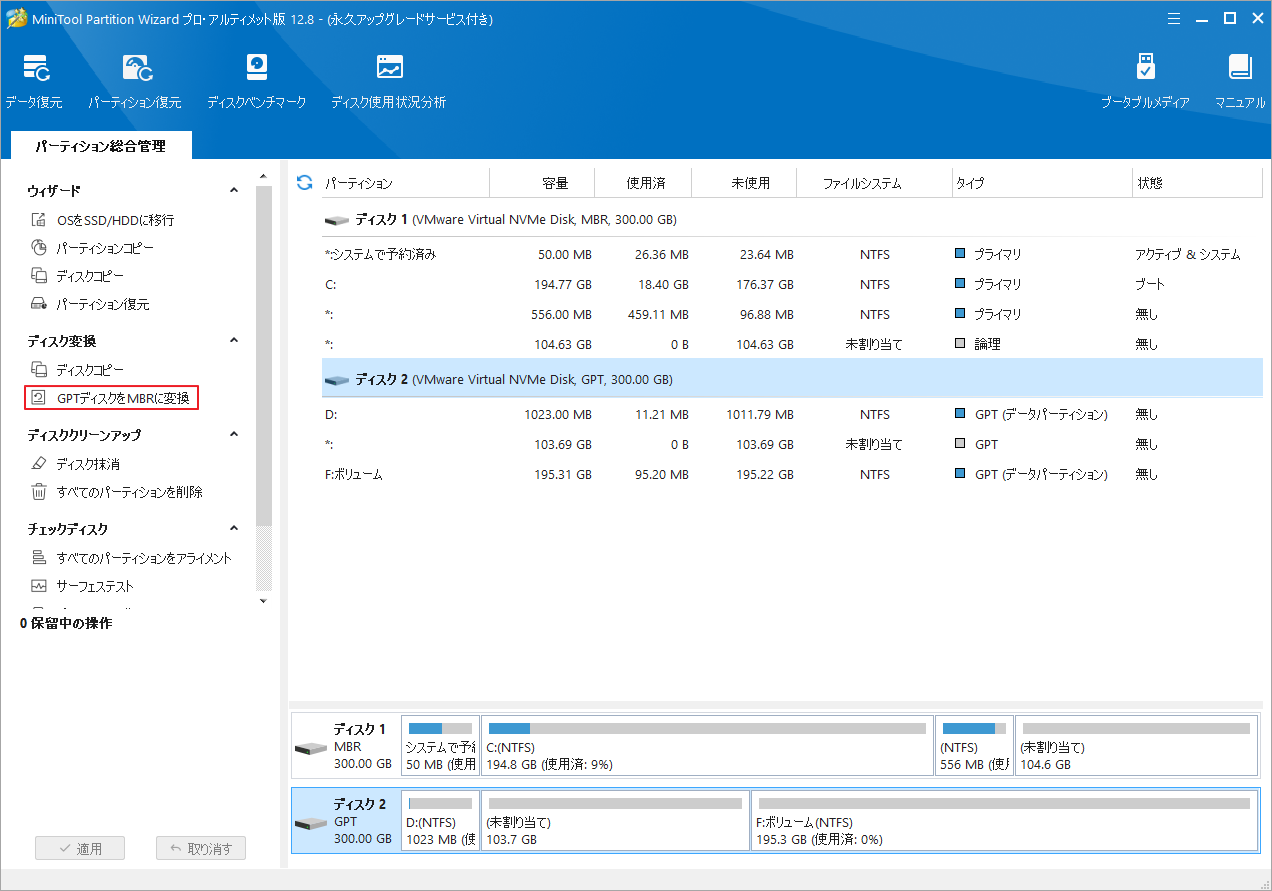
方法4:ハードドライブを修復する
場合によっては、ハードドライブ自体の不良が原因で「ディスク管理のすべてのオプションがグレー表示される」問題が発生することがあります。したがって、ハードドライブに問題があるかどうかを確認することをお勧めします。ここで CHKDSK ユーティリティを使用できます。
ステップ1:管理者としてコマンド プロンプトを開きます。
ステップ2:次のコマンドを入力して Enter キーを押します。
chkdsk: /f /r /x
ステップ3:プロセスが完了したら、「ディスクの管理ですべてのドライブ オプションがグレー表示される」問題が解消されるかどうかを確認します。
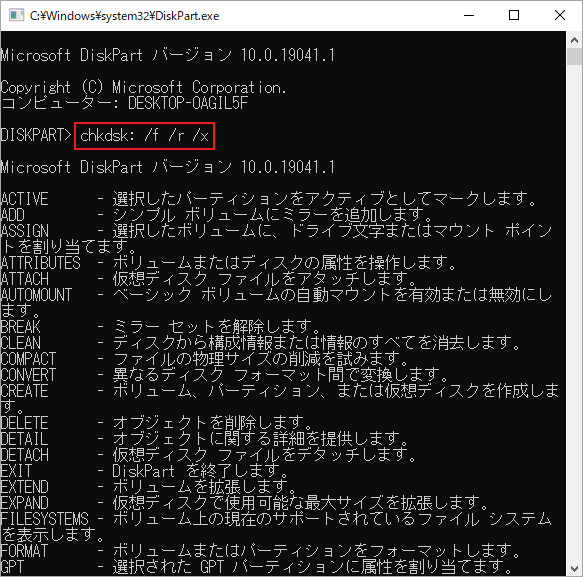
方法5:ウイルス スキャンを実行する
一部のユーザーは、「ディスク管理のすべてのオプションがグレー表示される」問題は、ウイルスまたはマルウェアの感染によって引き起こされる可能性があると報告しました。この状況を排除するには、システムのフル スキャンを実行して、ウイルスを削除する必要があります。
ステップ1:検索ボックスに「ウイルス」と入力し、最も一致する検索結果の「ウイルスと脅威の防止」アプリをクリックします。
ステップ2:右側パネルの「Windowsセキュリティ」の「スキャンのオプション」をクリックします。
ステップ3:「フル スキャン」を選択し、「今すぐスキャン」をクリックして完全なウイルス スキャンを開始します。
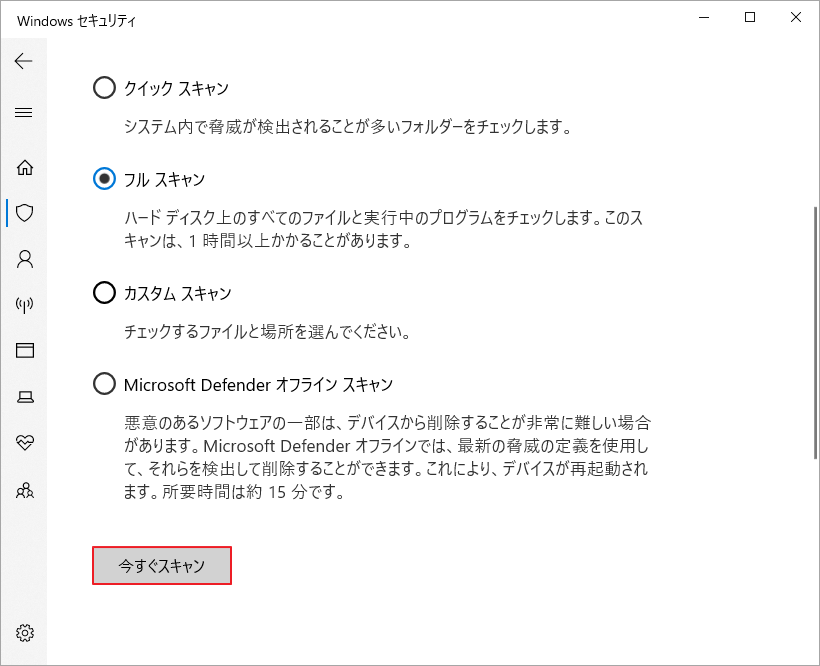
スキャンが完了したら、ウイルスを削除し、PC を再起動して、「ディスクの管理のすべてのオプションがグレー表示される」問題が解消されるかどうかを確認します。
方法6:システムの復元を実行する
システムに対して不適切な操作を行った後、「ディスクの管理ですべてのオプションがグレー表示される」問題が発生することがあります。システムの復元ポイントが作成した場合は、システムの復元を実行してみてください。これにより、最近の変更が元に戻され、インストールした更新プログラムやアプリがアンインストールされ、ディスク管理が正常に機能する以前の日付に戻ります。
方法7:Windows 11/10をリセットする
上記の解決策のいずれもディスクの管理の問題を解決できない場合、最終手段として、OS を再インストールすることを検討してください。この操作により、システム ドライブ上のすべてのデータが消去され、システムが初期設定に戻されます。では、重要なデータをすべて事前にバックアップし、以下のガイドに従って Windows 11/10 を再インストールしましょう。
Windows 7/8/10 OSの再インストールを行う詳しい方法
結語
この記事は、「Windows 10 ディスク管理のすべてのオプションがグレー表示される」問題を解決するためのいくつかの方法を紹介しています。ご参考になされましたら幸いです。他の解決策をご存知ですか? 次のコメント欄でぜひ共有してください。また、MiniTool Partition Wizardの使用中に何かご不明な点やご意見がございましたら、お気軽に[email protected]までご連絡ください。
