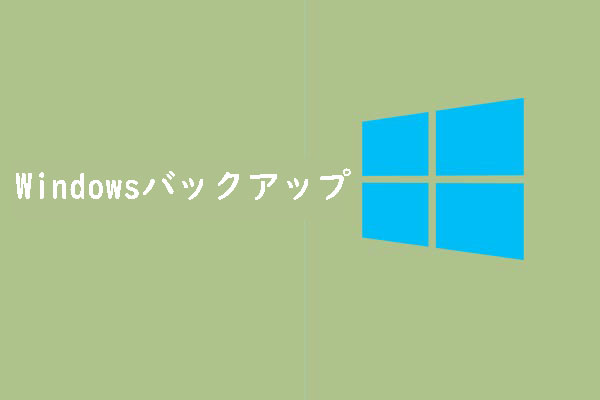BitLockerで暗号化の設定を行い再起動すると、「BitLocker を有効にできませんでした」というエラーが発生する場合があります。MiniTool Partition Wizardのこの記事では、このエラーの原因と対処法をまとめて説明したいと思います。
BitLockerとは
BitLocker ドライブ暗号化は、データの盗難や漏洩を防止するためのデータ保護機能です。多くの場合、TPMと連携して、コンピューター上のデータを最大限に保護します。
PC で BitLocker を有効にする場合は、ハードディスクは少なくとも2つのパーティション、つまり、ブートドライブ(オペレーティングシステムとそのサポートファイルを含む)とシステムドライブ(ファームウェアがシステムハードウェアを準備した後にWindowsをロードするために必要となるファイルを含む)に分割する必要があります。
提示: システムドライブと起動ドライブが同じドライブである場合は、データドライブが必要です。
上記の要件に加え、以下を満たしている必要があります。
- システムドライブが暗号化されていない
- システムドライブのサイズは350MB以上である
- 暗号化の対象となるパーティションは、アクティブ パーティションとしてマークされていない
提示: TPM の有無にかかわらず、BitLocker を有効にすることができます。 TPM が有効になっている場合は、BitLocker キーを TPM チップに保存できます。 TPM がない場合は、USB ドライブなどのリムーバブル ドライブに BitLocker キーを保存することになります。システム要件の詳細については、ここをクリックして確認してください。
「BitLocker を有効にできませんでした」エラーについて
BitLockerで暗号化設定を行うと、「BitLocker を有効にできませんでした」というエラーが発生することがあります。また、状況によってエラーメッセージに表示されるプロンプトも異なります。具体的には、以下のように示します。
ケース1
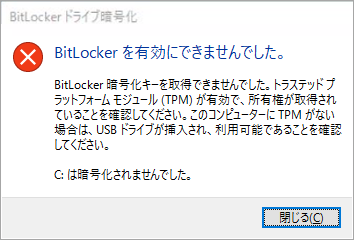
ケース2
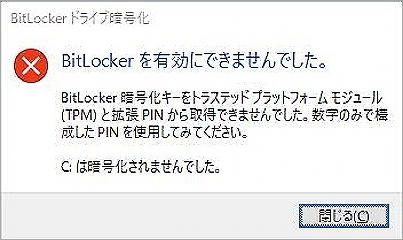
「BitLockerを有効にできませんでした」エラーの解決策
ケース1の場合
方法1. PCの構成を確認する
お使いのパソコンがBitLockerを有効にするためのシステム要件を満たしていない場合、BitLockerを有効にできないことがあります。そのため、「BitLocker を有効にできませんでした」エラーが発生したら、まずコンピュータの構成を確認した方がよいでしょう。以下、確認すべき項目をご紹介します。
- システムドライブが暗号化されているかどうか確認する
- ディスクが少なくとも2つのパーティションに分割されているかどうかを確認する
- システムドライブのサイズが350MB以上かどうか確認する
- 暗号化の対象となるパーティションがアクティブパーティションとしてマークされているかどうかを確認する
システムドライブが暗号化されている場合、まず暗号化を解除する必要があります。
ディスクにパーティションが 1 つしか存在しない場合は、既存のパーティションを縮小し、未割り当て領域で新しいパーティション(データ保存用)を作成することで「BitLocker を有効にできませんでした」エラーを解決できます。ただし、CドライブでBitLockerを有効にするには、Windowsを再インストールしてパーティションを再割り当てすることをお勧めします。
システムドライブの容量が350MBより小さい場合、MiniTool Partition Wizardの「パーティション拡張」機能を使って容量を拡張することができます。
詳細手順は以下のとおりです。
MiniTool Partition Wizard Pro Demoクリックしてダウンロード100%クリーン&セーフ
- MiniTool Partition WizardをPCにダウンロードしてインストールします。
- ソフトウェアを起動してそのメインインターフェイスに入ります。
- システム予約パーティションを強調表示して、左のパネルにある「パーティション拡張」オプションをクリックします。
- 「以下の空き領域から」のドロップダウンメニューから、空き容量を取る場所を選択します。
- 下の青いブロックをドラッグして、占有したい容量の大きさを決めます。
- 「OK」をクリックして、次のステップに進みます。
- 左下の「適用」をクリックして、動作を確認します。
- 「はい」をクリックして操作の実行を確定します。
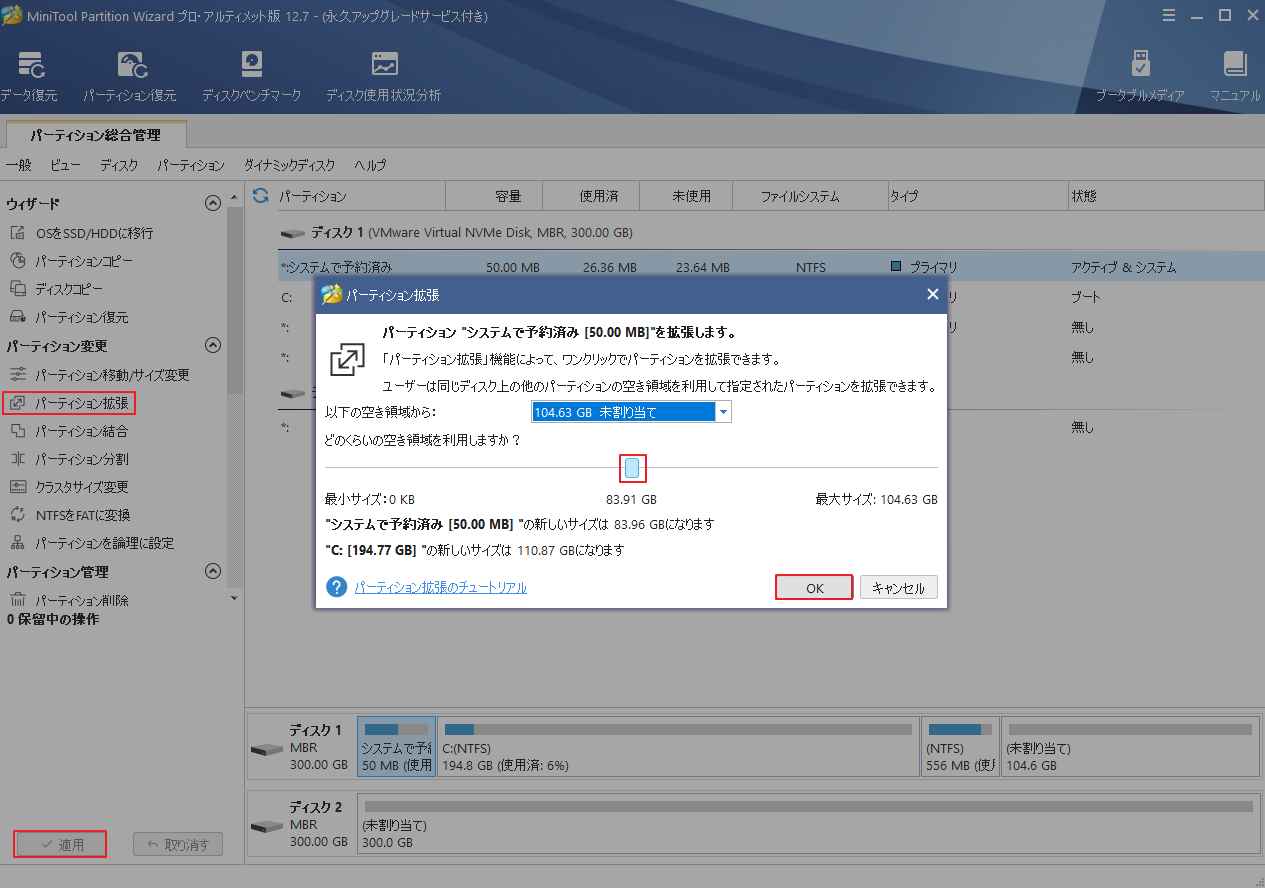
暗号化したいパーティションがアクティブ パーティションとしてマークされている場合、まずは、それを非アクティブに設定する必要があります。では、MiniTool Partition Wizardを使って、パーティションのアクティブ化を解除する手順をご案内します。
注意: システム パーティションは常にアクティブである必要があり、暗号化することはできません。そうしないと、PC が起動しません。
MiniTool Partition Wizard Pro Demoクリックしてダウンロード100%クリーン&セーフ
- MiniTool Partition Wizardをダウンロードし、コンピュータにインストールします。
- ソフトウェアを起動し、そのメインインターフェイスに入ります。
- 非アクティブにするパーティションを強調表示します。
- 左側のパネルから「非アクティブに設定」オプションを選択します。
- 左下隅の「適用」をクリックして、保留中の操作を実行します。
- 「はい」をクリックしてタスクの開始を確認します。
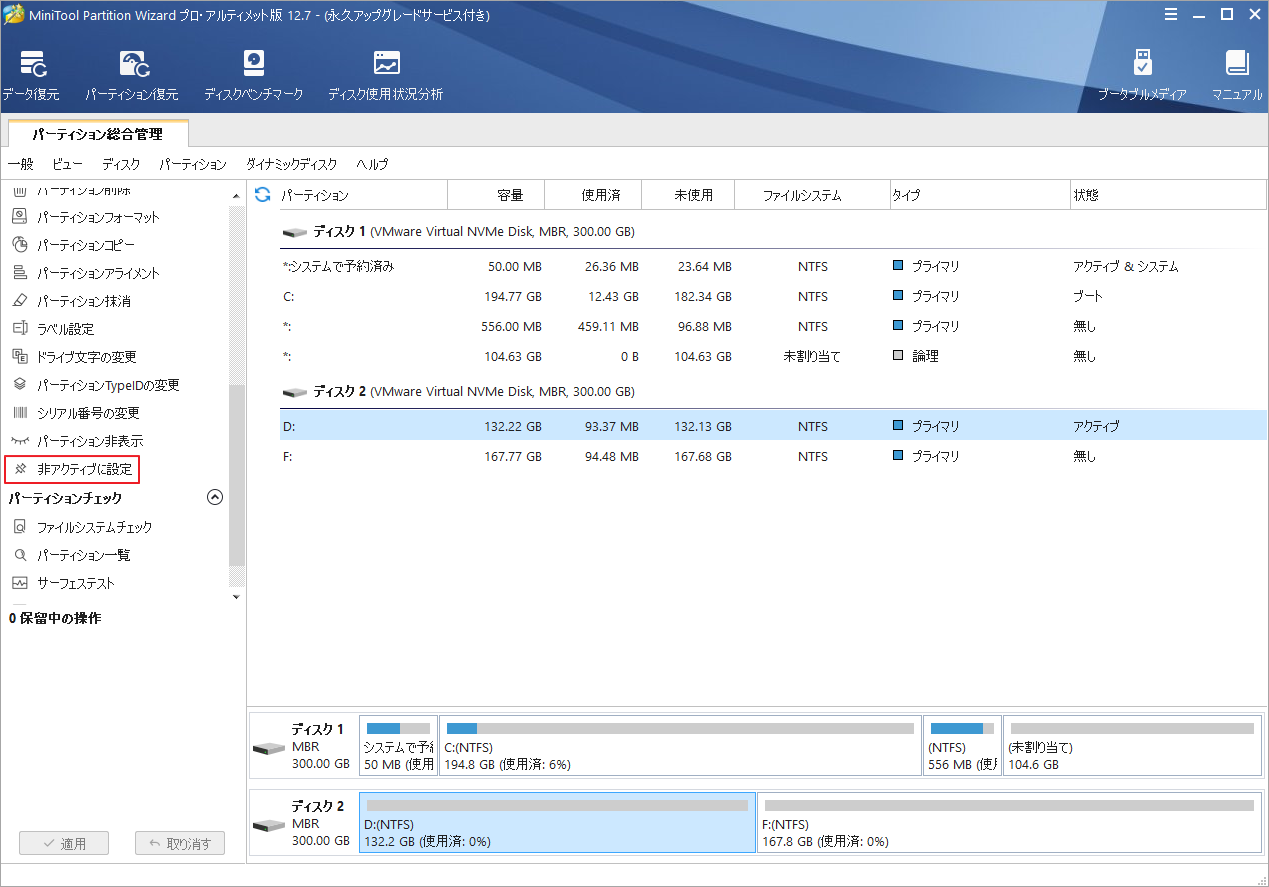
方法2:USBがパソコンに正しく認識されているかどうかを確認する
スタートアップ キーを保持している USB ドライブが削除された場合、または USB ポートが BIOS によって正しく列挙されない場合は、「BitLocker を有効にできませんでした」エラーが発生することがあります。この場合、このエラーを修正するために、以下の方法を試してください。
- 別のUSBポートを試してみてください。
- 別のUSBドライブを試してみてください。
- PCが起動時に USB がサポートされていることを確認します。
方法3. BIOSを更新する
BIOSが古くなっている場合は、新しいバージョンのBitLockerに対応していない可能性があります。この場合、「BitLocker を有効にできませんでした」エラーも発生する可能性があります。そこで、このエラーを解消するために、BIOSをアップデートしてみてはいかがでしょうか。
BIOSのアップデートについては、以下の記事をご参照ください。
ただし、BIOS の更新に失敗する場合があります。 深刻なケースでは、データが失われることさえあります。したがって、BIOS を更新する前にディスクをバックアップすることをお勧めします。 バックアップを作成するには、次の記事のガイドに従ってください:。
ケース2の場合
対処法1. PCの構成を確認し、BIOSを更新する
一部の解決策は、ケース2の対処にも有効です。
対処法2. BitLockerを無効化してから再度有効化する
「BitLocker を有効にできませんでした」エラーを解決するために、BitLockerを無効にしてから再度有効にしてみるのもよいでしょう。BitLockerを無効にするには、この投稿を参考にしてください。
Windows 10でBitLockerを無効化にする7つの方法
対処法3.BitLockerサービスを有効化する
BitLockerサービスを有効にすることで、「BitLocker を有効にできませんでした」エラーをうまく解決できたと報告する人もいます。以下の手順に従ってこの方法を試してみましょう。
ステップ1. WindowsキーとRキーを同時に押して、「ファイル名を指定して実行」ウィンドウを開きます。
ステップ2. ボックス内に「services.msc」と入力し、Enterキーを押します。
ステップ3. サービス一覧から「BitLocker Drive Encryption Service」項目を右クリックして、「プロパティ」を選択します。
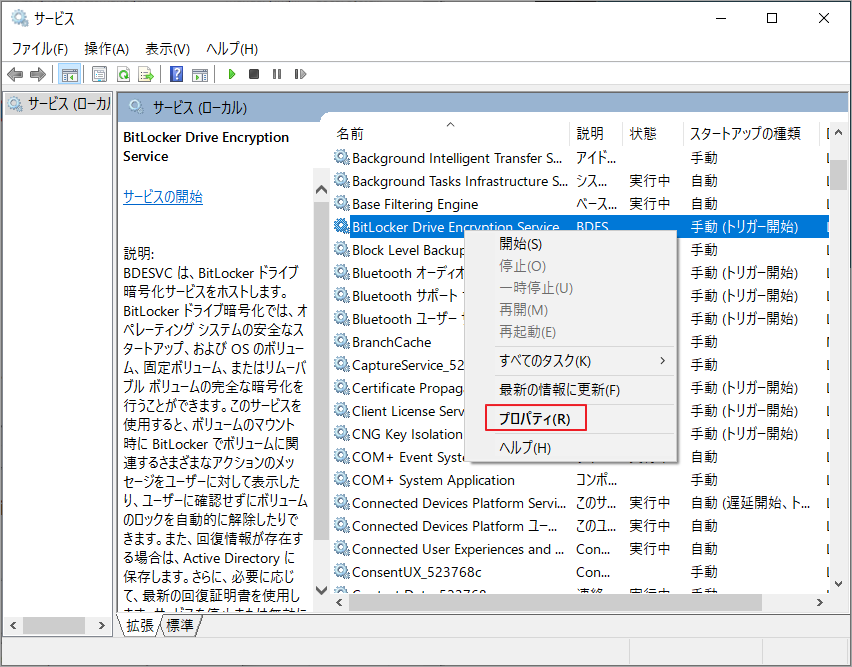
ステップ4. スタートアップの種類を「自動」に設定し、「開始」→「適用」→「OK」の順をクリックして変更を保存します。
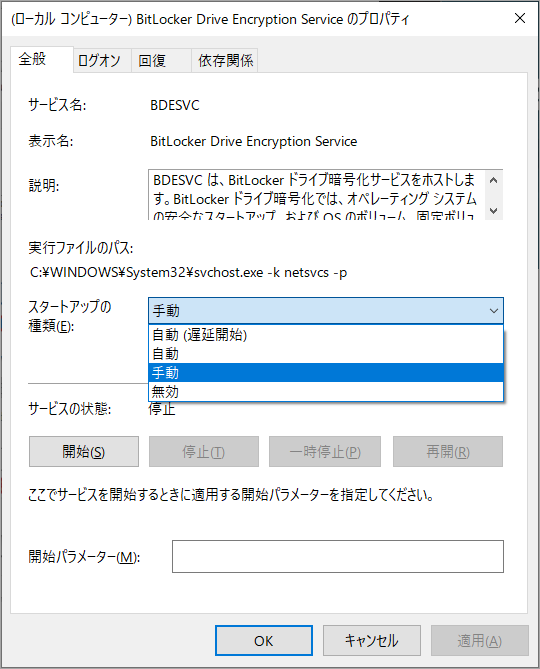
ステップ5.エラーが修正されたかどうかを確認します。
対処法4. TPMドライバを再インストールする
お使いのPCで「BitLocker を有効にできませんでした」エラーが発生した場合、TPMドライバを再インストールしてこのエラーを解決することもできます。詳しいガイドは以下のとおりです。
- WindowsキーとXキーを同時に押し、操作メニューから「デバイスマネージャー」を選択します。
- 「セキュリティデバイス」のカテゴリを拡張し、下のドライバを右クリックして、「デバイスのアンインストール」を選択します。
- ポップアップされウィンドウの「アンインストール」ボタンをクリックします。
- 完了したら、パソコンを再起動し、エラーが解消されているかどうかを確認してください。
対処法5. TPMをクリアする
一部のDellユーザーは、TPM.MSCでTPMをクリアすることにより、「BitLocker を有効にできませんでした」エラーをうまく修正したと報告しています。この方法も試してください。ただし、その前に、BitLocker を正しく有効にするために必要な機能にすべてチェック入れたことを確認してください。
ステップ1. BitLockerを正しく有効にするために必要な機能のボックスにすべてチェックを入れたことを確認します。
- BIOSでTPMが有効になっていることを確認します。
- 「ファイル名を指定して実行」ウィンドウを開きます。
- ボックスに「tpm.msc」と入力し、Enterキーを押します。
- 新しいウィンドウでTPMが有効であると表示されているかどうかを確認します。
- 再びRunウィンドウを開き、”gpedit.msc “と入力してEnterキーを押します。
- ローカルグループポリシーエディタウィンドウで、コンピュータの構成 > 管理用テンプレート > Windowsコンポーネント > BitLockerドライブ暗号化 > オペレーティングシステムのドライブに移動します。
- 次に、「スタートアップ時に追加の認証を要求する」の項目をダブルクリックして「有効」に設定し、「互換性のあるTPMが装備されていないBitLockerを許可する」の横のボックスにチェックを入れます。
ステップ2. TPMをクリアします。
- 再度「ファイル名を指定して実行」ウィンドウを開き、ボックス内に「tpm.msc」と入力し、Enterキーを押します。
- 次に、右のパネルにある「TPM をクリア」をクリックします。
- 完了したら、再度BitLockerを有効にしてみて、エラーが解消されているかどうかを確認します。
対処法6. パーティション形式をGPTに変換する
TPM 2.0は、BIOSのLegacyモードとCSMモードではサポートされていません。TPM 2.0をうまく動作させるには、BIOSモードをネイティブUEFIのみに設定し、LegacyとCSMオプションを無効にし、セキュリティを追加するためにセキュアブート機能を有効にする必要があります。
そのため、パーティション形式をGPTに変換し、BIOSモードをネイティブUEFIのみに設定してみてください。詳細手順は以下のとおりです。
ステップ1. MiniTool Partition Wizardをダウンロードしてインストールします。
ステップ2. プログラムを起動してそのメインインターフェイスに入ります。
MiniTool Partition Wizard Pro Demoクリックしてダウンロード100%クリーン&セーフ
ステップ3. 変換するディスクを選択し、左パネルから「MBRディスクをGPTに変換」を選択します。
提示: また、ターゲット ディスクを右クリックして、操作メニューから「MBRディスクをGPTに変換」機能を選択することも可能です。
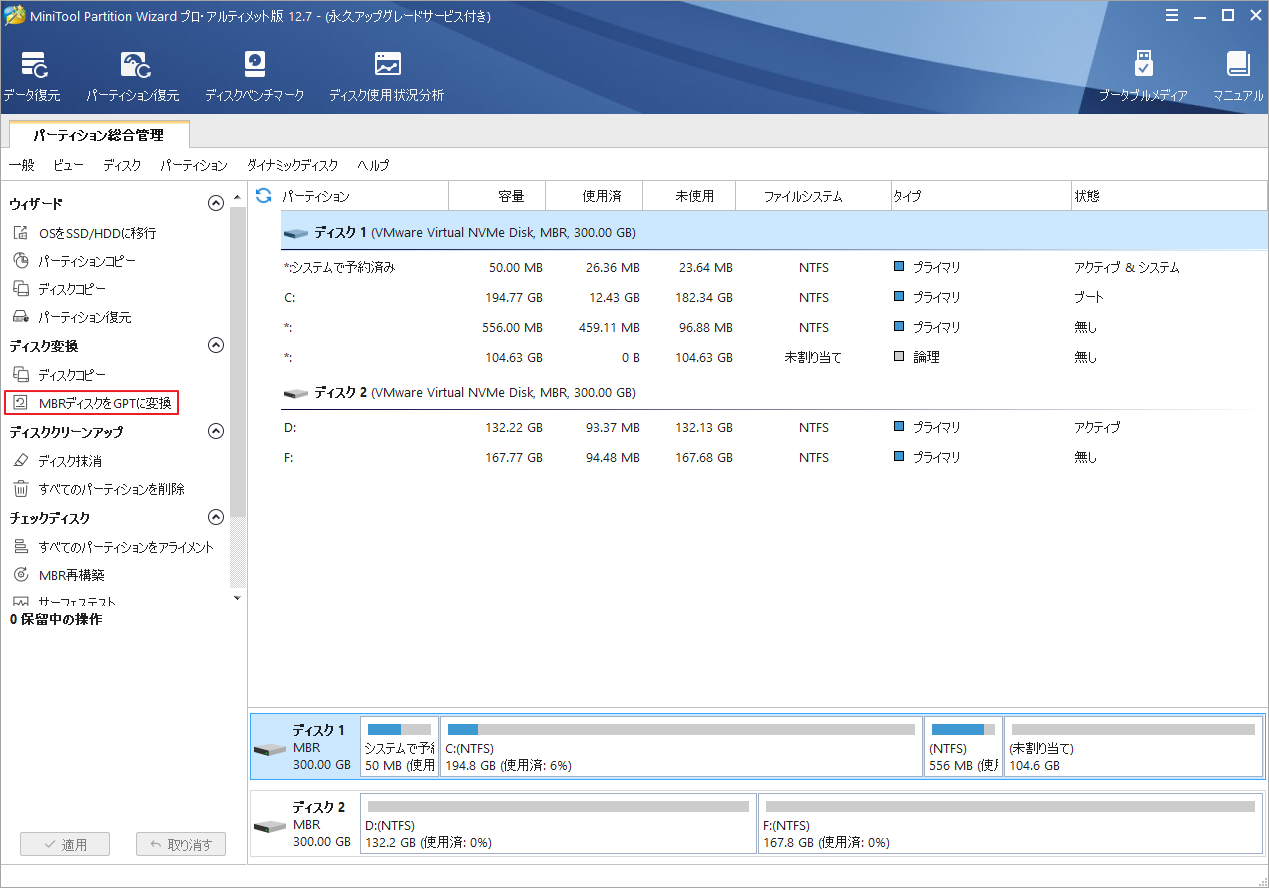
ステップ4. 警告ウィンドウの「OK」をクリックします。
注意: 最初の警告ウィンドウの「OK」をクリックした後、2番目の警告ウィンドウが表示される場合があります。ディスク上の Windows が 64 ビットであることを確認する 2 番目のプロンプト ウィンドウが表示される場合があります。「はい」をクリックして確認します。
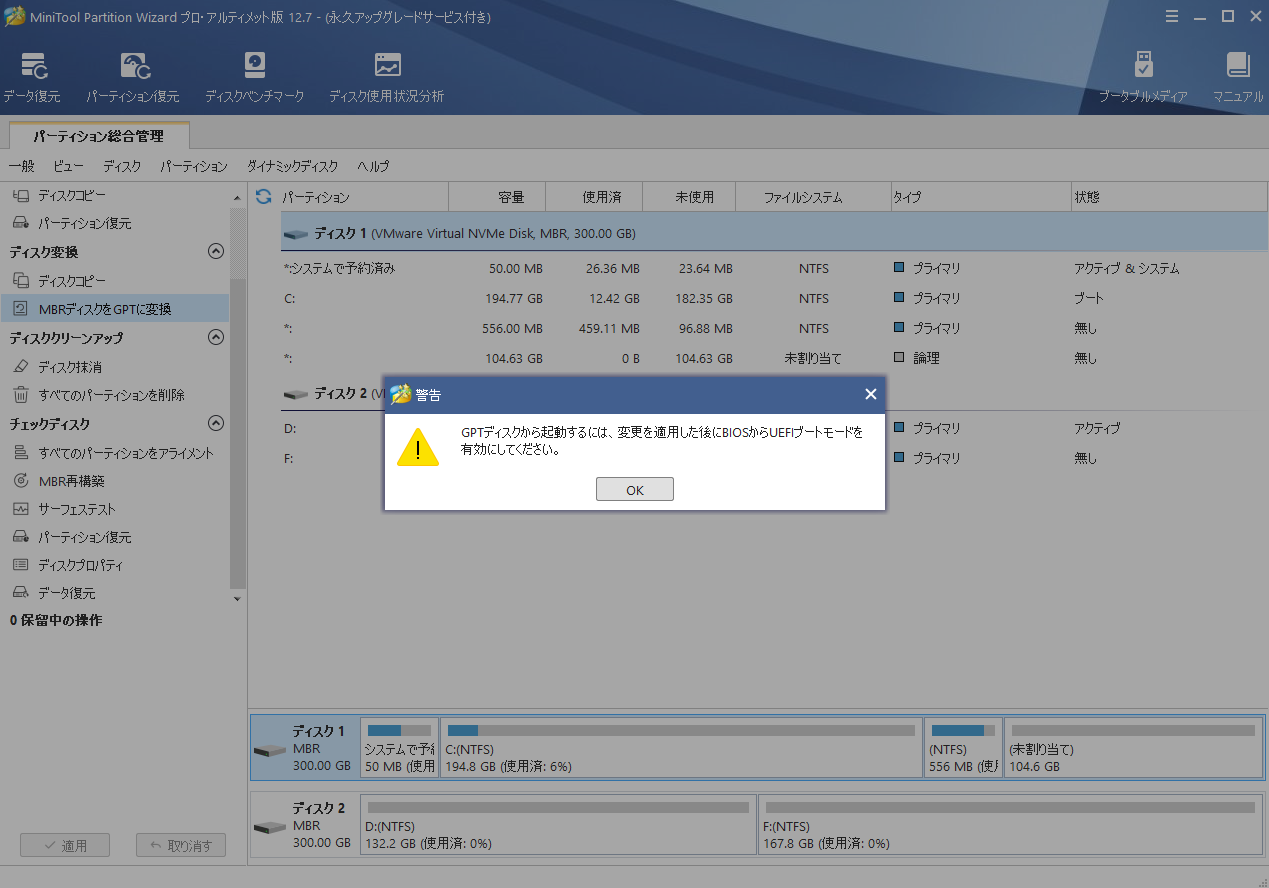
ステップ5. 「適用」をクリックして、保留中の変更を実行します。
ステップ6. 変換処理が完了したら、「OK」をクリックして確認します。
ステップ7. コンピュータをBIOSメニューで起動し、BIOSモードをUEFIに切り替えます。通常のWindows環境に再起動し、再度BitLockerを有効にしてみて、エラーが直っているかどうか確認してください。
結語
この記事は、Windowsで「BitLocker を有効にできませんでした」というエラーが発生した場合の対処法を紹介しています。ご参考になされましたら幸いです。また、このエラーについて他の対処方法があれば、以下のコメント欄で共有してください。
なお、MiniTool Partition Wizardの使用中に何かご不明な点やご意見がございましたら、お気軽に[email protected]までご連絡ください。