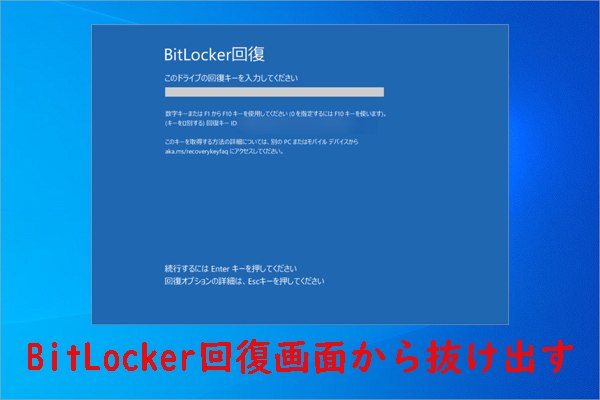この記事では、USBメモリやリムーバブルハードディスクを暗号化して保護するためのツールであるBitLocker To Goの概要と使い方を説明しています。それでは、MiniToolとともに詳細を見ていきましょう。
BitLocker To Goとは
BitLocker To Goは、USBフラッシュドライブ、SDカード、外付けハードディスクドライブ、およびNTFS、FAT16 / FAT32、exFATにフォーマットされたその他のポータブルドライブなどのリムーバブルデータドライブに保存されているデータを保護するために使用される効果抜群のドライブ暗号化機能です。
BitLockerと同様に、BitLocker To Goもリムーバブルドライブを簡単に暗号化し、パスワードまたは回復キーなしで不正アクセスを防ぐことができます。ただし、この機能がWindows 10/11 Pro、Enterprise、またはEducationバージョンに限定されているので、Windows 10 HomeでBitLockerの暗号化機能を使いたい場合は、まずHomeからProにアップグレードする必要があります。
さらに、Windows 10 Proでこの機能を使ってUSBドライブを暗号化し場合、他のWindowsシステムにしても該当ドライブを正常に使うことができます。以下は、ネット上のあるWindowsユーザーからの投稿です。
Windows 10 ProでBitlocker to Goを使ってUSBメモリを暗号化した場合、Windows 7 Proのマシンに接続すると、ロックを解除するよう促され、読み取り/書き込みのアクセスが可能になります。スティックに入れた新しいものは、Windows 7 Proであっても暗号化されたままですよね?
https://community.spiceworks.com/topic/1894339-bitlocker-to-go-question
BitLockerとBitLocker To Goの違いについて
もう一つのよくある質問は、BitLocker と BitLocker To Go の違いは何ですかというものです。BitLocker と BitLocker To Go の主な違いは、その使用方法にあたってます。BitLocker To Go は、USB メモリ、SD カード、TF カード、ペンドライブ、外付けハードディスクなどのリムーバブル ドライブのデータ保護に使用されます。
参考情報:Symantec Encrypted DesktopはBitlocker to Goと同類のソフトウェアで、暗号技術を使用してデータドライブを暗号化し、不正なアクセスからデータを保護することができます。また、このソフトウェアは、ノートパソコン、PC、リムーバブルメディアで使用することができます。
一方、BitLocker To Goとは違って、BitLockerは、主にディスクドライブ全体を暗号化するために使用され、ブートセクターを変更します。この暗号化方式は、複数のディスク全体を暗号化するのには適していません。Symantec Encryption Desktopでシステムドライブを暗号化した場合、そのドライブでBitLockerを有効にしないように注意してください。そうしないと、BitLocker によってブートセクタを変更しようとしたときに、システムが起動不能になります。
ここでは、BitLocker と BitLocker To Go の主な相違点を以下のようにまとめます。
- ストレージドライブ:BitLockerは内部ドライブ全体の暗号化に適していますが、BitLocker To Goはリムーバブルデータドライブの暗号化に使用されます。
- ブートセクター:BitLocker は暗号化した後にブートセクターを変更しますが、BitLocker To Go は変更しません。
- 互換性:BitLockerは、Symantec Encryption方式で暗号化されたドライブでは使用できませんが、BitLocker To Goはそれと競合しません。
- 動作モード:BitLocker To Goは、リムーバブルドライブがOSからアクセスされている場合にのみ実行されますが、BitLockerは直接実行できます。 つまり、リムーバブルドライブがシステムから排出されると、BitLocker To Goサービスは停止します。
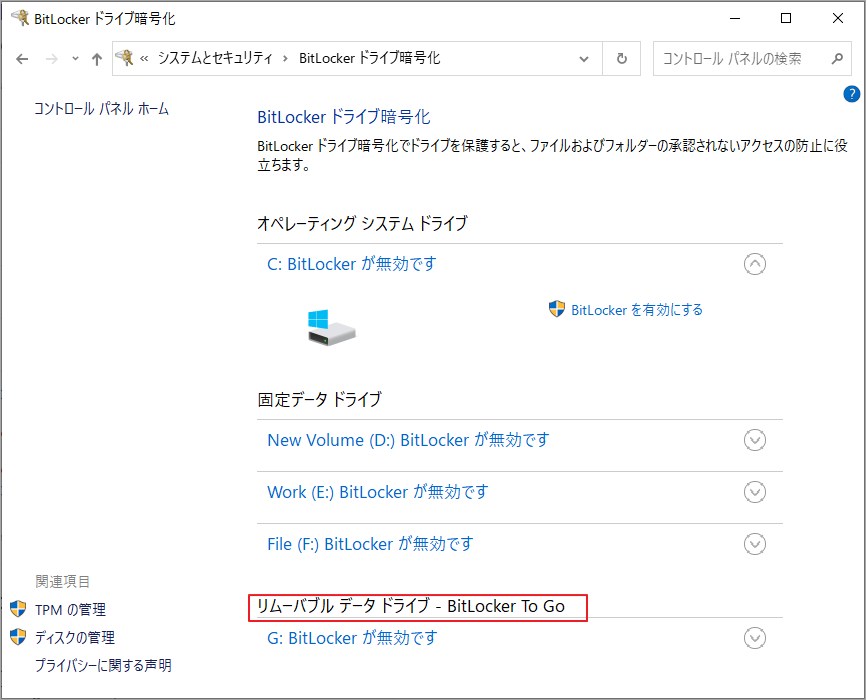
BitLocker To Goの動作要件
リムーバブルドライブを暗号化する前に、BitLocker To Goを機能するための要件を満たす必要があります。詳細は以下の通りです。
- リムーバブル ドライブがNTFS、FAT16、FAT32またはexFATファイルシステムにフォーマットされていることを確認します。つまり、ターゲット ドライブをWindowsがサポートするファイルシステムにフォーマットする必要があります。
- リムーバブル ドライブに少なくとも250MBの空き容量があることを確認してください。
- アクティブパーティションとして設定されている必要があります。
- 暗号化したり、ユーザーファイルを保存するために使用することはできません。
ある調査によると、一部のユーザーはMac や Linux で 暗号化された USB/外付けドライブを使用していたが、BitLocker To Goを使用してドライブを暗号化したいと考えていることがわかりました。しかし、よく知られているように、USB ドライブは Linux では EXT ファイルシステム、Mac では HFS+ にフォーマットされていることが多いです。そのため、Windowsはこのようなドライブを認識することができません。この場合、まず該当ドライブをWindowsがサポートするファイルシステムにフォーマットする必要があります。
ところが、USB/外付けドライブをNTFS/FAT32にフォーマットするにはどうすればいいですか?ここで、MiniTool Partition Wizardを使えば、簡単に目的を果たしてくれます。このソフトウェアは、プロのディスク/パーティションマネージャで、あらゆるストレージ メディアのフォーマットをサポートします。さらに、元のファイルシステムがNTFSである場合は、データを失うことなくNTFSをFATに変換することができます。それ以外、このソフトウェアは、データの復元、OSの移行、ディスクベンチマークなどの機能も備えております。
ここでは、MiniTool Partition Wizardでドライブをフォーマットする流れについて説明します。
MiniTool Partition Wizard Freeクリックしてダウンロード100%クリーン&セーフ
ステップ1.変更したいUSBドライブをWindowsパソコンに接続します。
ステップ 2. MiniTool Partition Wizardを起動してメインインターフェイスに入ります。すると、画面下部のディスクマップから先ほど接続したUSB ドライブを強調表示し、左のアクションパネルから「パーティション フォーマット」をクリックします。或いは、USBドライブを右クリックし、ポップアップメニューから「フォーマット」を選択することもできます。
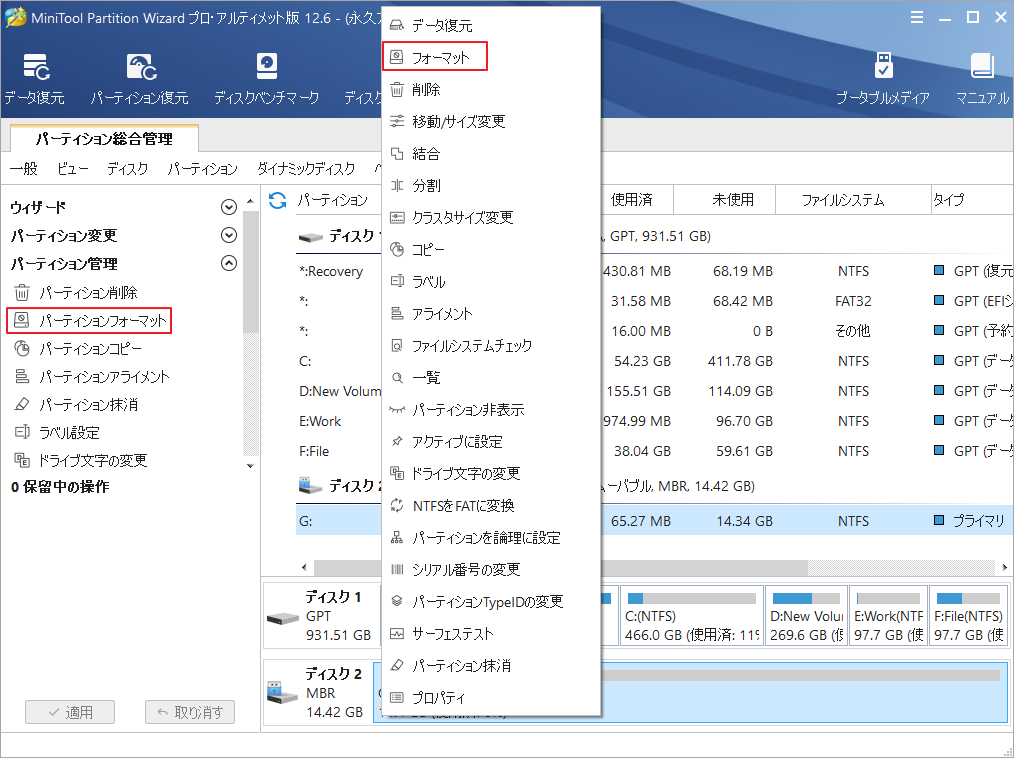
ステップ 2. 次のポップアップウィンドウで、ファイルシステムのドロップダウンメニューから適切なファイルシステム(NTFS/FAT32/exFAT)を選択し、「OK」をクリックして変更を保存します。ちなみに、ここでパーティションラベルを設定したり、クラスターサイズを変更したりすることができます。
ステップ3.その後、「適用」をクリックして、フォーマット処理を実行します。
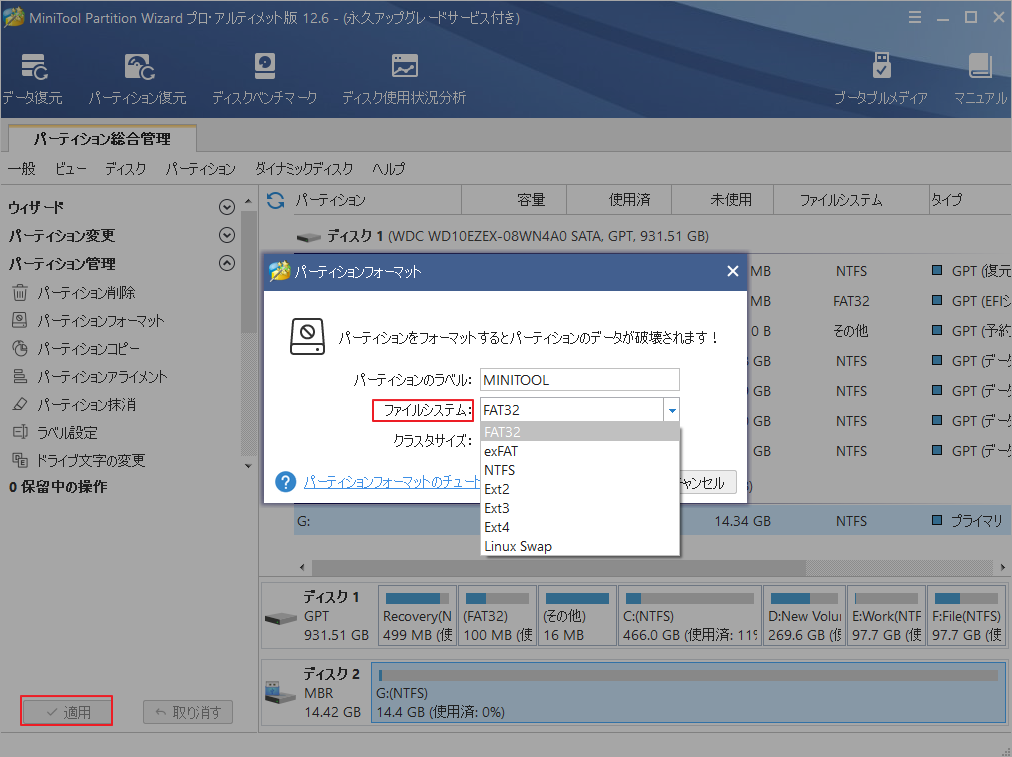
ステップ4. ドライブ上のパーティションがまだ非アクティブの状態であれば、MiniTool Partition Wizardでアクティブに設定することができます。これを行うには、USBドライブ上のパーティションを右クリックし、ポップアップウィンドウから「アクティブに設定」を選択し、「適用」をクリックします。
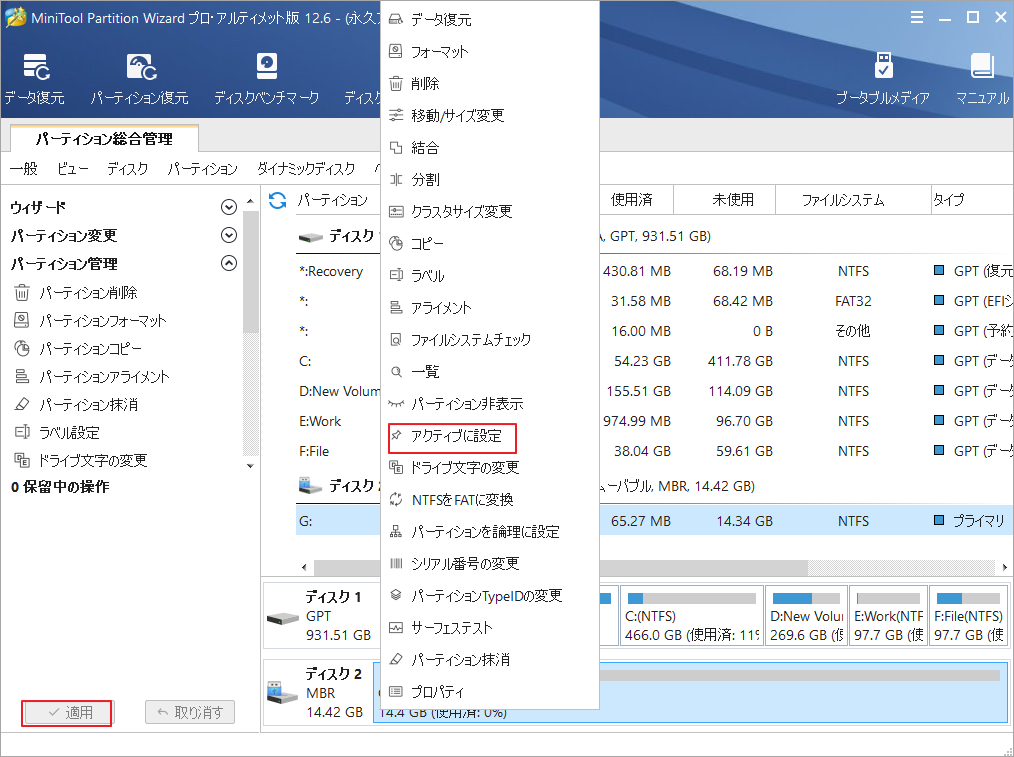
これにより、USB/リムーバブル ドライブにおける準備作業がちゃんと整いました。続いて、BitLocker To GoでUSBドライブの暗号化を行いましょう。
BitLocker To GoでUSBメモリを暗号化する方法
BitLocker To Goを使用してUSBメモリを暗号化する方法は非常に簡単で、以下で詳しく説明します。 ちなみに、最後に暗号化を解除する手順を添付します。
BitLocker To GoでUSBメモリを暗号化する方法
Windows 10 で USB/外部ドライブを暗号化するには、Windowsエクスプローラまたはコントロールパネルから「BitLocker ドライブ暗号化」ウィザードを開始する必要があります。ここでは、その方法を説明します。
ステップ1.USBメモリをWindowsパソコンに正しく挿入していることを確認します。
ステップ2. Win + Eキーを押してWindowsエクスプローラを開きます。すると、左パネルの「PC」セクションを強調表示し、右側からUSBドライブを右クリックして「BitLockerを有効にする」を選択します。
また、検索ボックスで「コントロール」と入力し、最も一致する結果のコントロールパネルを選択して開きます。そして、表示方法を「カテゴリ」にしてから、「システムとセキュリティ」を選択します。続いて、「BitLockerドライブ暗号化」→「BitLockerを有効にする」を順番にクリックします。
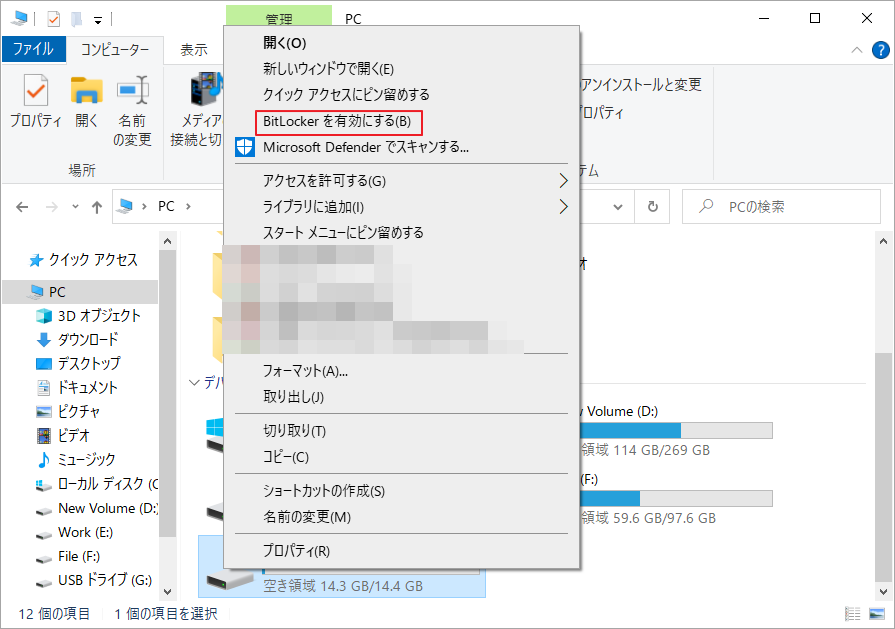
ステップ3.BitLocker が USB ドライブを初期化するのを待ちます。このプロセスは、お使いのWindows 10 PCの速度やUSBドライブの容量によって、しばらく時間がかかる場合があります。初期化中にリムーバブルドライブをパソコンから抜かないでください。そうしないと、その中のデータが破損する可能性があります。
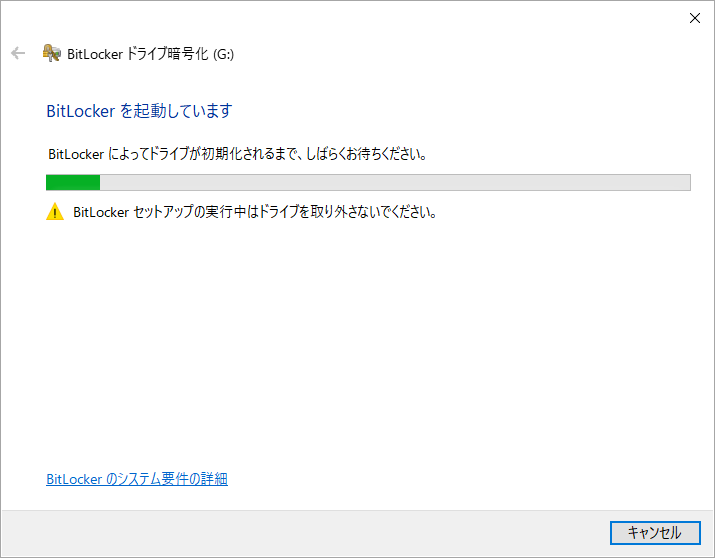
ステップ 4. USBメモリが初期化された後、暗号化されたドライブのロック解除の方式を選択することができます。方法1は、ドライブのロックを解除するためにパスワードを使用することであり、方法2は、ドライブのスマートカードをロック解除するためにスマートカードを使用することであります。ほとんどのユーザーはスマートカードを持っていないので、ここでは例として、方法1を取ります。
ステップ5。フィールドにパスワードを2回力したら、「次へ」をクリックして続行します。ちなみに、ここのパスワードは、大文字と小文字、数字、スペース、記号を含む必要があることに注意してください。
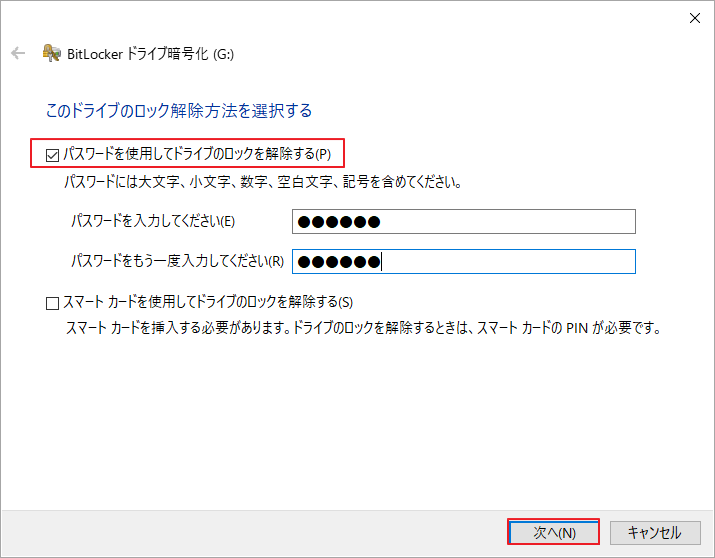
ステップ 6. ここで BitLocker To Go は暗号化されたドライブの回復キーをどこにバックアップするか聞いてきます。この回復キーはリムーバブルドライブ上のデータを回復するために使用される非常に重要なものです。これがないとデータは何がある場合に永遠に失われてしまいうリスクがあります。ここで回復キーをきちんと保存しておきましょう。
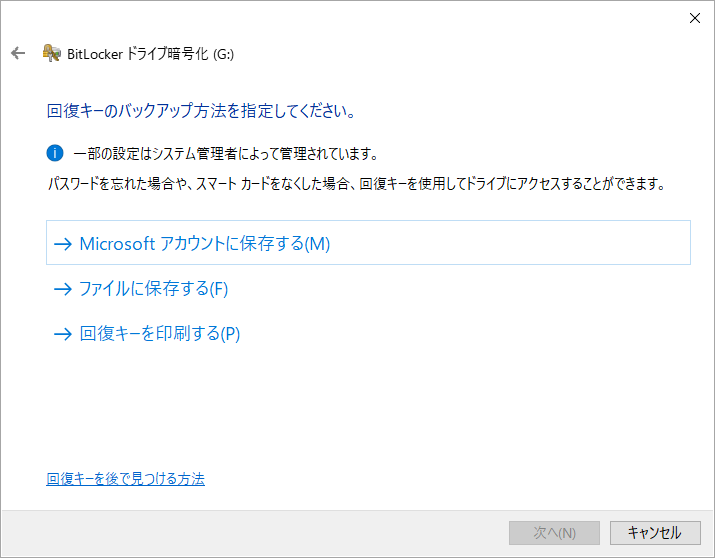
- Microsoftアカウントに保存する:BitLocker回復キーのバックアップをMicrosoftアカウントにアップロードします。
- ファイルに保存する:BitLocker回復キーのような名前のテキストファイルが生成され、ローカルコンピューターに保存する場所を選択するように求められます。
- 回復キーを印刷する:一意の識別子を持つページを用紙に印刷します。
回復キーは非常に重要なので、これらの方法をすべて実行して回復キーを保存しておきましょう。しかし、誤ってBitLockerのパスワードや回復キーを忘れてしまった場合でも、心配はいりません。この記事では、6つの効果的な対処法をご紹介しています。
ステップ7. 回復キーを保存した後、ドライブのどこまでを暗号化するかを選択して「次へ」をクリックします。
新しいUSBドライブ(データなし)を使用する場合は、「使用済みディスク領域のみ暗号化」オプションを選択することをお勧めします。また、すでにドライブにデータが保存されている場合は、「ドライブ全体を暗号化する」オプションを選択してください。
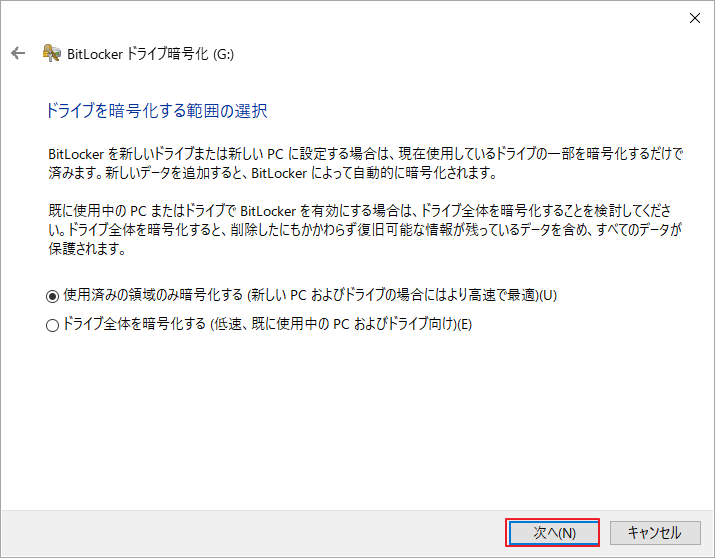
ステップ8.「使用する暗号化モードを選ぶ」画面に入り、状況に応じて「新しい暗号化モード」と「互換モード」のいずれかを選択します。
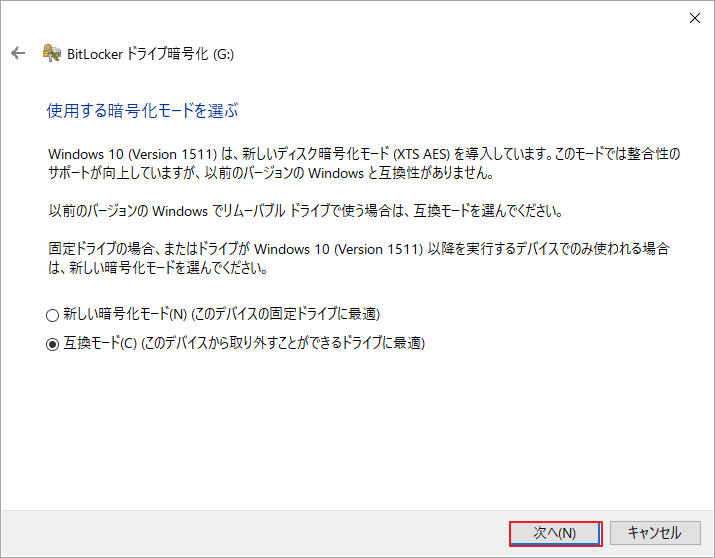
ステップ9.続いて、「暗号化の開始」をクリックし、BitLocker To GoがUSBメモリの暗号化処理を開始します。
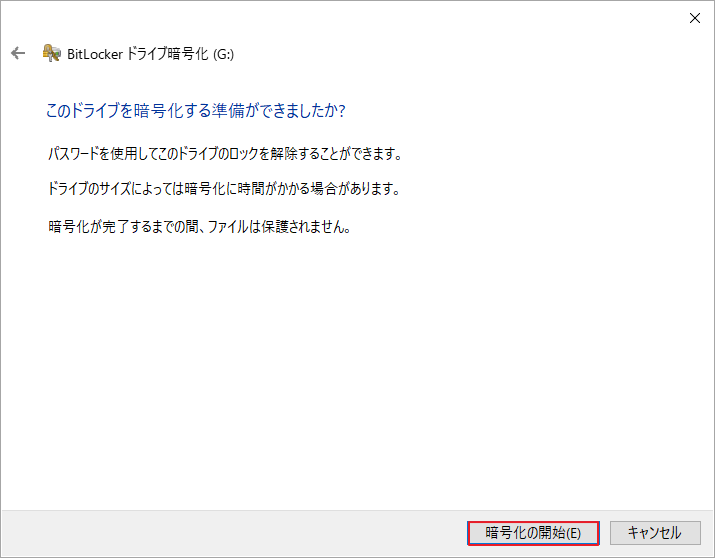
USBメモリが完全に暗号化されると、ドライブ上に小さなロックが表示されるはずです。
暗号化されたUSBドライブのロックを解除する方法
暗号化された外付けドライブのロックを解除して制限なしにデータにアクセスしたい場合は、次のガイドを参照してください。
ステップ 1. ファイルエクスプローラを開き、暗号化されたドライブを右クリックし、「ドライブのロックを解除」を選択します。
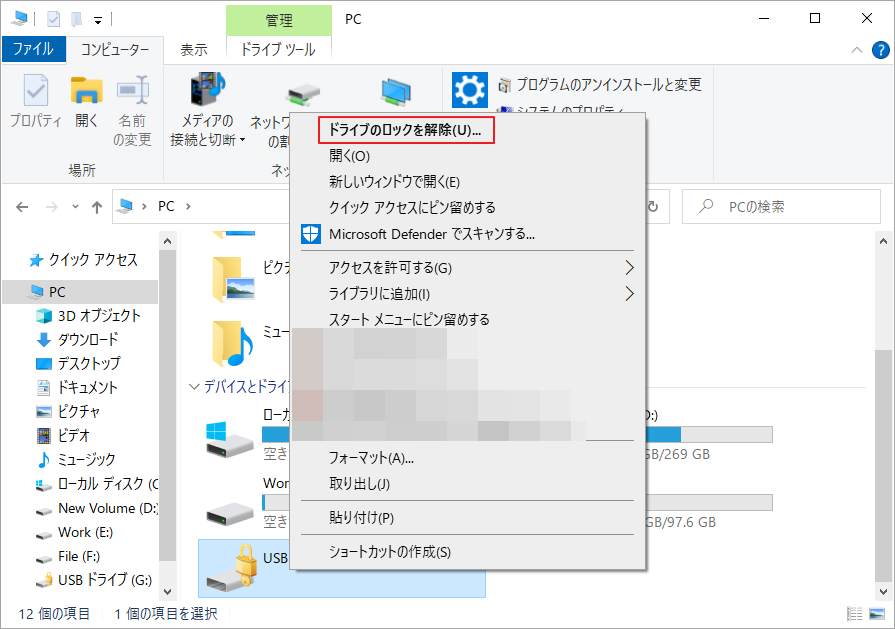
ステップ2. ポップアップウィンドウで、パスワードを入力し、「ロック解除」をクリックしてドライブのロックを解除します。または、「その他のオプションを表示」をクリックし、回復キーを入力してドライブのロックを解除することもできます。
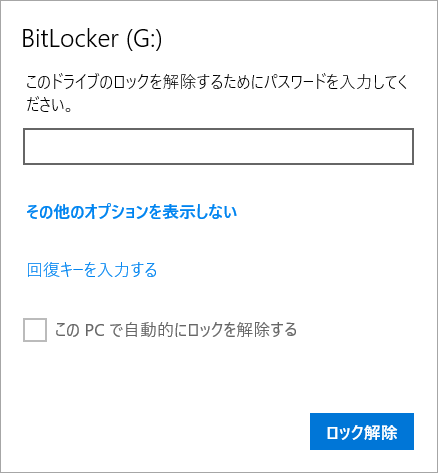
結語
この記事は、WindowsでUSBフラッシュドライブ、SDカード、外付けハードディスクドライブなどのリムーバブルデータドライブを暗号化して保護するために使用するBitLocker To Goの概要と使い方を紹介しました。リムーバブルデータドライブ内に保存されている重要なデータを保護するために、ぜひこの機能を使ってみてください。
これらの内容はご参考になされましたら幸いです。なお、MiniTool Partition Wizardの使用中に何かご不明な点やご意見がございましたら、お気軽に[email protected]までご連絡ください。