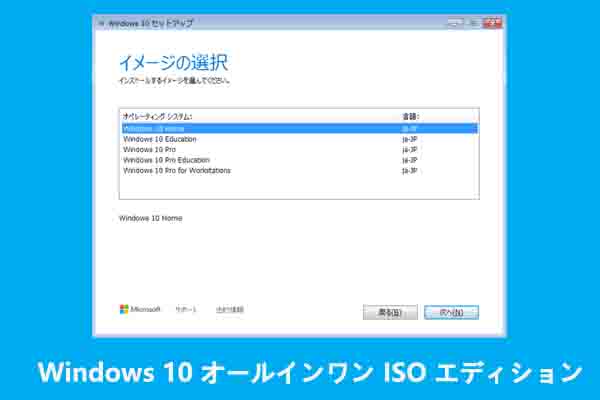Windows 11 は MBR パーティション テーブルを備えたディスク上で実行できますか?MiniTool Partition Wizardのこの記事では、この問題について議論し、MBRパーティションテーブルのディスクにWindows 11をインストールする方法を説明します。
Windows 11は、Windowsの最新バージョンで、従来よりもスタイリッシュなデザインでより使いやすい画面構成になっています。多くの人がWindows 11をインストールしたいと思います。
では、Windows 11 をインストールするときは何に注意すべきでしょうか?MBR パーティション テーブルを備えたディスクにWindows 11をインストールできますか?このような疑問を抱いて次の内容を読んで答えを探してみましょう。
Windows 11 をインストールするためのシステム要件
Windows 10と比較して、Windows 11は必要となるハードウェア要件が高く、すべてのコンピューターが正常にアップグレードできるわけではありません。Windows 11をアップグレードまたはクリーン インストールする場合は、その最小システム要件を満たす必要があります。
以下は、Windows 11の基本的なハードウェア要件と、お使いのコンピューターがその要件を満たしているかどうかを確認する方法をご案内します。
Windows 11の最小システム要件
- プロセッサ:1 ギガヘルツ (GHz) 以上で 2 コア以上の64 ビット互換プロセッサまたは System on a Chip (SoC)。
- メモリ:4 ギガバイト (GB)。
- ストレージ:64 GB 以上の記憶装置
- システム ファームウェア:UEFI、セキュア ブート対応。
- TPM:トラステッド プラットフォーム モジュール (TPM) バージョン 2.0。
- グラフィックス カード:DirectX 12 以上 (WDDM 2.0 ドライバー) に対応。
- ディスプレイ:対角サイズ 9 インチ以上で 8 ビット カラーの高解像度 (720p) ディスプレイ。
ちなみに、上記の基本的なハードウェア要件に加えて、Windows 11の一部の特定の機能には追加のハードウェア要件があります。一部のアプリを実行するためのシステム要件は、Windows 11 の最小デバイス仕様を超えます。
次に、Windows 11をアップグレードまたはクリーン インストールする前に、お使いのコンピューターがその最小システム要件を満たしていることを確認する必要があります。詳細な方法については、このガイドを参照してください。
お使いのコンピューターがWindows 11のインストール要件を満たしていない場合は、次の投稿を参照して各ハードウェアをアップグレードしてください。
- HPノートパソコンのハードドライブを換装してアップグレードする方法
- HP Envy x360のSSDとRAMをアップグレードするための完全なガイド
- Windowsを再インストールすることなくマザーボードとCPUを交換する方法
- コンピューターにグラフィック カードをインストールする方法
Windows 11はMBRで実行できますか
Microsoftが発表したWindows 11のシステム要件を見て、MicrosoftはMBRサポートを諦めたのではないかと思った人も多いだろう。しかし実際には、Windows 11はMBRディスクにインストールして実行することもできます。
MBRパーティション テーブル:2TB以内の容量のハードディスクのみをサポートします。2TB を超える容量のハードディスクは 2TB しか管理できません。また、最大4 つのプライマリ パーティション、或いは3つのプライマリ パーティションと 1 つの拡張パーティションのみをサポートします。
GPTパーティション テーブル: MBRの最大4パーティションテーブルエントリーの制限に比べ、GPTはパーティション数に制限がありません。しかし、Windowsは最大128個のGPTパーティションしかサポートせず、GPTで管理可能なハードディスクのサイズは18EBに達します。また、UEFI プラットフォームに基づくマザーボードのみが GPT パーティション ブートをサポートします。
Windows 11のシステムパーティションはGPTまたはMBRを使用できます。 UEFI ブート モードを使用する場合、パーティション タイプは GPT (GUID) に対応します。レガシー ブート モードを使用する場合、パーティション タイプは MBR に対応します。
Windows 11をMBRディスクにインストールするための準備作業
では、Windows 11をMBRディスクにインストールするにはどうすればよいでしょうか?まず、Windows 11をインストールする方法を見てみましょう。
方法1:システムアップグレードの方法でWindows 11をアップグレードすることができます。しかし、この方法には GTP パーティション形式が必要です。
方法2:Microsoft が提供する Windows 11 インストール アシスタントを使用して Windows 11 をインストールできます。この方法でも GTP パーティション形式が必要です。
方法3:システムに付属のインストール方法に加えて、サードパーティ製のインストール ツールを使用してWindows 11をインストールすることもできます。また、使用するソフトウェアによって、GTPパーティション形式に制限する必要がなく、tpm やセキュア ブートをバイパスすることもできる場合があります。
Microsoft が公式に提供している方法によれば、Windows 11はGTP ディスクにのみインストールできることがわかります。したがって、もともとMBRパーティション テーブル形式であったディスクに Windows 11をインストールする場合は、GTPに変換してUEFIブートモードを使うか、サードパーティ製のインストールアシスタントを使う必要があります。
方法 3 の詳細な手順については、オンラインで関連するチュートリアルを検索してください。
次に、MicrosoftによるWindows 11のインストール方法を実施する前にすべきことをご紹介します。
ディスクをMBRからGPTに変換する
MicrosoftのMBRに対する制限は、公式のインストール方法を使用する際に避けることができないものです。この場合、Windows 11をインストールする前にMBRディスクをGPTに変換することができます。この変換処理を実行するには、DiskPartユーティリティまたはMiniTool Partition Wizardのような強力なディスク管理ソフトウェアを使用できます。
方法1:DiskPartを使用してMBRをGPTに変換する
DiskPartを使用してMBRディスクをGPTに変換するチュートリアルを紹介します。
ステップ1:Win + Rキーを押して、「ファイル名を指定して実行」ダイアログ ボックスを開きます。
ステップ2:「実行」ボックスに「diskpart」と入力し、Enter キーを押してDiskPartウィンドウを開きます。
ステップ3:次のコマンドを順番に入力し、各コマンドを入力した後にキーボードの Enter キーを押します。
- list disk
- select disk *(* は GPT に変換するMBRディスクの番号を表します)
- clean
- convert gpt
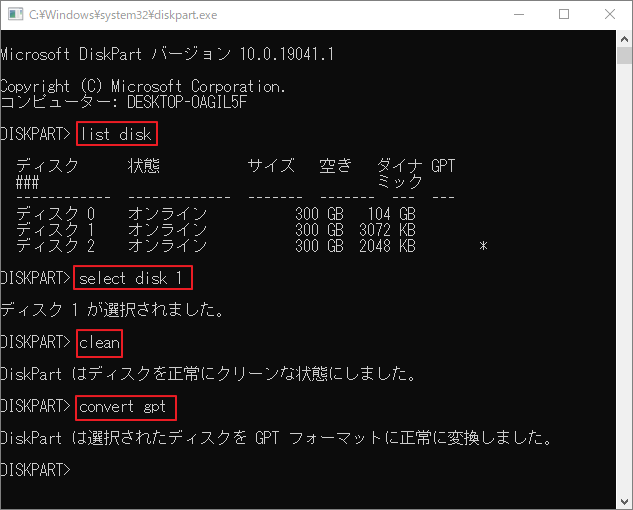
「Diskpart は、選択したディスクを GPT 形式に正常に変換しました。」の文字が表示されたら、変換が完了します。
ご覧のとおり、この方法は、数ステップで MBR を GPT に変換するのに役立ちます。しかし、選択したディスクに保存されているデータも消去されます。ディスクパーティションテーブル形式の変換によってデータを失いたくない場合は、次の方法に進むことができます。
方法2:MiniTool Partition Wizardを使用してMBRディスクをGPTに変換する
DiskPartを使用してMBRディスクをGPTに変換する場合、最初にディスク上のすべてのパーティションを削除する必要があります。これは多くの人が受け入れられない結果です。では、パーティションを削除せずにMBRをGPTに変換する方法はありますか?MiniTool Partition Wizardは役に立つかもしれません。
このソフトウェアは、ハードドライブのパーティション分割、ハードドライブのクローン作成、ハードドライブのデータ回復、パーティション タイプの設定など、様々なパーティション/ディスク管理に役立つ機能を備えた強力なツールです。
MiniTool Partition Wizard Pro Demoクリックしてダウンロード100%クリーン&セーフ
MiniTool Partition WizardでMBRをGPTに変換する方法は次のとおりです。
ステップ1:MiniTool Partition WizardをPCにダウンロードしてストールします。
ステップ2:ソフトウェアを起動してメインインターフェースに入ります。
ステップ3:変換したいディスクを強調表示して、左側のアクション パネルから「MBR ディスクをGPTに変換」を選択します。
ステップ4:「OK」ボタンをクリックすると、下の図のような警告メッセージが表示されます。
ステップ5:「OK」→「適用」をクリックして変換処理を確認します。
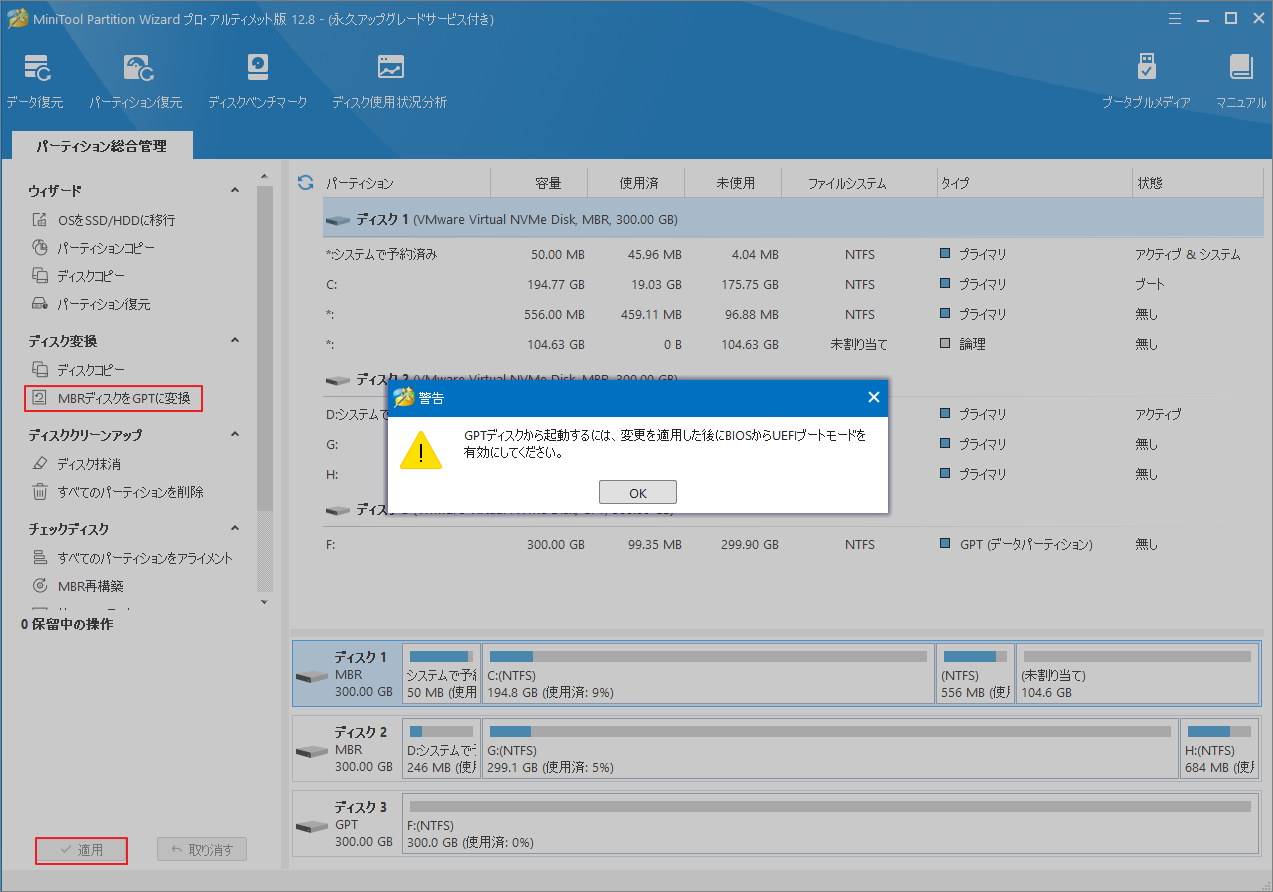
ステップ6:「保留中の操作を適用しますか?」の確認メッセージが現れたら、「はい」をクリックして変換を開始します。
セキュアブートとTPM 2.0を有効にする
ディスクをMBRからGPTに変換した後、BIOSでTPM 2.0 とセキュア ブートを有効にしておく必要があります。手順は次のとおりです。
ステップ1:コンピューターを再起動し、こちらのガイドに従ってBIOS メニューに入ります。
ステップ2:セキュリティ インターフェイスでTPMを見つけて有効になっていることを確認します。
ステップ3:「Boot」→「Advanced Mode」→「Secure Boot」に移動して、このオプションを有効にします。
完了したら、何も心配することなくWindows 11のインストールを開始できます。
Windows 11をインストールする方法
すべて準備作業が完了したら、以下の手順に従って、USB フラッシュ ドライブからWindows 11をダウンロードしてインストールしてください。USB フラッシュ ドライブがない場合は、ISO ファイルを使用してインストールすることもできます。
ステップ1:Windows 11のISOファイルを取得する
下記の手順に従って公式ウェブサイトから Windows 11のISOファイルをダウンロードします。
- Windows 11のダウンロード ページにアクセスします。
- 「Windows 11 ディスク イメージ (ISO) をダウンロードする」の「Windows 11(Multi-edition ISO)」を選択します。
- 下の「ダウンロード」をクリックします。
- 「製品の言語の選択」で「日本語」を選択して「確認」をクリックします。
ISOファイルのダウンロードには時間がかかる場合があります。または、MicrosoftのWebサイトからWindows 11 メディア作成ツールをダウンロードして実行し、Windows 11 ISO ファイルを取得することもできます。
ステップ2:Windows 11の起動可能なUSBドライブを作成する
Windows 11のISO ファイルを取得したら、Windows 11の起動可能な USB ドライブを作成する必要があります。
- Rufusをダウンロードして、PC で起動します。
- USBフラッシュ ドライブをPCに挿入し、Windows 11 ISO ファイルを選択します。
- ドライブでいくつかの設定を行い、「スタート」をクリックして、ISO ファイルを USB フラッシュ ドライブに書き込みます。
ステップ3:USBからWindows 11をインストールする
それでは、Windows 11 のインストールを開始します。次の手順に従ってください。
- USBフラッシュ ドライブがコンピューターに接続されていることを確認します。
- コンピューターを再起動し、BIOSキー(メーカーによって異なります)を押して BIOS メニューに入ります。
- 「Boot」タブに移動し、矢印キーを使用して USB フラッシュ ドライブを最初のブートオプションとして設定します。具体的な操作はコンピューターによって異なります。
- 変更を保存し、起動可能な USB ドライブから PC を起動します。
- Windows インストール インターフェイスに入ったら、言語、時刻と通貨の形式、およびキーボード メソッドを指定します。
- 「今すぐインストール」をクリックして続行します。
- 「プロダクト キーがありません」を選択して続行します。
- 「カスタム: Windows のみインストール (詳細設定)」オプションを選択し、Windows 11 をインストールするパーティションを選択してインストールを開始します。
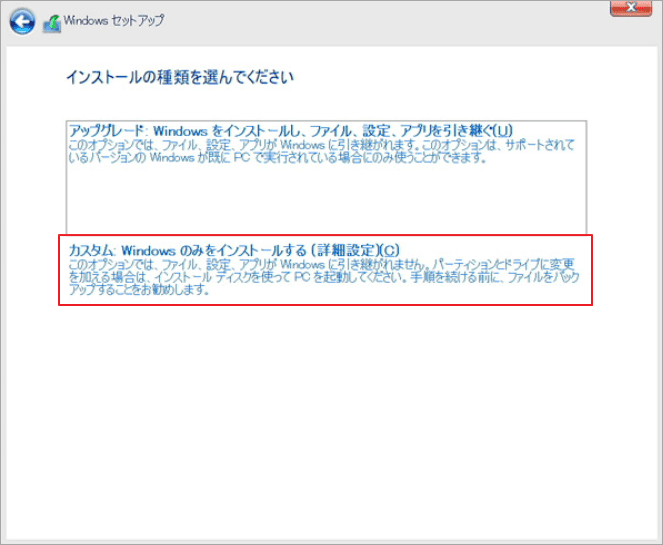
インストールプロセスには時間がかかりますので、しばらくお待ちください。インストールが完了したら、新しいオペレーティング システムの設定をいくつか行う必要があります。
結語
この記事では、Windows 11をMBRディスクにインストールする方法を紹介します。Windows 11のシステム要件によると、システムのインストールには、GPTディスクを使用する必要があります。MBRディスクでWindows 11をインストールしたい場合は、サードパーティ製のソフトウェアを使用する必要があります。そのため、MBRディスクをGPTに変換してからシステムのインストールを実行することをお勧めします。これを行うには、MiniTool Partition Wizardを使用することができます。
また、MiniTool Partition Wizardの使用中に何かご不明な点やご意見がございましたら、お気軽に[email protected]までご連絡ください。