ファイルやフォルダを他のストーレジに移動またはコピーする際に、「プロパティを含めずにこのファイルをコピーしますか?」とのメッセージが出てきます。そして、「はい」、「スキップ」、「キャンセル」3つの実行指令があり、どれを選択するのかわかりません。今回はMiniToolよりこのメッセージが出た場合の対処法を紹介していきます。
「はい」を押します
ストーレジを管理するには、コンピュータ上のファイルを外付けドライブに移動したりコピーしたりすることはあります。しかし、ファイルの保存場所を変更するとき(NTFSドライブからFAT16/32ドライブへ)、Windowsから次のようなメッセージを示してとっても悩んでしまいます。
プロパティを含めずにこのファイルをコピーしますか?
このメッセージが表示されると、「はい」ボタンをクリックすべきかどうか悩んでしまいますよね。しかし、この疑問は一旦横に置いておいて、まず、なぜこのメッセージが出てくるのかを考えてみてください。
というのも、NTFSファイルシステムは基本的に、FATファイルシステムが対応できないプロパティ(ADSやファイルの暗号化情報に関するプロパティなど)をサポートしているため、このような質問が出てくるのです。
ファイルのプロパティを含めずにコピーするのはどういうことですか?
NTFSドライブからFATドライブにプロパティの一部を除いたファイルをコピーまたは移動すると、プロパティは失われますが、ファイルはそのままで機能します。このメッセージは単なる注意書きであり、解決すべき問題ではないと結論づけることができます。
したがって、プロンプトウィンドウの「はい」ボタンをクリックすることができます。
しかし、このメッセージが画面上に表示され続けるのは少々不愉快ですね。特にNTFSドライブからFATドライブへの大量のファイル移動やコピーの際には、ウィンドウが表示されるたびに移動やコピーのプロセスが中断されてしまいます。
つまり、「はい」ボタンをクリックして移動やコピーの作業を続けるためには、長時間パソコンの画面を見続ける必要があるのです。
この厄介な状況に直面して、このメッセージをもう受け取らないようにしたいと思うかもしれません。そのためには、目的のパーティションをFATファイルシステムからNTFSに変換する必要があります。
この変換が完了すると、「プロパティを含めずにこのファイルをコピーしますか?」というメッセージがなくなり、以下の内容のようにNTFSファイルシステムの恩恵を受けることができます。
- ファイルの暗号化によるデータの安全性向上(デジタルデータのセキュリティについては、こちらの記事をご参照ください。)
- ファイルやフォルダ、ディスク全体を圧縮してディスク容量を確保することができます。(MiniToolは、ディスクスペースの不足を修正するためのソリューションを提供しており、それらを把握するためにディスクスペースの解放をクリックすることができます)。
- 4GB以上のファイルをNTFSパーティションに保存することができます(4GB以上のファイルをFAT32ドライブに移動すると、「ファイルが移動先のファイルシステムに対して大きすぎます」と表示されることがあります)。
- …
FAT32とNTFSの比較について詳しく知りたい方は、以下の推奨記事をご覧ください。
さて、次には「プロパティを含めずにこのファイルをコピーしますか?」というメッセージを止める方法をご紹介しましょう。状況述べたように、この問題を解決するためにはストーレジデバイスのファイルシステムをFATからNTFSに変換する必要があります。以下のコンテンツでは、3種類の有用なツールを紹介していきます。
MiniTool Partition Wizard
ストレージデバイスのファイルシステムをFATからNTFSに変換するには、ディスク管理ソフトウェアであるMiniTool Partition Wizardをお試しください。
このツールを使えば、このような状況でも安心してFATドライブをNTFSドライブに変換することができます。
また、システムおよびデータ パーティションの拡張、Windows OSの移行、ディスク全体のコピーなど、ハードディスクを安全かつ迅速に管理することができるプロフェッショナルなパーティションマネージャなので、日常生活でも使用することができます。
MiniTool Partition Wizardを使って、「プロパティを含めずにこのファイルをコピーしますか?」を止めて変換を完了させるにはどうしたらいいでしょうか?ここでは2つの方法を紹介します。
方法1:「FATをNTFSに変換」機能を利用する
MiniTool Partition Wizardに内蔵されている「FATをNTFSに変換」機能は、簡単な手順で、データを失うことなくファイルシステムの変換を完了することができます。この機能を利用するには、以下の手順に従ってください。
手順1:下記のボタンをクリックし、MiniTool Partition Wizardをダウンロードしてインストールします。
MiniTool Partition Wizard Freeクリックしてダウンロード100%クリーン&セーフ
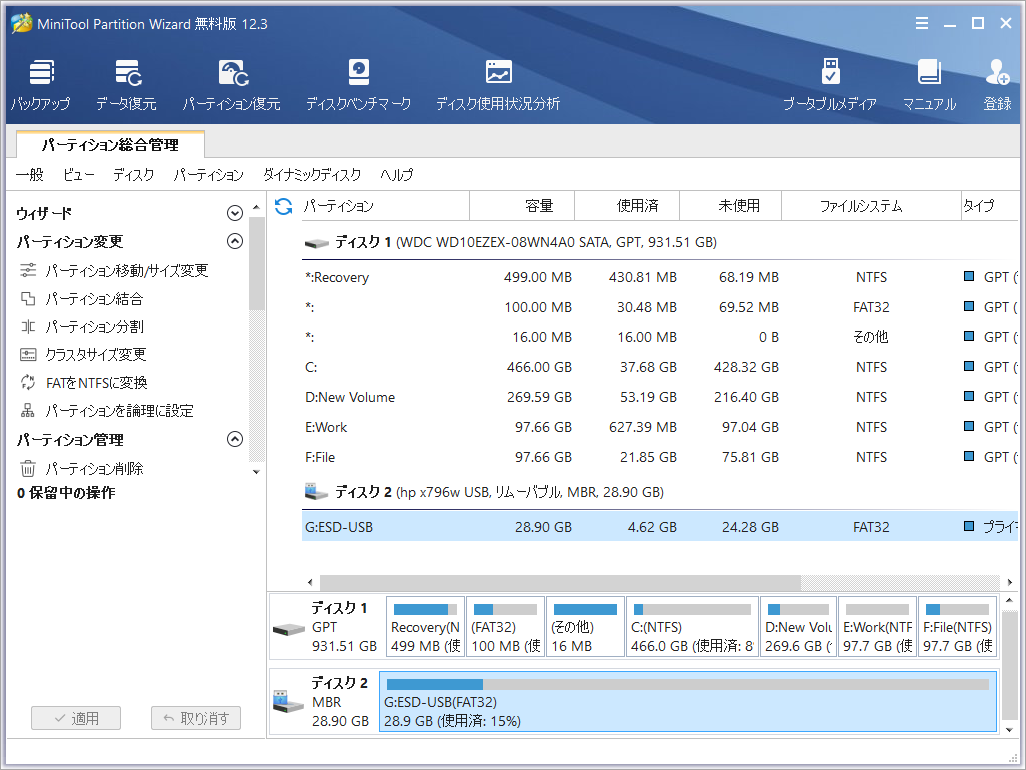
手順2: ソフトウェアのメインインターフェースに入ったら、そのディスクマップで変換したいパーティションを選択し、右クリックメニューまたは左パネルの「FATをNTFSに変換」機能を選択します。
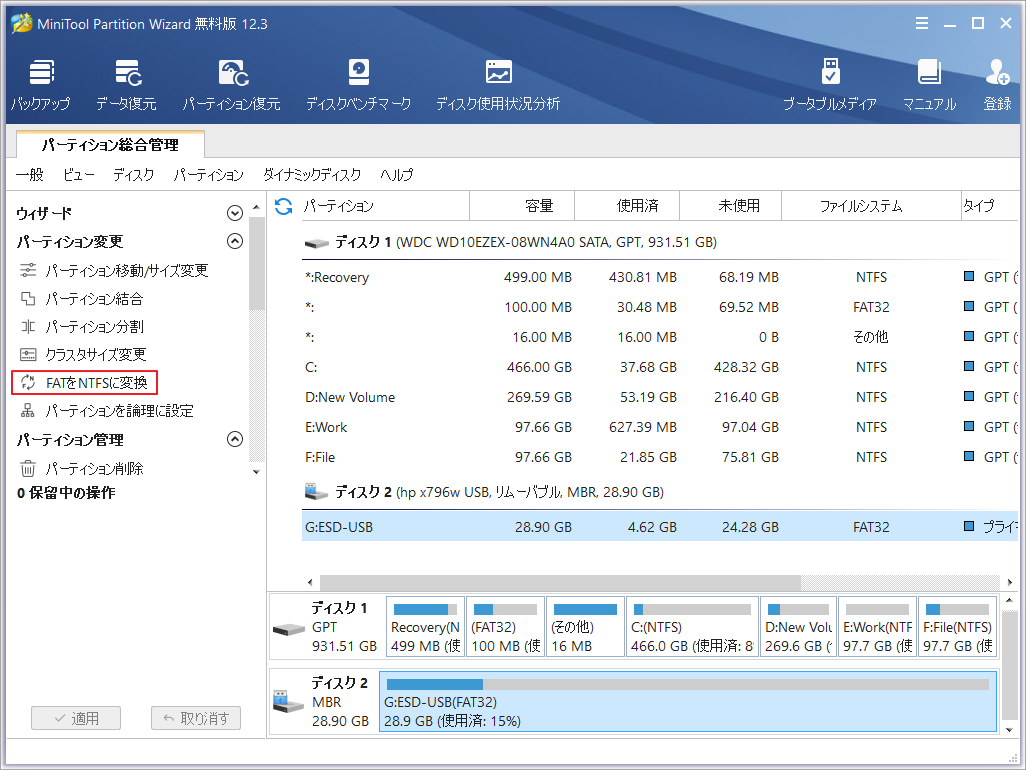
手順3:ポップアップウィンドウがひょうじされ、「開始」ボタンをクリックします。すると、変換プロセスが開始されます。
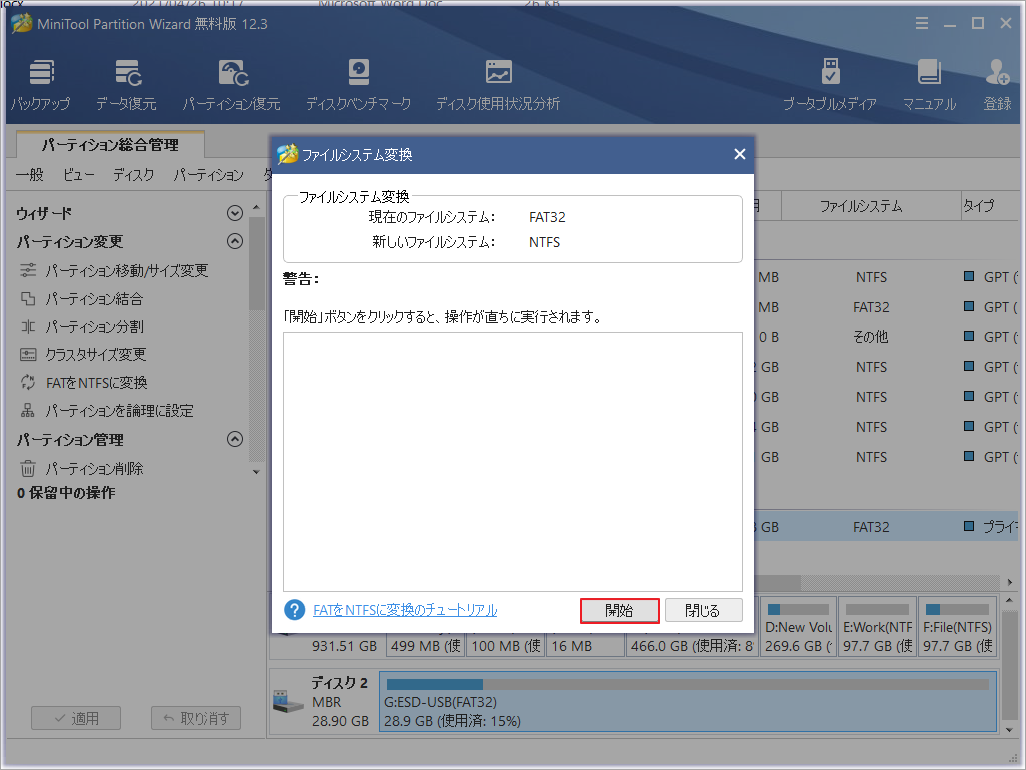
手順4:「ファイルシステム変換」ウィンドウに「変換が完了しました」というメッセージが表示されると、「閉じる」ボタンをクリックします。
これで、ディスクマップで元のFATパーティションが正常にNTFSパーティションになっていることがわかります。このNTFSパーティションにファイルをコピーしてみると、「プロパティを含めずにこのファイルをコピーしますか?」というメッセージは表示されないはずです。
方法1は非常に簡単ですよね?MiniToolは別の信頼できる方法も提供しています。しかし、次の方法を使うと、ターゲット パーティション上のデータが全部削除されます。この点について注意ください。
方法2:パーティションのフォーマット機能を行う
MiniTool Partition Wizardは、SDカード、USBフラッシュドライブ、外付けハードドライブ(8TB外付けハードドライブなど)を簡単にフォーマットできるプロのフォーマッターでもあります。
MiniTool Partition Wizardに搭載されている「パーティションフォーマット」機能でFATをNTFSに変換するには、以下のチュートリアルを参照してください。
手順1: MiniTool Partition Wizardを起動してメインインターフェースに入ります。
手順2: ディスクマップから変換したいFATパーティションを選択して、左パネルから「パーティションフォーマット」機能を選択します。
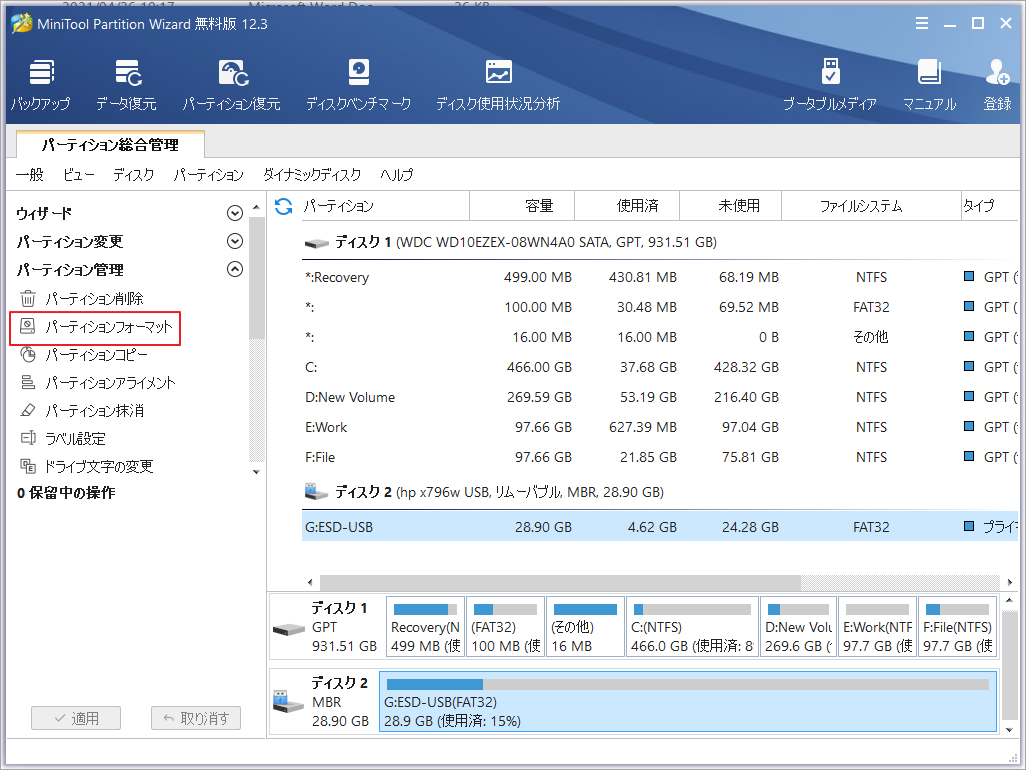
手順3:「 パーティションフォーマット」ウィンドウで、新しいファイルシステムとしてNTFSを選択し、「OK」ボタンをクリックして確定します。
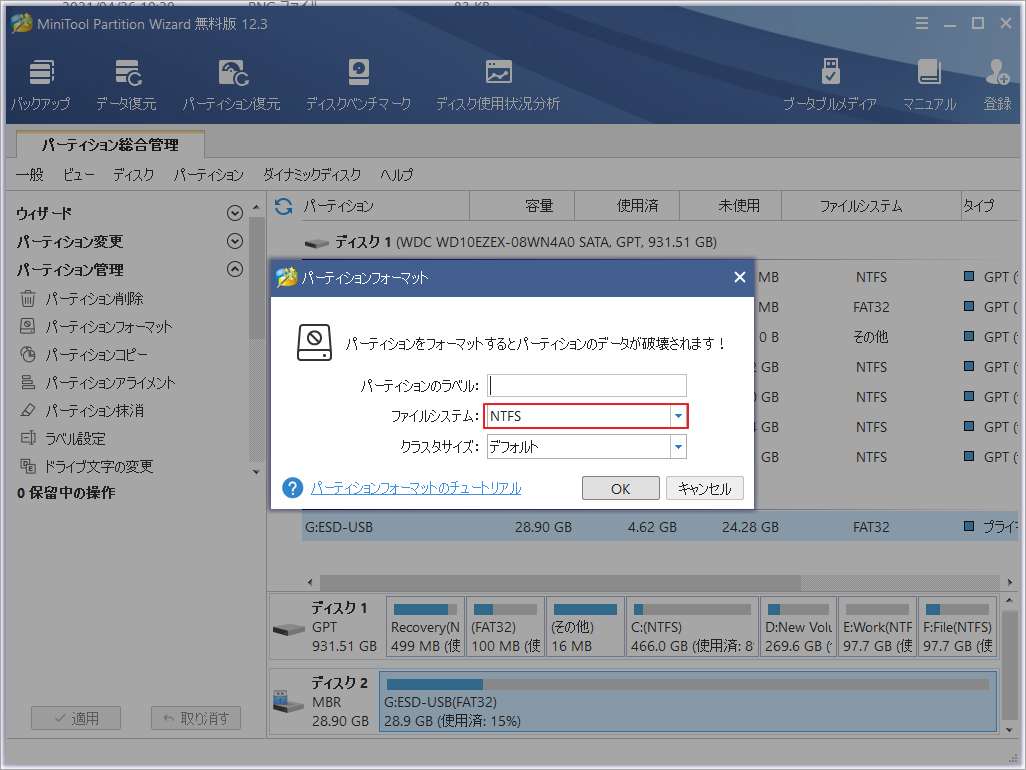
手順4:メインインターフェイスの「適用」ボタンをクリックすると、フォーマットが開始されます。
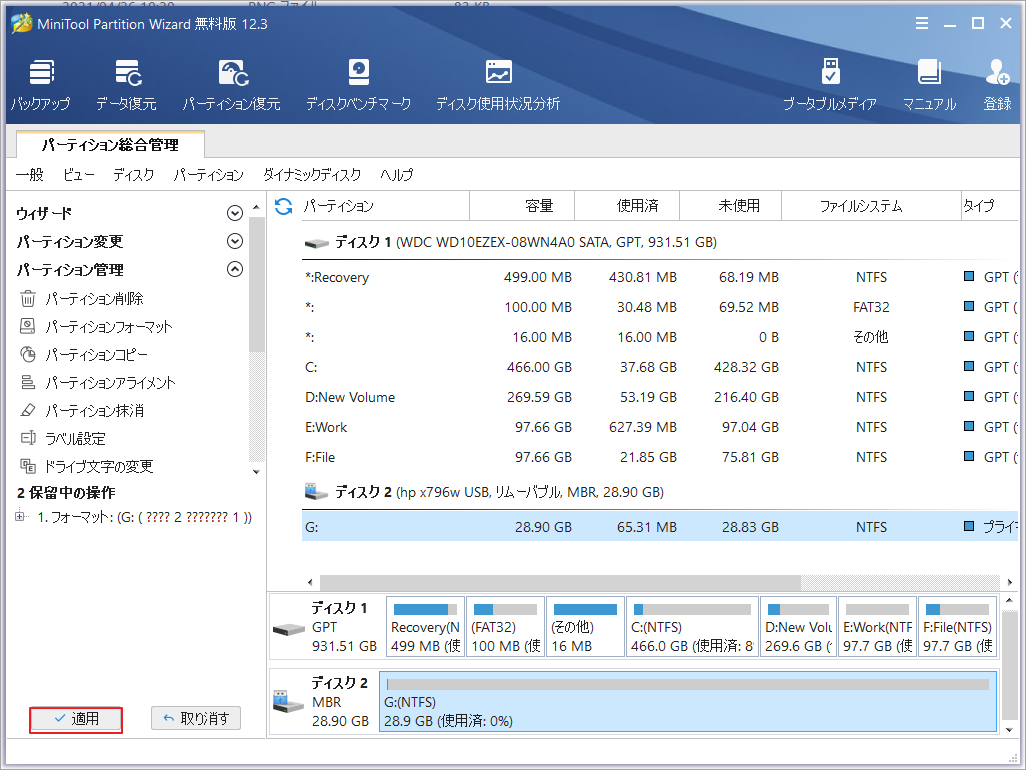
これで、FATパーティションはNTFSにフォーマットされ、このパーティションにファイルをコピーや移動をしたら中断することなく続けることができるようになりました。
コマンドプロンプトを利用する
Windows OSに搭載されているコマンドライン・インタープリター・アプリケーションであるコマンドプロンプトも、この変換を完了するのに役立ちます。
以下の手順に従ってください。
- キーボードのWindows + Rキーを同時に押して、「ファイル名を指定して実行」ウィンドウを表示します。
- ファイル名を指定して実行」ウィンドウが表示されたら、検索バーに「cmd」と入力し、「OK」ボタンをクリックして確定してください。
- コマンドプロンプトウィンドウが表示されたら、「convert # : /fs:ntfs」と入力します(#はパーティションドライバの文字です。FATパーティションにこの文字がない場合は、ドライブレターを割り当てることができます)を入力し、Enterキーを押します。ここではパーティションFを例にしています。
- 数秒後に変換が完了しますので、このパーティションにファイルをコピーしてみてください。
「ディスクの管理」を利用する
最後に、「ディスクの管理」を使用してパーティションのファイルシステムをFATからNTFSに変換することもできます。しかし、この変換によってデータが失われる可能性があることに注意してください。重要なデータがある場合は、まずはバックアップする必要があります。
ここでは、「ディスクの管理」を使ってFATをNTFSに変換するチュートリアルを紹介します。
手順1: キーボードのWindows + Rキーを同時に押して、「ファイル名を指定して実行」ウィンドウを表示します。
手順2:検索バーにdiskmgmt.mscと入力し、OKボタンをクリックして、「ディスクの管理」に入ります。
手順3:「ディスクの管理」ウィンドウにアクセスした後、FATパーティションを選択して右クリックし、メニューから「フォーマット」オプションを選択してください。
手順4: 「フォーマット」ウィンドウで、ファイルシステムとしてNTFSを選択し、「OK」ボタンをクリックして確定してください。最後に、もう一度「OK」ボタンをクリックしてください(他の状況で、1つのパーティションをバックアップせず、ディスクの管理または他のツールを介して直接フォーマットした場合は、失われたデータをコンピュータに復元してみてください)。
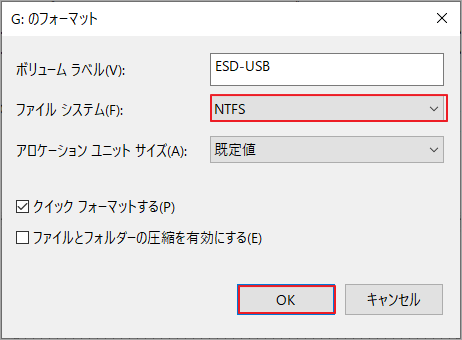
上記の4ステップが完了したら、引き続きこのパーティションにファイルをコピーまたは移動することができます。
結語
この記事はファイルやフォルダを別の保存先に移動‣コピーする際に、「プロパティを含めずにこのファイルをコピーしますか?」というメッセージが出てくる場合の原因と対処法を紹介しました。少しでもお役に立ちましたら幸いでございます。また、もしMiniToolについて何かご質問/ご意見がありましたら、お気軽に[email protected]までご連絡ください。


