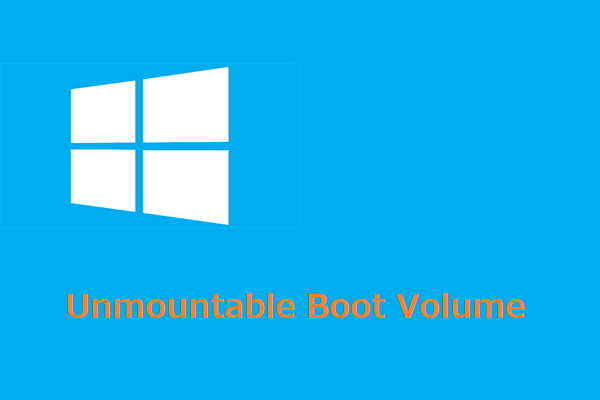「Inaccessible Boot Device」エラーと表示される場合、パソコンが立ち上げられません。この記事で、「Inaccessible Boot Device」エラーを解消してパソコンが正常に起動できるようにする方法を説明します。
Windows 8またはWindows 7からWindows 10へのアップグレード、Windows 10の更新などを行った後、再起動すると、Windows 10が立ち上がらず、メッセージ「問題が発生したため、PCを再起動する必要があります」及び停止コード「INACCESSIBLE BOOT DEVICE」と出て、再起動の繰り返しという無限ループで一向に回復する気配がありませんか。
Win10について。至急です。Windows10にアップグレードしてから一昨日まで普通に使えていたのですが、昨日電源を入れてみると、INACCESSIBLE BOOT DEVICEというエラーがでて、勝手に再起動します。再起動してもまたそのブルースクリーンエラーでINACCESSIBLE BOOT DEVICEというエラーがでる、の繰り返しです。どう対処すればよいのでしょうか。Yahoo知恵袋
実は、「INACCESSIBLE BOOT DEVICE」停止コードは、OSを立ち上げるのに必要なシステムを格納している記憶装置(ハードディスク/ブートデバイス)にちゃんとアクセスできないときに起こります。
ブートデバイスにアクセスできるように、どうすればよいですか。
おすすめ:
「Inaccessible Boot Device」エラーが発生する直接な原因はWindows 8またはWindows 7からWindows 10へのアップグレードだったら、記事「データ損失なしでWindows10 から Windows 7/8.1 に戻す方法」はそのエラーから抜け出せるのに役立つかもしれません。
Windowsの更新によるシステムの不具合を回避する方法については、Windows 10自動更新を無効化/停止して止めて手動アップデートをする方法を参照してください。
「Inaccessible Boot Device」エラーを直す方法
一般的な対処法:
①HDDがしっかりとパソコンに接続していることを確認してください。
②可能な限り周辺機器を取り外した状態で起動して、BIOS設定に入り、最優先のブートデバイスを確認してください。ブート順序を変更する必要がある場合があります。
方法1.最近インストールした更新パッケージを削除する
Windowsの更新またはアップグレード直後に、「Inaccessible Boot Device」と出る場合、停止コードの原因は更新パッケージにある可能性は高いです。最近インストールした更新パッケージを1つずつ削除する必要があります。
①F2、F1、F10、delなど各PCメーカーに対応したキーを何度か押して、BIOS設定画面に入り、インストールメディアを起動デバイスとして設定する必要があります。
②Windowsセットアップ画面が表示されたら、言語、時刻と通貨の形式、キーボードを選択し、「次へ」をクリックします。
③「コンピューターを修復する」をクリックします。
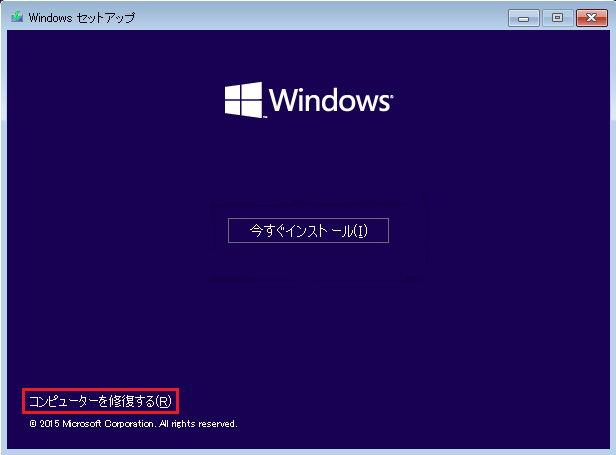
④「トラブルシューティング」をクリックします。
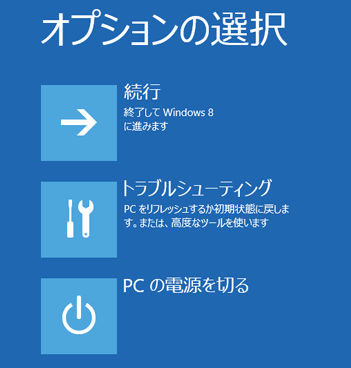
⑤「詳細オプション」をクリックします。
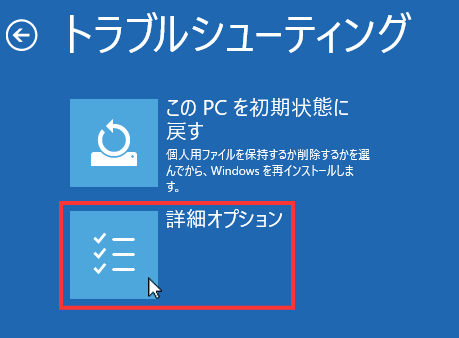
⑥「コマンドプロンプト」をクリックしてください。
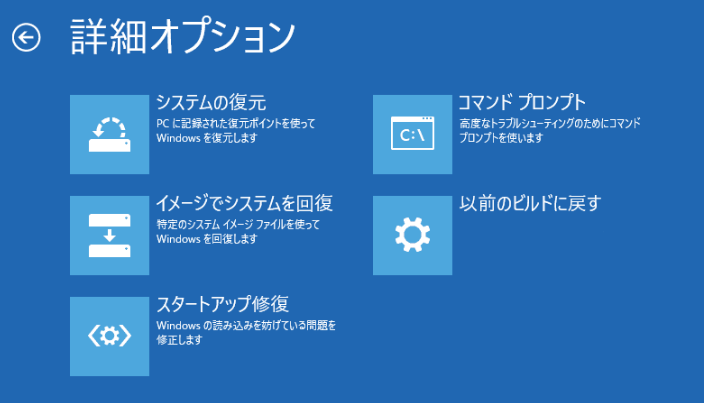
⑦下記のコマンドを入力してEnterを押してインストールした更新パッケージとそのインストール時刻を呼び出します。
Dism /Image:○: /Get-Packages(○をWindowsが格納されているドライブのドライブ文字に置き換えてください。例えば、Dism /Image:c: /Get-Packages)
⑧OSにインストールされたパッケージは表示されます。インストール時刻によってパッケージを見分けてください。
⑨最後にインストールされたパッケージに対して下記のコマンドを実行します。
dism.exe /image:c: /remove-package /[パッケージID]
⑩パソコンを再起動します。
最後にインストールされたパッケージを削除しても問題を解決できずエラーメッセージが依然として表示される場合、上記の手順を繰り返して次のパッケージを削除します。
方法2.アップデート準備中のパッケージを削除する
場合によっては、Windowsのアップデートが永遠に保留中でインストールは適用されないことがあります。保留中の更新により、「Inaccessible Boot Device」エラーが発生する可能性があります。
①方法1のように「コマンドプロンプト」を実行します。
②「dism /image:C: /get-packages」を実行して、パッケージの一覧は表示されます。インストールの保留中である状態のパッケージに注意を払ってください。
③「MKDIR C:temppackages」を実行して一時ファイルを作成します。
④下記のコマンドを実行して、インストールの保留中のすべてのパッケージを一時ファイルに移動します。
dism /image:c: /remove-package /packagename:[パッケージID] /scratchdir:c:temppackages
方法3.MBRを再構築する
マスターブートレコード(MBR)はハードディスクドライブの先頭セクタで、ブートローダやパーティションテーブルなどOSの起動に関する情報が書き込まれています。その破損によって、ブートデバイスにアクセスできない可能性があります。MBRの再構築で「Inaccessible Boot Device」エラーが解消されるかもしれません。しかし、ブルースクリーンでパソコンが起動できない場合、どのようにMBRの再構築を実行しますか。
MiniTool Partition Wizardブータブルディスクの出番です。
正常に起動できるパソコンにMiniTool Partition Wizard 有償版をインストールし、「ブータブルメディア」を使って、ブータブルディスク(USB/CD/DVD)を作成してブータブルディスクから起動すれば、MBRの再構築、システムパーティションのサイズ変更(縮小/拡張)、アクティブパーティションの設定などの様々な操作を安全かつ手軽に実行できます。
MiniTool Partition Wizard Pro Demoクリックしてダウンロード100%クリーン&セーフ
MiniTool Partition Wizardプロ版は「ブータブルメディア」機能を搭載しています。
ブータブルディスクから起動したら、Partition Wizardを実行します。システムディスクをクリックして、左のアクションパネルから「MBR再構築」を選択して「適用」をクリックします。
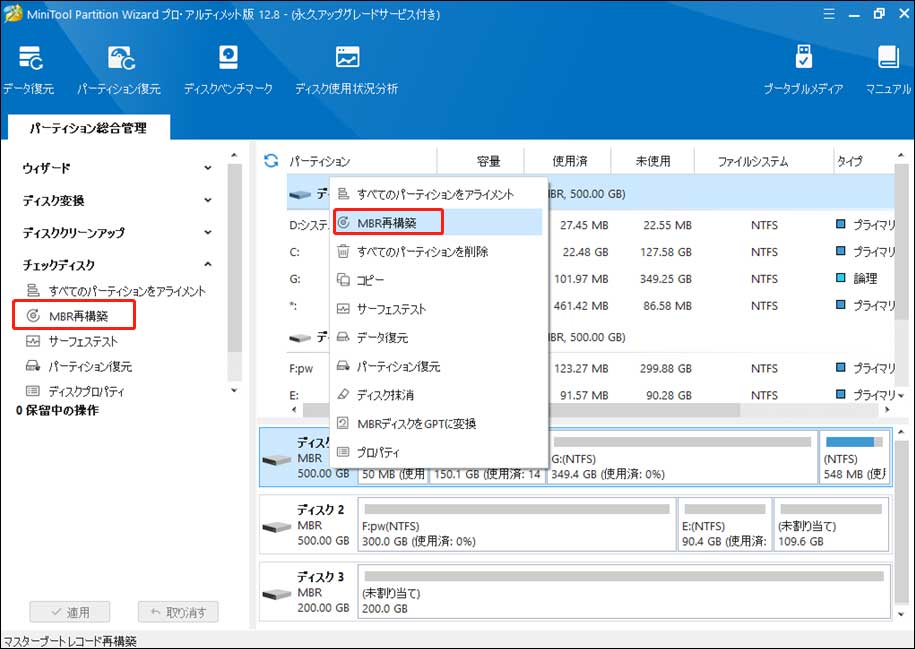
方法4.ドライバーを更新する
ドライバの不具合は「Inaccessible Boot Device」エラーを引き起こすことがあります。特に古いドライバを使用している場合、エラーが発生する可能性が高くなります。ある人はtomshardwareフォーラムでその原因がIDE ATA/SATAコントローラドライバーにあるという回答を投稿しました。
パソコンが起動できない場合、ドライバーを更新するにはセーフモードに入る必要があります。
①セーフモードを起動します。
PC起動時にF8キーやDELキーを繰り返しタップするのはセーフモードでの起動の一般的な方法ですが、Windows 10の場合、起動中にリセットボタンまたは電源ボタンを押し、3 回以上連続して起動を失敗させることで、次回のPC起動時に自動修復または「スタートアップ修復」が実行されます。「詳細オプション」>「トラブルシューティング」>「詳細オプション」>「スタートアップ設定」>「再起動」をクリックします。次に、4またはF4キーを押して、セーフモードで起動します。
②「Windows」キーと「X」キーを同時に押し、表示された一覧から「デバイスマネージャー」をクリックします。
③IDE ATA/SATAコントローラードライバーカテゴリ左の三角マークをクリックします。標準SATA AHCIコントローラーを右クリックし、「ドライバーの更新」を選択します。
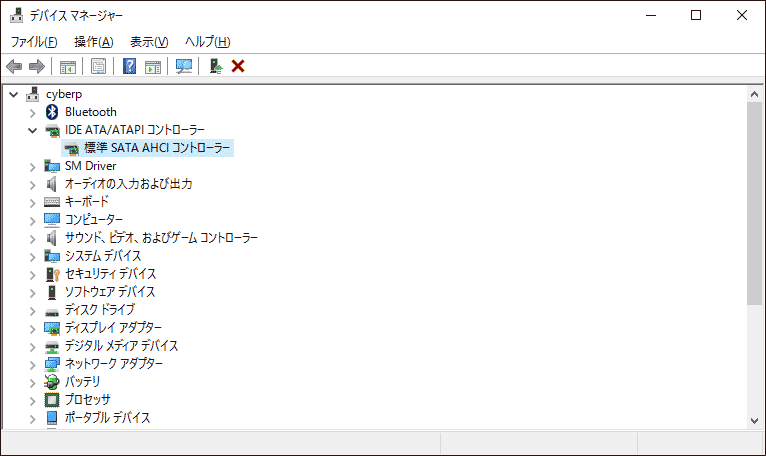
方法5.Bcdedit.exeツールを使用して、BCDストアを再構築
Windowsのブート構成データ(BCD)ストアが見つからないか、破損しているか、正しく構成されていないと、Windowsを起動できなくなります。
下記のコマンドを実行することで、BCDストアを再構築します。
Bcdedit /export C:BCD_Backup
attrib c:bootbcd h- r- s –
ren Partition:bootbcd bcd.old
Bootrec /rebuildbcd
方法6.ファイルシステムのチェック
MiniTool Partition Wizard
①MiniTool Partition Wizardブータブルディスクから起動します。
②システムディスクの各パーティションに対して、ファイルシステムのチェックとエラーの修正を実行する必要があります。ターゲットパーティションをクリックして、左側のアクションパネルから「ファイルシステムチェック」を選択してください。
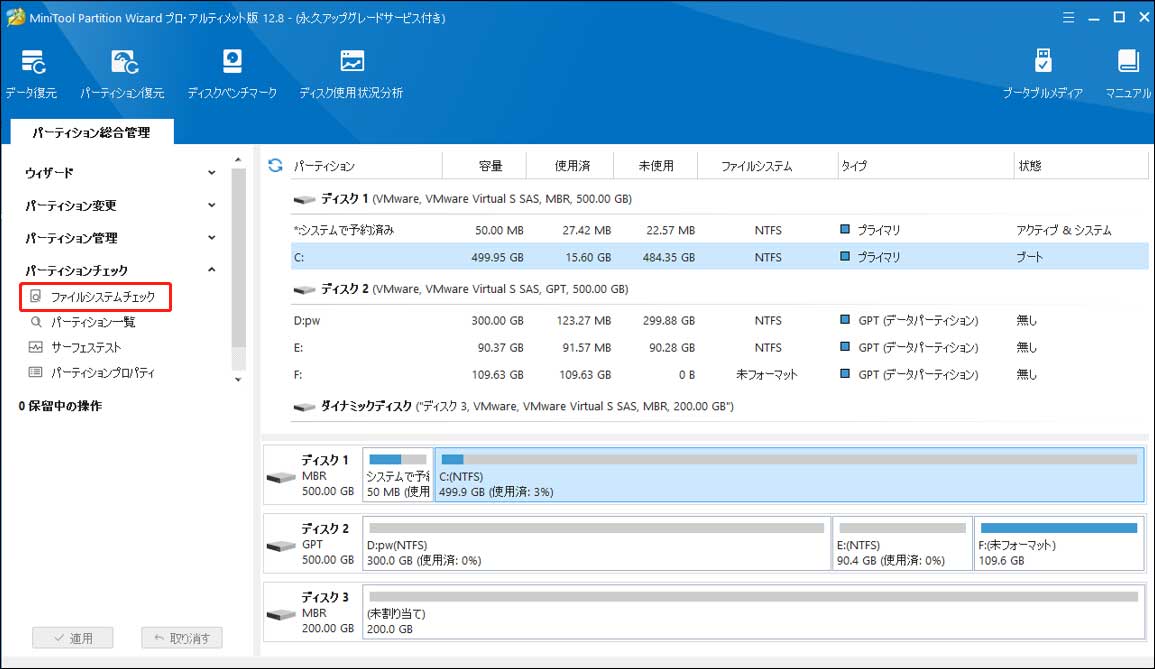
③「チェックして検出したエラーを修正する」を選択します。
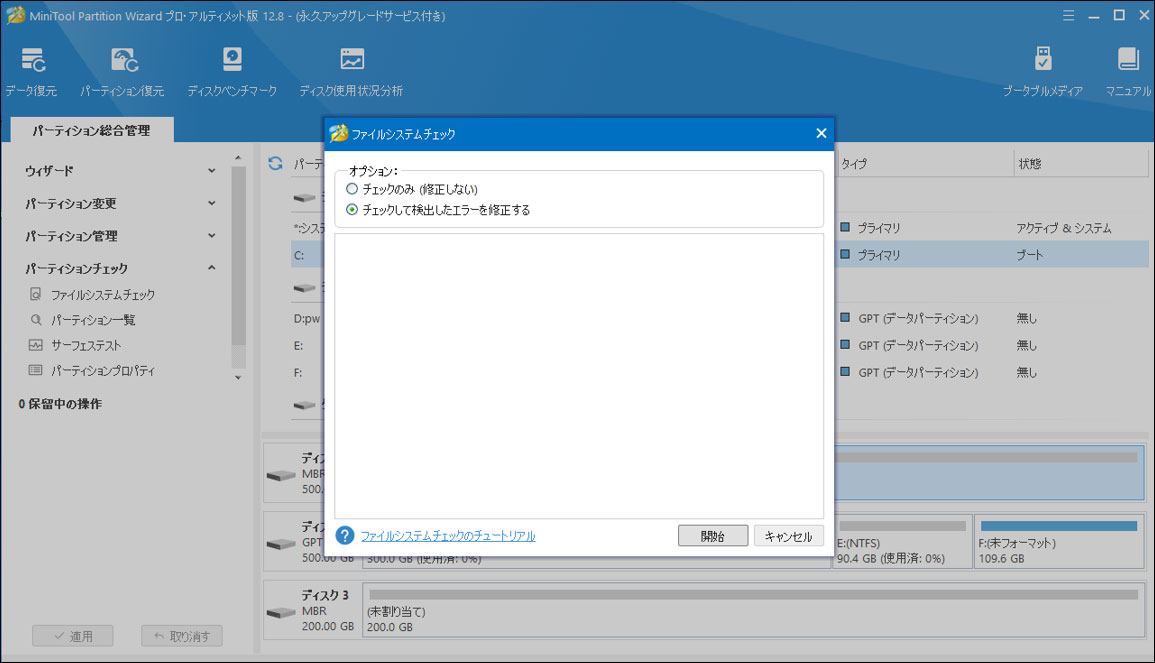
CHKDSK
CHKDSKを実行します。chkdskツールはファイルシステムの破損または不良クラスタを修復することができます。
インストールメディアから起動して、セットアップ画面の各項目を確認します。「次へ」>「コンピューターを修復する」>「トラブルシューティング」>「詳細オプション」>「コマンドプロンプト」を順番にクリックします。
詳細オプション画面に入り、コマンドプロンプトを開き、「chkdsk /f /r」と入力してEnterを押します。
方法7.システムの復元
システムの復元を成功に実行すると、パソコンは以前の状態に戻り、インストールしたプログラムと更新が削除されます。復元ポイントがなくては、システムの復元が実行できません。自分で設定を変更してシステムの保護を無効にした場合、システムの復元を実行しようとするところ、利用可能な復元ポイントは見当たらないはずです。
①Windows 10インストールメディアからパソコンを起動します。
②「コンピューターを修復する」-「トラブルシューティング」-「詳細オプション」-「システムの復元」を順番にクリックします。
③アカウントを選択して、パスワードも入力します。システムファイルと設定の復元画面が表示されたら、「次へ」をクリックして続行します。
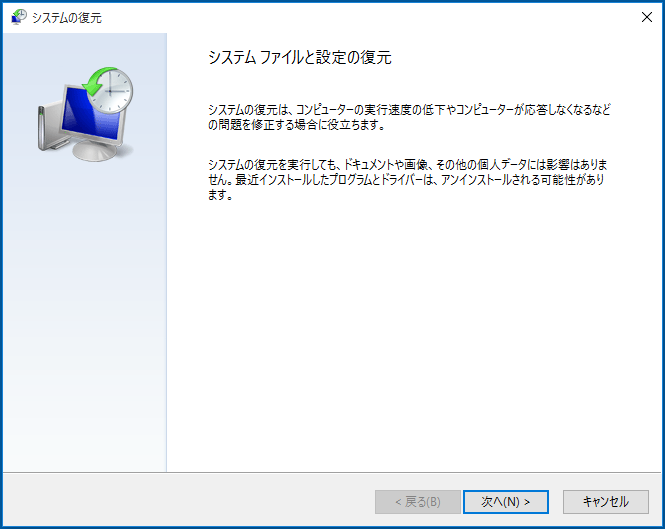
④復元ポイントを選択し、 「次へ」をクリックして続行します。
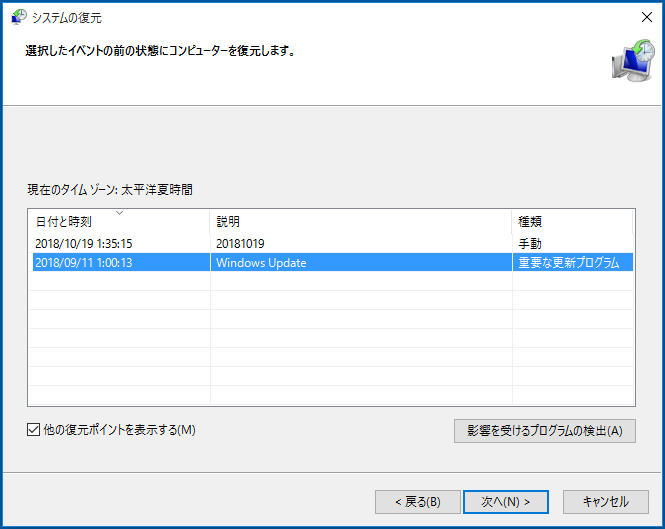
復元ポイントを確認して、「完了」をクリックします。「いったんシステムの復元を開始したら、中断することはできません。続行しますか」と表示されます。
利用可能な復元ポイントがない場合、PCをリフレッシュするか、初期状態に戻すか、Windowsを再インストールしてください。
方法8.BIOSでAHCIモードをIDEモードに変換
マイクロソフトの記事によると、BIOSでIDEモードから AHCIモードに変換した後、「Inaccessible Boot Device」エラーが発生することがあります。その場合、AHCIモードをIDEモードに戻す必要があります。
Windows 10インストールメディアから起動して、「コンピューターを修復する」-「トラブルシューティング」-「詳細オプション」-「コマンドプロンプト」を開き、セーフモードで起動するように次のコマンドを入力します。
bcdedit /set {current} safeboot minimal
次のコマンドを入力してセーフモードで再起動します。
shutdown /r /t 0
再起動中は、BIOS設定に入り、SATAエミュレーションをAHCIからIDEに切り替え、保存して再起動します。
Windowsはセーフモードで起動するはずです。 セーフモードでは、すべてのブートデバイスドライバが有効になり、読み込まれます。IDE経由でブートデバイスが使用されるため、必要なドライバも後続のブート時にロードされます。
次のように入力して、bcdedit設定をリセットして、通常モードで起動できるようにします。
bcdedit /deletevalue {current} safeboot
次のように入力して、マシンを通常モードで再起動します。
shutdown /r /t 0
「Inaccessible Boot Device」などのブルースクリーンエラーを防ぐ方法
Missing Operating System、CRITIAL_PROCESS_DIED、BOOTMGR Is Missing、BAD SYSTEM CONFIG INFOといったブルースクリーンエラーはあり触れています。MiniTool ShadowMakerというバックアップソフトウェアを利用して、パソコンが正常だった状態の時に手動バックアップまたは自動バックアップを作成すれば、システムファイルの破損やMBRの破損やウイルス感染などの原因でパソコンが起動できない時に、バックアップイメージファイルを使って手軽にWindows OSを正常な状態に戻すことができます。
ユーザーの要望に応じて開発されたMiniTool ShadowMakerは、自動的に完全バックアップ、差分バックアップまたは増分バックアップを作成できます。保持するバックアップバージョンの数を設定すれば、新しいバックアップが作成されたら、古いバージョンは自動的に削除されます。
MiniTool ShadowMaker Trialクリックしてダウンロード100%クリーン&セーフ
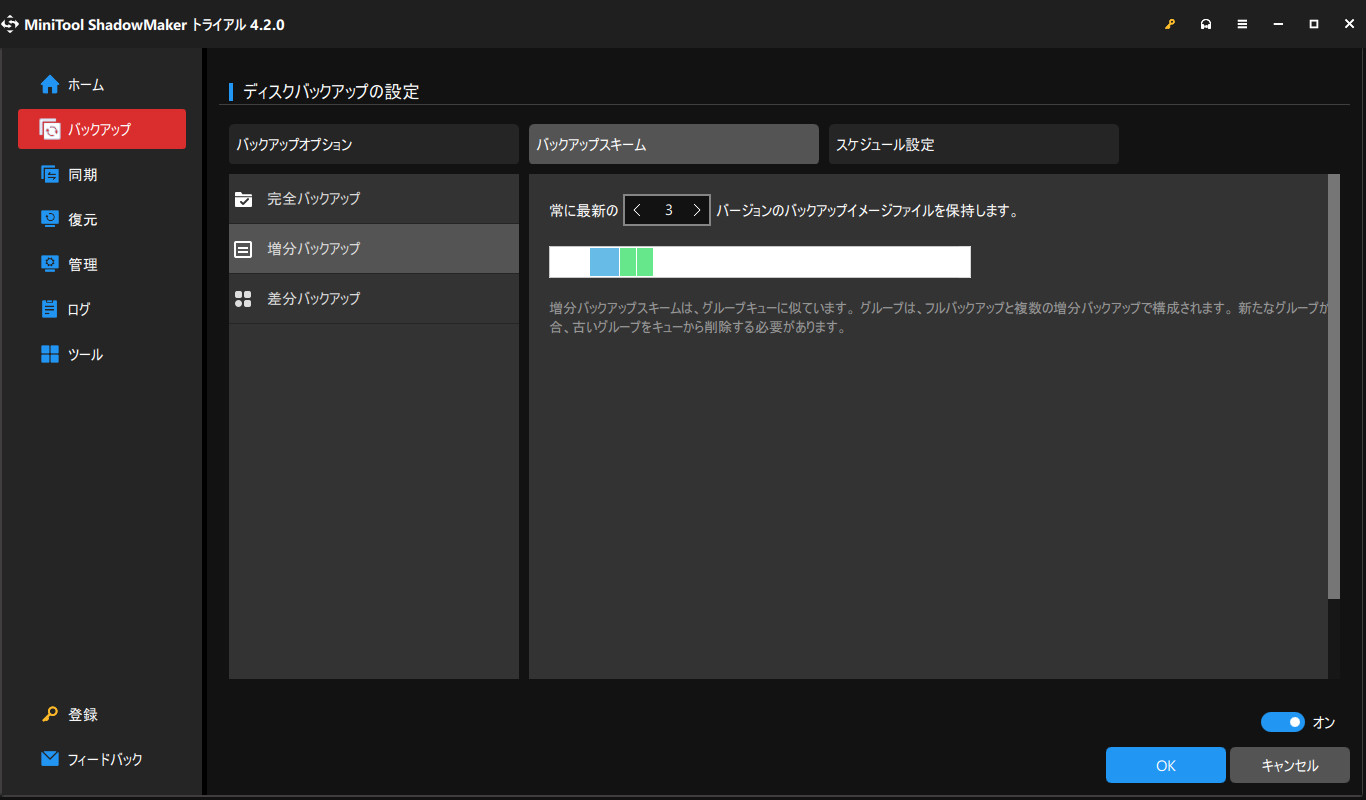
また、日にちや曜日や時間間隔等を指定して一定の頻度で自動バックアップを実行することができます。
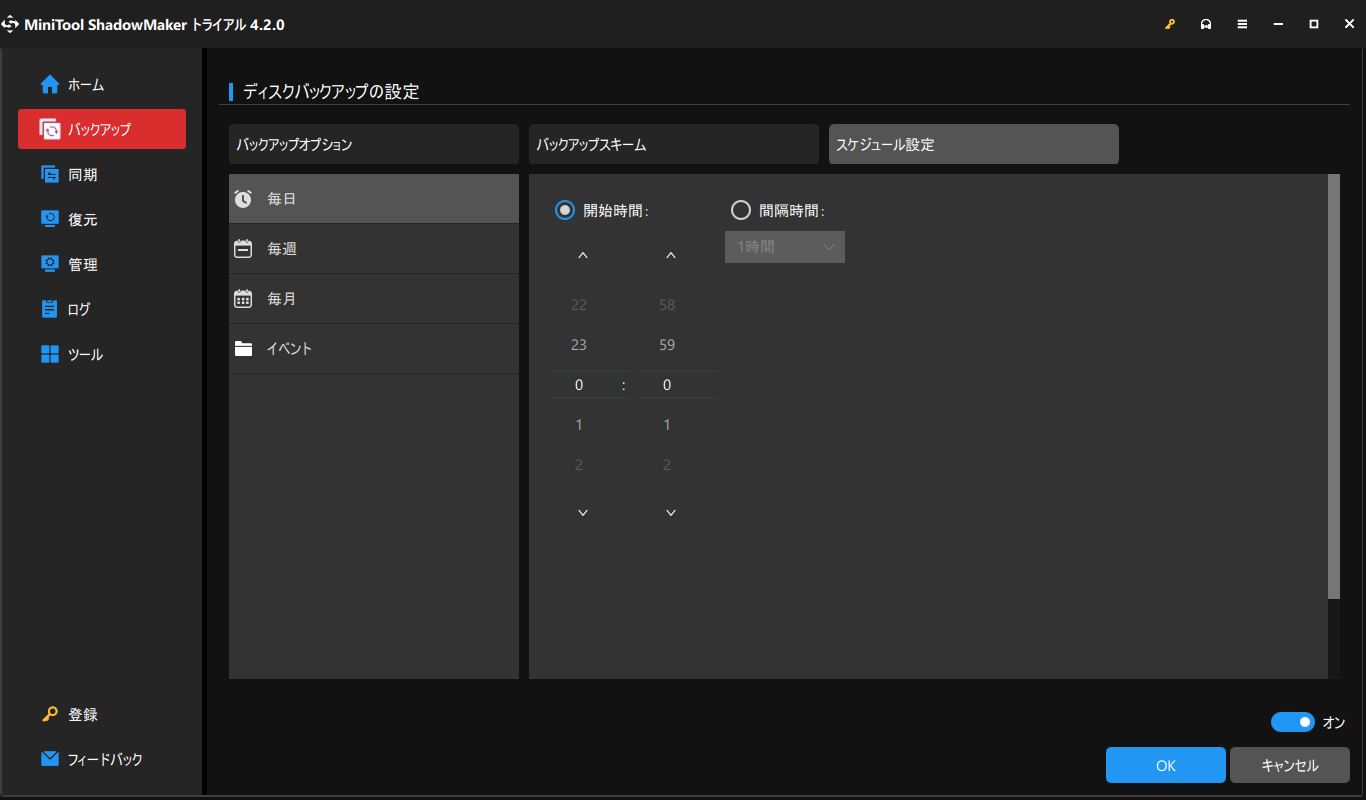
更に、イメージ作成モード、ファイルサイズ、ファイル圧縮レベル、バックアップのコメントの追加など、バックアップの詳細設定を行うことができます。
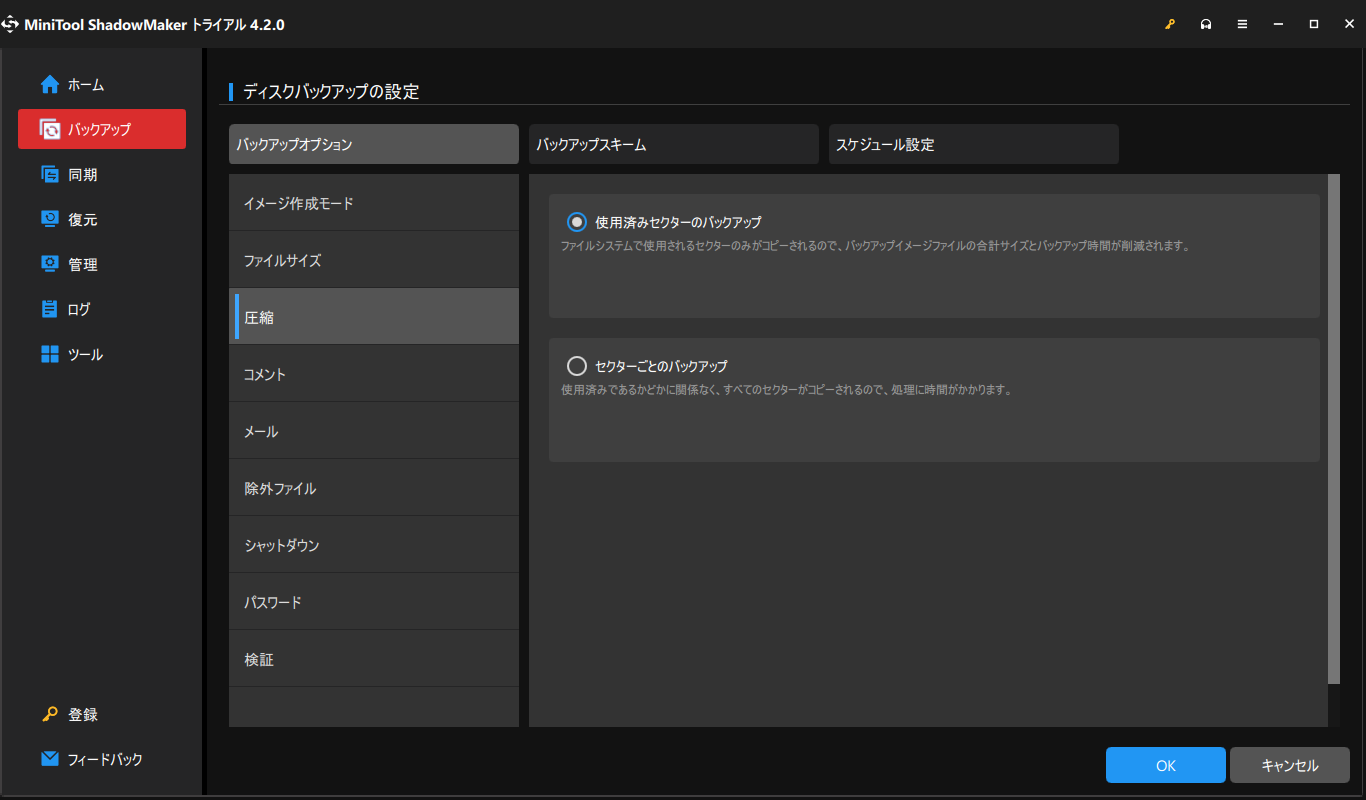
私は柔軟性のあるバックアップソフトウェアを発見しました。1日、週または月にどのぐらいの頻度で完全/増分/差分バックアップを行うか、自分で設定することができます。Twitterでシェア
まとめ
この記事で、Windows10 エラー「Inaccessible Boot Device」で再起動できない問題の対処法について説明しました。必要に応じて、対処法を試してみて、もし役立ったら、コメント欄にレビューを残してください。
MiniTool Partition Wizard、MiniTool Power Data Recovery、またはMiniTool ShadowMakerの使い方に関して何か不明点がありましたら、[email protected]までお気軽にお問い合わせください。
起動デバイスについてよくある質問
・起動したら、オプションの選択で「トラブルシューティング」を選択します。
・次の画面で、「ドライブから回復する」をクリックします。
・削除ファイルの選択肢が表示されて、内容を確認します。
・「回復」をクリックします。
・アップデート準備中のパッケージを削除する。
・ドライバーを更新する。
・Bcdedit.exe ツールを使用して、BCD ストアを再構築する。
・ファイルシステムのチェック。
・システムの復元。
・BIOSでAHCIモードをIDEモードに変換する。