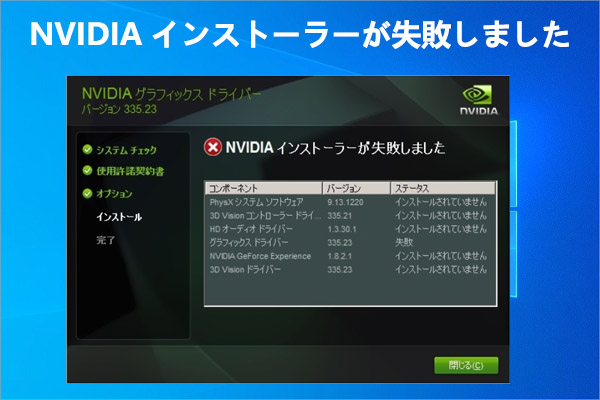NVIDIAのGeForce ExperienceからGeforce Game Ready Driverをインストールしようとすると、「Geforce Game Ready Driverインストールを続行できません」というエラーメッセージが出て、インストールに失敗することがあります。そこで、MiniTool Partition Wizardのこの記事では、このエラーの考えられる原因と対処法をまとめて説明したいと思います。
GeForce Experienceは、GeForceグラフィックカードのコンパニオン アプリです。ドライバーを最新の状態に保ち、ゲーム設定(1000以上のゲームに対応)を自動的に最適化し、友達と一緒に快適なゲーム体験を楽しむことができます。GeForce Game Ready Driverに関しては、最新のディスプレイ技術を利用することで、より良いゲーム体験を提供するように構築されています。
一般的に、Game Ready Driverは、ゲームのバグを修正し、ゲーム性能を向上させるために、新しいメジャーゲームが発表された後にリリースされます。しかし、GeForce Game Ready Driverのインストールが何らかの要因で続行できないこともあります。このようなトラブルに遭遇したら、引き続き以下の内容を読んで、その原因と対処法を確認していきましょう。
Driverのインストールを続行できない理由とエラーのバリエーション
GeForce Game Ready Driverのインストールを続行できない理由はさまざまです。 ここでは最も一般的なものを4つ紹介します。
- GeForce Experienceアプリ/インストールファイルに問題があります。
- 新しいドライバーをインストールするのに利用可能なディスク容量が不足しています。
- 現在のドライバーのバージョンはPC上のグラフィックカードをサポートしていません。
- マルウェア/ウイルス対策ソフト、または実行中のその他の特定のアプリが、Game Ready Driverのインストールプロセスを妨害しています。
また、GeForce Experienceのインストールエラーのエラーメッセージは、「Geforce Game Ready Driverインストールを続行できません」に限定されません。ここでは、「NVIDIA インストーラーを続行できません」エラーに関連する一般的なエラーのバリエーションをいくつか示します。 次のバリエーションのいずれかを受け取った場合は、この投稿で提供されたメソッドで修正してみてください。
- 他のインストールが実行されているため、NVIDIA インストーラーを続行できません(NVIDIA インストーラーを続行できません。新しいバージョンまたは同じバージョンが存在しています。)
- NVIDIA インストーラーを続行できません。この NVIDIA グラフィックス ドライバーは、このバージョンの Windows と互換性がありません。
- NVIDIA インストーラーが Windows 11、10、7 で続行できません。
- NVIDIA インストーラーが Windowsタスク スケジューラを続行できません。
- NVIDIA インストーラーを続行できません。システムの再起動が必要です。
- NVIDIA インストーラーが DCH ドライバー パッケージを続行できません。
- NVIDIA インストーラーを続行できません。このグラフィックス ドライバーは互換性のあるグラフィックス ハードウェアが見つかりませんでした。
- NVIDIA インストーラーを続行するには NVIDIA GPU が必要です。
対処法1:NVIDIAドライバーを有効にする
NVIDIA ドライバーのインストールを続行できない場合はどうすればよいですか? 利用可能な方法の一つとして。デバイス マネージャーを通じて NVIDIA ドライバーを有効にすることができます。これを行うには、次の手順に従います。
ステップ1:タスクバーの「スタート」アイコンを右クリックして「デバイスマネージャー」を選択します。
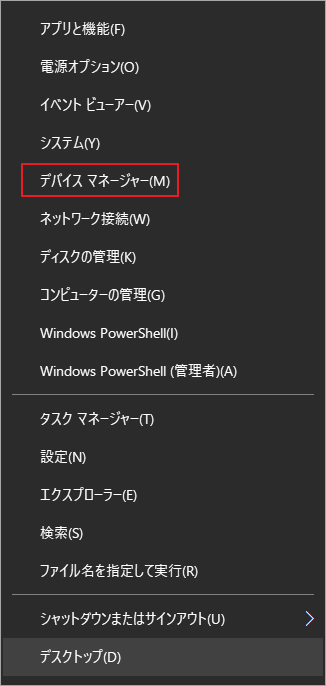
ステップ2:現れたデバイス一覧から「ディスプレイアダプター」項目をダブルクリックして展開します。
ステップ3:下にリストされたドライバーの中からNVIDIAドライバーを右クリックして、該当ドライバーが有効になっているかどうかを確認します。有効になっていない場合は、操作 オプションから「デバイスを有効にする」をクリックしてください。
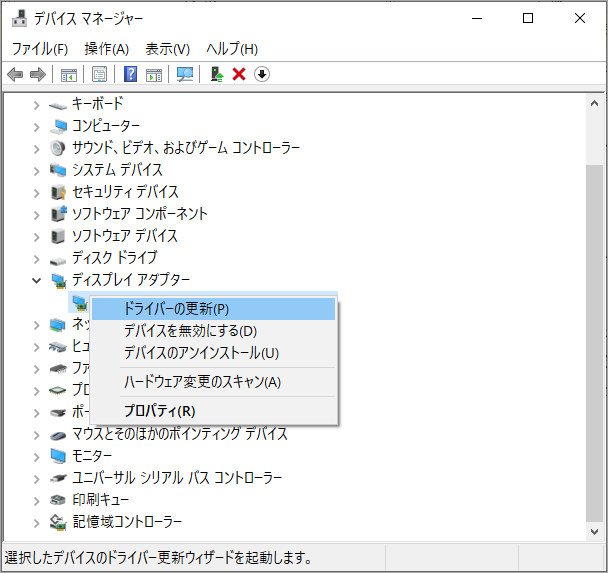
対処法2:グラフィックス カード ドライバーを更新する
GeForce Experience 3.22 以前のバージョンを使用している場合、NVIDIA Game Ready Diver/Studio ドライバー (バージョン 471.41 以降) のインストール中に「GeForce のインストールを続行できません」というエラーが発生する可能性があります。
そこで、このような場合でエラーを解消するには、GeForce Experienceを最新バージョンにアップグレードしてみてください。そして、これを行うには、以下の2つの方法があります。
- 現在インストールされているGeForce Experienceバージョンを起動して、ソフトウェアから自動的に最新バージョンにアップデートします。
- GeForce Experience の最新インストーラーを公式ウェブサイトから手動でダウンロードしてインストールします。
対処法3:GeForceアプリを再起動する
GeForceドライバのインストールが続かない場合、GeForceアプリを再起動してみてください。これにより、アプリの一時的な障害が修正され、インストール エラーエ ラーが解決されるかもしれません。デスクトップ上でGeForceアプリを閉じて、ショットカットを再度ダブルクリックして起動してください。これがうまくいかない場合は、すぐに別の修正方法に進めてください。
対処法4:利用可能なディスク容量を増やす
ディスク容量が不足していると、GeForce Game Ready Diverのインストールが続行できないというエラーも発生します。このようなケースはまれですが、古いパソコンを使っていると発生しやすくなります。Cドライブの空き容量がなくなった、ハードドライブが理由もなく一杯になった、Eドライブが一杯になったなどの問題に遭遇することはよくあることです。
小さい容量のSSDを使用し、多数のゲームをインストールしている場合、ストレージ不足の問題が発生する可能性があります。この場合、MiniTool Partition Wizardを使用し、ハードドライブのスペースを占有しているものを素早く見つけて、それらを削除することでスペースを解放できます。それに加えて、このソフトウェアを使用して、直接にドライバーがインストールしているパーティションの容量を拡張することで、容量不足の問題を解決することもできます。
では、MiniTool Partition Wizardを使ってディスクスペースを解放する方法を紹介します。
ステップ1:MiniTool Partition Wizardをダウンロードしてインストールします。
MiniTool Partition Wizard Freeクリックしてダウンロード100%クリーン&セーフ
ステップ2:ソフトウェアを起動してそのメインインターフェースに入ります。
ステップ3:上部の「ディスク使用状況分析」アイコンをクリックして続行します。
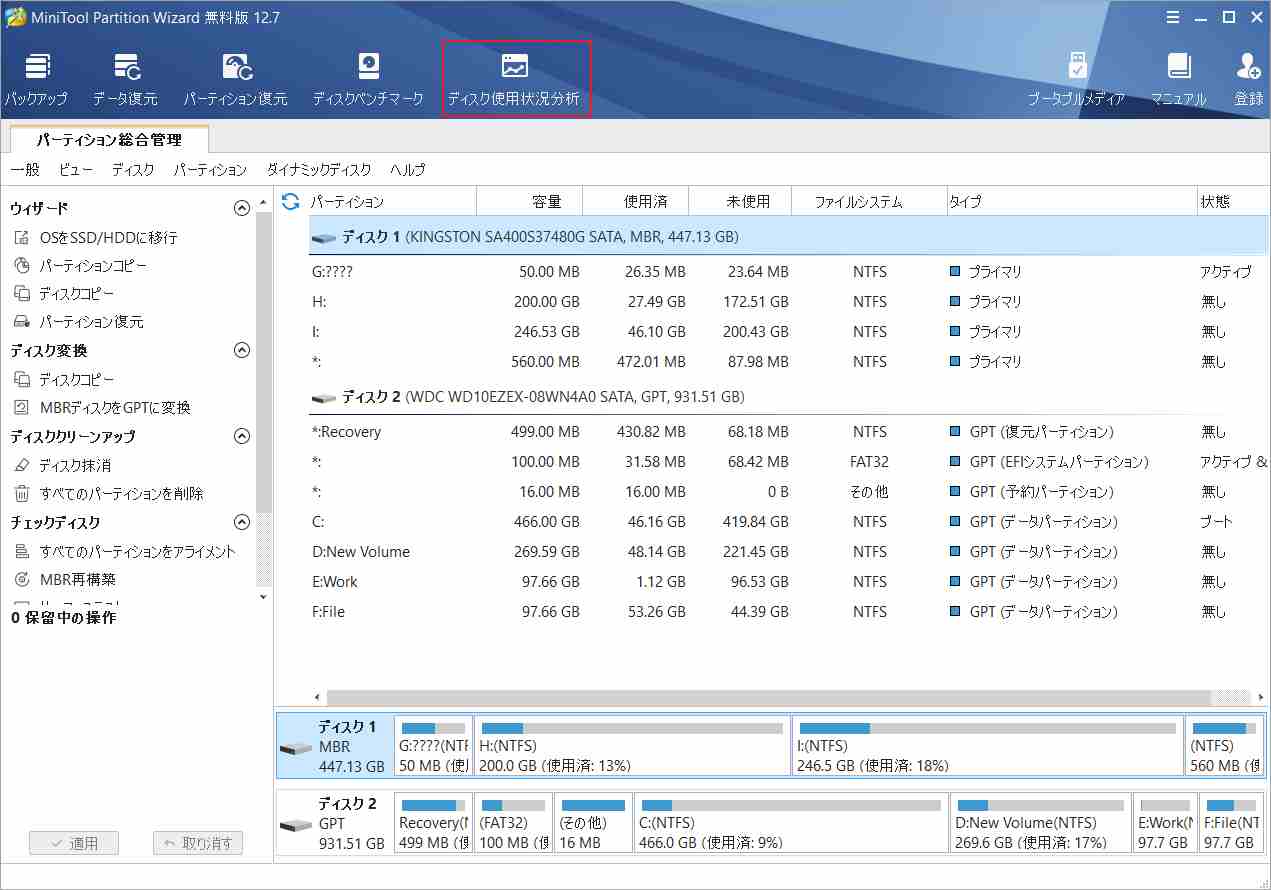
ステップ4:「選択」のドロップダウンメニューから、分析したいドライブまたは特定のフォルダを選択し、「スキャン」をクリックします。
ステップ5:すると、スキャン処理が開始されます。このプロセスには、宛先に含まれるデータのサイズに応じて、数秒から数分かかることがあります。
ステップ6:スキャン処理が完了したら、以下のように結果が表示されます。検出されたファイルとフォルダをサイズの大きい順で並べ替えることができます。
ステップ7:大きくて役に立たないフォルダ/ファイルを右クリックし、「削除(ごみ箱に)」または「削除(完全に)」をクリックします。
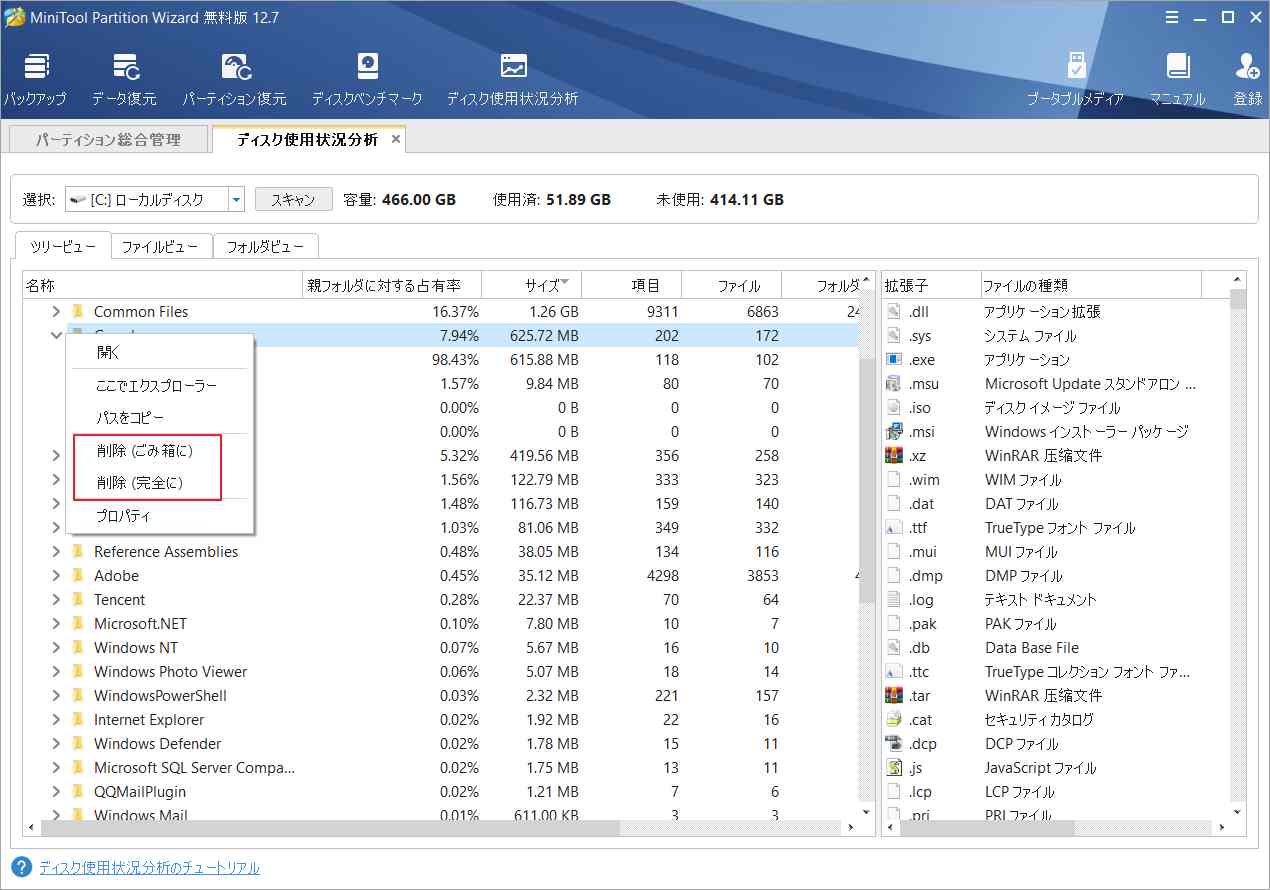
ステップ8:ディスクスペースを空けた後、GeForce Game Ready Diverを再度インストールし、エラーが修正されるかどうかを確認します。
対処法5:すべてのNVIDIAプロセスを終了する
GeForce Experienceのインストールが続行できない場合、すべてのNVIDIAプロセスを終了してみてください。一部のユーザーの報告によると、この方法はエラーの解消に役立つそうです。以下の手順に従って試してみてください。
ステップ1:Ctrl + Shift + Escキーを同時に押して、タスクマネージャーを開きます。
ステップ2:NVIDIA関連のプロセスを右クリックし、「タスクの終了」をクリックします。
または、ターゲット プロセスを強調表示し、ウィンドウの右下隅にある「タスクの終了」ボタンをクリックします。このプロセスを繰り返して、コンピュータ上のすべてのNVIDIA関連のプロセスを終了します。
コンピュータ上で実行されているすべての不要なプロセスを終了し、干渉を排除することをお勧めします。
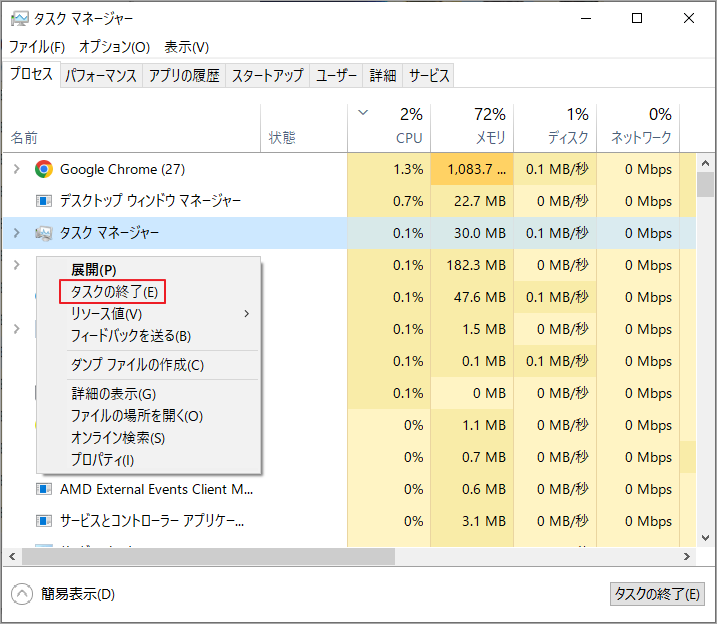
ステップ3:タスクマネージャウィンドウを終了し、NVIDIAインストーラーを再度開いて、エラーが解決したかどうかを確認します。
対処法6:NVIDIA Graphicsフォルダの名前を変更する
上記の方法を試してもNVIDIAドライバーのインストールを続行できない場合は、システム ドライブ内のNVIDIAフォルダの名前を変更してみてください。ただし、フォルダ名を変更した後、フォルダのパスが変更されたため、そのフォルダに関連するすべてのサービスが実行されなくなるかもしれません。
以下は、NVIDIA Graphicsフォルダの名前を変更する手順です。
ステップ1:WindowsキーとEキーを押してエクスプローラーを開きます。
ステップ2:システムドライブ(Cドライブ)の「Program Files」フォルダをダブルクリックします。
ステップ3:中身の「NVIDIA Corporation」というフォルダを右クリックし、「名前の変更」をクリックします。新しい名前をフィールドに入力します。NVIDIAに関連する名前を入力した方が覚えやすいでしょう。
ステップ4:ドライバセットアップを実行し、「GeForceインストールを続行できません」エラーが消えるはずです。
対処法7:ウイルス対策ソフトまたはマルウェアサービスを無効にする
前述したように、コンピュータ上のウイルス対策ソフトまたはマルウェアサービスからの干渉により、GeForceドライバーのインストールを続行できない場合はあります。この問題を解決するには、ウイルス対策ソフトまたはマルウェアサービス一時的に無効にします。手順はウイルス対策ソフトの種類によって異なります。以下は、いくつかの一般的な流れをご案内します。
- Win10でWindows Defenderアンチウイルスを無効にする方法
- 【PCとMac】アバスト(Avast)を一時的に/完全に無効にする最良の方法
- Windows PCからマカフィーをオフまたは削除する方法
ウイルス対策ソフトウェアを無効にする最も簡単な方法は、それを右クリックし、「無効化」クリックすることです。ウイルス対策ソフトやマルウェアを無効にするだけでなく、GeForceファイルをアンチウイルスプログラムの除外リストに追加することで、エラーを回避する場合もあります。
以下は、Windows Defenderのホワイトリストにアプリを追加する方法のチュートリアルです。
ステップ1:WindowsキーとIキーを押して「設定」を開き、「更新とセキュリティ」をクリックします。
ステップ2:「Windowsセキュリティ」→「ファイアウォールとネットワーク保護」の順をクリックします。
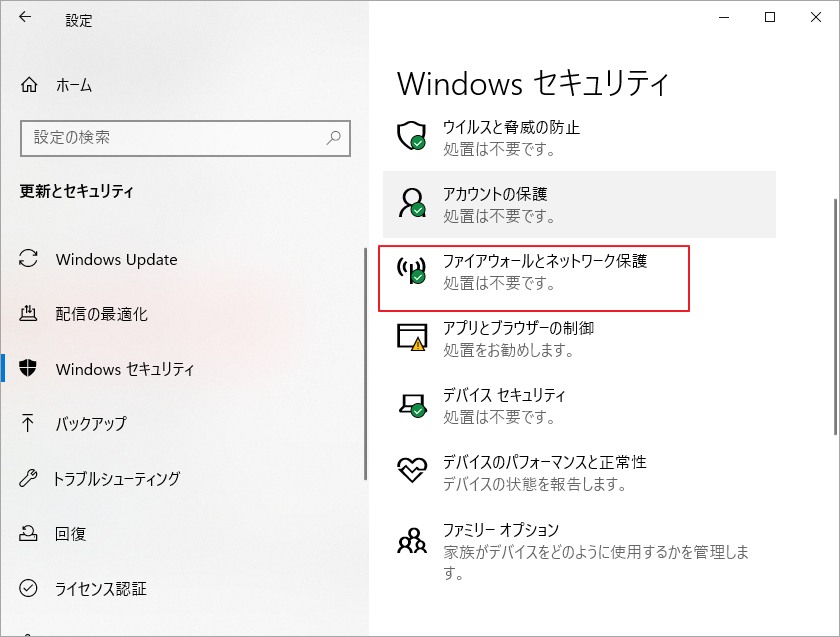
ステップ3:「ファイアウォールによるアプリケーションの許可」リンクをクリックします。
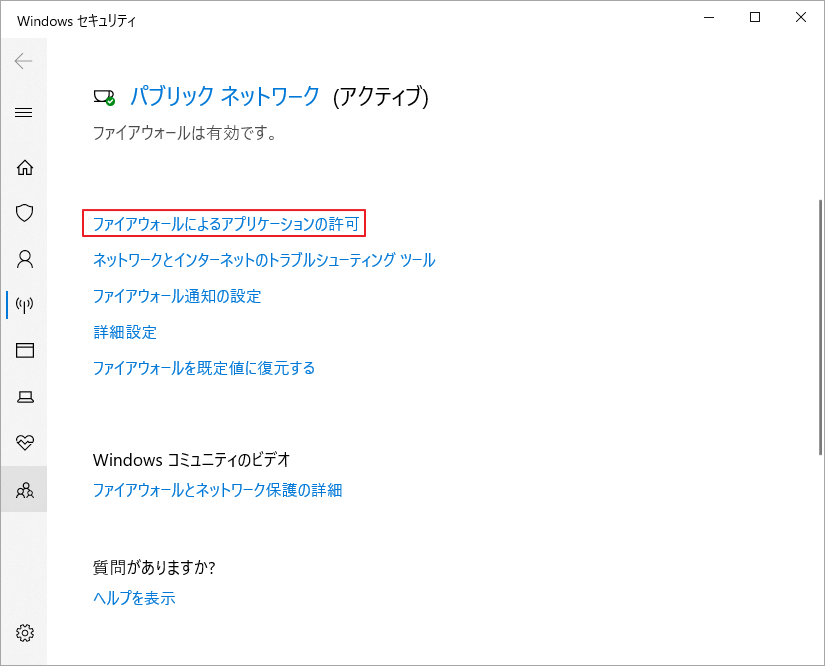
ステップ4:次の画面の「設定の変更」をクリックし、「許可されたアプリおよび機能」下のリ ストから「GeForce Experience」を見つけます。
ステップ5:「プライベート」と「パブリック」タブの両方で「GeForce Experience」を選択します。 次に、「OK」をクリックして変更を保存します。
対処法8:GeForce Experienceを再インストールする
ステップ1:検索ボックスに「プログラムの追加と削除」と入力し、最も一致する検索結果を開きます
ステップ2:次のウィンドウで、リストされたアプリと機能から NVIDIA GeForce Experience を見つけます。
ステップ3:アプリをクリックし、「アンインストール」ボタンをクリックします。
ステップ4:プロンプトが表示されたウィンドウで「アンインストール」をクリックして操作を確認します。
ステップ5:処理が終了したら、公式 Web サイトから GeForce Experience のインストーラーを再度ダウンロードします。
ステップ6:GeForce ExperienceからGame Ready Driversをダウンロードしてインストールし、エラーが表示されるかどうかを確認します。
結語
この記事では、GeForce Experienceからドライバーをインストールする際にエラーが出て続行できない場合の原因と対処法について説明します。 また、NVIDIAのインストールエラーに関するいくつかのエラー バリエーションも挙げました。ご参考になされましたら幸いです。
なお、MiniTool Partition Wizardの使用中に何かご不明な点やご意見がございましたら、お気軽に[email protected]までご連絡ください。