Windows 10/11には、システムの復元やトラブルシューティングに使用される「回復パーティション」が含まれています。誤操作によるパーティションの削除やその他の問題を防ぐために、多くのユーザーはこのパーティションを非表示に設定しています。MiniTool Partition Wizardのこの記事では、回復パーティションを隠す3つの方法をご紹介します。
回復パーティションを非表示に設定する原因
Windowsオペレーティング システムでは、通常のWindows回復パーティションとOEM回復パーティションの2種類の回復パーティションがあります。その中、Windows回復パーティションにはWindows回復環境(WinRE)が含まれており、問題が発生した場合にシステムを特定の回復環境に起動し、トラブルシューティングやシステム回復を行うことができるようになります。この環境には、システムの復元、スタートアップ修復など、起動できないオペレーティング システムの修復に役立つさまざまなツールが用意されています。一方、OEM回復パーティションは通常、コンピュータの製造元によって作成され、PCを工場出荷時の状態に復元できる回復ツールとイメージが含まれています。ユーザーは特定のキー (HPのF9やDellのF12など) を押してこのパーティションを起動し、コンピュータを元の状態に復元できます。
回復パーティションの重要な役割を考えると、その安全性を確保することが非常に重要です。回復パーティションを隠すことは、誤操作による削除やフォーマットを防ぐための有効な保護手段となります。
ほとんどの場合、Windows回復パーティションはデフォルトで非表示になっており、エクスプローラーには表示されません。しかし、時には何らかの予期せぬ事態やエラーによって表示されてしまうことがあります。このような場合、以下の方法で手動で回復パーティションを隠すことができます。
#1:MiniTool Partition Wizardで回復パーティションを非表示にする
MiniTool Partition Wizardは、Windows向けに設計されたパーティション/ディスク管理ツールで、使いやすいインターフェイスを提供し、ユーザーが様々なディスク管理操作を素早く実行できるようにします。このソフトウェアを使用すると、ユーザーは数回クリックするだけで回復パーティションを簡単に非表示にすることができます。操作が完了すると、回復パーティションはファイルエクスプローラーには表示されなくなりますが、MiniTool Partition Wizardおよびディスク管理ツールでは依然として見つけることができます。
ファイルエクスプローラーで非表示になった回復パーティションを再表示する必要がある場合は、MiniTool Partition Wizardの「パーティション表示」機能を使用するだけです。MiniTool Partition Wizardは、パーティションの表示と非表示に加えて、パーティションの分割とサイズ変更、MBRからGPTへの変換、ハードドライブのクローン作成、Windows 10の移行、不良セクタのあるハードドライブからデータ復元など、他のさまざまなディスク管理機能を提供します。
次に、以下の手順に従って、MiniTool Partition Wizardを使用して回復パーティションを非表示にします。
ステップ1:MiniTool Partition WizardをPCにダウンロードしてインストールします。
MiniTool Partition Wizard Freeクリックしてダウンロード100%クリーン&セーフ
ステップ2:ソフトウェアのメインインターフェースに入り、回復パーティションを右クリックして「パーティション非表示」をクリックします。または、ターゲット パーティションを強調表示し、左側のアクションパネルから「パーティション非表示」を選択します。
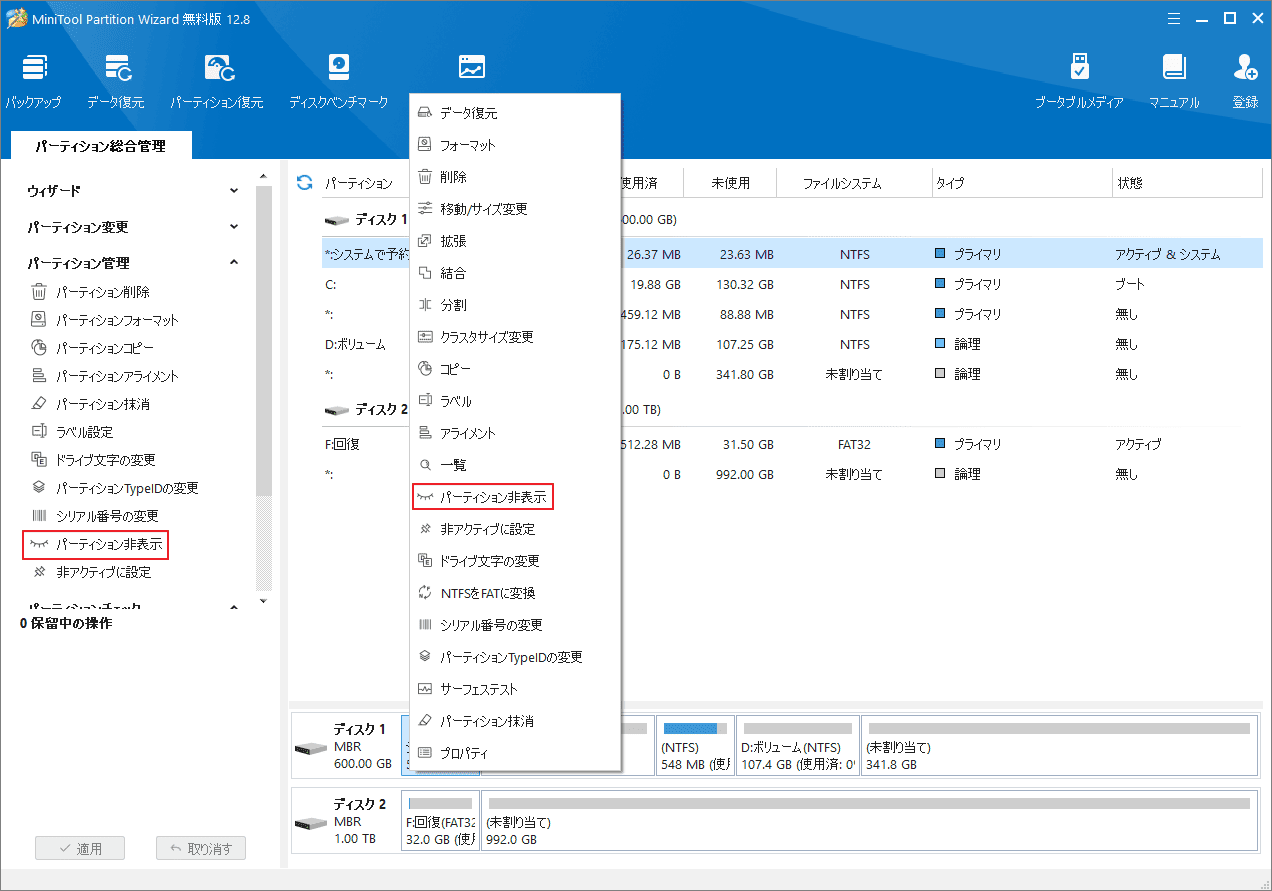
ステップ3:画面左下の「適用」をクリックして操作を実行します。
ステップ4:回復パーティションを再表示したい場合は、パーティションを再度強調表示し、左側のパネルで「パーティション表示」をクリックします。次のウィンドウでパーティションのドライブ文字を選択して「OK」をクリックします。
ステップ5:「適用」をタップして操作を実行します。
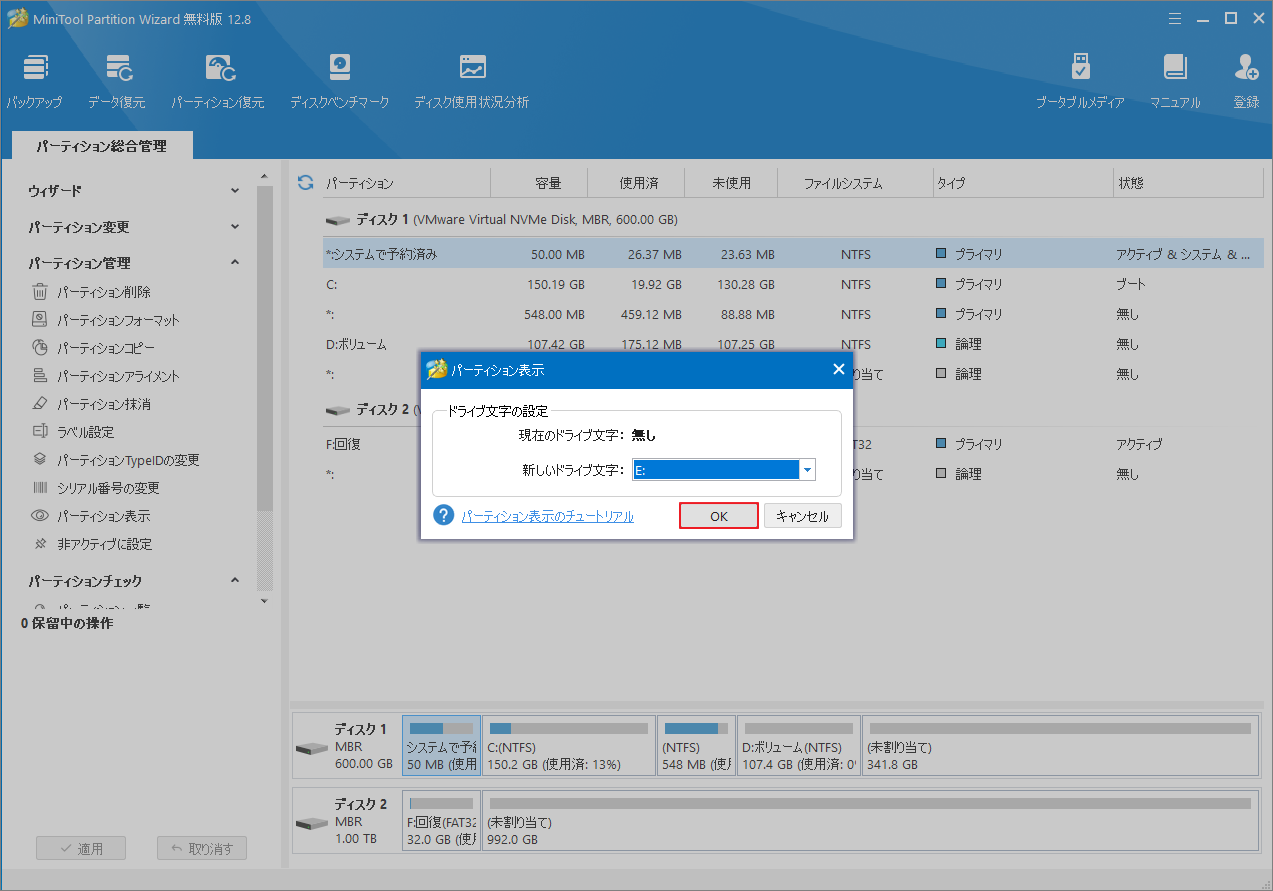
#2:ディスクの管理で回復パーティションを非表示にする
ディスクの管理は、Windowsシステムに標準で搭載されている便利なツールで、回復パーティションの非表示を含むさまざまなディスク操作機能を提供します。以下の手順では、ディスク管理ツールを使用して回復パーティションを隠し、簡単にアクセスされたり誤操作されたりしないようにする方法を説明します。
ステップ1:WindowsキーとRキーを押して、「ファイル名を指定して実行」ダイアログ ウィンドウを開きます。
ステップ2:「diskmgmt.msc」と入力してEnterキーを押します。
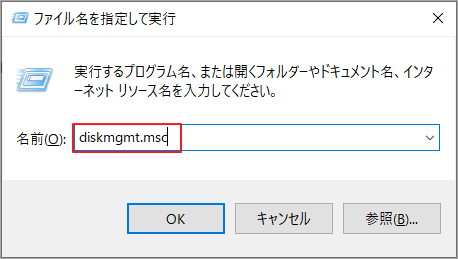
ステップ3:回復パーティションを右クリックし、「ドライブ文字とパスの変更」をクリックします。
ステップ4:ポップアップ ウィンドウで、「削除」をクリックします。警告ウィンドウが表示されたら、「はい」をクリックして操作を確認します。
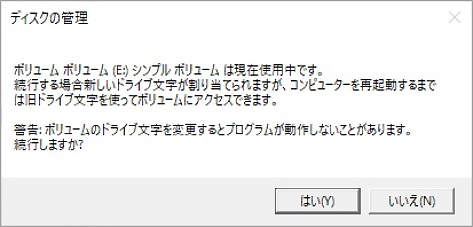
参考情報
回復パーティションを再表示するには、ディスクの管理で回復パーティションを右クリックし、「ドライブ文字とパスの変更」を選択します。次に、ドライブ文字を再割り当てし、「OK」をクリックします。その後、Windowsエクスプローラーで回復パーティションを再度表示できるようになります。
#3:コマンドプロンプトで回復パーティションを非表示にする
コマンド プロンプトは、Windowsに組み込まれている機能が豊富なツールで、コマンド ラインを入力してディスク関連のさまざまな操作を実行できます。このツールを使用すると、パーティションの作成、フォーマット、拡張、削除などのタスクを実行できるほか、ドライブ文字の割り当てまたは削除、システム ファイル チェック (SFC) スキャンの実行なども行うことができます。次に、コマンド プロンプトを使用して回復パーティションを非表示にして、誤ったアクセスや変更から保護する方法を説明します。
ステップ1:検索ボックスに「cmd」と入力し、最も一致する検索結果の「コマンドプロンプト」アプリの下にある「管理者として実行」をクリックします。
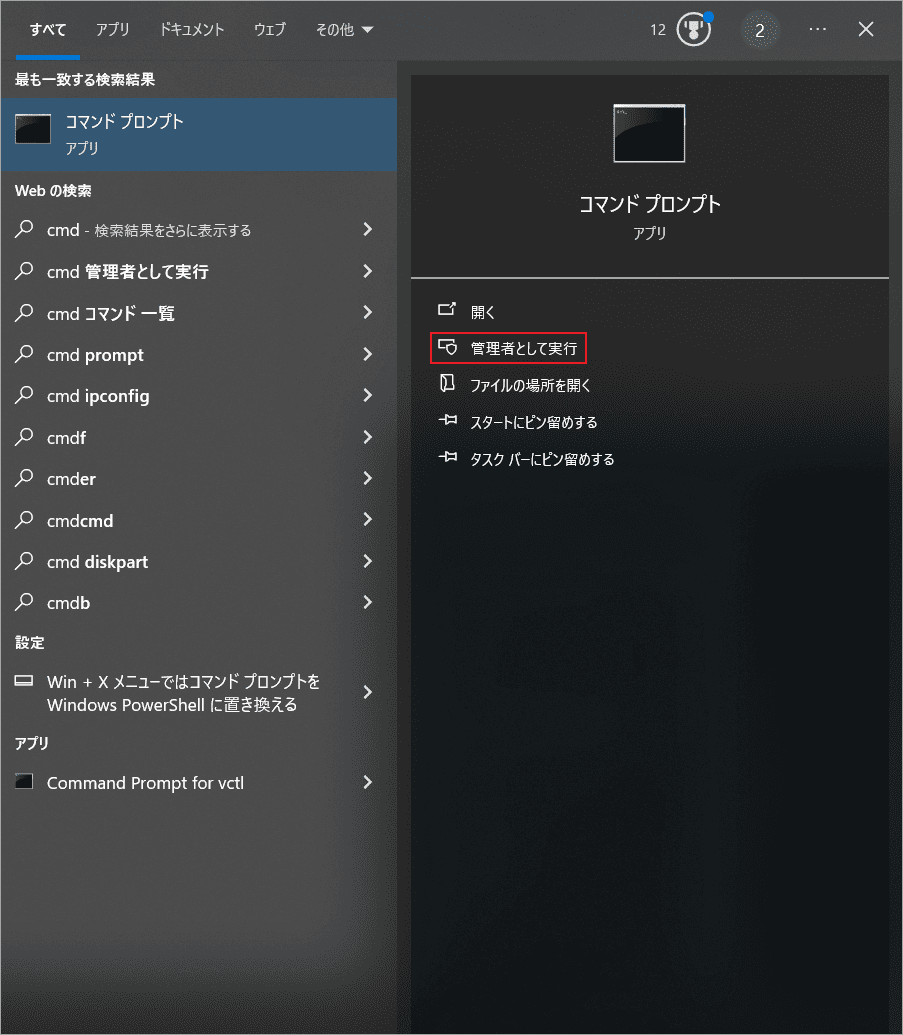
ステップ2:管理者特権のコマンド プロンプト ウィンドウで、以下のコマンドを順番に入力し、それぞれの後に Enterキーを押します。
- diskpart
- list volume
- select volume n(nを回復パーティションを表す番号に置き換えます)
ステップ3:コマンド「remove letter x」を実行してドライブ文字を削除します。xを回復パーティションの実際のドライブ文字に置き換えてください。
非表示になった回復パーティションをWindowsエクスプローラーに再表示したい場合は、コマンド プロンプトを使用してドライブ文字を直接追加します。ステップ1とステップ2に従って回復パーティションを選択します。次に、「assign letter f」と入力してEnterキーを押します。
結語
本記事では、回復パーティションを隠すことの重要性について詳しく説明し、その操作方法をステップごとに提供しています。回復パーティションを隠すことをお考えであれば、ぜひ本記事の方法を参考にしてみてください。また、MiniTool Partition Wizardの使用中に何かご不明な点やご意見がございましたら、お気軽に[email protected]までご連絡ください。
