ファイルをUSBフラッシュドライブ、SDカード、ペンドライブ、または外付けハードドライブにコピーしようとしていますが、「パラメーターが間違っています」というエラーメッセージが表示されます。 こういう問題をどのように解決すればいいですか。この記事では、2つのケースとそれに対応するソリューションを紹介します。
ファイルのコピーエラー「パラメーターが間違っています」
時々、ファイルまたはフォルダをWindows10コンピューターから外付HDD、USBフラッシュドライブ、ペンドライブ、SDカードにコピーするのは必要です。例えば、ファイルをUSBドライブに転送して自宅で完成していない仕事をしたり、プログラムをコピーして別のコンピューターにインストールしたりします。しかし、ファイルをコピーしてターゲットハードディスクに貼り付けることに失敗する可能性があります。「パラメーターが間違っています」がとても普通で、下のスクリーンショットのように、Windowsは「ファイルまたはフォルダのコピーエラー:パラメーターが間違っています」あるいは「XXをコピーできません。パラメータが間違っています」と提示します。
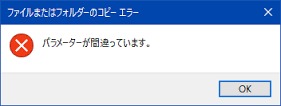
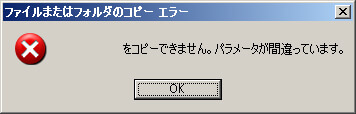
その話題をインターネットで検索すると、関連するフォーラムがたくさんあります。例を一つ挙げましょう。
データを500GBの外付けUSB HDDから1TBの外付けUSB HDDに移行しようとしている。両方ともクライアントサーバーシステムに接続している。一部のデータがコピーできず、毎回、「XXをコピーできません。パラメータが間違っています」と提示した。USB-PCIコンバータ経由でファイルをコピーしようとしたが、同じエラーが発生した。ファイルが壊れていないのに、何か起こったのか。ファイルを開いて有効だが、何かアイディアがある?
Windows10でパラメーターが間違っている問題に遭遇する場合、落ち込むでしょう。エラーを解決してファイルまたはフォルダをコピーする必要があります。
「パラメーターが間違っています」が発生する原因
パラメーターとは
ファイルまたはフォルダをコピーしてエラー「パラメーターが間違っています」の主な原因を知りたいでしょう。まずは、パラメーターの意味を知っておく必要があります。一般に、パラメータはサブルーチンで使用される特別な変数を指します。言い換えれば、パソコンの動作を変える為の外部から与える設定値です。
Windows10でパラメーターが間違った原因
ここではファイルまたはフォルダのサイズに基づいて二つの原因をご説明します。
ケース1:4GB以上のファイル
USBフラッシュドライブ、SDカード、外付けハードディスクにファイルをコピーする場合、時々、エラーメッセージ「パラメーターが間違っています」が出ます。小さいをファイルをコピーすることができるのに、どうしてですか。FAT32の制限による可能性があります。4GB以上のファイルをFAT32ファイルシステムのドライブにコピーする場合、ファイルまたはフォルダのコピーエラー「パラメーターが間違っています」がWindows10で発生します。
ご存知のようにFAT32はWindows95で初めて使用したファイルシステムで、今ではほとんどのオペレーティングシステムで使用することができます。また、一部のUSBファッシュドライブとゲーム機ではFAT32はデフォルトです。更に、そのファイルシステムは最大4GBの単一ファイルをサポートできます。
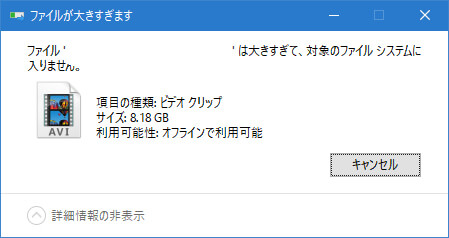
ケース2:4GB以下のファイル
NTFSにフォーマットしたHDDや外付けHDDにファイルをコピーする場合、そういうエラーが発生する原因は何ですか。3つの原因があります。
1、ファイルまたはフォルダをコピーする行先ディスクに空きディスク領域が足りません。
十分な空きディスク領域がない場合、ファイルが大きいと、ファイルまたはフォルダのコピーエラー「「XXをコピーできません。パラメータが間違っています」が発生します。
2、ターゲットドライブのパーティションテーブルが破損しました。
USBフラッシュドライブ、SDカード及び他のデバイスを安全に取り外さないと、ウイルスはデバイスに侵入する可能性があります。パーティションテーブルが壊れると、ファイルのコピー中に「パラメーターが間違っています」エラーが発生します。
3、USBが電力不足
一部のPC電源の品質が悪いことにより、USBが電力不足になり、「パラメーターが間違っています」というメッセージが表示されてファイルをコピーできません。
HDDや外付けHDDなどで「パラメーターが間違っています」を解決する方法
それから、間違ったパラーメーターエラーを修復する必要があります。原因によって、異なるソリューションをご説明します。
ケース1:4GB以上のファイル
2番目の部分で言及したように、FAT32の4GBファイルの制限によって、ファイルまたはフォルダのコピーエラー「パラメーターが間違っています」は発生します。SDカード、USBフラッシュドライブ、外付けHDDを使う時、ファイルシステムはNTFSではなくFAT32に変更された可能性があります。その場合、ファイルをそのパーティションに転送すると、エラーは発生します。それでは、どうすればいいですか。大容量のファイルを圧縮するか、FAT32をNTFSに変換するか、FAT32からNTFSに再フォーマットする必要があります。
解決策1:大容量ファイルを圧縮
コピーエラー「パラメーターが間違っています」が表示された時に、大容量ファイルをWinRARで容量の小さいファイルに分割し、それぞれが4GBまたは4GBより小さくする必要があります。詳細については、記事「WinRARで大きなファイルを分割」をクリックしてください。その後、小さいファイルをターゲットハードディスクのパーティションにコピーできます。
解決策2:FAT32をNTFSに変換
ドライブのファイルシステムを4GB以上の単一ファイルをサポートするNTFSに変換できます。簡単に言えば、二つの方法があります。
コマンドプロンプトを実行
Windows 10には、コマンドプロンプトと呼ばれる内蔵ツールがあり、特定のコマンドを入力することで多くの操作を実行できます。ここでは、そのツールを使用してFAT32パーティションをNTFSに変更することもできます。次のガイダンスが示すように試してみてください:
1.検索ボックスに「CMD」と入力し、そのツールを右クリックして「管理者として実行」を選択します。
2.次に「convert k:/fs:ntfs」を入力します。kは、コピー先パーティションのドライブ文字を指します。
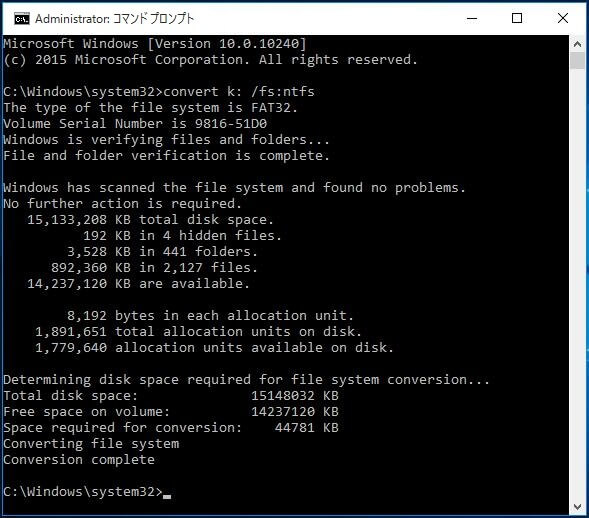

MiniTool Partition Wizardを利用
成功に変換するにはプロで優れたパーティションとディスク管理ソフトウェアは必要です。市場では様々なプログラムがあるが、MiniTool Partition Wizardが完璧だと思います。無料版とアドバンスト版によって、Windows 10/8/7/XP/VistaとWindows Server 2000/2003/2008/2012PCでパーティションを容易く管理できます。ここでは、無料版をお薦めします。3ステップでデータを失うことなくFAT32をNTFSに変換できます。まずはMiniTool Partition Wizard無料版をダウンロードしてコンピューターにインストールして試してください。
MiniTool Partition Wizard Freeクリックしてダウンロード100%クリーン&セーフ
ガイダンスは下記の通り:
ステップ1:ディスクマネジャーを実行してメイン画面に入ります。コピー先のFAT32ドライブを右クリックして「FAT32をNTFSに変換」を選択します。
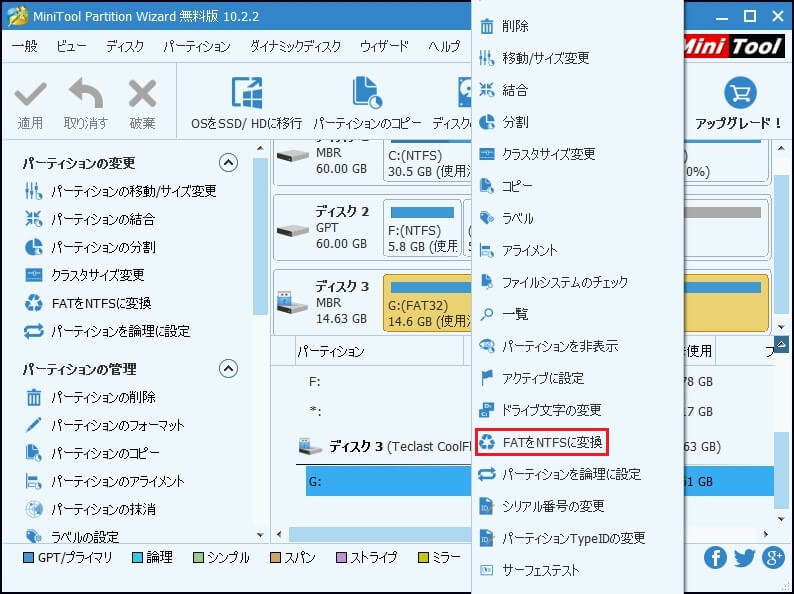
ステップ2:ポップアップウィンドウで、 「開始」ボタンをクリックしてファイルシステムの変換を開始します。
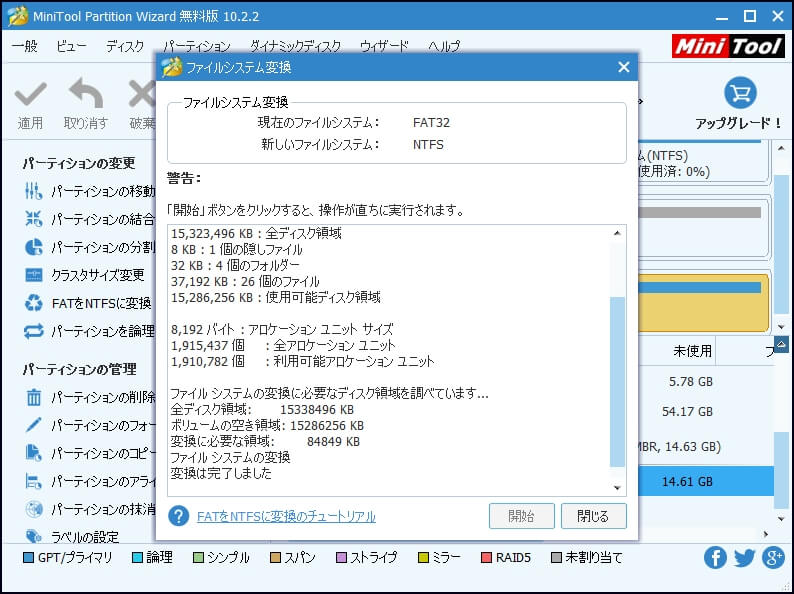
ステップ3:操作が完了したら、「閉じる」をクリックしてメイン画面に戻ります。
今では、パラメーターが正しくなります。PCから外付けHDD、SDカード、USBフラッシュドライブにファイルを成功にコピーできます。
解決策3:ドライブをNTFSにフォーマット
一般的には、diskpart、ディスクの管理、Windowsエクスプローラ、MiniTool Partition Wizardという四つの方法でドライブをフォーマットできます。ここでは、MiniTool Partition Wizardでフォーマットする方法をご紹介します。
前の部分では、MiniTool Partition Wizard によってWindows10でFAT32をNTFSファイルシステムに変換してコピーエラー「パラメーターが間違ってします」を解決する方法をご説明しましたが、ドライブをフォーマットすることもできます。
ステップ1:ターゲットパーティションを選択して、左のアクションパネルから「パーティションのフォーマット」を選択するあるいはツールバーの「パーティション」グループから「フォーマット」を選択します。
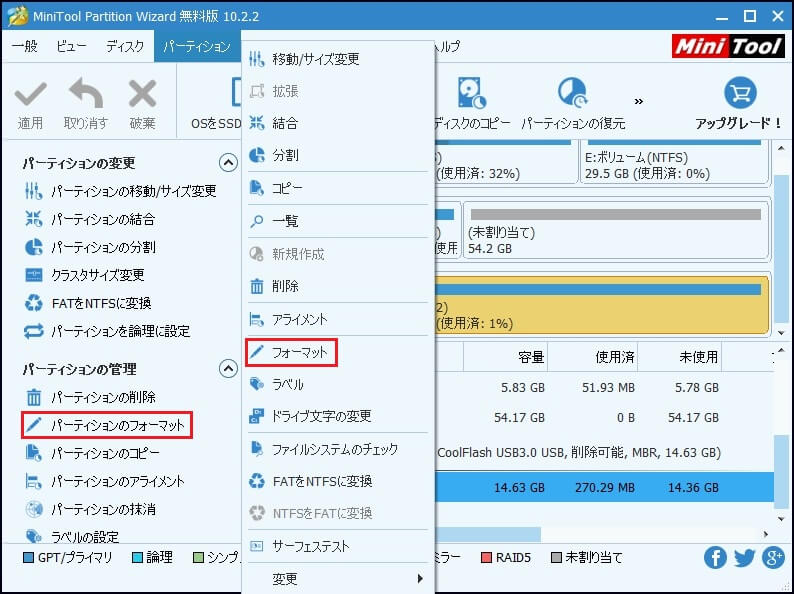
ステップ2:ファイルシステムリストから「NTFS」を選択して「OK」をクリックして続行します。
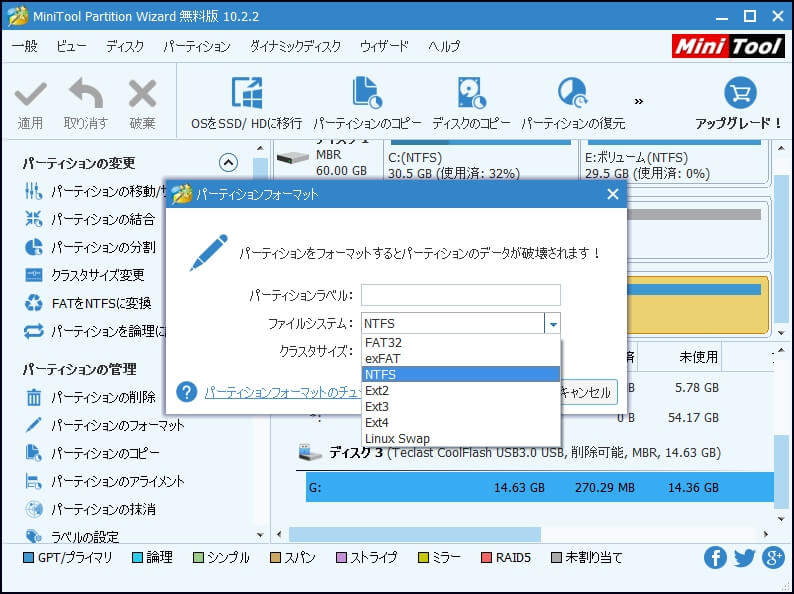
ステップ3:「適用」をクリックして変更を適用します。
重要なファイルをバックアップぜずにドライブをフォーマットした場合、心配しないでください。MiniTool Power Data Recoveryの「破損したパーティションの復元」機能でフォーマットされたハードディスクのパーティションからデータを復元できます。
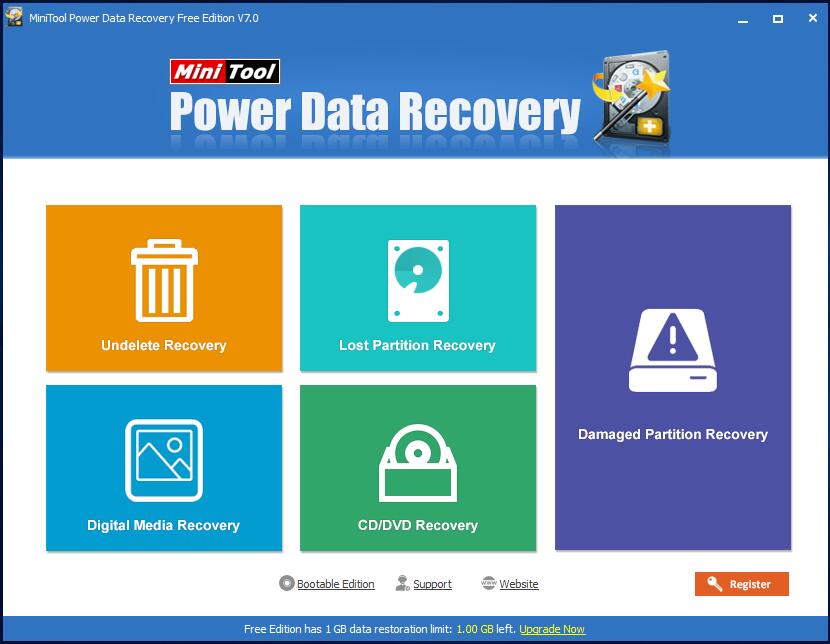
ケース2:4GB以下のファイル
解決策1:HDDまたは外付けHDDを交換
HDDや外付けHDDで「パラメーターが間違っています」と出た場合、ディスク領域が十分かどうかと考慮に入れる必要があります。ファイルのサイズより大きいかもしれないが、依然としてコピーできません。ファイルが4GBを超えるかどうかチェックしてください。4GBに達していない場合、HDDや外付けHDDが壊れたかもしれないので、交換してください。
解決策2:HDD/外付けHDDを他のコンピューターに接続
おそらくコピーエラー「パラメーターが間違っています」が不十分なUSB電源供給によって引き起こされます。その場合、HDDまたは外付けHDDを別のパソコンに接続します。
解決策3:ドライブをフォーマット
USBフラッシュドライブ、SDカード、ペンドライブ、外付けHDDがウイルスに感染しやすいので、ファイルまたはフォルダのコピーエラー「パラメーターが間違っています」を引き起こしてパーティションテーブルが損傷される可能性はあります。Windows10でハードディスクにアクセスできる場合、重要なファイルを安全な場所にコピーしてからケース1で言及したようにドライブをフォーマットしてください。
「パラメーターが間違っています」の原因及び解決方法について説明しました。もっと多くの人を助けるためにツイートしましょう。Twitterでシェア
本記事で紹介したソリューションを試した後、「パラメーターが間違っています」と出たHDDや外付けHDDに成功にデータやファイルをコピーできると思います。
結語
この記事では、ファイル転送中のエラー「パラメーターが間違っています」問題と原因及び解決方法をご説明します。Windowsでエラー「パラメーターが間違っています」に遭遇した場合、直接に上記の方法を試してください。何か質問や提案がある場合、下でコメントを残していただくか、[email protected] までメールをお送りください。
