一部のユーザーは、Windows 10/11でパーティションを縮小した後、そのパーティションが消えて表示されなくなるというトラブルに遭遇したことがあるそうです。MiniTool Partition Wizardのこの記事では、この問題を解決して、失われたパーティションを回復する方法をご案内したいと思います。
「ボリュームの縮小」は、Windowsの内蔵ユーティリティである「ディスクの管理」に付属する基本機能の1つです。この機能を使用すると、すべての通常のファイルがパーティション上で自動的に再配置され、パーティションスペースが削減され、未割り当て領域が作成されます。そして、未割り当て領域を使用して新しいパーティションを作成したり、他のパーティションを拡張したりできます。
しかし、一部のユーザーは、「ディスクの管理」でボリュームの縮小を行った後に、パーティションが消えてしなったことを報告しています。
ストレージの問題でシステムパーティションの容量を増やそうとしたところ(いつもいっぱいになる)、100GB以上の空きがあったD:から65GBを削った。その後、PCを再起動したところ、D:が消えていることに気づきました。ディスクの管理でパーティションを見ることはできますが、文字を追加することはできません。
https://answers.microsoft.com/en-us/windows/forum/all/partition-disappeared-after-shrink/
縮小後にパーティションが消えた原因
パーティションが縮小後に消えました原因を探しているなら、以下の内容を見てください。
- ファイル システム エラー: ファイル システム エラーは通常、ディスク関連のエラーが原因で発生します。 ディスクのパーティションのスペースがなくなった場合は、ディスクの完全性またはドライブの破損が原因で、ファイル システム エラーが発生する可能性があります。
- 内部ハード ドライブ エラー: パーティションが消えるのは、ハード ドライブのパーティションの内部エラーが原因である可能性があります。
- ウイルス攻撃: セキュリティ システムが弱い場合、コンピューターがインターネットに接続されているときにウイルスがディスクを介して拡散する可能性があります。 また、ウイルスはハード ドライブに侵入し、ディスクに感染することもあります。
- 廃止されたハード ドライブ ドライバー: ハードディスク ドライバーが古くなった場合、パーティションを縮小する現在のテクノロジと互換性がなくなり、エラーが発生する可能性があります。
- システム ファイルの欠落または破損: さまざまな理由により、システム ファイルが欠落または破損し、Windows が日常のタスクを適切に実行できなくなる場合があります。 そのため、「縮小後にハードドライブのスペースが消えました」というエラーが発生します。
では、「縮小後にパーティションが消えてしまう」というエラーを修正するにはどうしたらいいでしょうか?読み進めてください。
パーティションの消失を修正する方法
ここでは、「パーティションが縮小後に消えてしまう」というエラーの解決策として、4つの効果的な方法をご案内していきます。
方法1: 消えてしまったパーティションを復元する
パーティションが消えてしまったことに気づいたとき、まずやるべきことは、それを回復することです。どうすればいいのでしょうか? ここでは、MiniTool Partition Wizardを使用することをお勧めします。このソフトウェアは、ウイルス攻撃、パーティションエラーなどあらゆる原因によって失われたパーティションを効果的に回復できるプロフェッショナルなパーティションマネージャです。
また、ファイルシステムのエラーのチェックと修正、Windowsオペレーティングシステムの移行、MBRの再構築、FAT32からNTFS(またはその逆)への変換など、便利な機能を備えた総合ツールです。
そこで、MiniTool Partition Wizardを使って失われたパーティションを回復する方法を紹介します。
MiniTool Partition Wizard Pro Demoクリックしてダウンロード100%クリーン&セーフ
ステップ1: MiniTool Partition Wizard をコンピューターにダウンロードしてインストールします。そして、ソフトウェアを起動してそのメインインターフェイスに入ります。
ステップ2: パーティションが消えたディスクを強調表示して、左側のアクションパネルから「パーティション復元」オプションを選択します。
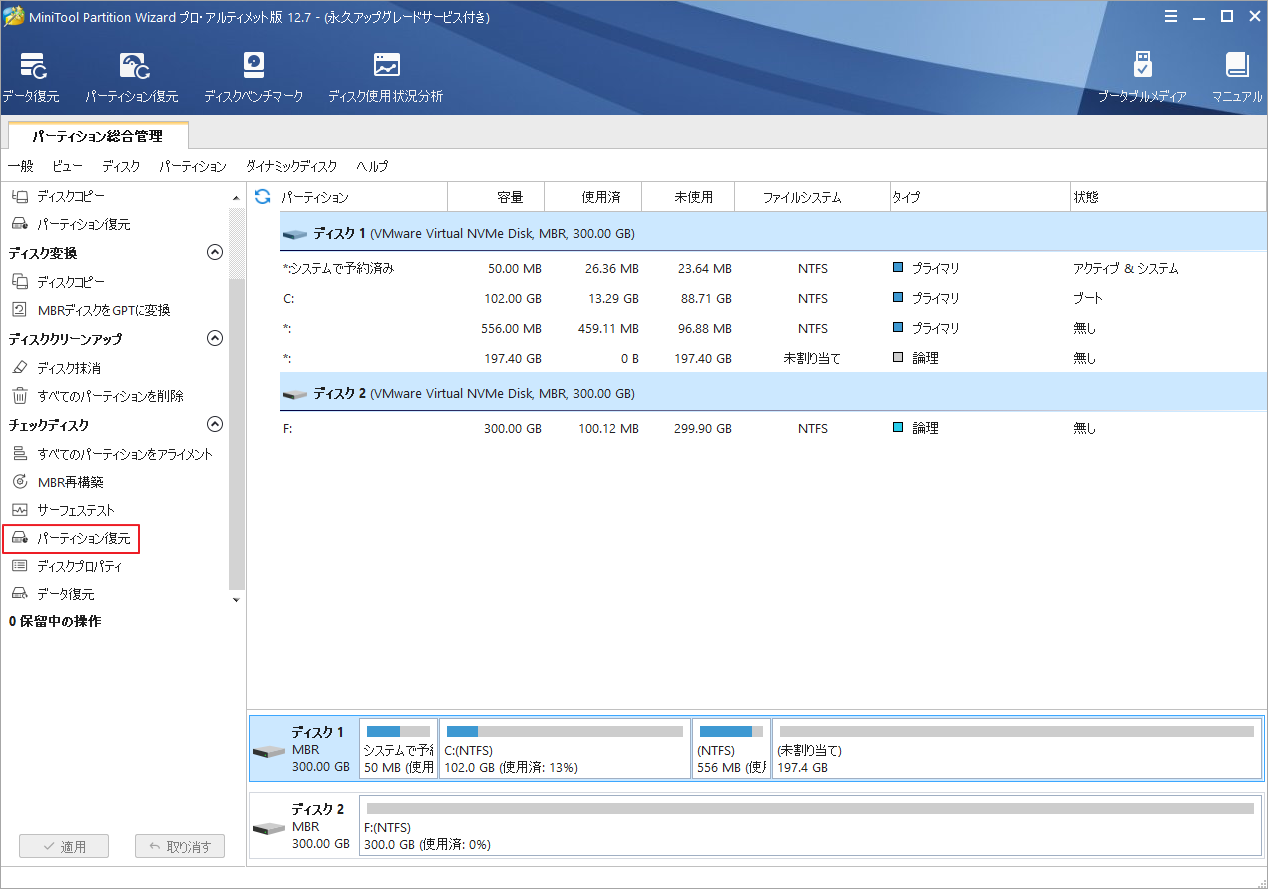
ステップ3:スキャン範囲の選択画面に入り、ここは、「全ディスク」「未割り当て領域」「指定範囲」の3つの範囲から適切なものを選択して「次へ」ボタンをクリックします。
- 全ディスク:失われたパーティションの正確な位置が不明な場合にお勧めします。
- 未割り当て領域:失われたパーティションが未割り当て領域に変換されたことが確認された場合に選択します。
- 指定範囲:特定のセクターをスキャンします。
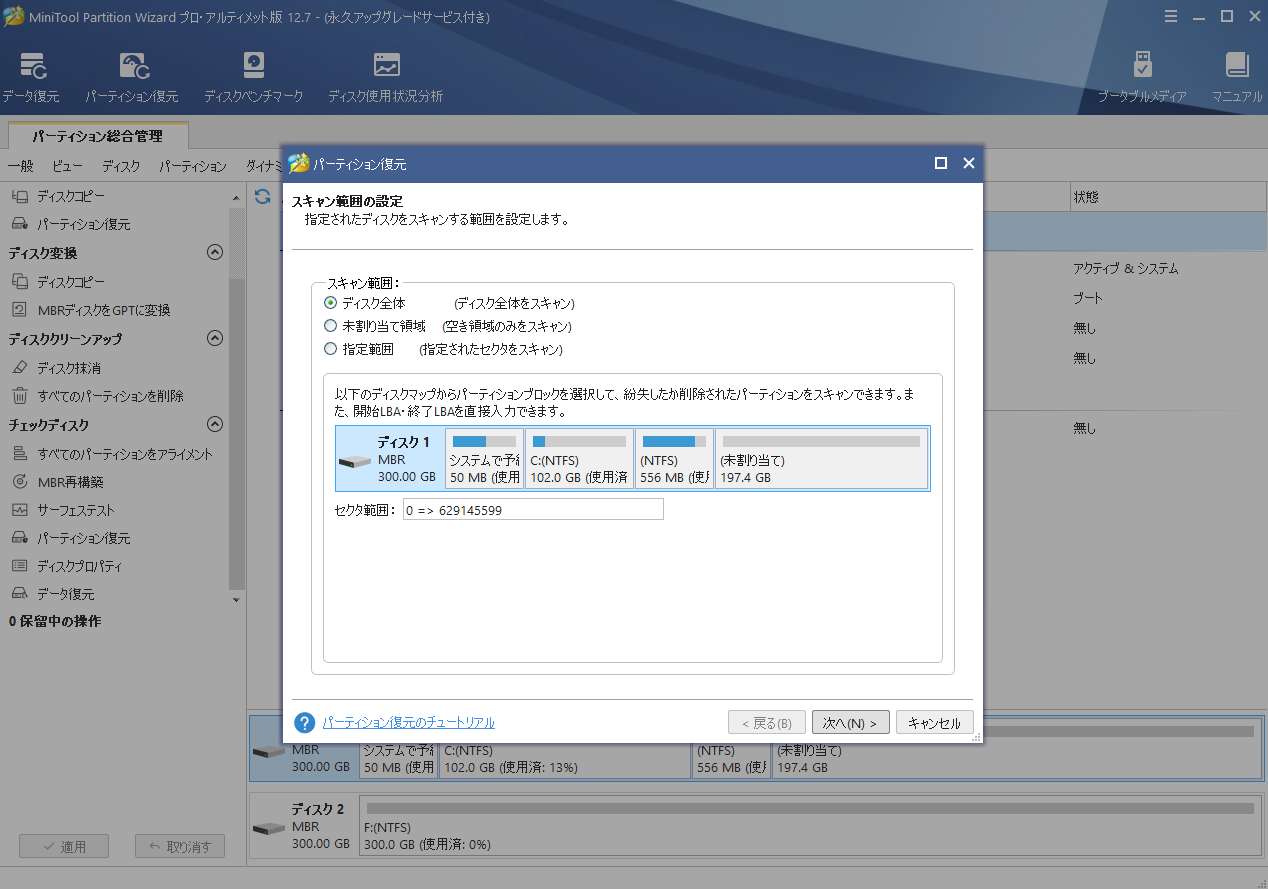
ステップ4:スキャン方法を設定し、「次へ」ボタンをクリックします。
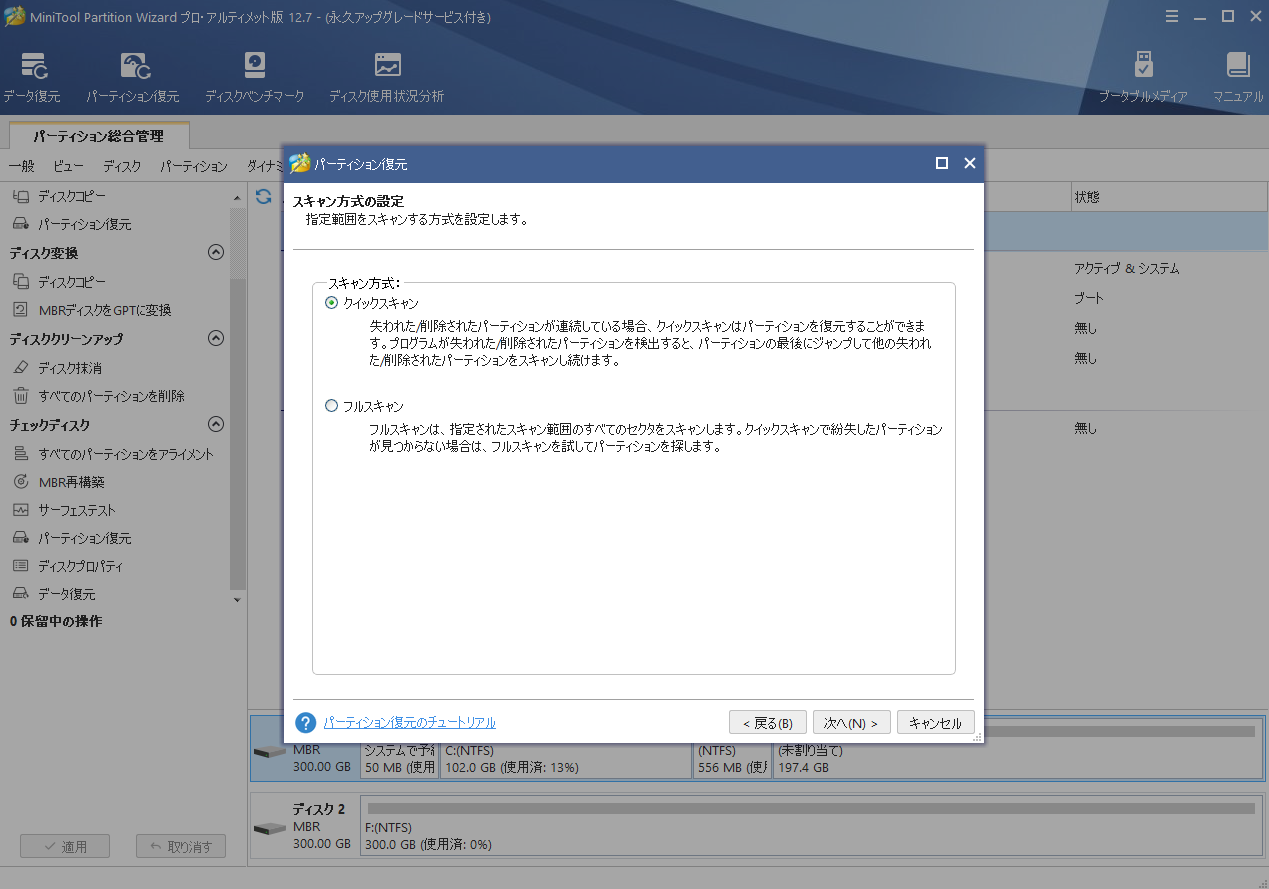
ステップ5:すると、スキャン処理が開始されます。少し待って、スキャン結果が表示されたら、紛失・削除したパーティションと既存のパーティションを含む、必要なパーティションに全てチェックを入れます。その後、「完了」ボタンをクリックしてメイン画面に戻ります。
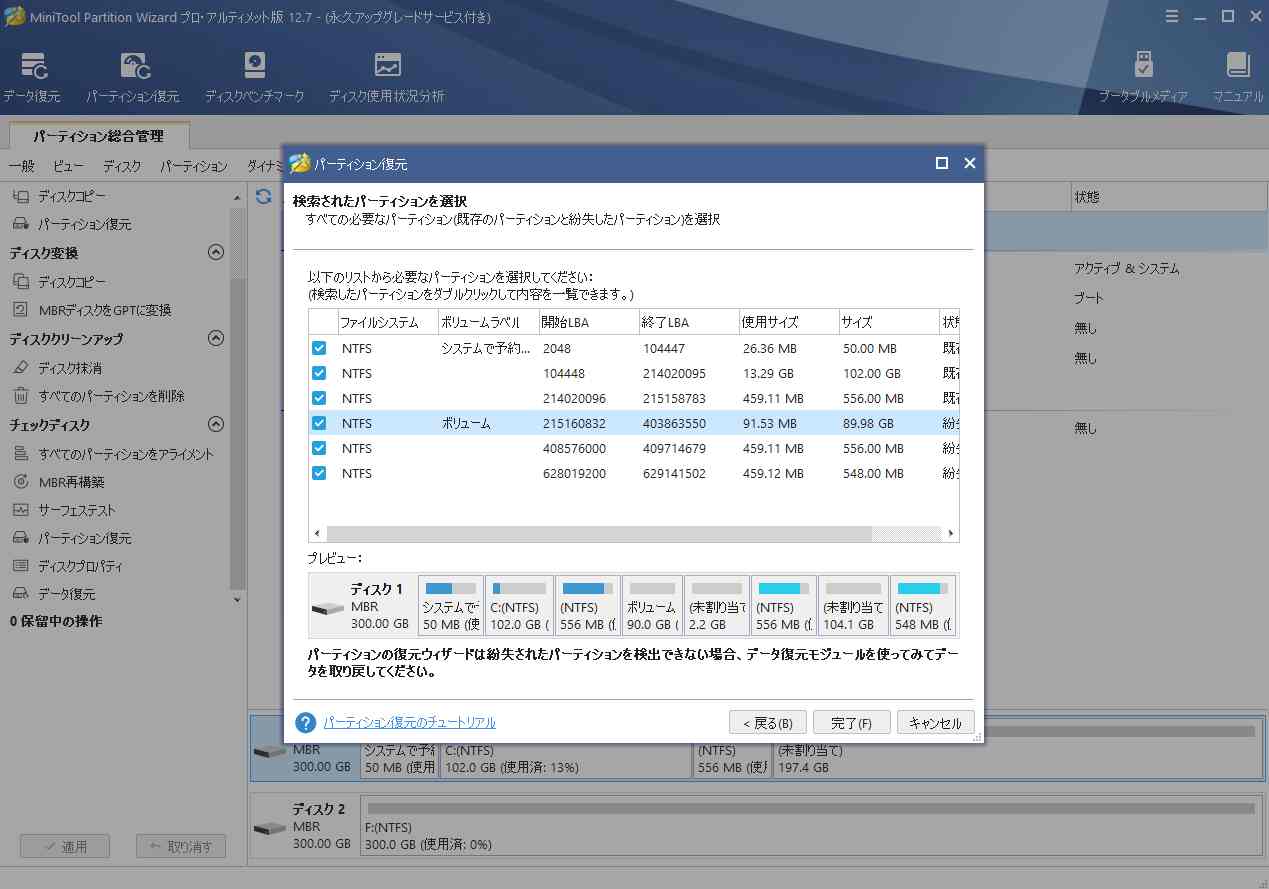
注意: デフォルトでは、既存のパーティションにはすでにチェックが入っています。紛失・削除されたパーティションには、ユーザーが手動でチェックを入れる必要があります。
方法2:ハードディスクに異常がないかチェックする
上記のように、パーティションが消えるのは、ハードディスクのエラーが原因であることがあります。 そのため、ハードディスクに故障がないかどうかを確認することが重要です。 ハードディスクに問題があるかどうかを確認する方法は、2つあります。
方法1:CHKDSKを使う
CHKDSKは、Windowsに内蔵されているディスクエラーのチェックと修復を行うユーティリティです。ハードドライブのパーティションに内部エラーがないかスキャンし、修復することができます。CHKDSKを使用して破損したハードドライブのパーティションを修復するには、次の手順に従います。
ステップ1:検索ボックスに「cmd」と入力し、最も一致する検索結果の「コマンドプロンプト」を右クリックして、「管理者として実行」をクリックします。次に、「ユーザーアカウント制御」の「はい」をクリックして、管理者権限を取得します。
ステップ2: コマンドプロンプトウィンドウで、chkdsk F: /fコマンドを入力し、Enterキーを押します。
提示: Fをチェックしたいパーティションの文字に置き換えてください。
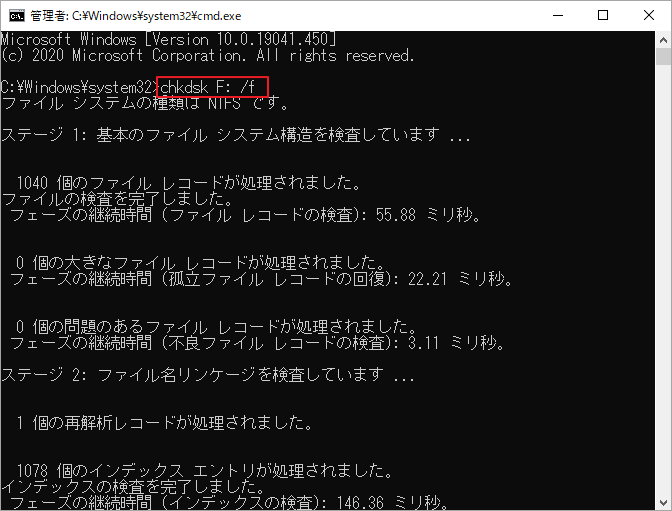
方法2:MiniTool Partition Wizardを使う
CHKDSKはハードディスクのエラーをチェックするために使用できますが、「CHKDSK書き込み禁止エラーが発生」「CHKDSK が動作しない」などの問題に遭遇することもあります。そのため、CHKDSKより強力なディスクマネージャであるMiniTool Partition Wizardを使用することを強くお勧めします。このツールを使用すれば、不良セクタやファイルシステムのエラーを簡単かつ迅速にチェックすることができます。
MiniTool Partition Wizard Pro Demoクリックしてダウンロード100%クリーン&セーフ
ステップ1: MiniToolソフトウェアを起動してそのメインインターフェイスに入ります。その後、ターゲット パーティションを強調表示して、左のアクションパネルから「ファイルシステム チェック」をクリックします。
ステップ2: 「チェックして検出したエラーを修正する」オプションを選択し、「開始」ボタンをクリックします。すると、このツールはファイルシステムエラーを直ちにチェックし、修復します。
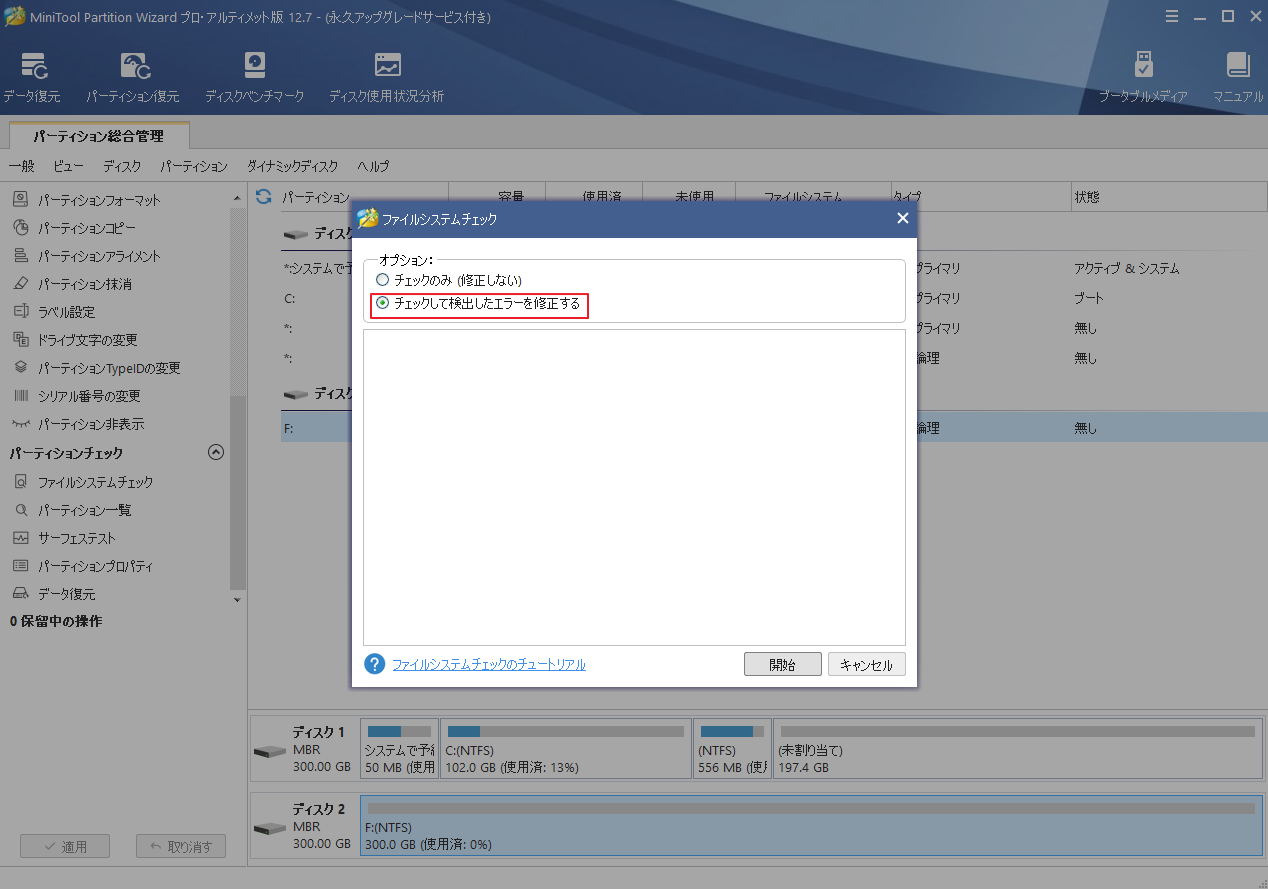
ステップ3:再びメインインターフェイスに戻り、ターゲット パーティションを選択して左ペインから「サーフェス テスト」をクリックします。
ステップ4:ポップアップウィンドウの「今すぐ開始」ボタンをクリックします。その後、このツールは選択された目標をスキャンし、テスト結果を表示します。
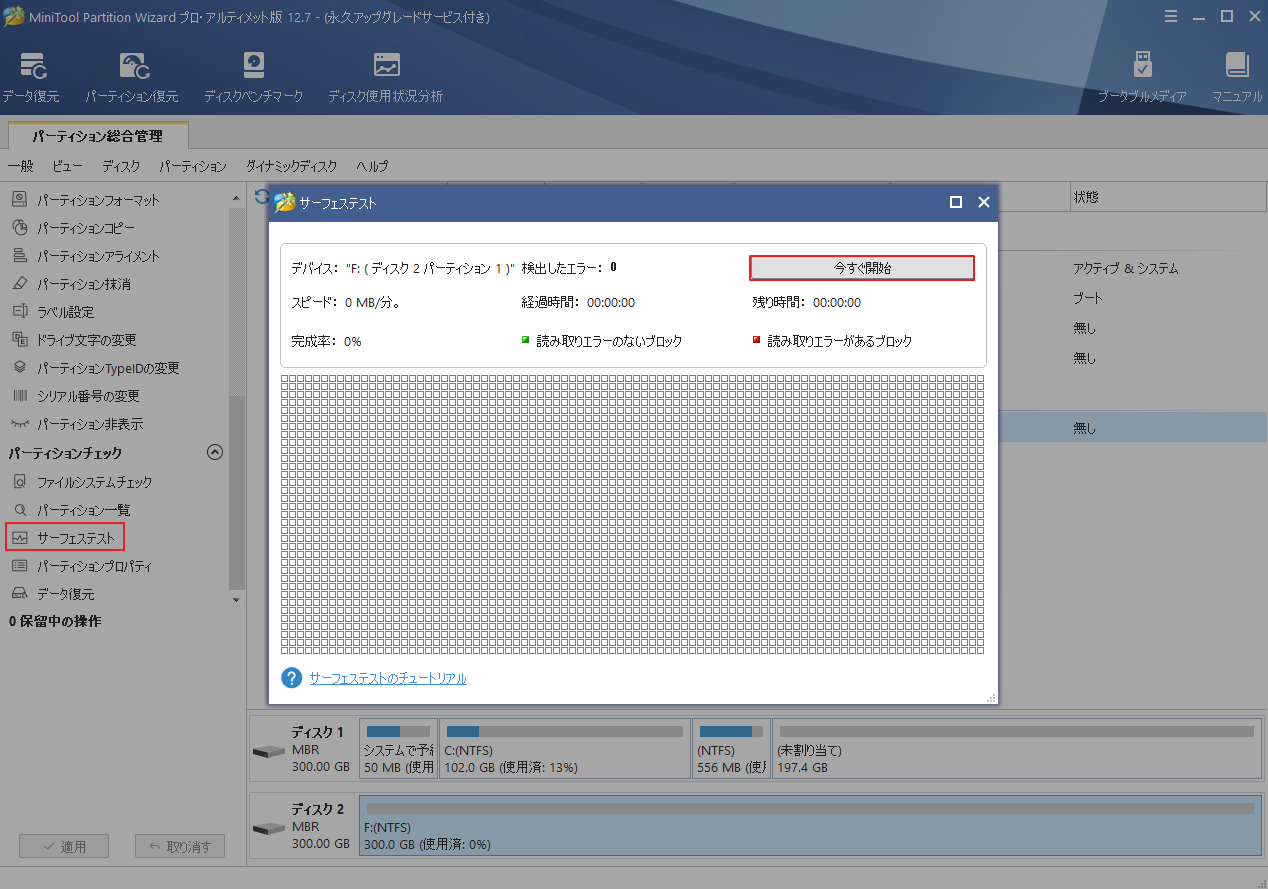
ステップ 5: ハードドライブのエラー チェックが完了したら、不良セクターが存在する位置が赤色のブロックで表示されます。この場合、こちらの修復ガイドを参考して、不良セクターを修復するか、ディスクの換装を行います。
方法3:SFCとDISMスキャンを実行する
システムファイルの破損や欠落が原因で、ハードディスクのボリュームが消えてしまうことがあります。破損したり欠けたりしたシステムファイルを検出し修復するために、Windowsは2つのユーティリティを提供しています。最初のツールはSFC(System File Checker)で、欠落したコンポーネントを検出し修復することができます。もう一つは、DISM(Deployment Image Servicing and Management)ツールで、より複雑なシステムエラーを修復することができます。
お使いのシステムでSFCとDISMスキャンを実行するには、以下の手順に従います。
ステップ1:コマンドプロンプトを管理者として開きます。
ステップ2:コマンドプロンプトウィンドウで、「sfc /scannow」コマンドを入力し、bキーを押します。
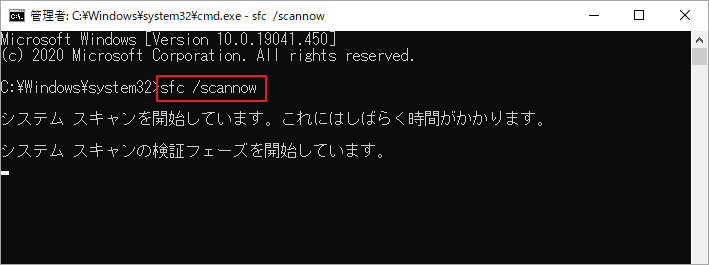
注意: SFCでシステムファイルの問題が検出された場合、破損したシステムファイルを修復するために、Windowsのインストール メディアを要求する場合があります。そして、破損したファイルを修復する際、コンピュータに保存されている一部のファイルが削除される場合があります。そのため、重要なデータは必ずバックアップしておいてください。
ステップ3:完了後、以下のコマンドを入力し、Enterを押します:
DISM /Online /Cleanup-Image /RestoreHealth
万が一、コンピューターがSFCスキャンを完了できない場合は、このガイドを読んで、この問題を解決することができます。
方法4:パーティションをフォーマットする
Microsoftフォーラムのあるユーザーから、「パーティションが縮小後に消えてしまう」というエラーは、パーティションをフォーマットすることで解決できると報告しています。Windowsでパーティションを素早くフォーマットする方法と言えば、DiskpartのようなWindows内蔵ツール、またはMiniTool Partition Wizardのようなプロフェッショナルなハードドライブフォーマッターを使用することができます。
ここでは、MiniTool Partition Wizardを使用することをお勧めします。このソフトウェアは、使いやすいだけでなく、様々なファイルシステムを提供しています。それに、32GBから2TBの間のパーティションは、Windowsの制限を破って、FAT32ファイルシステムとして正常にフォーマットすることができるということです。
注意: ハードディスクをフォーマットする前に、失われたパーティションからすべてのデータをコピーする必要があります。
MiniTool Partition Wizardでハードドライブをフォーマットするには、以下のステップに従います。
MiniTool Partition Wizard Pro Demoクリックしてダウンロード100%クリーン&セーフ
ステップ1: MiniTool Partition Wizard を起動してそのメインインターフェイスに入ります。
ステップ2: ターゲット パーティションを選択し、左のアクションパネルから「フォーマット」を選択します。
ステップ3: パーティションラベル、ファイルシステム、クラスターサイズを設定します。そして、「OK」をクリックして続行します。
ステップ4: 「適用」をクリックして、これらの変更を確認します。
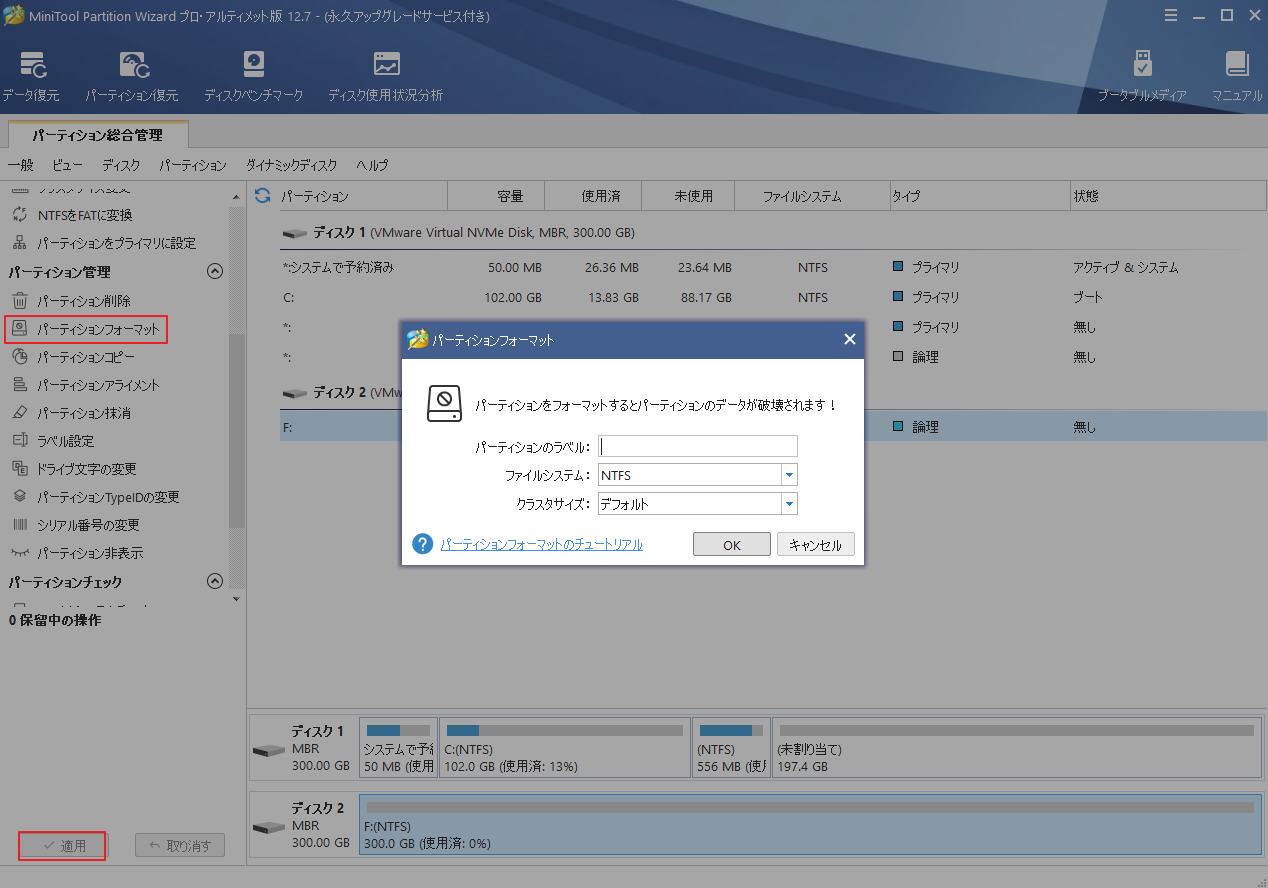
ドライブをフォーマットしたら、すべてのファイルをドライブにコピーバックしてください。
ボーナスのヒント:MiniTool Partition Wizardでパーティションを縮小する
ディスクの管理でボリュームの縮小を行った後にパーティションが消えてしまった場合は、代替ソフトのMiniTool Partition Wizardを使って縮小作業を行うことをお勧めします。このツールには、拡張データ保護モードがあり、データを失うことなく、空き領域があるあらゆるパーティションを縮小することができます。
さらに、パーティションの拡張、データを失うことなくMBRをGPTに変換、OSをHD/SSDに移行するなど、多くの複雑な操作を実現することができます。
それでは、Windows 10/11で縮小ツールを使ってパーティションを縮小する方法を紹介します。
注意: システムパーティションを縮小したい場合、システム問題に備えてMiniTool Partition Wizard ブータブル版を使用してください。そして、予めにデータをバックアップしておくことをお勧めします。
MiniTool Partition Wizard Pro Demoクリックしてダウンロード100%クリーン&セーフ
ステップ 1: MiniTool Partition Wizard を起動してそのメインインターフェイスにアクセスします。次に、縮小したいパーティションを選択し、左のアクションパネルから「パーティション移動/サイズ変更」機能を選択するか、右クリックメニューから「移動/サイズ変更」機能を選択します。
ステップ2:次のウィンドウで、以下の操作を実行してください。
- 「拡張データ保護モードを有効する」にチェックを入れます。
- スライドハンドルを左に移動し、「OK」をクリックします。
注意: このステップでは、パーティションハンドル全体をドラッグすることで、パーティションの位置とハードディスク上の未割り当て領域を調整することができます。
ステップ 3: メインインターフェイスに戻り、パーティションの変更をプレビューします。問題がなければ、「適用」ボタンをクリックして、変更を適用することができます。
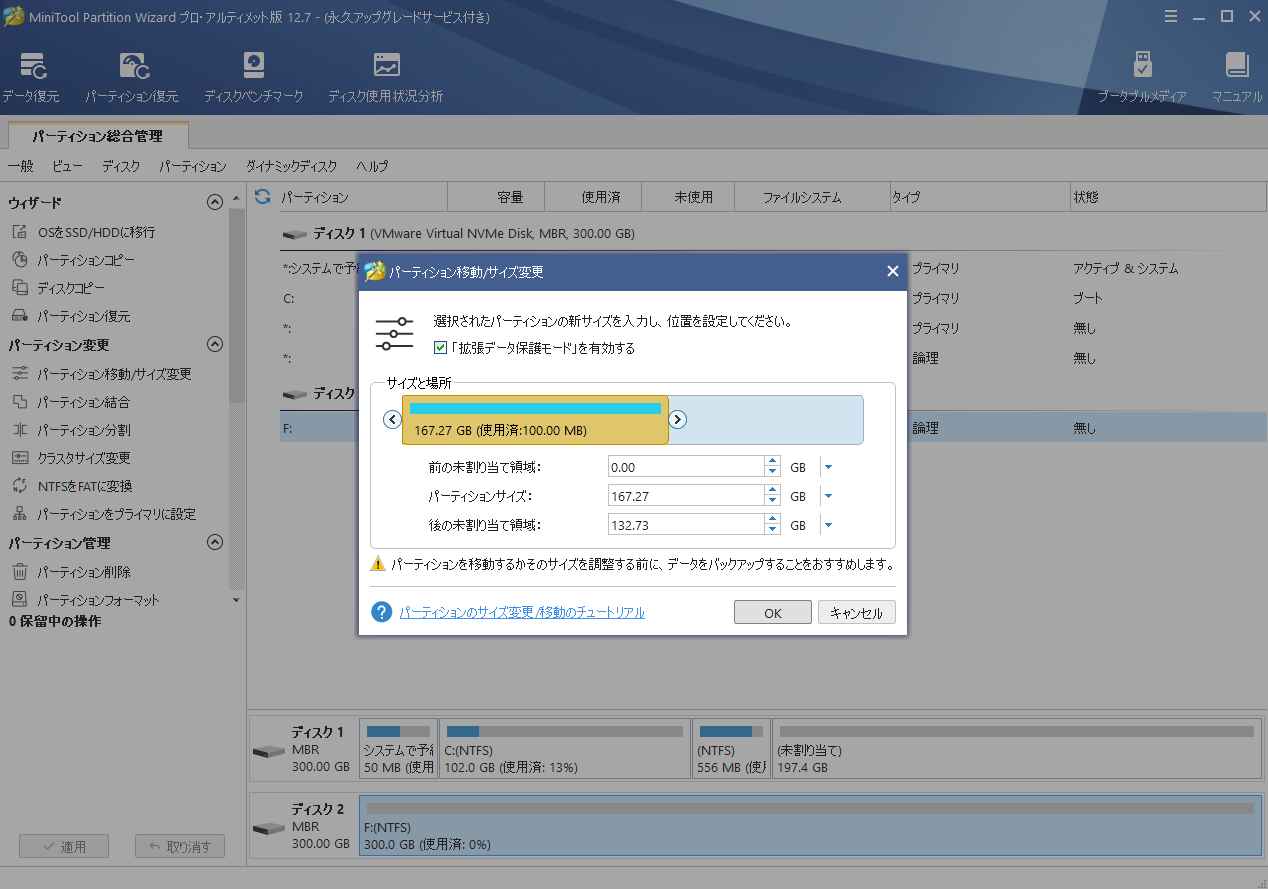
結語
この記事は、ディスクの管理でボリュームの縮小を行った後にパーティションが消えてしまった場合の対処法をご案内しています。ご参考になされましたら幸いです。
なお、MiniTool Partition Wizardの使用中に何かご不明な点やご意見がございましたら、お気軽に[email protected]までご連絡ください。
