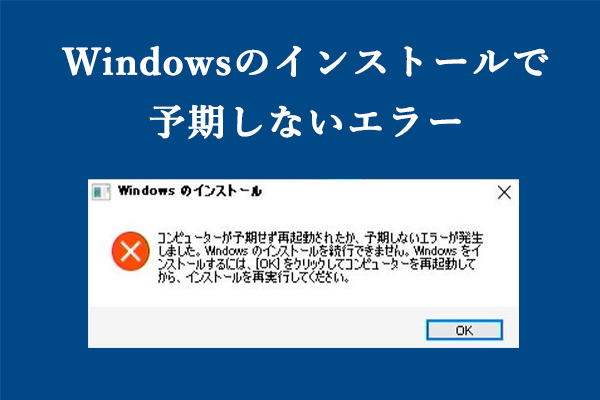Windows 11 24H2 ISO は、2024 年10月1日に正式に一般公開されます。リリースした以来、ISOファイルをダウンロードし、アップグレードまたはクリーンインストール用に起動可能な Windows 11 24H2 USB を作成するユーザーが非常に多いです。
ただし、Windows 11 24H2のクリーンインストールが開始できない、Windows 11 24H2インストールエラーコード0x80070001 – 0x4002fなど、プロセス中にさまざまな問題やエラーが発生する可能性もあります。以下は、「Win11 24H2 インストールの間に予期しないエラー 0x80070001-0x4002f が発生しました」という問題に遭遇した Ventoy からのユーザーレポートです。
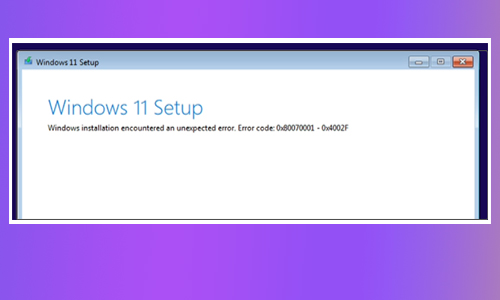
Ventoy 経由で Windows 11 Pro 26100.863 24H2 x64 をクリーンインストールしようとしたところ、ディスク選択画面の処理中にこのエラーが発生しました。Windows インストールで予期しないエラーコード0x80070001-0x4002f が発生しました。https://github.com/ventoy/Ventoy/issues/2887
Windows 11 24H2インストールエラーコード0x80070001 – 0x4002f について
ユーザーの報告によると、Windows 11 24H2 セットアップエラー 0x800700001 – 0x4002f エラーは、主にVentoy、または場合によってはRufusを使用して作成された起動可能なインストールUSBを使用した際に発生することが多いようです。最近、GitHub、Reddit、NTLite などのフォーラムで、ユーザーがこのエラーをめぐってよく議論されています。
コード0x80070001 – 0x4002fエラーの根本的な原因はまだ確認されていませんが、ほぼすべてのユーザーレポートを分析した後、考えられる原因を以下でまとめました。
- 使用しているUSBメモリのファイルシステムに互換性がない
- ダウンロードしたWindows 11 24H2はMicrosoftからの公式的なものではない
- パーティションレイアウトはVentoyと互換性がない
- ディスク容量不足
- ウイルス対策ソフトウェアの影響
- システムファイルが破損した
- ハードディスクやUSBドライブの故障
Windows 11 24H2インストールエラー0x80070001 – 0x4002fを修正する方法
Windows 11 24H2 インストーラーエラー0x80070001 – 0x4002f を修正するにはどうすればよいでしょうか? ここでは、考えられる原因に応じて 10 の実行可能な解決策をまとめます。
# 1. USBドライブを再フォーマットする
Ventoyは、起動可能なUSBを作成することで、ユーザーが Windows 11 のシステム要件を回避することができます。でもVentoyを利用してインストールする場合、特に物理マシンにインストールする場合、多くのユーザーがWindows 11 24H2セットアップエラー 0x80070001 – 0x4002f が発生しました。主な原因は、Ventoyによる作成したUSBファイルのファイルシステムがデフォルトで exFATであります。これをNTFSに変更して、エラーを修正する可能性があります。
また、一部のユーザーは、MBR ディスクに替えて使用したら、Windows 11 24H2のインストールエラーが消えるようになることを発見しました。したがって、USBをNTFS に再フォーマットしたり、GPTをMBRに変換したりしてみてください。

では、WindowsでUSBをNTFSに再フォーマットするにはどうすればよいでしょうか? 無料のUSBフォーマットツールであるMiniTool Partition Wizardを使用できます。このソフトウェアがWindows組み込みツールの特定の制限を打ち破ります。ドライブを FAT32/NTFS/exFAT/Ext にフォーマットできるだけでなく、データ損失なしでFAT32 をNTFSに変換したり、その逆を行ったりすることもできます。
ステップ1:USBをコンピューターに正しく接続します。
ステップ2:下のボタンをクリックしてPCにMiniTool Partition Wizardをインストールしたら、MiniTool Partition Wizard を起動し、USB ドライブを選択して、左側のパネルから「パーティションフォーマット」をクリックします。
MiniTool Partition Wizard Freeクリックしてダウンロード100%クリーン&セーフ
ステップ3:ファイルシステムドロップダウンメニューから「NTFS」を選択して、必要に応じてクラスターサイズまたはパーティションラベルを変更することもできます。そして、「OK」>「適用」をクリックして変更を実行します。
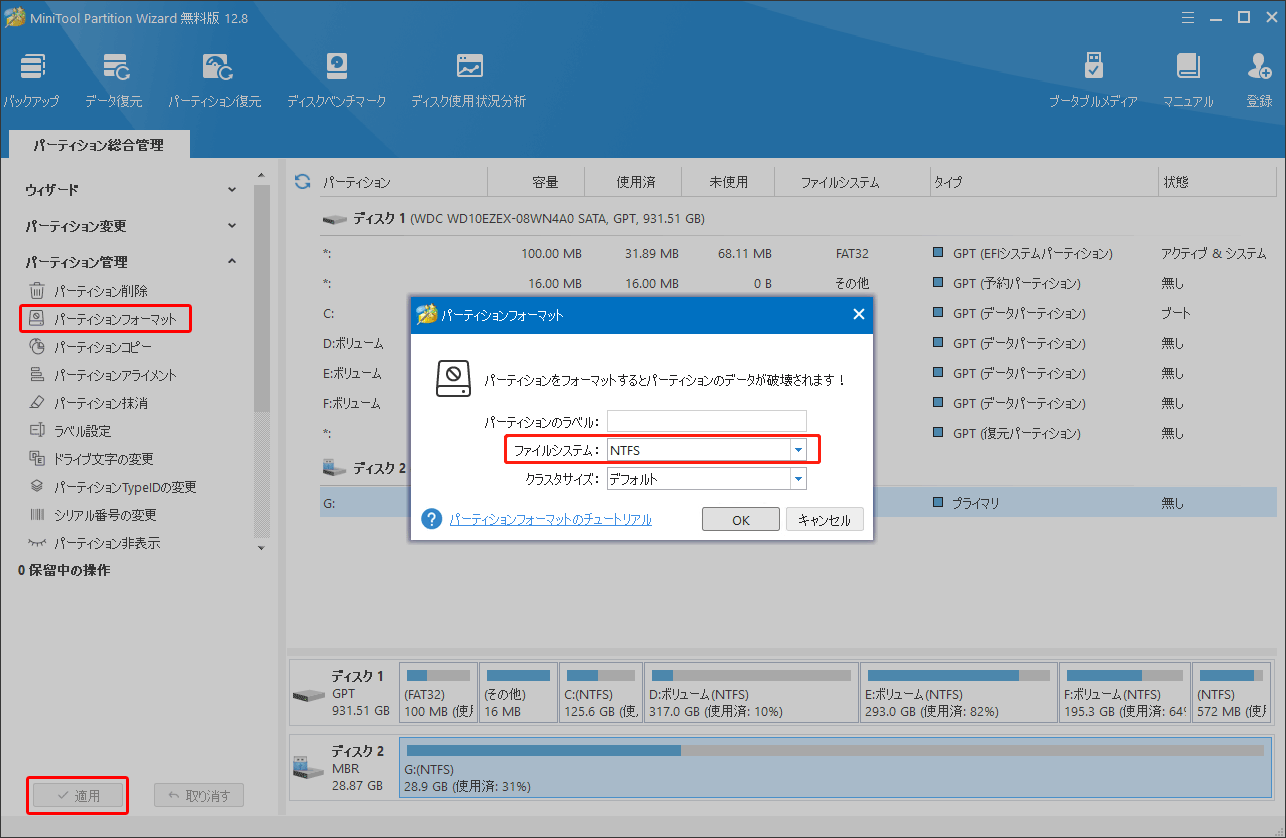
この操作が完了したら、起動可能なUSBを再び作成し、Windows 11 24H2 セットアップエラー0x80070001 – 0x4002fが消えたかどうかを確認します。
# 2. GPTをMBRに変換する
また、GPTディスクを使用している場合は、MBRへの切り替えを試すこともできます。この方法は、Ventoy から作成したUSBファイル経由でWin11 24H2をインストールする際にエラー0x80070001 – 0x4002fを受け取った人に適しています。これを行うには、続けMiniTool Partition Wizardを使用しましょう。これは、データ損失なしで MBR を GPT に変換したり、MBR を再構築したり、ハードドライブにパーティションを分割したり、クラスターサイズを変更したりできる強力なディスク/パーティションマネージャーです。
MiniTool Partition Wizard Freeクリックしてダウンロード100%クリーン&セーフ
ステップ1:メインインターフェイスで、ディスクマップからUSBを選択し、左側のアクションパネルから「GPT ディスクをMBRに変換」をクリックします。
ステップ2:「OK」>「適用」をクリックして変換を実行します。
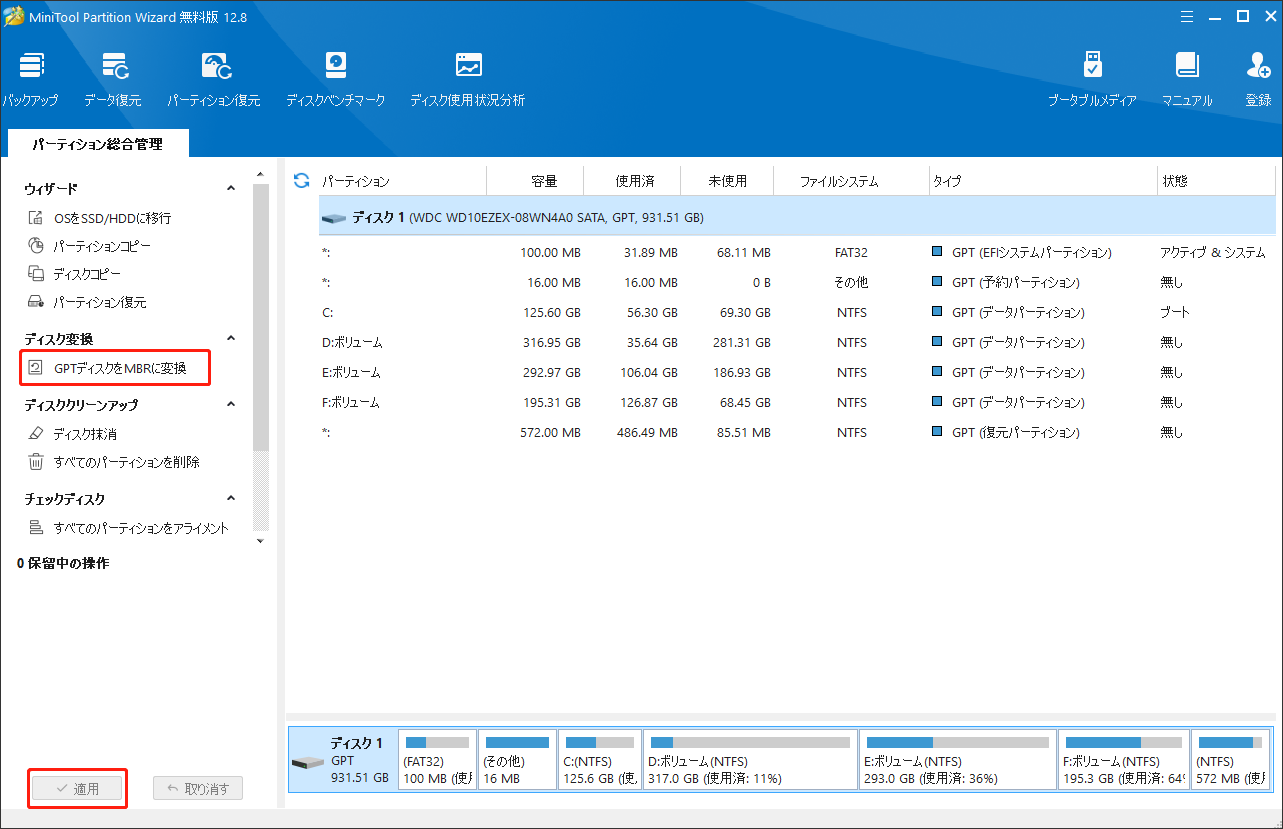
# 3. 以前のバージョンのセットアップを選択する
GitHubとRedditフォーラムの多くのユーザーが、「以前のバージョンのセットアップ」を選択すると、Windows 11 24H2 インストーラーエラーを避けることを証明しました。Windows 11セットアップインストールプログラムと互換性の問題が発生した場合は、この方法を試してください。
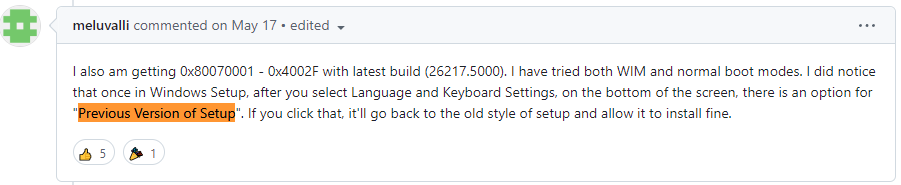
この作業を行うには、Windows 11 バージョン24H2の 起動可能なUSBを使用してPC を再起動し、セットアップインストーラーを再び実行します。「セットアップオプションの選択」ウィンドウが表示されたら、「セットアップの以前のバージョン」をクリックし、画面の指示に従ってクリーンインストールの以前のプロセスにロールバックします。これにより、Windows 11 24H2 セットアップエラー 0x800700001 – 0x4002f を回避できます。
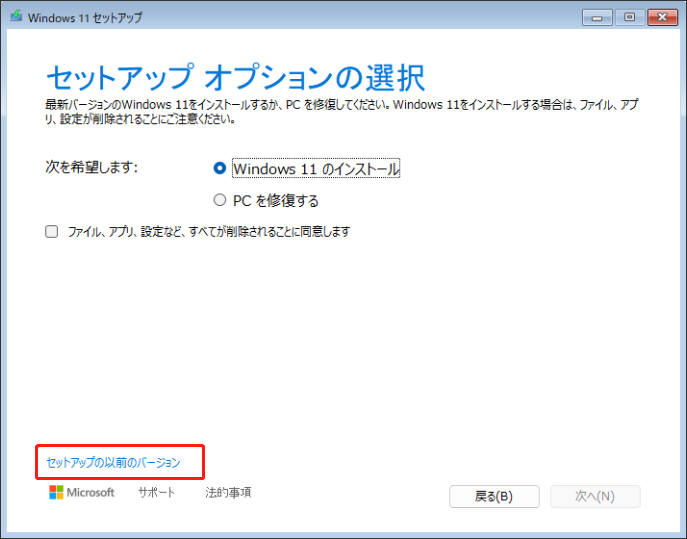
# 4. MicrosoftからWindows 11 24H2 ISOをダウンロードする
一部のユーザーは、予期しないWin11 24H2インストールエラー 0x80070001-0x4002fは主に、UUP ダンプからダウンロードした ISO ファイルで発生することに気付きました。周知のように、以前のWindows 11バージョン24H2 にはいくつかのバグや不具合があります。そのため、Microsoft が公式に提供している最新の Windows 11 24H2 アップデートをダウンロードすることをお勧めします。
# 5. 別のツールを使用して起動可能なUSBファイルを作成する
上で説明したように、バージョン24H2 セットアップエラー 0x800700001 – 0x4002f は、主にVentoyを使用して起動可能なインストール USBファイルを作成するときに発生します。この場合、RufusやWindows 11メディア作成ツールなどの別のユーティリティを使用して起動可能な USB を作成してみてください。
サポートされていないPCにWindows 11バージョン24H2をインストールする場合は、Rufus を使用することをお勧めします。セキュアブートおよび TMP 2.0 の要件を回避でいるからです。システム要件を満たす標準的なコンピューターをお持ちの場合は、最新バージョンのWindowsメディア作成ツールを使用して起動可能なUSBを作成することをお勧めします。
# 6. ウイルス対策ソフトウェアを一時的に無効にする
場合によっては、ウイルス対策ソフトウェアやWindows Defenderファイアウォールによって、インストールファイルがサーバーにアクセスできなくなることがあります。Win11 24H2のインストール時にエラーコード0x80070001 – 0x4002fが表示された場合は、セキュリティソフトウェアを一時的に無効にし、ISOファイルを再ダウンロードして、起動可能なUSBドライブを作成してみてください。
# 7. ディスクエラーを確認する
Windows 11バージョン24H2をインストールしたハードディスク/SSDに不良セクタやファイルシステムエラーがある場合、エラー0x80070001 – 0x4002f が発生する可能性があります。ここでは、以下のガイドに従って、CHKDSKを使用してディスクエラーがあるかどうかを確認します。
ステップ1:検索バーに「cmd」と入力し、最も一致する結果から「コマンドプロンプト」を右クリックして、コンテキストメニューから「管理者として実行」を選択します。次に、UACウィンドウで「はい」をクリックして確認します。
ステップ2:管理者特権の「コマンドプロンプト」ウィンドウで、次のコマンドを入力して「Enter」キーを押します。ここでの「E:」をチェックしたいディスクのドライブ文字に置き換える必要があります。
chkdsk E: /f /r
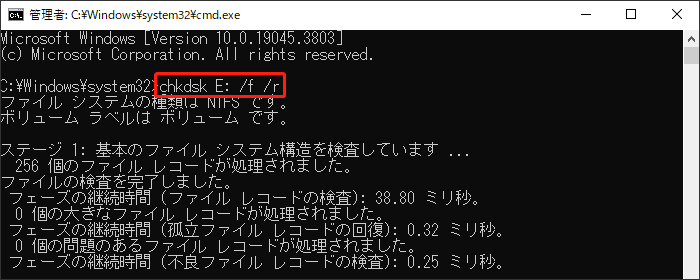
# 8. システムファイルエラーをチェックする
破損したシステムファイルも、Windows 11バージョン24H2をインストールする時のエラー0x80070001 – 0x4002fを引き起こす可能性があります。これをチェックして修復するには、「SFC」または「DISM」スキャンを実行します。
ステップ1:上記で述べたように、管理者権限で「コマンドプロンプト」を実行します。
ステップ2:「sfc /scannow」コマンドを入力して「Enter」キーを押します。このプロセスはスキャンに時間がかかる場合があるので、しばらくお待ちください。テストが完了したら、PC を再起動し、Windows 11 24H2をクリーンインストールして、コード 0x80070001 – 0x4002fのエラーが消えるかどうかを確認します。
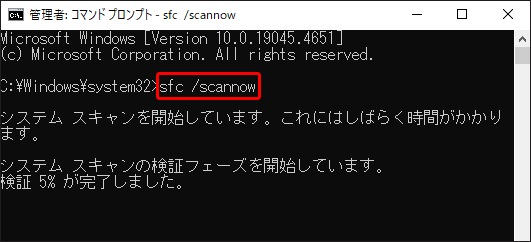
ステップ3:SFC スキャンが機能しない場合は、次の DISM コマンドを順番に入力し、各コマンドの後に「Enter」キーを押して、システムファイルの修復を続行します。
- DISM /Online /Cleanup-Image /CheckHealth
- DISM /Online /Cleanup-Image /ScanHealth
- DISM /Online /Cleanup-Image /RestoreHealth
# 9. ディスク容量を増やす
一部のユーザーは、Windows 11 24H2セットアップエラー 0x80070001 – 0x4002fは、特にCドライブのディスク容量不足によって発生する可能性があることを発見しました。お使いのコンピューターで同じ状況が発生する場合は、ディスククリーンアップを実行し、不要なファイルを手動で削除し、容量を多く占めているプログラムをアンインストールして、ディスク領域を解放する必要があります。
他に、Win11バージョン24H2をインストールするCドライブを拡張したり、より大きなSSDに換装したりするなど、より効果的な解決策を取ることもできます。ここで、MiniTool Partition Wizard は、データ損失なしでハードドライブをより大きなドライブに換装し、パーティションをさらに拡張するのに役立ちます。
MiniTool Partition Wizard Pro Demoクリックしてダウンロード100%クリーン&セーフ
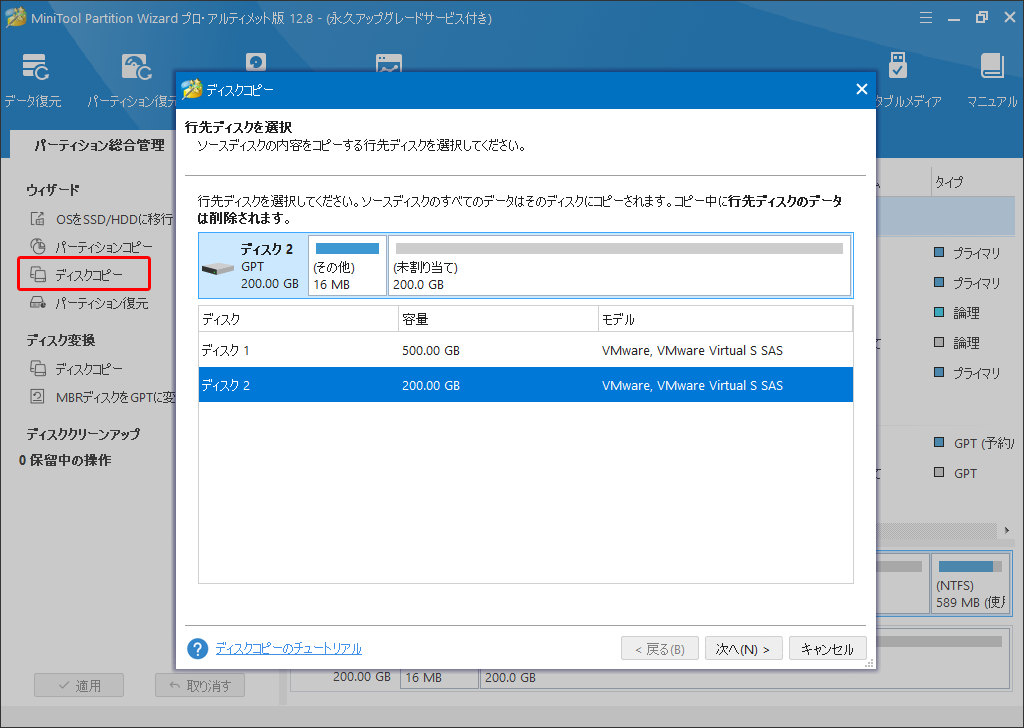
# 10. すべてのパーティションを削除する
上記のすべての方法でもWin11 バージョン24Hのインストールエラー 0x80070001-0x4002fを修正しない場合は、ハードディスク上のすべてのパーティションを削除してから、インストール用の新しいパーティションを作成することを試してみましょう。以下はガイドです。
ステップ1:「Win + R」キーを押して「ファイル名を指定して実行」ダイアログボックスを開き、「diskpart」と入力して「Enter」キーを押します。次に「はい」をクリックして、「コマンドプロンプト」でツールを開きます。
ステップ2:ポップアップウィンドウで、次のコマンドを順番に入力し、各コマンドの後に「Enter」キーを押します。次に、ディスク上にパーティションを作成し、新しいパーティションに Windows 11バージョン24H2をインストールします。
- list disk
- select disk 〇 (〇をクリーニングするディスクの番号に置き換えます)
- clean
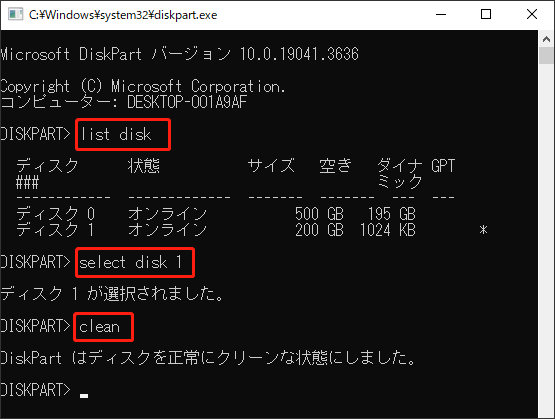
結語:
この投稿では、Windows 11 24H2をインストール時に発生したエラー0x80070001 – 0x4002f の対処策に焦点を当てています。USBをNTFSに再フォーマットしたり、ディスクをMBRに変換したり、以前のバージョンのWindows 11セットアップを使用したりなど、いくつか修正する方法が提供されています。同じ問題に悩まされている場合、試してみてください。
また、MiniTool Partition Wizardを使用している間に問題が発生したら、[email protected]までお気軽にお問い合わせください。できるだけ早く返信いたします。