Rufusは、ISOファイルで起動可能なUSBフラッシュドライブを作成するために使用できるツールです。しかし、このツールを使用しようとする際に、「Rufusは安全なのか?」という質問が出てくることがあるでしょう、ここでは、MiniTool Partition WizardよりRufusについて知っておくべきことをまとめて解説していきます。
Rufusとは
Rufus(全称はThe Reliable USB Formatting Utility)は、Pete Batardによって開発された、フォーマットして起動可能なUSBドライブ(Live USB)を作成するためのツールです。Rufusは完全に無料で使いやすいツールであり、使用するには他のデスクトッププログラムのようにインストールする必要はありません。以下は、このプログラムの主な機能を紹介していきます。
- Rufusは、ISOファイルを使用して起動可能なUSBフラッシュドライブを作成することができます。一部の Linux ディストリビューションや Windows インストール ISO ファイルを含むさまざまな起動可能な ISO ファイル、および生のディスクイメージファイルをサポートしています。
- Rufusを使用して、Windows 10または1のISOイメージファイルをコンピュータにダウンロードすることができます。また、必要に応じて、リリース、エディション、言語、アーキテクチャタイプを設定することができます。
- 完全なDOS互換環境を構築し、FreeDOSやMBRパーティションスキームでレガシーツールを実行することができます。
- Syslinux 4.07、Syslinux 6.04、ReactOS、Grub 2.04、Grub4DOS 0.4.6a、UEFI:NTFSなどの高度なブート選択が可能です。
- ISO イメージで起動メディアを作成したいユーザーのために、2 つのパーテ ィションスキーム(MBR と GPT)をサポートしています。
- Rufusでは、USBフラッシュドライブをFAT、NTFS、FAT32、exFAT、UDF、ReFSのファイルシステムにフォーマットしたり、クラスタサイズを設定したり、ボリュームラベルを編集したりすることができます。
一言で言えば、このソフトウェアはISOバーナーであり、主にデバイスをフォーマットして起動可能なUSBフラッシュドライブやLive USBを簡単に作成するために使用されます。
Rufusを動作させるためには、OSがWindows 7以降の32ビットまたは64ビットのバージョンである必要があります。なお、Rufusには38の言語が用意されていますので、より便利にお使いいただけます。
Rufusは安全ですか?
システム(例えばWindows 10)に深刻な問題が発生し、OSを再インストールする必要がある場合、先ずはWindows 10のISOファイルを使ってOSをUSBフラッシュドライブに書き込むことができます。というわけで、Rufusの公式サイトにアクセスしてこの有用な起動可能なUSB作成ツールをダウンロードしてWindows 10ブータブルメディアを作成することができます。しかし、新しいアプリケーションをダウンロードする際には、安全性の問題も考えなければなりません。
Rufusは安全ですか?
Rufusは、広告やバナー、バンドルソフトが付属していない、合法で安全なアプリケーションです。個人・商用ともに無料でご利用いただけます。公式サイトからダウンロードして使用すれば、ウイルスやマルウェアに攻撃される心配はありません。
Rufusを使ってWindows 10のインストール用USBフラッシュドライブを作成する方法については、以下の手順を参考してください。
ステップ1:8GB以上のUSBフラッシュメモリーを用意し、通常に使用できるPCに接続します。
ステップ2: Rufusを実行すると、USBフラッシュドライブが検出されます。
ステップ3: 「デバイス」セクションでは、デフォルトで先ほど挿入したUSBフラッシュドライブを選択されます。複数のUSBフラッシュドライブが接続している場合は、ドロップダウンメニューから適切なものを選択してください。
ステップ 4: 「ブートの種類」セクションの「選択」ボタンをクリックして、Windows ISO ファイルを選択します。必要に応じて、パーティション構成とボリュームラベルを設定します。次に、ファイルシステムセクションでNTFSまたはFAT32を選択します。
ヒント: ISO ファイルをお持ちでない場合は、Rufus を使ってダウンロードすることができます。「選択」ボタンの下矢印をクリックして、「ダウンロード」オプションに切り替えます。すると、そのまま「ダウンロード」ボタンをクリックし、画面上の指示に従ってISOイメージをダウンロードしてください。
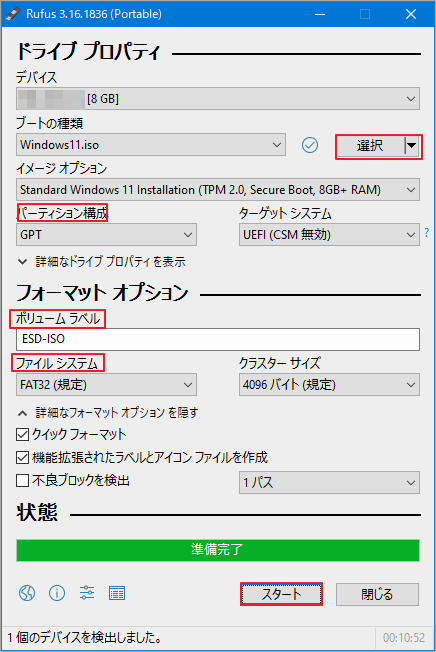
ステップ5:次に「スタート」をクリックして、Windows 10のISOファイルからブータブルUSBを作成します。
ステップ6:「ダウンロードが必要です」というダイアログが表示されるので、「はい」を選択して必要なコンポーネントのダウンロードを行っておきます。
このプロセスには時間がかかりますので、気長にお待ちください。完了したら、ポップアップの通知を読み、「閉じる」をクリックします。その後、起動用USBメモリーを問題のあるPCに接続し、Windows 10のインストールを開始します。
Rufusを使わずにブート可能なUSBフラッシュドライブを作成する方法
Rufusの使用は安全ですが、一部のユーザーはこのツールを使用したくないという考えがあるかもしれません。幸いなことに、代替方法があります。この代替方法でWindows起動可能なUSB作成するには、Rufusを使用する必要はありません。しかし、準備作業としてUSBフラッシュドライブをNTFSファイルシステムにフォーマットし、そのパーティションをアクティブに設定する必要があります。
USBメモリーのフォーマットは、コマンドプロンプトを使って行うことができますが、ある程度の専門知識が必要となります。 そのため、この方法は一般のコンピュータユーザーにはあまり適用できないかもしれません。 操作中にミスを起こしてしまうと、回復不能なエラーが発生する恐れがあります。 そのため、よりシンプルで安全なディスク管理ソフトであるMiniTool Partition Wizardを使ってこの操作を行うことをお勧めします。
MiniTool Partition Wizardは、多くのユーザーがハードドライブやパーティションをより効率的に管理するのに役立っています。 パーティションのサイズ変更、フォーマット、削除を簡単に行うことができます。もちろん、このツールを使って、USBメモリー上のパーティションをアクティブに設定することもできます。
では、Rufusを使わずに、Windows 10のイメージから起動可能なUSBフラッシュドライブを作成する方法をご紹介します。
ステップ1: MiniTool Partition WizardをPCにダウンロードしてインストールします。
MiniTool Partition Wizard Freeクリックしてダウンロード100%クリーン&セーフ
ステップ2: USBフラッシュドライブを同じPCに接続し、MiniTool Partition Wizardを起動します。
ステップ3: MiniTool Partition Wizardのメインインターフェイスに入り、下部のディスクマップからUSBドライブのパーティションを右クリックして「フォーマット」を選択します。
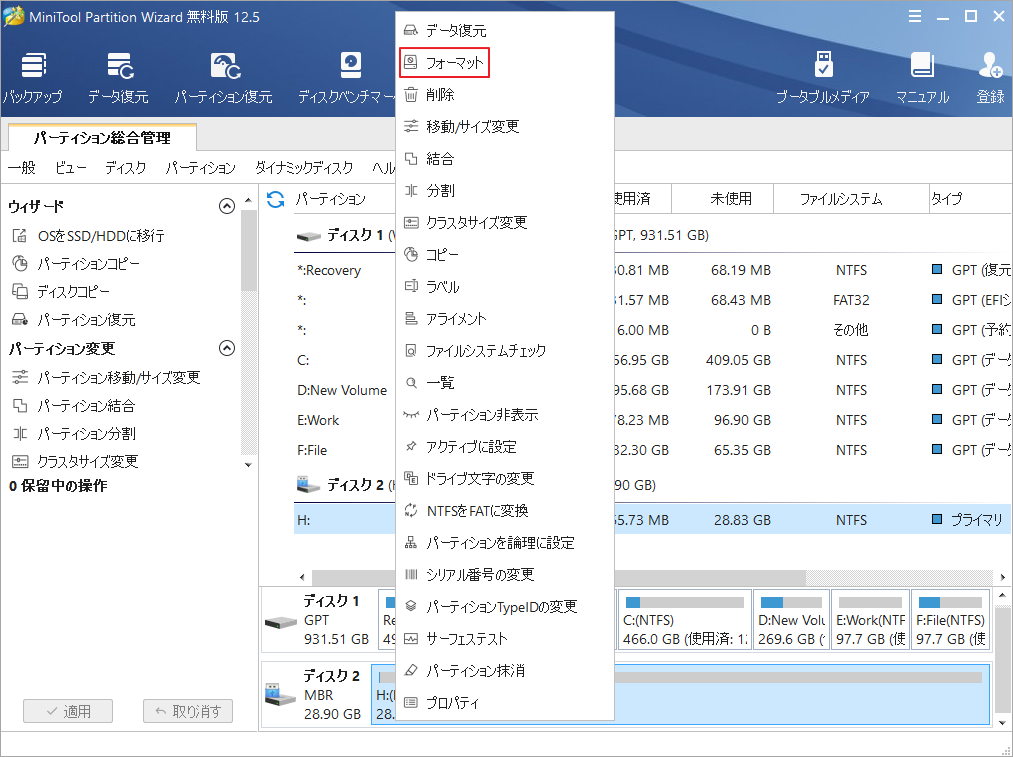
ステップ4: ポップアップウィンドウで、ファイルシステムにNTFSを選択し、適宜パーティションラベルを設定します。そして、「OK」をクリックします。
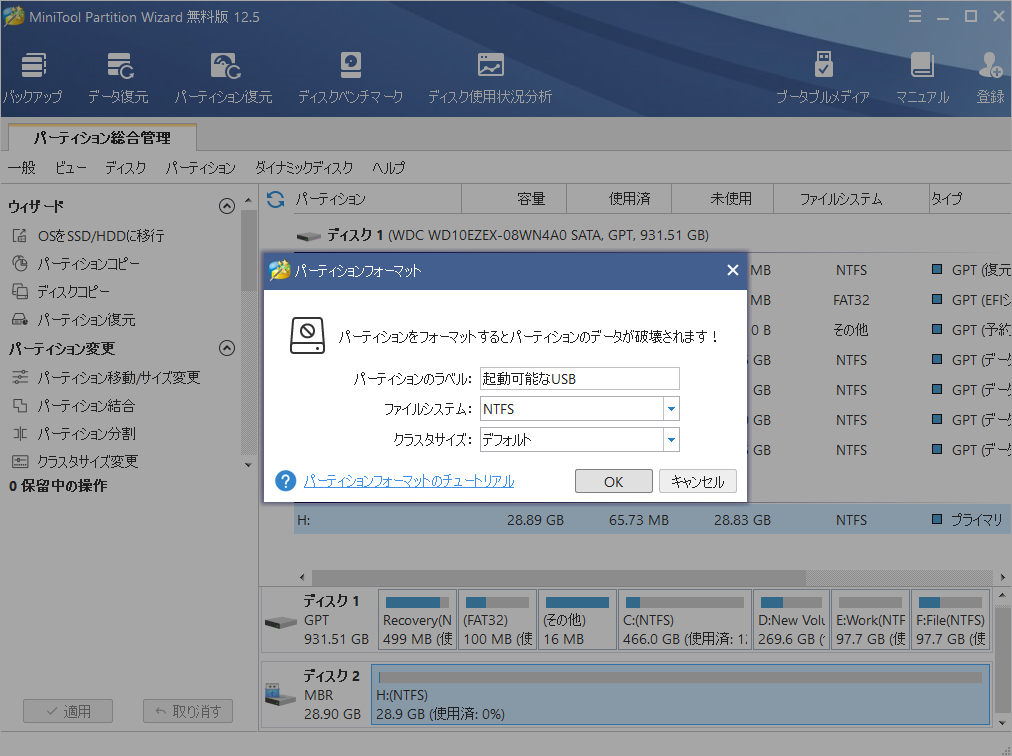
ステップ5: メインインターフェースに戻り、先ほどフォーマットしたパーティションを再度右クリックし、「アクティブに設定」を選択します。
ステップ6:すると、左下の「適用」ボタンをクリックして、保留していた操作を実行する。
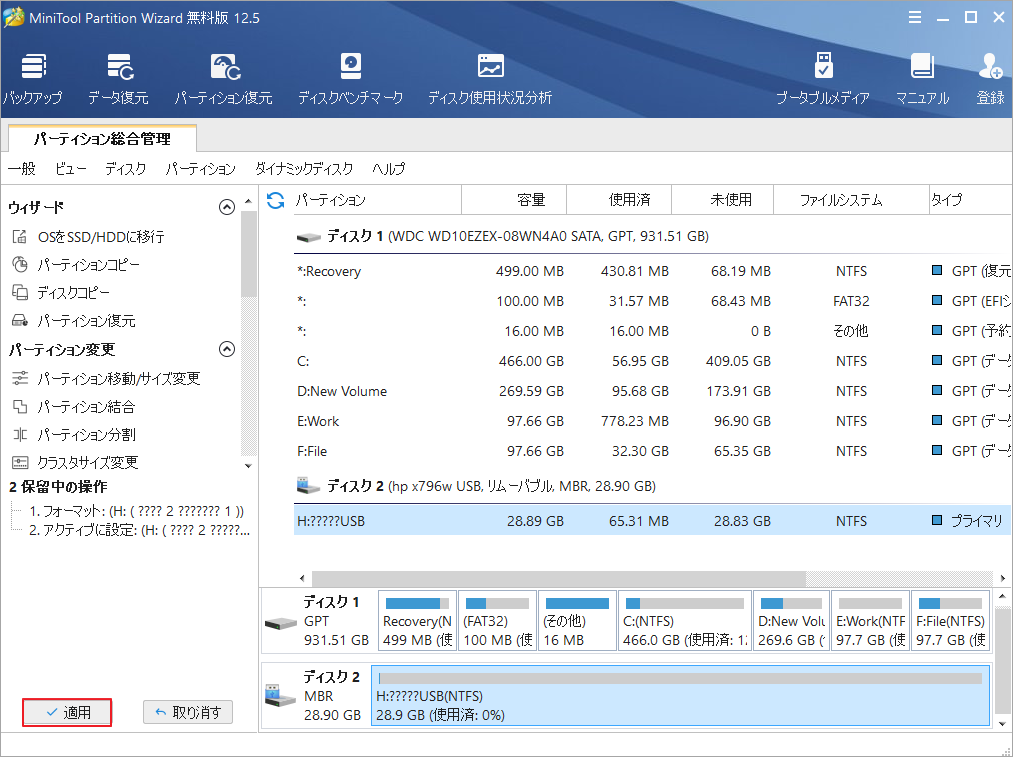
ステップ7:Win + Eを押してエクスプローラーを開きます。Windows 10のISOファイルを見つけて、それを右クリックします。ポップアップメニューで「マウント」を選択します。すると、ファイルエクスプローラーにDVDドライブという新しいドライブが表示されます。ISOファイルに含まれるすべてのファイルは、マウントされたDVDドライブにリストアップされます。
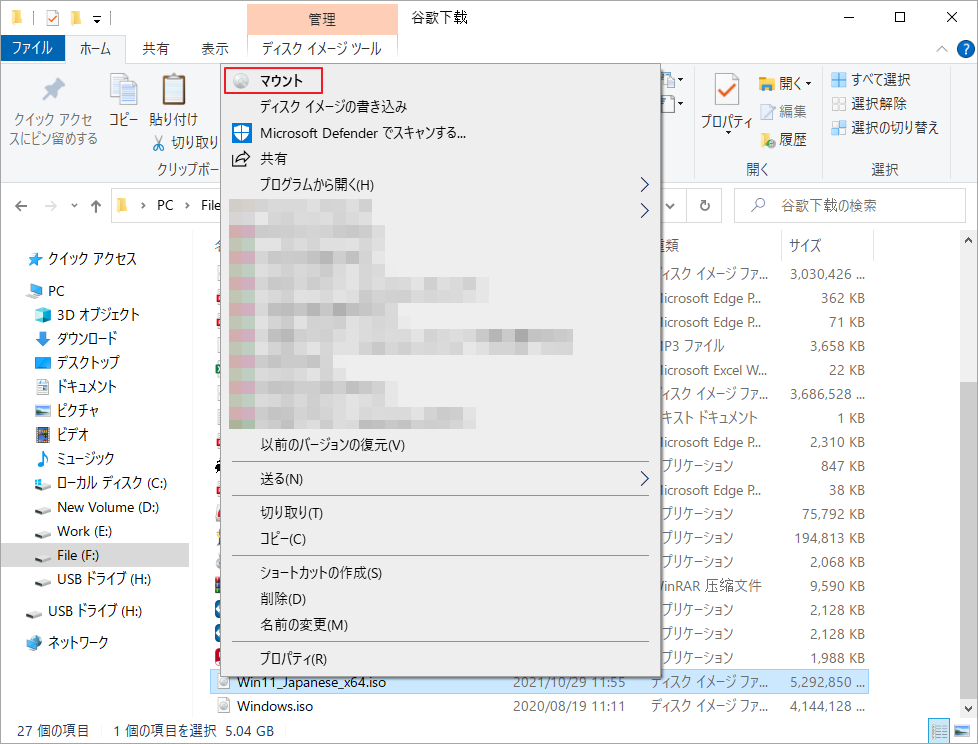
ステップ8: DVDドライブ内のすべてのファイルとフォルダをUSBフラッシュドライブに移動します。
- 先ほどマウントされたDVDドライブを開き、Ctrl + Aを押して、その中のすべてのファイルとフォルダーを選択します。
- Ctrl + Cを押して、選択したデータをコピーします。
- USBメモリーを開き、Ctrl + Vを押して、それらデータを貼り付けます。
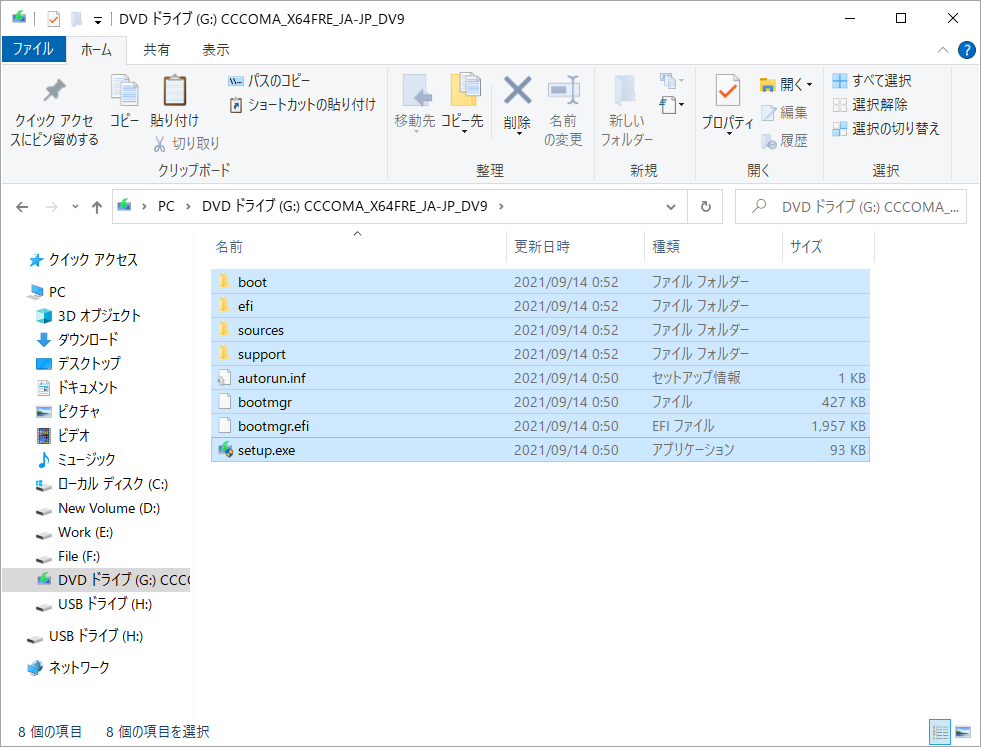
コピー処理が終わるまで待ちます。ファイルが大きいため時間がかかりますので、しばらくお待ちください。
結語
起動可能なUSBメモリーは、コンピューターのOSをインストールしたり、修復したりする必要があるときに役立ちます。また、USBメモリーの作成には、安全なサードパーティ製ユーティリティー「Rufus」を使用することができます。 あるいは、USBメモリーをフォーマットし、パーティションをアクティブに設定した後、手動でISOファイルからすべてのデータをUSBメモリーにコピーして、起動可能なメディアを作成することもできます。
ブータブルUSBを作るためのより良い方法があれば、下記のコメント欄で教えてください。また、もしMiniToolについて何かご質問/ご意見がありましたら、お気軽に[email protected]までご連絡ください。
