NDIS.sysとそのエラーについて
NDISは、 Windowsオペレーティングシステムの純正コンポーネントの1つである Network Driver Interface Specificationの略で、コンピューターシステムが他のネットワーク機器やハードウェアと通信できるように設計されたものです。
NDIS.sysはMicrosoftが開発したシステムファイルで、Windowsオペレーティングシステムが正常に動作するために欠かせないものです。Windowsがコンピューターに接続されているデバイスやハードウェアと通信するために使用するシステムドライバー設定のリポジトリで、Network Driver Interface Specificationに関連しています。 NDIS.sysファイルは、デフォルトで C:WindowsSystem32drivers に格納されています。
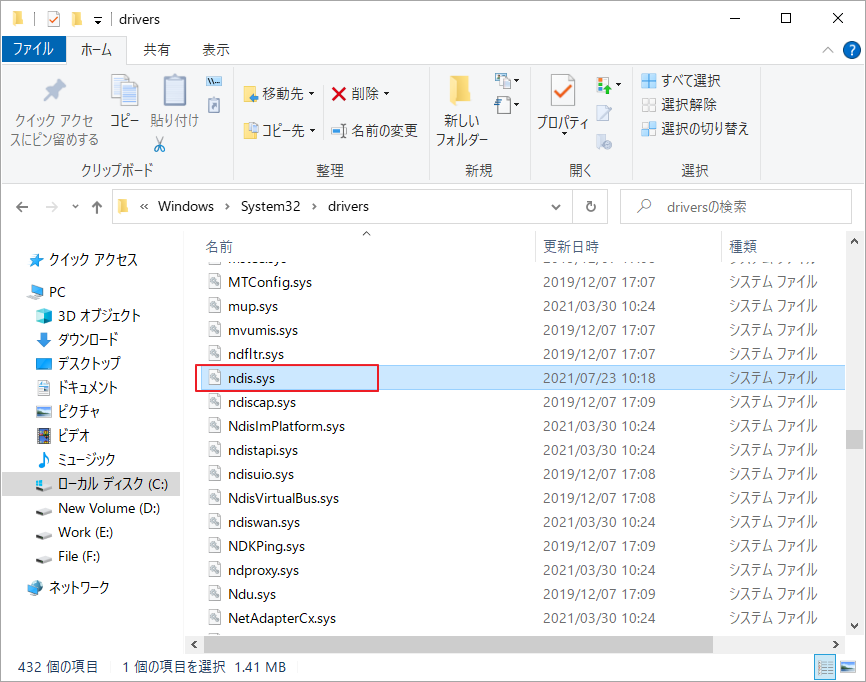
通常、NDIS.sysがコンピューターを破損させたり、パフォーマンスに影響を与えたりすることはありません。しかし、BSODエラー(driver_irql_not_less_or_equalというエラーメッセージが表示されます)や高レイテンシーなど、NDIS.sysファイルに関連する問題はさまざまな要因で発生します。エラーの原因として考えられることは以下の通りです。
- デバイスドライバーが正しくない
- マルウェアやウイルスに感染した
- システムファイルが破損している、または見当たらない
- レジストリの問題
- ハードディスクの破損
- その他の潜在的な問題
エラーを修正しようとしてNDIS.sysを無効にするユーザーもいますが、これはお勧めできません。Windowsが正常に起動するために必要なものなので、無効にすると自動的に再起動されます。
では、NDIS.sysのエラーを修正するにはどうすれば良いでしょうか?トラブルシューティングの方法を知るにはこのまま読み進めて下さい。
Windows 10 NDIS.sysのエラーを修正するための完全ガイド
- デバイスドライバーの更新
- ネットワークドライバーのロールバック
- コンピューターのウイルスやマルウェアのスキャン
- ウイルス対策プログラムを一時的に無効にする
- SFCスキャンの実行
- DISMコマンドの実行
- ハードドライブのエラーチェック
- システムの復元を行う
すべて試す必要はありません。NDIS.sysエラーが修正されるまで、1つずつ試してみて下さい。
クイックビデオガイド
解決策 1: デバイスドライバーの更新
先程述べたように、 NDIS.sysレイテンシーやブルースクリーンエラーで最も多い原因は、デバイスドライバーが古くなっていたり、破損していたりすることです。なので、まずはデバイスマネージャーでデバイスドライバーを更新することをお勧めします。
黄色い感嘆符が表示されているドライバーは、何らかの問題があることを示しているので注意が必要です。マークが見つからない場合は、ネットワークアダプターを重点的に調べます。以下の手順に従ってドライバーを更新します。
ステップ1: Windows + R で「ファイル名を指定して実行」ダイアログを表示します。devmgmt.mscと入力してOKをクリックすると、 デバイスマネージャーが起動します。
ステップ2: 次に、黄色の感嘆符が付いたドライバーまたはネットワークドライバーを探します。該当するドライバーを右クリックし、コンテキストメニューから「ドライバーの更新」を選択します。
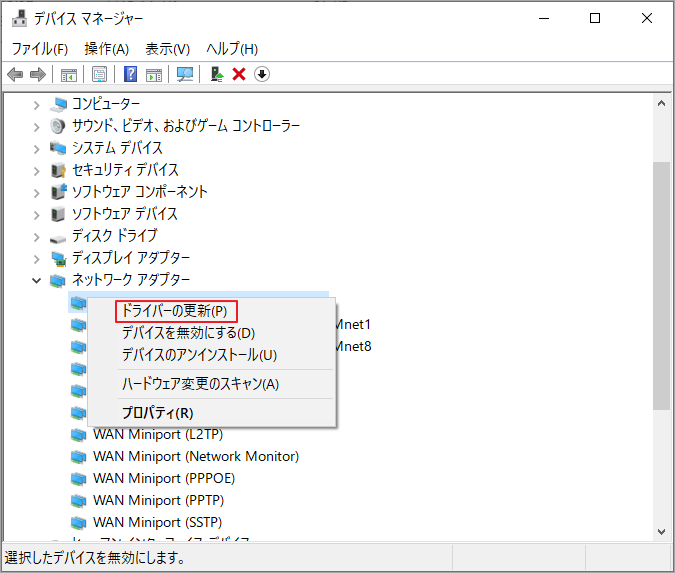
ステップ3: 「ドライバーを自動的に検索」を選択すると、Windowsが必要なドライバーをオンラインで検索します。画面の指示に従って、ドライバーの更新を完了します。
その後、コンピューターを再起動して、 NDIS.sysエラーが解決されたかどうかを確認します。
解決策 2: ネットワークドライバーのロールバック
一部のユーザーから、ネットワークドライバーをロールバックしたらNDIS.sysのエラーが修正されたと報告がありました。これは、特定のネットワークドライバーを更新した後に問題が発生した場合に試すことができます。
以前のネットワークドライバーを復元するには、次の手順を実行します。
ステップ1: デバイスマネージャーで最近更新したネットワークドライバーを右クリックし、「プロパティ」を選択します。
ステップ2: 次のウィンドウが表示されたら、「ドライバー」タブに切り替え、「ドライバーを元に戻す」ボタンをクリックします。
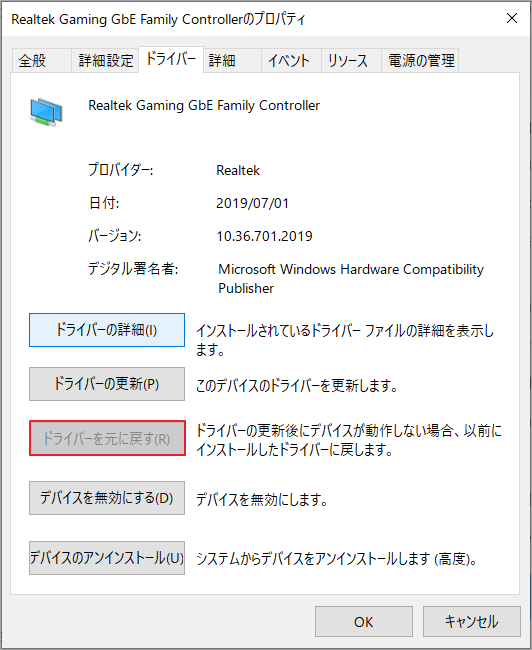
ステップ3: 確認画面でドライバーをロールバックする理由を選択し、「はい」をクリックして続行します。
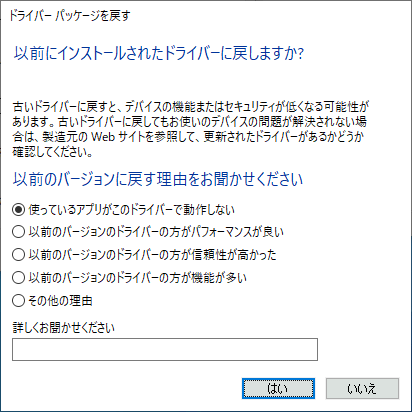
完了したら再起動して、エラーが修正されたかどうか確認します。
解決策 3: コンピューターのウイルスやマルウェアのスキャン
多くのマルウェアはNDIS.sysに偽装し、さまざまなNDIS.sysの問題を引き起こします。そのため、コンピューターをスキャンして、ウイルスやマルウェアが潜んでいないかチェックしなければなりません。
サードパーティ製のウイルス対策プログラムは別として、Windows Defenderもコンピューター上のマルウェア除去に役立つツールです。
ステップ1: Windows + Iを押して、「設定」を開きます。
ステップ2: 「更新とセキュリティ」→「Windowsセキュリティ」→「ウイルスと脅威の保護」と進みます。
ステップ3: Windowsセキュリティセンターで「スキャンのオプション」をクリックし「フルスキャン」を選択します。
ステップ4: 「今すぐスキャン」をクリックして、コンピューターのスキャンを開始します。
スキャンが完了すると結果が表示されます。脅威が検出された場合は、画面の指示に従って削除します。コンピューターを再起動して、問題が解決したかどうかを確認します。
解決策 4: ウイルス対策プログラムを一時的に無効にする
ウイルス対策プログラムはコンピューターを保護するのに役立ちますが、実際にはこれによってNDIS.sysレイテンシーなどの問題が発生することがあります。特に、NDIS.sysエラーが発生する少し前にウイルス対策プログラムをインストールした場合は、それが原因かもしれません。
その場合は、新しくインストールしたウイルス対策プログラムを一時的に無効にします。無効にしてもNDIS.sysエラーが続く場合はプログラムの使用を中止して製造元に問い合わせるか、アンインストールして別の信頼できるプログラムに変更して下さい。
解決策 5: SFCスキャンの実行
上記の簡単な方法で問題が解決しない場合は、関連する重要なシステムファイル(NDIS.sysに限定されない)が破損しているか、欠落している可能性があります。その場合は、システムファイルチェッカーツールで修正します。
ステップ1: 「ファイル名を指定して実行」ウィンドウに「cmd」と入力し、 Ctrl + Shift + Enter キーを押してコマンドプロンプトを管理者権限で開きます。
ステップ2: コマンド sfc /scannow を入力して Enterを押すと、システムファイルのスキャンが開始されます。
ステップ3: システムスキャンが100%完了するまでお待ち下さい。
検証プロセスが完了すると、スキャン結果が表示されます。破損したファイルが検出されたら、ツールを閉じてコンピューターを再起動します。問題のあるシステムファイルはキャッシュされたコピーに置き換えられます。
解決策 6: DISMツールの実行
現在のndis.sysのBSODやレイテンシーの問題を解決するには、展開イメージのサービスと管理(DISM)ツールを試してみると良いでしょう。
管理者としてコマンドプロンプトを実行し、以下のコマンドを入力して、各コマンドの後にEnterを押すだけの簡単な方法です。
- DISM /online /Cleanup-Image / ScanHealth
- DISM /Online /Cleanup-Image /RestoreHealth
数分間待ってプロセスが終了した後、コンピューターを再起動すると、エラーが修正されます。
解決策 7: ハードドライブのエラーチェック
上記の解決策をすべて試してもNDIS.sysエラーが発生する場合は、慌てずにハードディスクを調べてファイルシステムエラーがないか確認しましょう。ドライバー、ウイルス、システムファイル自体の問題だけでなく、ハードドライブの破損もNDIS.sysエラーを引き起こします。
ハードドライブをより効果的にチェックする方法には、ファイルエクスプローラー、コマンドプロンプト、強力なサードパーティプログラムの3つがあります。
ファイルエクスプローラーを使う
多くのWindows ユーザーにとっては、ファイルエクスプローラーでハードドライブをチェックするのが最も便利な方法です。
ステップ1: デスクトップの「PC」アイコンをダブルクリックして、ファイルエクスプローラーを開きます。
ステップ2: 「デバイスとドライブ」にあるいずれかのドライブを右クリックし、「プロパティ」を選択します。
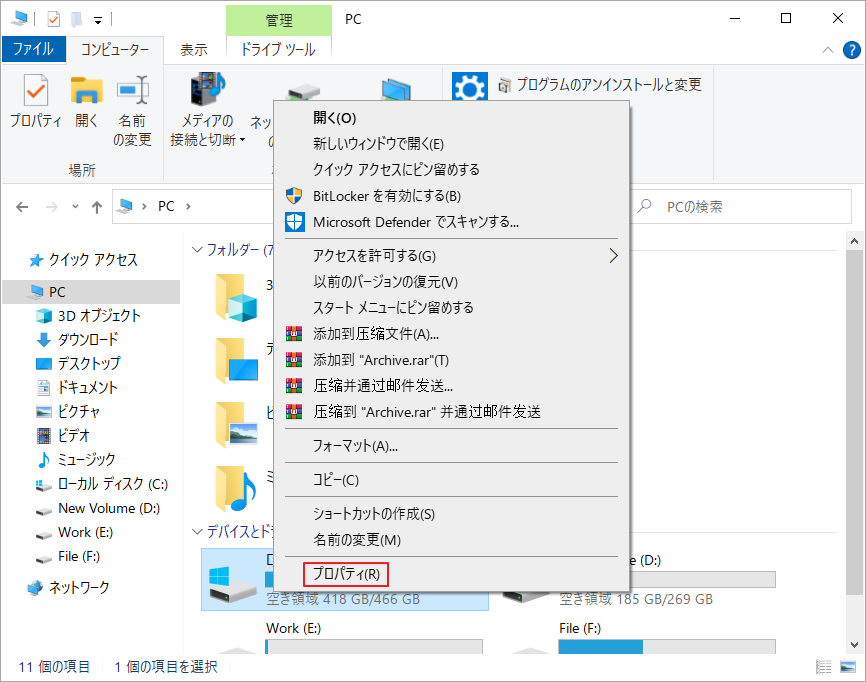
ステップ3: 新しいウィンドウで「ツール」タブに切り替え、「エラーチェック」セクションの「チェック」ボタンをクリックします。
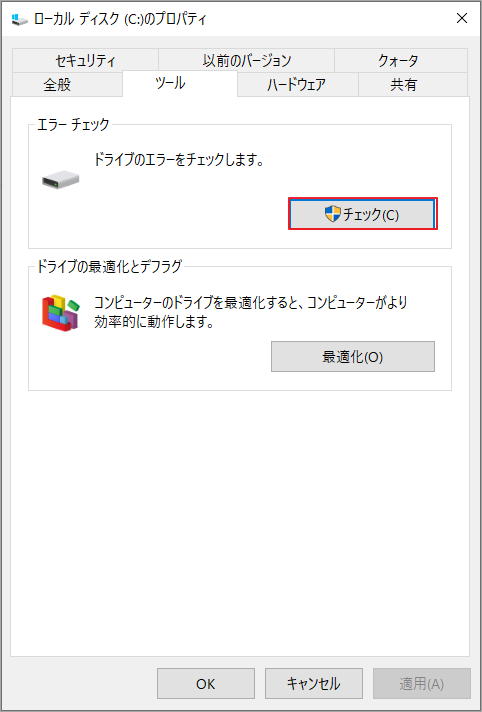
ステップ4: ポップアップウィンドウが表示されたら「ドライブのスキャン」をクリックして、選択したドライブのチェックを開始します。スキャンが完了するまでお待ち下さい。
ディスクのファイルシステムエラーを確実に取り除くために、このセクションの左のドライブでも同様の手順を行います。
コマンドプロンプトの使用
コマンドプロンプトでディスクをチェックするときは、必ず管理者として実行して下さい。
コマンド chkdsk /f /r を入力し、 Enterを押してディスクのチェックを開始します。スキャン終了後にコンピューターを再起動すると、NDIS.sysエラーが修正されます。
参考:CHKDSKコマンドがなかなか終わらない場合は、こちらの記事にある解決策をお試し下さい – Windows 10でCHKDSKが終わらないときの簡単な解決策
MiniTool Partition Wizardの使用
ファイルエクスプローラーが応答しない場合や、コマンドの入力がうまくいかない場合は、サードパーティ製品の使用をお勧めします。
MiniTool Partition Wizardを使用すると、ハードドライブを簡単にチェックすることができます。パーティションとディスクをより効果的に管理する本格的なプログラムです。ハードドライブのファイルシステムエラーに対しては、MiniTool Partition Wizardに搭載されているファイルシステムチェックを使用することができます。
この機能を使用してファイルシステムエラーを確認・修正する方法を見ていきましょう。
ステップ1: MiniTool Partition Wizard をコンピューターにダウンロードしてインストールします。起動してメインインターフェースを開きます。
MiniTool Partition Wizard Freeクリックしてダウンロード100%クリーン&セーフ
ステップ2: ディスク上のパーティションを選択し、左ペインから「ファイルシステムチェック」を選択します。あるいは、パーティションを右クリックして、ポップアップメニューから「ファイルシステムチェック」を選択します。
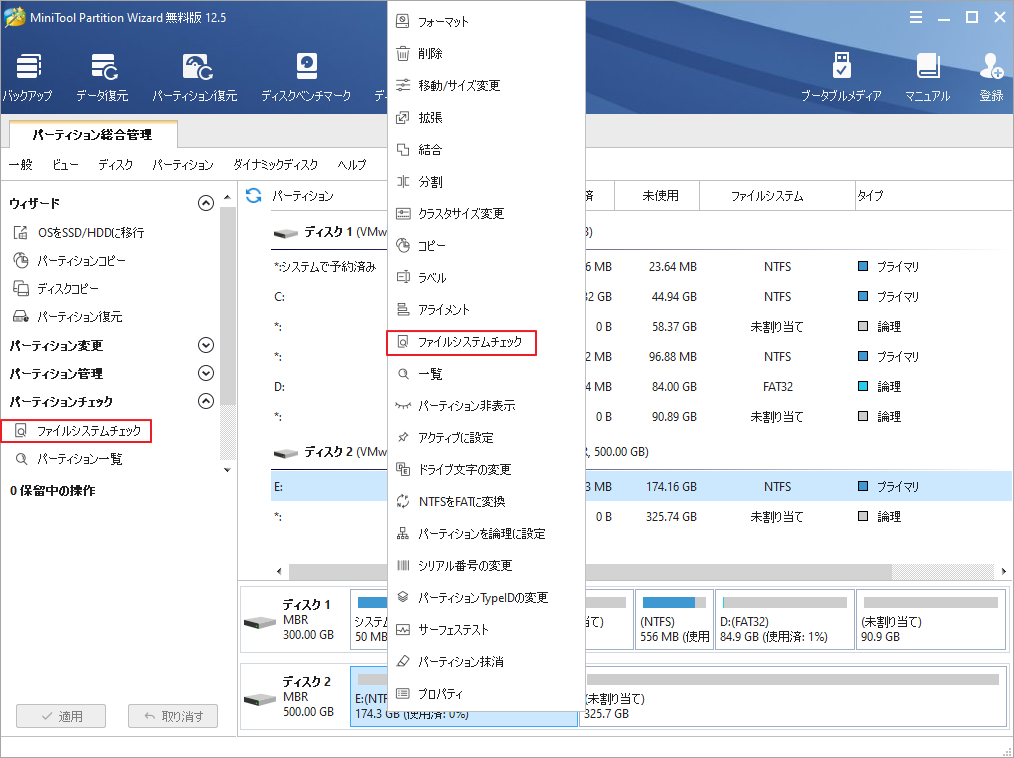
ステップ3: 新しいポップウィンドウが表示されたら「チェックして検出したエラーを修正する」を選択し、「開始」をクリックして続行します。
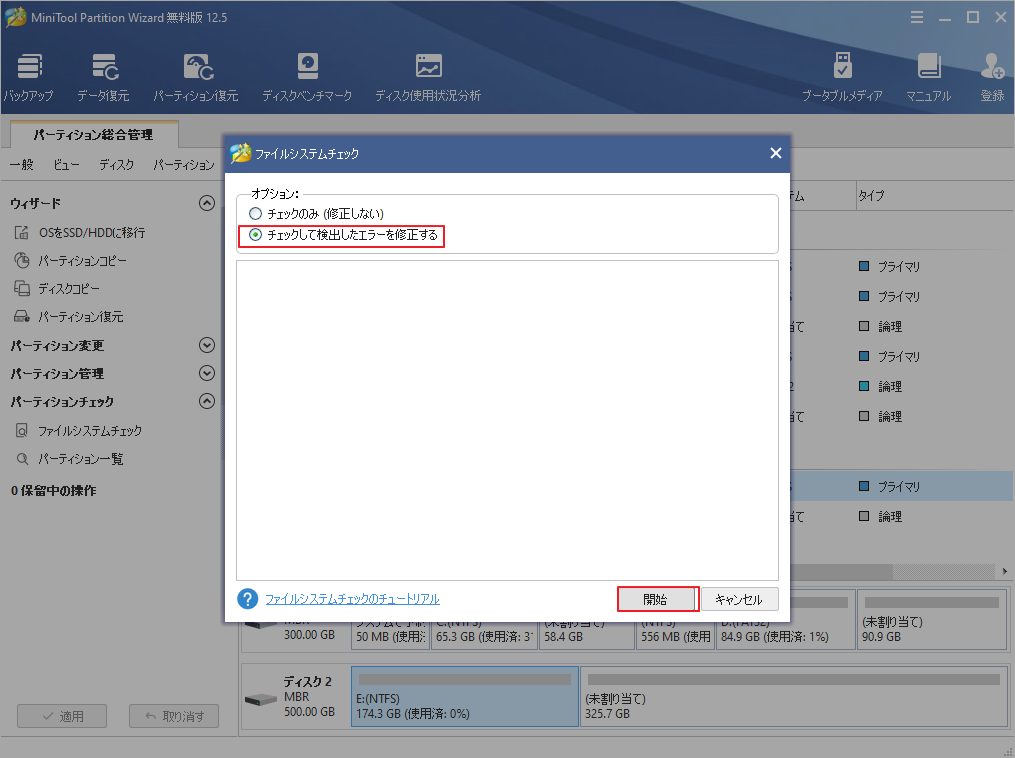
ステップ4: 選択したパーティションのエラーチェックと修正が完了したら、残りのパーティションにも同じ操作を行います。
ハードドライブにファイルシステムエラーがある場合は、上記のいずれかの方法でNDIS.sysエラーを取り除く必要があります。
ここでは、ハードドライブのファイルシステムエラーをチェックする方法を3つご紹介しています。MiniTool Partition Wizardは本当にお勧めのツールです。クリックしてツイート
解決策 8: システムの復元を行う
どの方法でもNDIS.sysエラーが解決しない場合は、システムの復元でWindowsを以前の状態に戻します。
この方法は、システムの復元機能が有効であり、復元ポイントを少なくとも1つ作成してある場合に使用できます。自分で復元ポイントを作成していなくても、Windowsはコンピューターに何か重要なことが起こると自動的に復元ポイントを作成するので、この方法を試すことができます。
その方法についてはこちらをご覧下さい。
ステップ1: 検索ボックスに「復元」と入力し、結果から 「復元ポイントの作成」を選択します。
ステップ2: 「システムのプロパティ」ウィンドウで、「システム保護」タブの「システムの復元」をクリックします。
ステップ3: 復元ポイントを選択し、 「影響を受けるプログラムをスキャンする」をクリックして、この操作の後に再インストールすべきプログラムを確認できます。
ステップ4: 「次へ」ボタンをクリックします。画面の指示に従って、復元プロセスを完了します。
NDIS.exeのエラーは本当に厄介ですが、この記事にある解決策を実践したことで、エラーを修正できました。クリックしてツイート
最後に
NDIS.sysエラーについての説明は以上です。このガイドで紹介された方法によって、うまく問題を解決できることを願っています。
これらの解決策に問題がある場合は以下にメッセージをお寄せいただくか、[email protected]までメールでお問い合わせ下さい。
NDIS.sys よくある質問
他のドライバーと同様に、デバイスマネージャーからNDISドライバーを更新することができます。
- スタートメニューからデバイスマネージャーを開きます。
- 「ネットワークアダプター」を展開します。
- 更新したいNDISドライバーを右クリックし、「ドライバーの更新」をクリックします。
- 「ドライバーを自動的に検索」を選択します。
RAS(Remote Access Service)はコンピュータのネットワークツール全般を、NDIS(Network Driver Interface Specification)は特定のネットワークソフトウェアを指します。
前者はモデムを介してリモートユーザーをネットワークに接続し、後者はNICを追加せずに複数のネットワークプロトコルを共存させます。
