PCでソフトウェアをアンインストールしたり、他の変更を行ったりすると、時々空のファイルまたはフォルダが残されます。それらはディスクスペースを占有しませんが、ディスクの管理において目障りなところがあります。そこで今回はMiniToolより、PC上の空ファイルまたはフォルダすばやく検索して削除する方法を紹介していきます。
PCでエクスプローラーを開き、その中のファイルをチェックすると、用途も知らない、何の内容もない空フォルダを見つけたことはありますか?これらのフォルダのプロパティをチェックしたら、サイズはみんな0バイトと示し、PCのストレージスペースを占有しません。しかし、そのような空のフォルダが多すぎると、ディスク管理に大きな障害が発生します。
では、これらの空ディレクトリを削除できますか?削除したら何か悪い影響でも出ますか?
通常の場合は、これらの空ディレクトリは無用なものなので、削除しても大丈夫です。例えば、ソフトウェアをアンインストールする時、システムはそのインストール ファイルのみ削除し、そのソフトウェア名を付けている空きフォルダが残されています。毎度ソフトウェアをアンインストールした後に、この空きフォルダを手動的に削除することができます。しかし、もし見つけた空ディレクトリはアンインストールされたソフトウェアの残骸ではなく、実行中のプログラムまたはWindowsオペレーティングシステムで必要なものであれば、削除することはできません。
通常、システムパーティションからすべての空のフォルダを一括削除することはお勧めしません。削除でもいいものを判断するには、ある程度の経験が必要なのです。フォルダまたはファイルを削除するときに管理者権限が必要な場合は、「いいえ」をクリックするか、「スキップ」を選択することをお勧めします。管理者権限を使えば、このディレクトリを強制的に削除することを意味します。
それなら、Windows 10で無用な空のディレクトリを見つけて削除するにはどうすればよいですか? ここにはいくつかの方法があります。
方法1. エクスプローラーの検索機能を使用する
エクスプローラーはWindows95以降のMicrosoft Windowsオペレーティングシステムで提供されるファイルマネージャーアプリケーションです。Explorerを開くと、ユーザーはPCにインストールされているすべてのディスクの使用状況と残りの空き領域を確認できます。 また、ファイルの表示、コピー、移動などを行うこともできます。
さらに、エクスプローラーにはたくさんの活用方法があります。ここはこのツールを使用して空のディレクトリを検索する方法を紹介したいと思います。ただし、検索結果から取得できるのは空のファイルのみであり、空のフォルダはここには表示されません。 空のフォルダを探している場合は、別の方法を試す必要があるかもしれません。
ステップ1. Win + Eを押してエクスプローラーを開きます。
ステップ2.一つのドライブを選択して空のディレクトリを検索します。ここは例としてⅮ:ドライブを選択しま。すると、「表示」タブに移動し、「隠しアイテム」がオンになっていることを確認します。 このようにして、後で検索されたすべてのアイテムを表示できます。
ステップ3. F3キーを押すか、アドレスバーの横にある検索ボックスをクリックすると、検索リボンがポップアップ表示されます。 「すべてのサブフォルダー」オプションが選択されていることを確認してください。
ステップ4. 次に、「サイズ」オプションをクリックすると、下の詳細オプションが表示されます。
- 空(0 KB)
- 小さい(0 – 16 KB)
- 小(16KB – 1 MB)
- 中(1〜128 MB)
- 大(128 MB – 1 GB)
- 巨大(1〜4 GB)
- 巨大(> 4 GB)
ステップ5. 空のディレクトリを検索するには、「空(0 KB)」を選択する必要があります。 検索には時間がかかる場合がありますので、検索が完了するまでしばらくお待ちください。 その後、必要に応じて空のファイルを削除できます。 ちなみに、削除したいファイルを開いたり使用したりしていないことを確認する必要があります。 そうしないと、それらを削除できません。
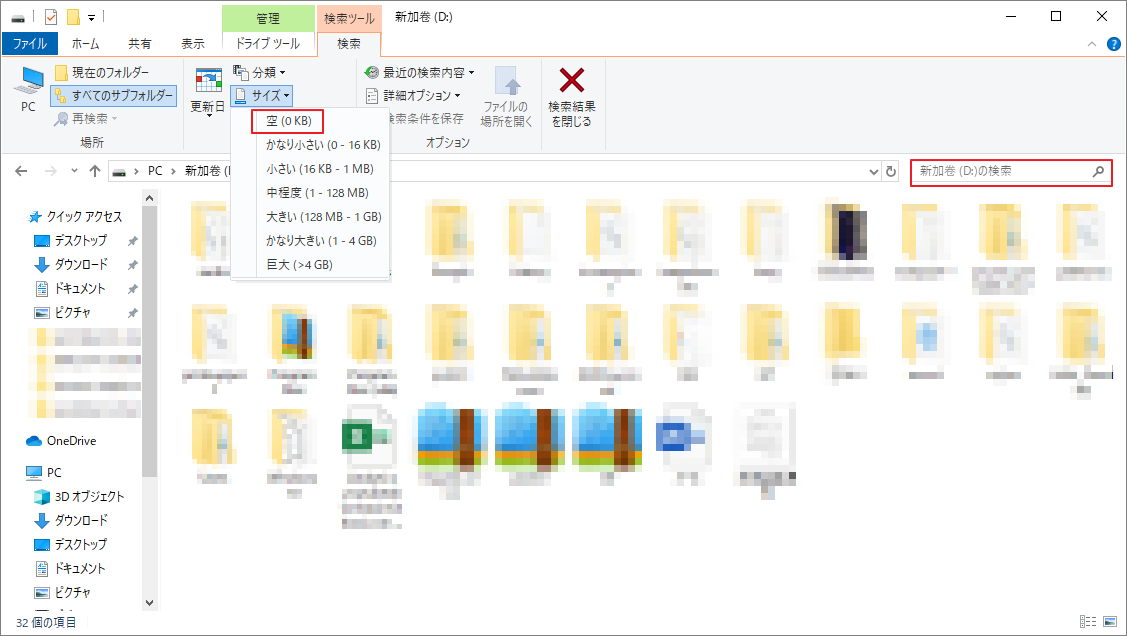
おすすめ記事:
方法2. コマンドプロンプトを使用して空のディレクトリを削除する
コマンドプロンプトは、Microsoft Windowsが提供するコマンドラインインタープリターです。 対応するコマンドを実行することにより、コンピューターに特定の操作を実行させることができます。 それを開くには、Win + Rを押し、ボックスにcmdと入力して、Enterキーを押します。 管理者として実行する必要がある場合は、Enterの代わりにShift + Ctrl + Enterを押しましょう。
コマンドプロンプトは一般的なユーザーとしてはあんまり使われていないものであることで、使い方はわからないかもしれません。このツールに慣れていない場合は、誤操作によりPCに悪い影響を出るかもしれないので、使用するにはもっと慎重になった方がよさそうです。
このツールを使用して、コマンドラインまたはバッチスクリプトから空のフォルダーを削除できます。 空のディレクトリを削除するには、以下の手順に従う必要があります。
ステップ1. 管理者としてコマンドプロンプトを実行します。
ステップ2. 次のコマンドを入力し、順番に実行してディレクトリを変更し、空のフォルダを削除するドライブに移動します。
- cd (現在のディレクトリからルートレベルのディレクトリに移動します)
- d :(文dをターゲットドライブを表す別の文字に置き換えます)
ステップ3. 次のコマンドラインを実行して、選択したディレクトリ(DIR /AD/B/S | SORT /R > EMPTIES.BAT.)にEMPTIES.BATファイルを作成します。
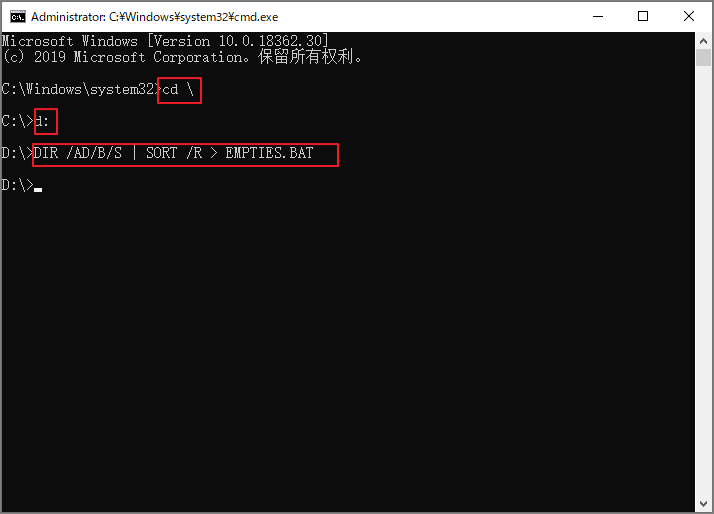
ステップ4.エクスプローラーを開き、EMPTIES.BATファイルを見つけます。 次に、メモ帳またはその他のエディターで開きます。 次に、ターゲットドライブ内のすべてのディレクトリのリストを表示できます。
ステップ5.続いて、ファイルのすべての行にプレフィックスRD(後にスペースを含む)を追加する必要があります。 Microsoft Wordでは、検索と置換機能を使用してすばやく作成できます。 「^ p」を検索して「^ pRD」に置き換えるだけです(Dの後にスペースがあります)。
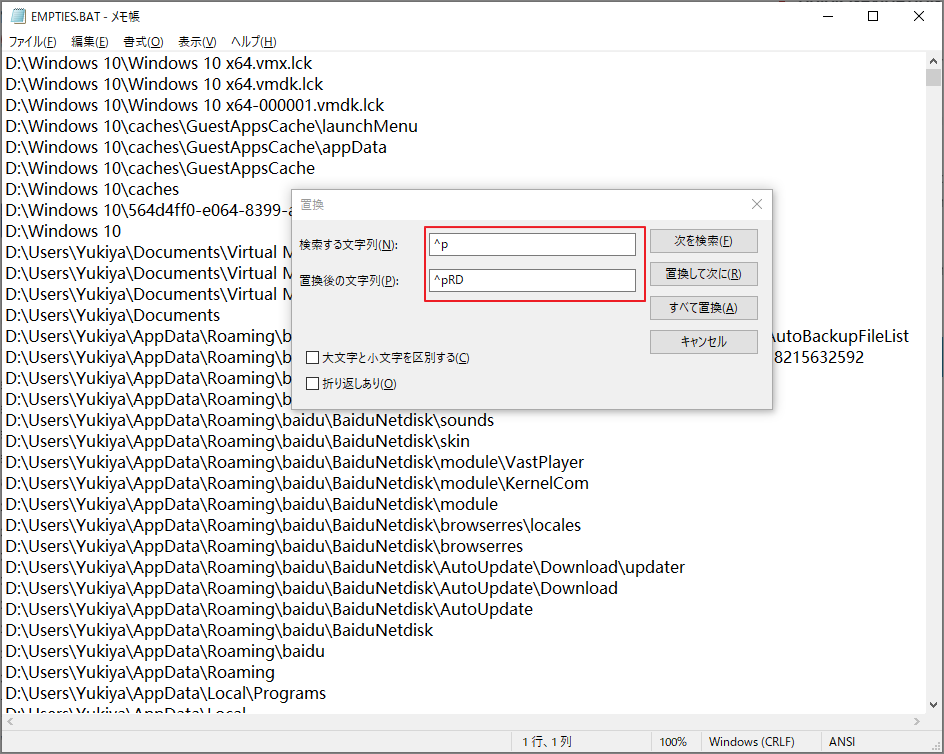
ステップ6. すべての行、特に最初と最後の行の前にRDが追加されていることを確認してください。 次に、ファイルを保存してエディターを終了します。
ステップ7. EMPTIES.BATファイルをダブルクリックして実行します。 その後、空のフォルダまたは空のサブフォルダのみを含むフォルダが自動的に削除されます。 ディレクトリが空でない場合、ディレクトリは削除されないことを知っておく必要があります。
方法3. サードパーティプログラムを使用して空のディレクトリを削除する
上記二つの方法にはそれぞれ制限があることがわかりました。エクスプローラーを使用する場合、空のフォルダーを見つけることはできません。コマンドプロンプトにおいては、使用方法はちょっと難しいかもしれません。そして、このツールは空のディレクトリ(空のサブフォルダを含む)のみを削除できます。
ここで、プロのディスク管理ソフトウェアMiniTool Partition Wizardをお勧めします。これにより、パーティションの管理、データの回復、およびディスクパフォーマンスのテストなどを行うことができます。さらに、空のディレクトリをすばやく見つけて削除するのに役立つ機能「ディスク使用状況分析」があります。
それでは、下記にこのツールを使用する手順の流れを見てみましょう。
ステップ1.下記のボタンをクリックし、MiniTool Partition Wizardをダウンロードしてインストールします。
MiniTool Partition Wizard Freeクリックしてダウンロード100%クリーン&セーフ
ステップ2. MiniTool Partition Wizardを起動してメインインターフェースに入ります。すると、画面上部ツールバーの「ディスク使用状況分析」機能をクリックします。
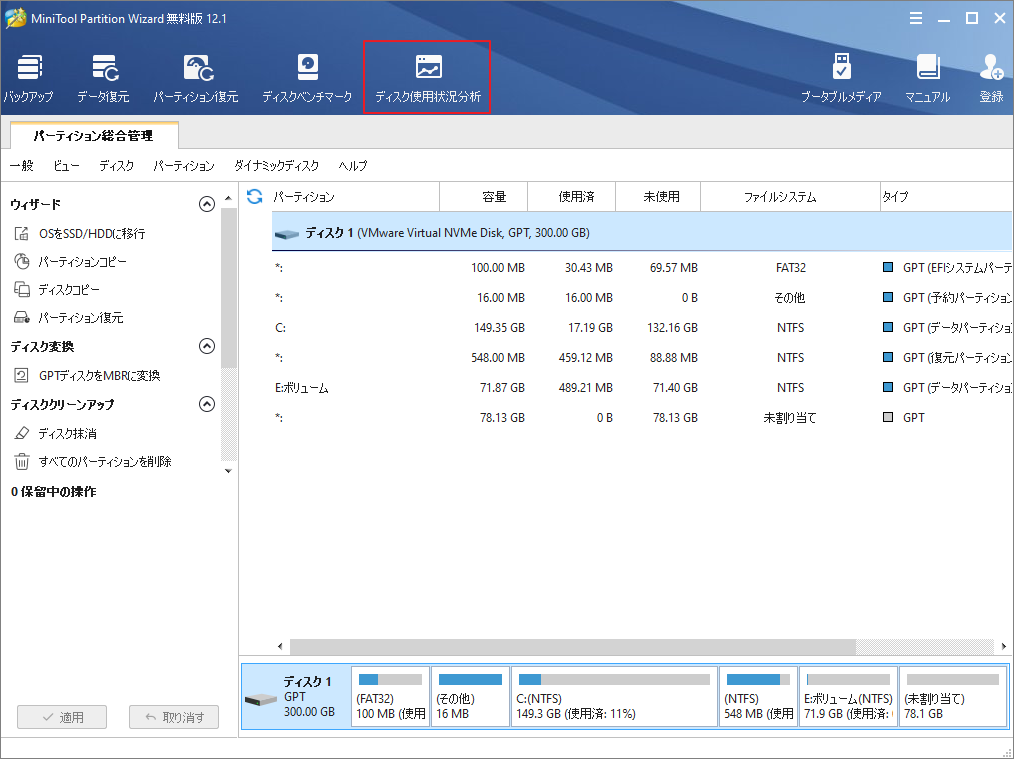
ステップ3. 次の画面で、ターゲットドライブを選択し、「スキャン」をクリックしてディスク容量の使用状況を分析します。
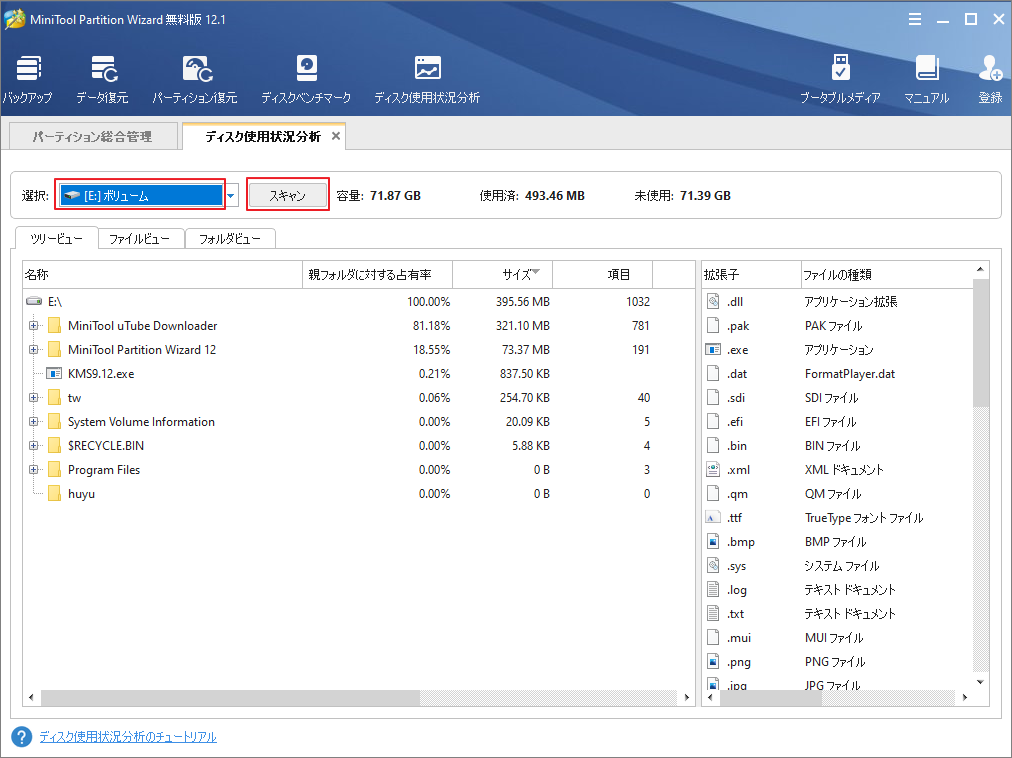
ステップ4.スキャン結果はデフォルトでツリービューの形式に表示されます。空のファイルまたはフォルダをすばやく見つため、ファイルビューまたはフォルダビューを選択しましょう。ビュータイプを選択した後、「サイズ」ボタンをクリックして、フォルダまたはファイルをサイズで分類できます。 空のものは0Bでマークされます。
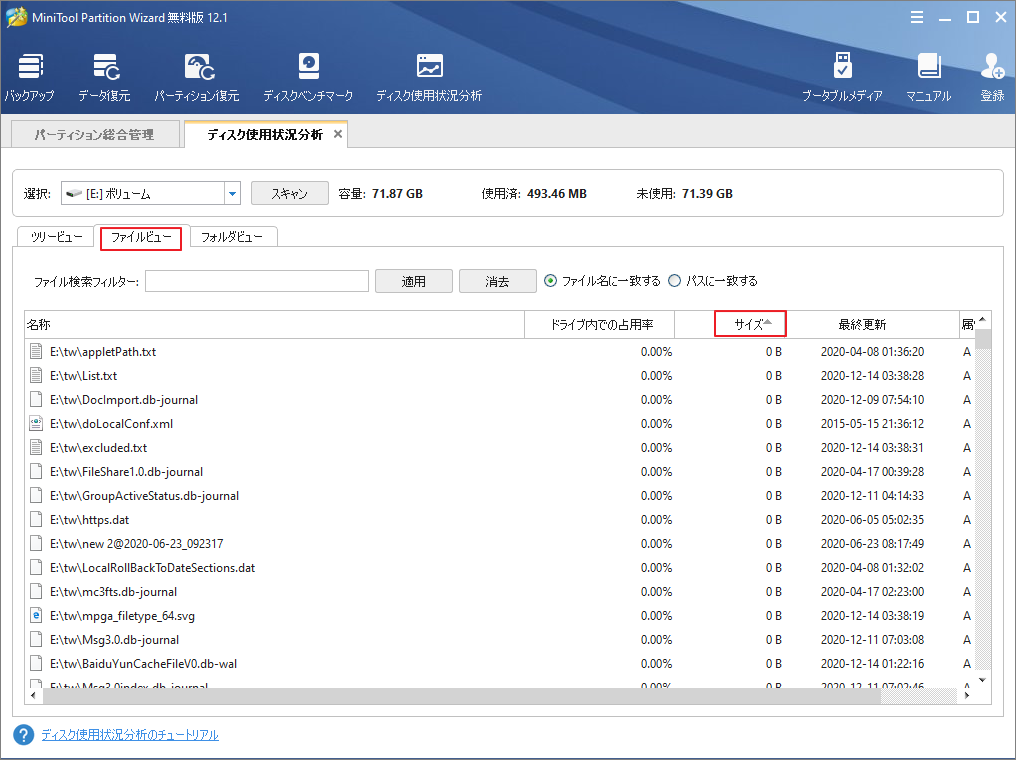
ステップ5. 削除したいファイルまたはフォルダーを右クリックして、「削除(完全に)」を選択します。
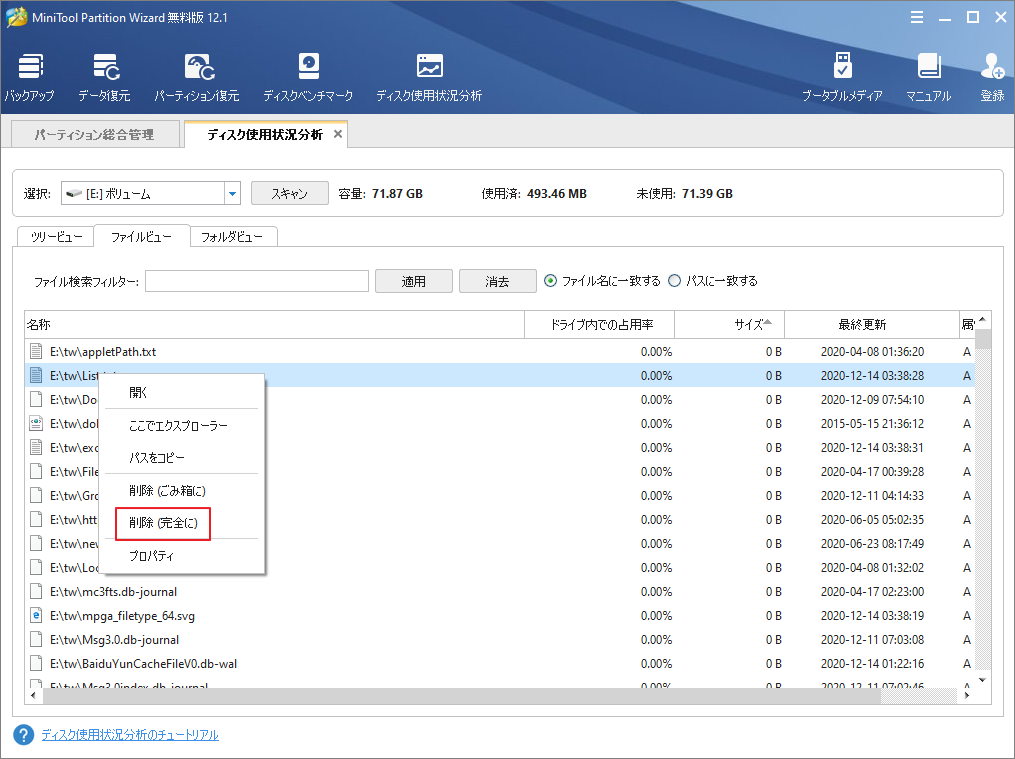
結語
この記事はPCで空ディレクトリを検索して削除する方法を紹介しました。少しでもお役に立ちましたら幸いでございます。また、もしMiniToolについて何かご質問/ご意見がありましたら、お気軽に[email protected]までご連絡ください。
空のディレクトリを削除についてよくある質問
- エクスプローラーで0Bのファイルを検索します。
- コマンドプロンプトで対応するコマンドラインを実行します。
- サードパーティのプログラムを使用します。
- PCを再起動して、もう一度削除してみてください。
- ウイルス対策ソフトウェアでウイルスをスキャンします。
- フォルダの名前を短い名前に変更します。
- そのプロパティを開き、フルコントロールを承認します。
- 必要なファイルをバックアップし、空のフォルダを含むフォルダを削除します。
- サードパーティのアプリケーションを使用して、空のフォルダを削除します。
