「ブート構成のデータストアを開けませんでした」について
たくさんのユーザーからの報告や投稿を分析した結果、「ブート構成のデータストアを開けませんでした」というエラーは、サードパーティ製ツールでディスクを不適切にクローンした後、bcdedit修復コマンドを実行した際によく発生することが分かりました。tenforums.comフォーラムには、このような実例が投稿されています。
Macrium Reflectを使ってディスクを別のディスクにクローンした後、すべてのBCDデータが消えてしまいました。bcdeditを実行すると、「ブート構成のデータストアを開けませんでした。指定されたファイルが見つかりません。」というエラーが出ます。EasyBCDでもファイルを見つけられませんでした。bootrec /rebuildbcdを実行すべきでしょうか?また、Windows 10で起動可能な3つのディスクすべてにx:bootbcdがありません(すべてクローンです)。https://www.tenforums.com/general-support/142303-bcdedit-boot-configuration-data-store-could-not-opened.html
「bcdedit: ブート構成のデータストアを開けませんでした」というエラーは、Windows 10だけでなく、Windows 7/8/8.1でも起きることが確認されています。このエラーは状況によって若干異なりますが、主なケースを3つ挙げます。
- ブート構成のデータストアを開けませんでした。指定されたファイルが見つかりません。
- ブート構成のデータストアを開けませんでした。要求されたシステムデバイスが見つかりません。
- ブート構成のデータストアを開けませんでした。アクセスが拒否されました。
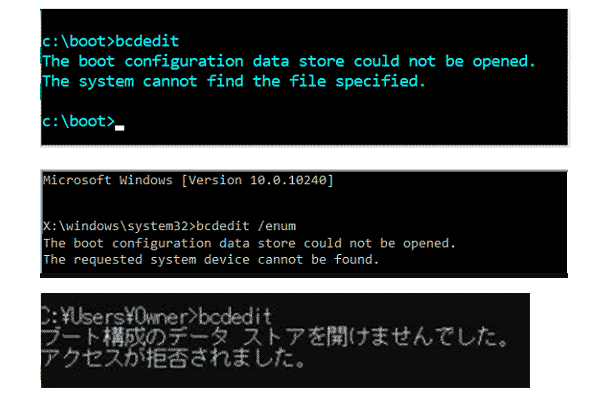
ブート構成データ(BCD)とは?
ブート設定データ(BCD)ストアは、BIOSモードやUEFIモードに基づいてWindowsのブートオプションが保存される、非常に重要なWindowsコンポーネントです。コマンドや、ファームウェアに依存しない起動オプション画面を提供します。BCDと起動オプションは管理者権限で管理できます。
BCDが欠落または破損していると、ブート構成データを読み取れない 0xc000014c、Windowsブートエラー 0xc0000098、Windows ブート構成エラー 0xc0000185、Windowsブートエラー 0xc000000dなどといったエラーや問題が発生することがあります。
BCDエラーを修復するのにbcdeditコマンドを使用したいと考えている人は多いです。しかし、中には「ブート構成のデータストアを開けませんでした アクセスが拒否されました。」という新たなエラーに悩まされている人もいます。そこで、この記事ではエラーの原因を分析し、それに対応する解決策をまとめました。
「ブート構成のデータストアを開けませんでした」の原因
「ブート構成のデータストアを開けませんでした」の原因は?多くのユーザーからの報告や投稿を分析した結果、主に次のような原因があることが分かりました。
- コマンドプロンプトに管理者権限がない: 上述の通り、BCDを管理するには管理者権限が必要です。管理者としてbcdedit修復コマンドを実行しないと、「ブート構成のデータストアを開けませんでした アクセスが拒否されました。」というエラーが発生する可能性があります。
- ブート構成ファイルの欠落・破損: 起動時に「ブート構成のデータストアを開けませんでした」と表示されます。この場合はBCDを再構築して問題を解決します。
- 起動モードがディスクのパーティションテーブルと異なっている: 起動パーティションの種類が現在の起動モードと異なるように設定されている場合、bcdedit修復ユーティリティが正しく動作せず、「ブート構成のデータストアを開けませんでした」と表示されます。
「ブート構成のデータストアを開けませんでした」を修正する方法
「ブート構成のデータストアを開けませんでした。指定されたファイルが見つかりません。」というエラーを修正する方法を6つまとめました。エラーがなくなるまで、1つずつ試してみて下さい。
#1.コマンドプロンプトを管理者権限で実行する
bcdeditはBCDを管理するコマンドラインユーティリティで、管理者権限が必要です。「ブート構成のデータストアを開けませんでした アクセスが拒否されました。」は、管理者権限でコマンドを実行していない場合に発生することがあるので、次の方法で修正します。
ステップ1: 検索ボックスに「cmd」と入力し、検索結果の最上位にある「コマンドプロンプト」を右クリックし、「管理者として実行」を選択します。
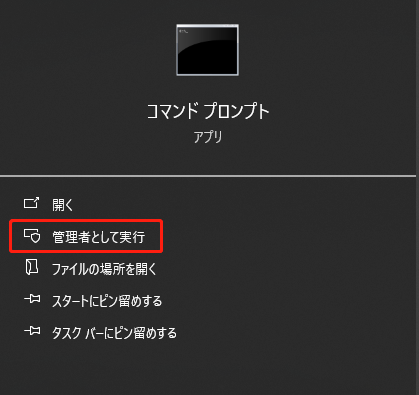
ステップ2: UACウィンドウが表示されたら、「はい」をクリックして管理者権限のコマンドプロンプトを開きます。その後、bcdeditを再度実行して、 エラーが消えるかどうかを確認します。
#2.起動モードを変更する
上述の通り、起動するパーティションは同じ種類の起動モード(BIOSまたはUEFI)であることが重要です。そうでないと、「ブート構成のデータストアを開けませんでした。要求されたシステムデバイスが見つかりません。」というエラーが発生します。この場合は、パーティションの種類に合わせて起動モードを変更します。
ステップ1: コンピューターの電源を入れ、起動する前にF2とDeleteを同時に押し、BIOSに入ります。
ステップ2: 左右の矢印キーを使用して「Boot」タブに移動し、起動モードを起動パーティションに設定されている種類に変更します。パーティションテーブルがMBRに設定されている場合は「レガシーBIOS」、GPTに設定されている場合は「UEFI」を選択します。
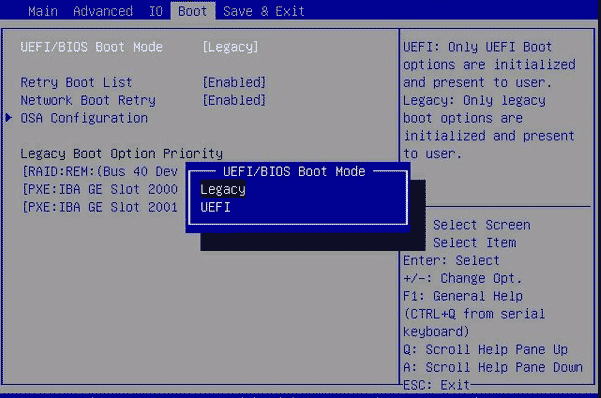
ステップ3: BIOS設定画面を保存して終了し、コンピューターを再起動します。その後、bcdeditコマンドを再度実行し、「ブート構成のデータストアを開けませんでした。要求されたシステムデバイスが見つかりません。」エラーが修正されたかどうかを確認します。
#3.パーティションの種類を変更する
起動モードを変更するだけでなく、現行の起動モードと互換性のある起動パーティションの種類も変更できます。ここで新たな疑問が浮かびます。データを失わずにパーティションの種類を変えるにはどうすれば良いのでしょうか?MiniTool Partition Wizardは、MBRからGPT、GPTからMBRへの変換が簡単にできるツールです。
MiniToolプログラムは、「bcdedit: ブート構成のデータストアを開けませんでした」を解決するのに役立ちます。それでは、MiniTool Partition Wizard Bootable版でパーティションの種類を変更する方法をご紹介します。
MiniTool Partition Wizard Pro Demoクリックしてダウンロード100%クリーン&セーフ
ステップ1: MiniTool Partition WizardのメディアビルダーでブータブルCD/DVD/USBメモリを作成します。
ステップ2: MiniToolブータブルメディアをコンピューターに挿入し、上記で説明した手順でBIOSに入り、そのメディアを起動順序の一番上に設定し、F10とEnterを押して変更を保存します。そうすると、そのメディアからコンピューターが再起動します。
ステップ3: MiniToolソフトウェアのメインインターフェースで起動パーティションが含まれるディスクを選択し、左のアクションパネルから「MBRディスクをGPTに変換」または「GPTディスクをMBRに変換」を選択します。
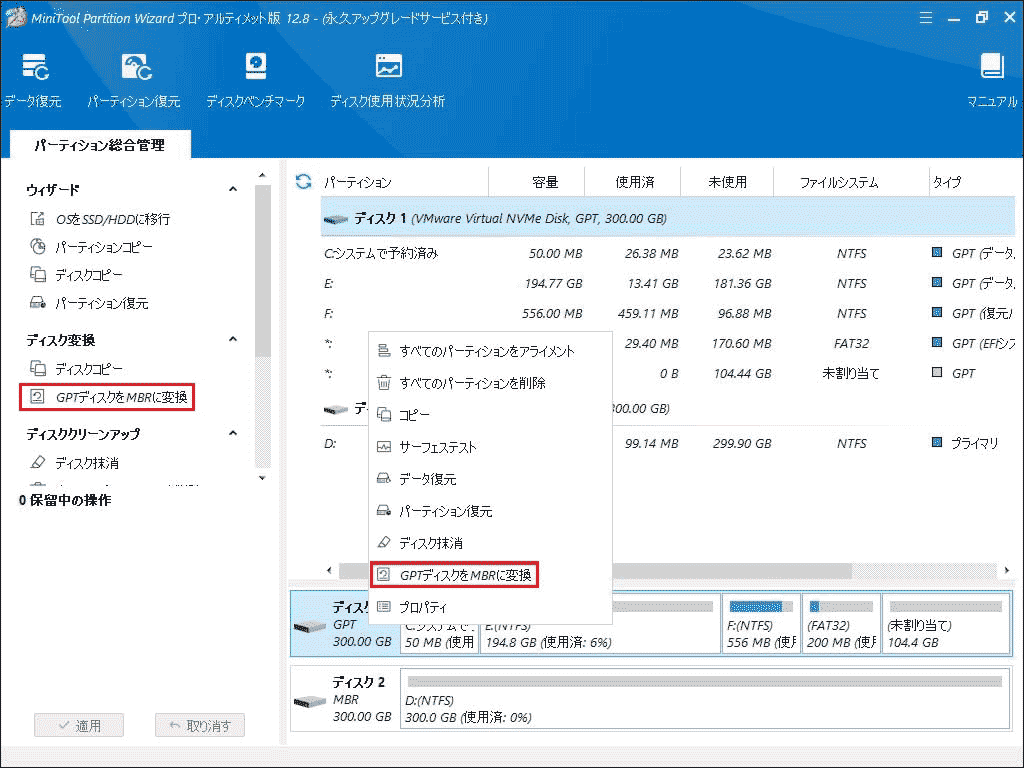
ステップ4: 「適用」をクリックすると保留中の操作が実行されます。
ステップ5: ソフトを終了してシステムを再起動し、起動画面でF2またはDeleteを押して再度BIOSに入り、ハードドライブを起動順序の一番上に設定し、F10とEnterを押して変更を保存します。その後、コンピューターが選択したディスクから再起動されます。
#4.BCDのエントリポイントを設定する
一部のユーザーから、BCDのエントリポイントを設定することで問題を解決できたという報告がありました。奇妙に思えるかもしれませんが、試してみる価値があります。その方法は以下の通りです。
ステップ1: 最初の解決策で説明した方法で管理者権限のコマンドプロンプトを開きます。
ステップ2: 以下のコマンドを入力し、Enterを押します。「/set」コマンドでエントリポイントを設定することで、デフォルトでは信頼されていないWindowsバージョンをシステムが信頼するようになります。
bcdedit /set {current} Description “任意の名前”
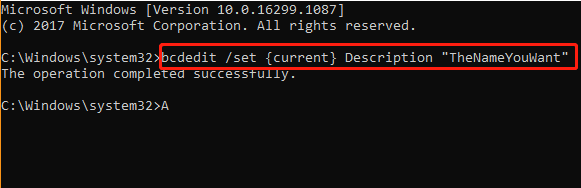
#5.BCDファイルを指定する
上記の方法でWindows 10のエラー「ブート構成のデータストアを開けませんでした」を修正できない場合は、BCDファイルを指定します。デュアルブートOSや複数のディスクを持っている場合に適した方法です。
ステップ1: 管理者権限のコマンドプロンプトを開き、次のコマンドを実行すると、BCDオプションの一覧が表示されます。
bcdedit /store c:¥Boot¥BCD
ステップ2: 次のコマンドを実行してコンピューターを再起動し、すぐにF8を押してディスクから起動するOSを選択します。
bcdedit /store c:¥Boot¥BCD /set bootmenupolicy legacy
#6.BCDの再構築
上記のどの方法でも「ブート構成のデータストアを開けませんでした」を修正できない場合は、WinREでBCDを手動で再構成することをご検討下さい。これにはWindows 10メディア作成ツールを使用します。次の手順を実行して下さい。
ステップ1: インストールメディアをコンピューターに接続し、そのメディアから起動します。
ステップ2: 起動後、「次へ」→「コンピューターを修復する」→「トラブルシューティング」→「詳細オプション」→「コマンドプロンプト」をクリックします。
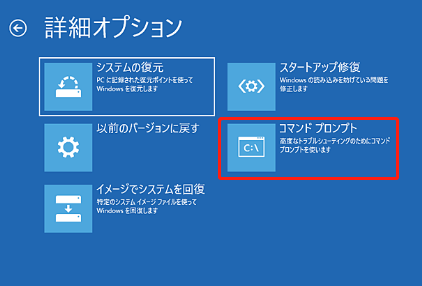
ステップ3: 管理者権限のコマンドプロンプトウィンドウで、次のコマンドを順番に入力し、各コマンドの後にEnterを押します。
- bootrec /fixmbr
- bootrec /fixboot
- bootrec /scanos
- bootrec /rebuildbcd
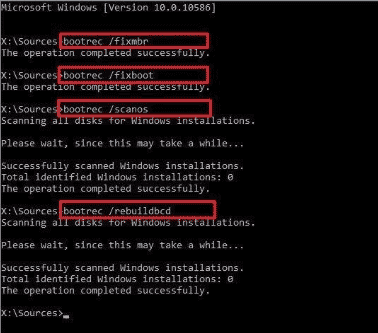
おまけ: OSを再インストールせずにハードディスクをクローンする最善の代替手段
前述のように、「ブート構成のデータストアを開けませんでした。要求されたシステムデバイスが見つかりません。」は主にMacrium Reflectを使用してディスクを別のディスクにクローンした後に発生します。それとは別に、MiniTool ShadowMakerのような信頼性の高いディスククローンツールも多数存在します。OSを再インストールせずにディスク全体をクローンするだけでなく、システムやパーティション、ファイルのバックアップを作成することもできます。
MiniTool ShadowMaker Trialクリックしてダウンロード100%クリーン&セーフ
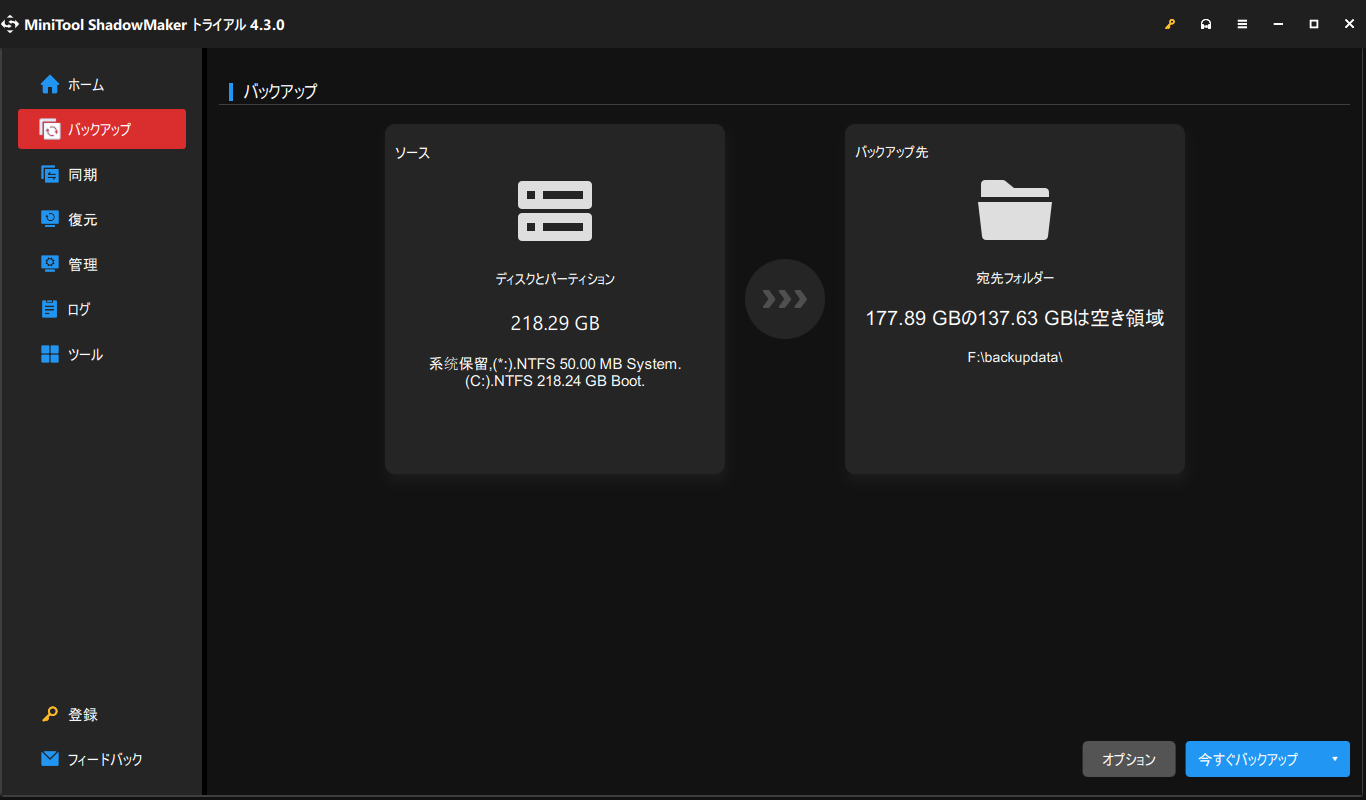
ご意見をお聞かせ下さい
この記事は、これで以上です。Windows 10の「ブート構成のデータストアを開けませんでした」についてのご意見は、コメント欄にお寄せ下さい。MiniToolソフトウェアの使い方についてご質問がございましたら、[email protected]までメールでお問い合わせ下さい。
