Windowsユーザーであれば、遅かれ早か様々な原因でOSの起動時、操作中、アプリケーションの起動時などに障害が発生することがあります。今回はMiniToolより、Windowsシステムを起動する時のエラーの一つ0xc0000185の対処法について紹介したいと思います。
エラー0xc0000185について
Windowsシステムを起動または再起動する時、不明な理由でブルースクリーンオブデス(BSOD)エラーが出て、「お使いのPCまたはデバイスは修復する必要があります。」というエラーメッセージが表示されます。
エラーメッセージの内容によると、このエラーはブート構成データ(BCD)に関連しています。
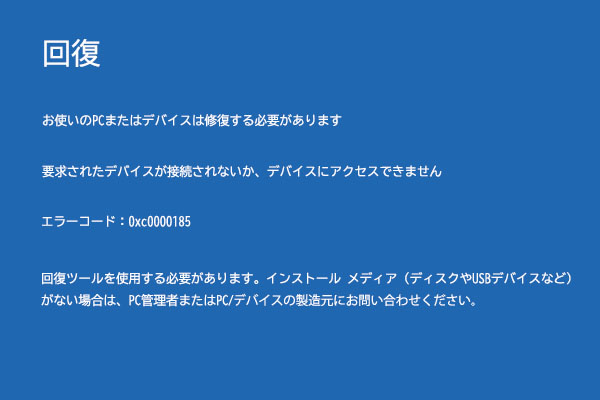
起動データに必要な情報が不足しているか、破損している可能性があります。 したがって、紛失または破損したデータを復元するための何らかの是正措置を講じない限り、システムは起動しません。
では、なぜOSの起動に関連するファイルは破損または削除されましたか?多くの理由があります。例えば、マルウェア攻撃またはハードウェア障害などはその原因になる可能性があります。
しかし、ブート構成データのエラーコード0xc0000185を解決するにはどうすればよいですか? ブートファイルが見つからない原因を特定するのは難しいため、0xc0000185エラーを修正する特定の方法はありません。 ここでは、9つの実行できる効果的な解決策を紹介し、1つずつ試すことができます。
修正法1、PCを再起動する
コンピュータにエラーが発生する場合は、とにかくPCを再起動します。大部分のエラーはこの手段で解決できます。この方法でエラー0xc0000185を解決できる可能性はわずかですが、状況が悪化することはないので、ちょっとだけ試しても大丈夫です。
修正法2、インストールメディアディスクを使用してBCDを再構築する
起動ファイルの損傷または損失のためにコンピューターを正常に起動できません。インストールメディアディスクを使用して起動構成データを再構築すると、エラー0xc0000185を解決できるはずです。
ブート構成データを再構築する手順は次のとおりです。
ステップ1、インストールメディアをPCに差し込み、PCを起動します。次の画面が現れたら、 [次へ]をクリックして続行します。
![[次へ]をクリック](https://images.minitool.com/partitionwizard.jp/images/uploads/articles/2020/12/error-code-0xc0000185/error-code-0xc0000185-2.png)
ステップ2、[コンピューターを修復する] をクリックします。
![[コンピューターを修復する] をクリック](https://images.minitool.com/partitionwizard.jp/images/uploads/articles/2020/12/error-code-0xc0000185/error-code-0xc0000185-3.png)
ステップ3、[トラブルシューティング] をクリックします。
![[トラブルシューティング] をクリック](https://images.minitool.com/partitionwizard.jp/images/uploads/articles/2020/12/error-code-0xc0000185/error-code-0xc0000185-4.png)
ステップ4、[詳細オプション] >[コマンドプロンプト]を順番にクリックします。
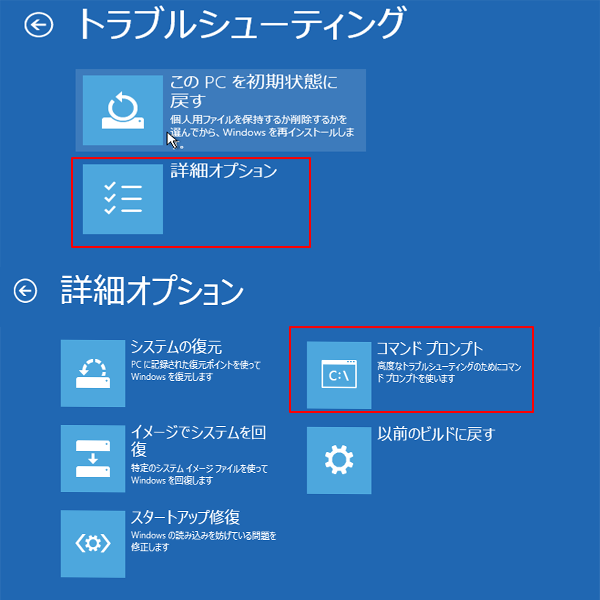
ステップ5、次のコマンドを入力して一つずつ実行します。
- bootrec /fixmbr
- bootrec /fixboot
- bootrec /scanos
- bootrec /rebuildbcd
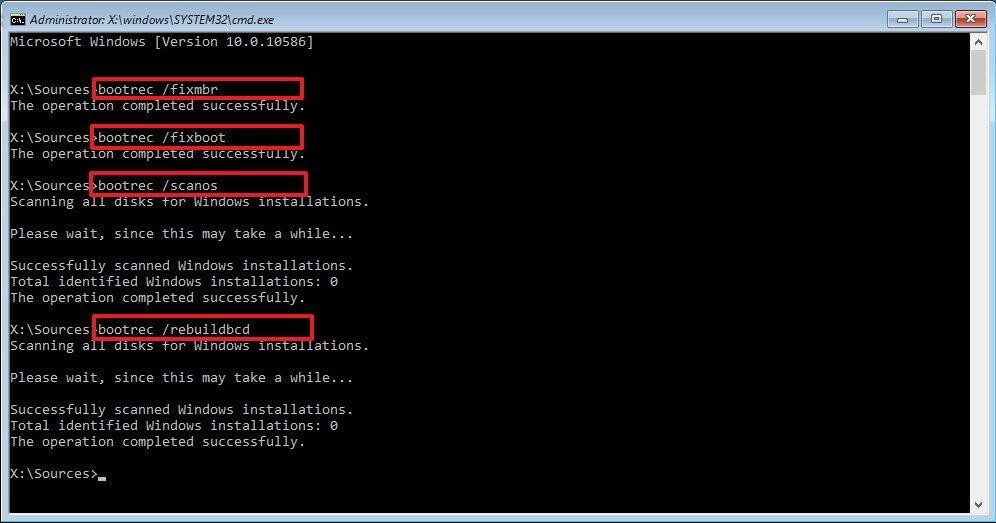
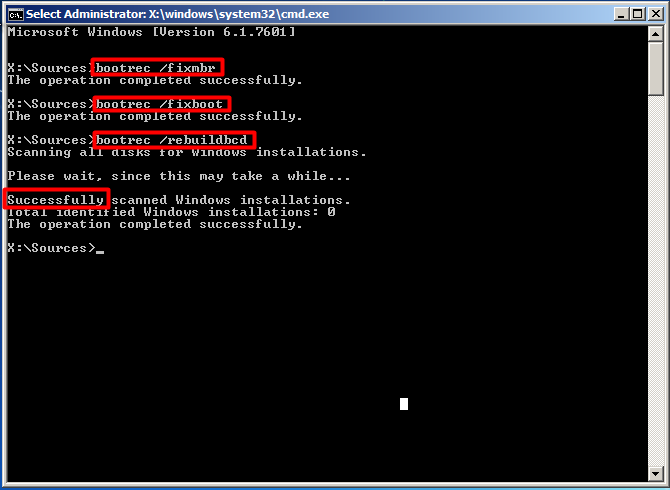
修正法3、PCのハードドライブをフォーマットする
BCDを再構築してもエラーを解決できない場合は、PCのハードドライブをフォーマットしてOSを再インストールする必要があるかもしれません。ほとんどすべてのBSODエラーはこの方法で修正できます。通常、Windowsインストールメディアを使用してハードドライブをフォーマットできますが、エラーによって正常にフォーマットできない場合があります。
こういう状況にあったら、専門なパーティション管理ソフトウェアであるMiniTool Partition Wizardを使用することをお勧めします。
MiniTool Partition Wizardには、パーティション復元、OSをSSD / HDへの移行、サーフェイステスト、ディスクの抹消など、非常に強力で豊富なディスク管理機能があります。 このソフトウェアを使用すると、パーティションとハードドライブを簡単かつ安全に管理できます。
このソフトウェアを使用して、ブータブルCD / DVD / USBフラッシュドライブを作成し、起動できないコンピューターのPE環境に入ることができます。
それでは、MiniTool Partition Wizardによって作成されたブータブルメディアをコンピューターに差し込んで再起動します。PCが再起動する間に、特定なキーを押し続けてBIOS設定画面に入ります。
BIOS設定画面に入ったら、「BOOT」オプションに移動して、MiniToolブータブルメディアを最初の起動オプションとして設定します。「F10」を押して変更を保存してPCを再起動します。すると、画面は自動的にMiniTool PEローダーに入ります。続いて、次の手順に従ってドライブのフォーマットを開始します。
ステップ1、画面が自動的にMiniTool Partition Wizardのメインインターフェースに入ったら、ディスクマップでフォーマットしたいハードドライブを選択し、左側のアクションパネルでパーティションフォーマット機能をクリックします。
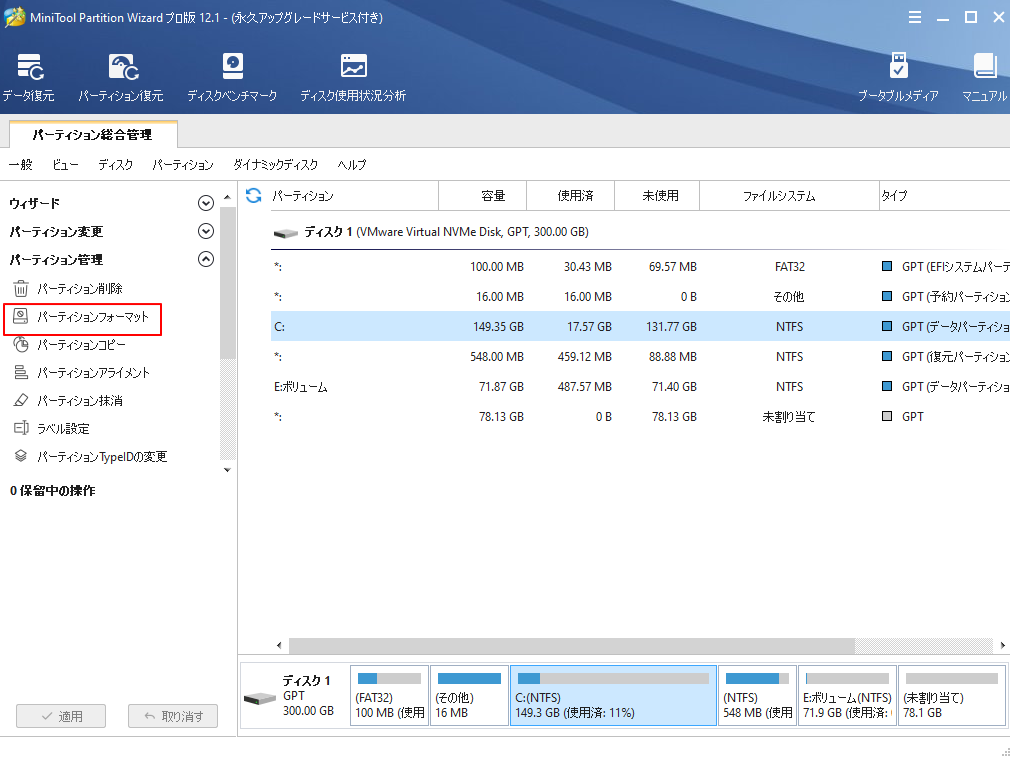
ステップ2、次の画面で、パーティションラベル、パーティションのファイルシステムを設定し、[OK]ボタンをクリックしてプロセスを続行します。
![[OK]ボタンをクリック](https://images.minitool.com/partitionwizard.jp/images/uploads/articles/2020/12/error-code-0xc0000185/error-code-0xc0000185-9.png)
ステップ3、[適用]ボタンをクリックして、保留中の操作を実行します。
![[適用]ボタンをクリック](https://images.minitool.com/partitionwizard.jp/images/uploads/articles/2020/12/error-code-0xc0000185/error-code-0xc0000185-10.png)
修正法4、CHKDSKを実行する
CHKDSK(ディスクのチェック)は、ボリュームのステータスレポートを表示するコマンドです。 このようにして、そのボリュームで見つかったエラーを修正できます。 CHKDSKを使用するには、コンピューターのシステムにAutochk.exeファイルが必要です。
CHKDSKを実行して、ブート構成データのエラーコード0xc0000185を修正する手順は次のとおりです。
ステップ1、[コマンドプロンプト]を起動します。
ステップ2、コマンドchkdsk / rを入力してじっこうします。
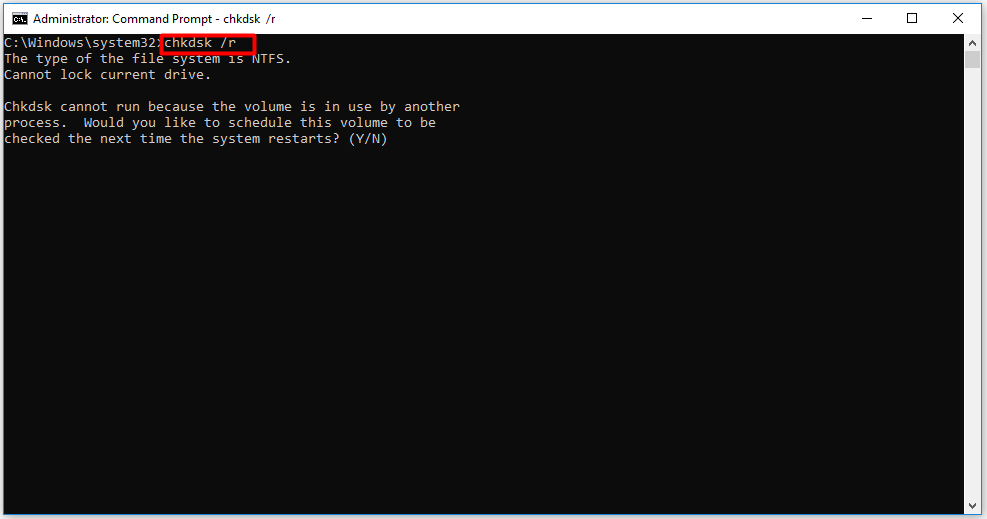
このコマンドを実行した後、Windowsはハードドライブをスキャンし、見つかったエラーを修正します。 次に、コンピュータを再起動して、問題が解決したかどうかを確認する必要があります。
修正法5、システムの復元
システムの復元を実行して、ブート構成データにWindows10エラーコード0xc0000185を修正するかもしれません。 同様に、起動可能なCD / DVD / USBドライブを使用してWin REページに入る必要があります。
[詳細オプション]ページに入った後、次の図に示すように、[システムの復元]オプションを選択します。
![システムの復元]](https://images.minitool.com/partitionwizard.jp/images/uploads/articles/2020/12/error-code-0xc0000185/error-code-0xc0000185-12.png)
修正法6、最近インストールしたソフトウェアをアンインストールする
場合によって、Windowsエラーコード0xc0000185は、アプリケーションとシステム間の非互換性が原因で発生することもあります。 したがって、新しいソフトウェアをコンピューターにインストールした直後にエラーコード0xc0000185が表示された場合は、ソフトウェアをアンインストールして、問題が解決しないかどうかを確認してください。
ソフトウェアの削除は非常に簡単ですが、重要な点は、削除後にソフトウェアが再生成されないようにする必要があるということです。 したがって、そのようなケースが発生しないように、完全に削除する方法を選択する必要があります。 たとえば、インストールパッケージを直接削除するか、強制的に削除します。
アプリ ファイルを完全に削除する方法の詳細については、次の記事を参照してください。
修正法7、ハードウェアを物理的にチェックする
エラーコード0xc0000185が表示されたら、PCに接続されているすべての外部デバイスを切断すると、外部デバイスがこのエラーを引き起こす原因であるかどうかを確認できます。
拡張カード、PSU、メモリなどのシステムコンポーネントが適切な場所に配置されていることを確認することを強くお勧めします。
修正法8、PCをリセットする
PCをリセットすると、ブート構成データのエラーコード0xc0000185を修正できます。 インストールメディアディスクを使用して、Windowsを復元、リセット、または再インストールします。 ただし、データの損失を防ぐために、PCをリセットする前にバックアップを作成することをお勧めします。
ここは修正法3と同じ、MiniTool Partition Wizardプロ版またはより上のバージョンで起動可能なドライブを作成してMiniToo lPEローダーページに入ります。すると、MiniTool Partition Wizardの「ディスクコピー」機能を利用してデータをバックアップします。
修正法9、ディスククリーンアップを実行する
ブラウザでウェブを閲覧するたびに、たくさんの一時ファイルとフォルダが自動的に保存されます。これらのファイルはエラー0xc0000185を引き起こす原因となる可能性もあります。
こういう場合、ディスククリーンアップユーティリティを実行して、これらの不要なファイルをクリーンアップできます。ところが、PCがエラーの原因で起動できない状況でどうやってこれらのファイルを削除できますか。ここはセーフモードの出番です。そして、セーフモードに入る方法は、こちらの文章を参考してください。
セーフモードでPCを起動した後、次の手順に従ってエラー0xc0000185を修正できます。
ステップ1、検索ボックスに「ディスク クリーンアップ」と入力し、リストされた検索結果から[ディスク クリーンアップ]を選択します。
![[ディスク クリーンアップ]を選択](https://images.minitool.com/partitionwizard.jp/images/uploads/articles/2020/12/error-code-0xc0000185/error-code-0xc0000185-13.png)
ステップ2、「ディスクのクリーンアップ:ドライブの選択」画面が現れ、目標ドライブを選択して「OK」をクリックします。
ステップ3、このドライブで削除できるファイルおよび増加するディスクの容量の合計を表示されます。削除するファイルを選択して「OK」をクリックします。
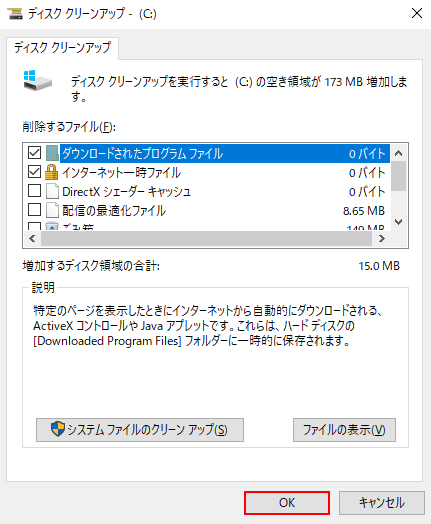
結語
この記事はWindowsブート構成エラー0xc0000185を引き起こす原因と実行できる修正法9つを紹介しました。少しでもお役に立ちましたら幸いでございます。また、もしMiniToolについて何かご質問/ご意見がありましたら、お気軽に[email protected]までご連絡ください。
エラー0xc0000185についてよくある質問
次の方法で、Windowsブート構成エラーコード0xc0000185を修正できます。
- コンピュータを再起動します
- インストールメディアディスクを使用してBCDを再構築します
- ハードドライブをフォーマットする
- CHKDSKを実行する
- システムの復元
- 最近インストールしたソフトウェアを削除する
- ハードドライブを物理的に確認してください
- PCをリセットする
- ディスククリーンアップを実行する

