Windowsのディスククリーンアップで空き容量を増やしようとするときに、ファイルの削除項目一覧に「OSのドライブを圧縮します」という項目が見られます。そこで、この項目にチェックを入れて、対応するファイルを削除する必要がありますか?今回はMiniToolよりこの選択肢の詳細について紹介していきます。
「OSのドライブを圧縮します」項目について
Googleにおけるユーザーの報告によると、Windowsシステムでディスククリーンアップを行った際に、「削除するファイル」の項目に「OSのドライブを圧縮します」というオプションが表示されていたそうです。
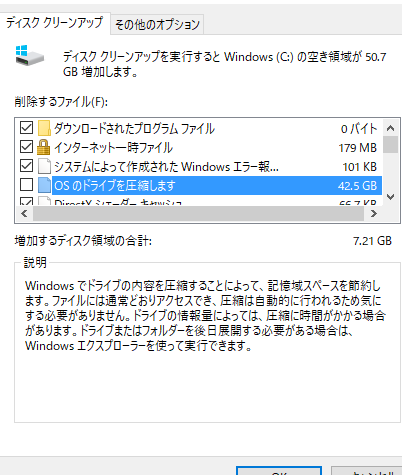
Cドライブの空き容量が足りなくなってきたら、「ディスククリーンアップ」を起動すると、削除項目一覧に「OSのドライブを圧縮します」があるでしょう。上の画像にあるように、このオプションにチェックを入れると、約10GBのディスクスペースが解放されます。ディスクスペースの不足問題も解除するでしょう。しかし、調査によると、「OSのドライブを圧縮します」を選択してディスククリーンアップを行うのはいい効果ではないことを証明しました。そしてここは、Googleから「OSのドライブを圧縮します」に関連する4つの一般的な質問を集めました。これら4つの質問を分析することで、「OSのドライブを圧縮します」を選択する必要があるかどうかが分かります。
「OSのドライブを圧縮します」に関連する4つの質問
Q 1:「OSのドライブを圧縮します」とは
「OSのドライブを圧縮します」はCドライブを空けるための1つのファイル削除オプションです。しかし、このオプションは、以前のWindowsバージョンには現れず、2019年2月のWindowsアップデートにリリーズされています。
Q 2: 「OSのドライブを圧縮します」とはどのような機能ですか?
「OSのドライブを圧縮します」は、Windows 10のNTFSに新たに導入された圧縮アルゴリズムXPRESSとLZXを使用します。
「ディスククリーンアップ」でこのオプションをチェックすると、Cドライブのファイルが圧縮され(すべてのフォルダに対して青い矢印が表示されます)、空き容量が確保されます。
Q 3:「OSのドライブを圧縮します」を選択しても安全ですか?
ディスクの空き容量を空けるために「OSのドライブを圧縮します」を選択することは安全です。このオプションは、ハードドライブ上のファイルを削除しないので、データ損失の心配はありません。
Q 4: OSドライブを圧縮する必要がありますか?OSドライブの圧縮を解除できますか?
この二つの問題を一つにまとめて討論する理由は、その答えが互いに通じるからです。具体的に見てみましょう。
高速なCPUを搭載したコンピュータをお持ちの場合は、CPUが圧縮と解凍の速度に追いつくことができるので、このオプションをチェックすることを検討できます。
しかし実際には、パソコンでかなり高速なCPUを使っていても、ファイルの読み書きの際にCPUが忙しくなることがあります。
なぜなら、Cドライブ内のファイルは圧縮されており、Windows OSがこれらのファイルを呼び出したときに解凍するのに時間がかかるためです。また、ファイルを使用した後、再び圧縮するのにも時間がかかります。これは、時間と電力を消費し、コンピュータの速度を低下させる可能性があります(Windows10/8コンピュータの動作が遅い・重い‐高速化させましょう)。
したがって、コンピュータのパフォーマンスに影響を与えるため、「ディスククリーンアップ」でOSドライブを圧縮してディスクスペースを確保することはお勧めできません。
このオプションを使用してスペースを解放した場合、OSドライブを解凍する方法があります。
ここでは、OSドライブを以前の状態に復元するためのチュートリアルをご紹介します。
- ファイルエクスプローラーを開き、Cドライブを見つけて右クリックします。
- 右クリックメニューで「プロパティ」を選択します。
- 「全般」タブを選択し、「このドライブを圧縮してディスク領域を空ける」のチェックを外します。次に、「適用」と「OK」ボタンをクリックして、変更内容を確認・実行します。約10分以上(時間はファイルやフォルダの数によって異なります)待つと完了します。
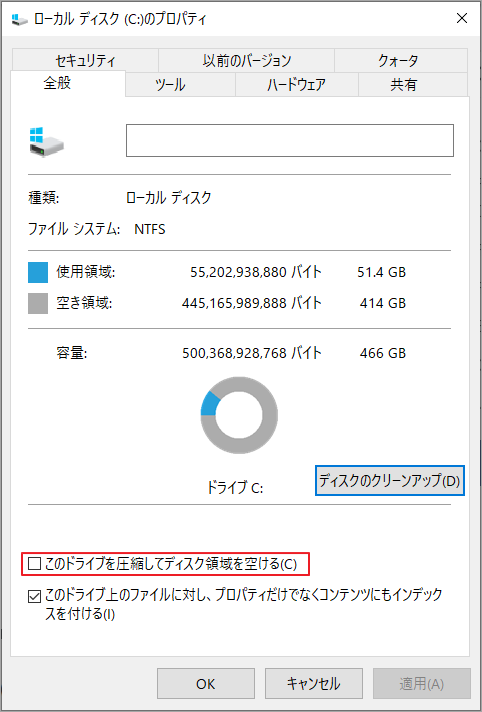
「Compact OS」という言葉を聞いたことがあるかもしれません。 では、「OSのドライブを圧縮します」と同じですか?
「Compact OS」は「OSのドライブを圧縮します」と同じですか?
コンパクトOSは、Windows 10、11の新機能であります。この機能を使うと、OSのサイズを小さくすることができ、WIMBootと同じように圧縮ファイルから実行することもできます。
参考文献:
WIMBoot(Windows Image Boot)は、Windows 8.1の機能です。この機能は、Windowsユーザーがパワーメモリーを搭載したデバイスのスペースを節約するために設計されています。このツールは、必要に応じてファイルを解凍し、再びINSTALL.WIMに圧縮します。
コンパクトOS機能は、UEFIベースのデバイスとBIOSベースのデバイスの両方でサポートされています(UEFI vs BIOS)。さらに、OSのフットプリントを大幅に下げることができるため、ディスク容量の少ないデバイスでもインストールが容易になり、他のソフトウェアのためにスペースを確保することができます。
「Compact OS」は「OSのドライブを圧縮します」と同じですか?前者を使うとパソコンの性能が悪くなるのでしょうか?
コンパクトOS機能を使用すると、コンピューター上のシステムファイルやWindowsアプリケーションを読み書きする際のパフォーマンスに影響が出ることは間違いありません。しかし、あるユーザーのフィードバックによると、Dell XPS 13 Broadwell Editionを使用して、この機能を有効にする前と後のベンチマーク結果から、パフォーマンスにあまり影響がなかったとのことです。したがって、この2つの機能は同じものではないと結論づけられます。
お使いのコンピュータでCドライブの空き容量が不足している可能性を考慮して、Cドライブを解放するためのいくつかの方法をご紹介します。
Cドライブを圧縮して容量を確保する
上記の内容により、Compact OSがコンピュータに与える影響を最小限に抑えながら、ディスク容量を節約できる機能であることが分かります。使ってみたいと思われた方もいるでしょう。しかし、この機能はディスクの断片化を引き起こすことに注意してください。HDDを使用している場合は、この機能を使用することはお勧めできません。
Compact OSを使ってディスク容量を確保するには、以下の手順で行います。
- Cortanaの検索バーに「cmd」と入力し、最も一致する結果の「コマンドプロンプト」を右クリックして、「管理者として実行」を選択します。
- 次の黒いウィンドウで、compact/compact OS:alwaysと入力し、Enterを押してこのコマンドを実行します。
- この作業には約5分かかります。プロセスが終了するまでコンピュータをシャットダウンしないでください。
もうこの機能を無効にする場合は、compact /compactOS:neverと入力してオフにすることができます。
ファイルを削除してCドライブの空き容量を確保する
Cドライブに空き容量を確保する2つ目の方法は、不要のファイルを削除することです。一時ファイル以外、サイズの大きい不要なファイルを削除したり、あんまり使ってないファイルを別の場所に移動したりしてみましょう。
ディスククリーンアップで一時ファイルを削除します
- デスクトップの「このPC」をクリックし、Cドライブのアイコンを右クリックして、「プロパティ」を選択します。
- 「ディスククリーンアップ」ボタンをクリックし、新しいウィンドウで必要のないファイルにチェックを入れます。
Cドライブから大容量ファイルを削除します
Cドライブに保存されている大容量ファイルを素早くに見つけるには、以下の記事で紹介されている方法を参考にしてください。さらに、この記事には削除しても問題を起きない大容量ファイルも紹介しています。
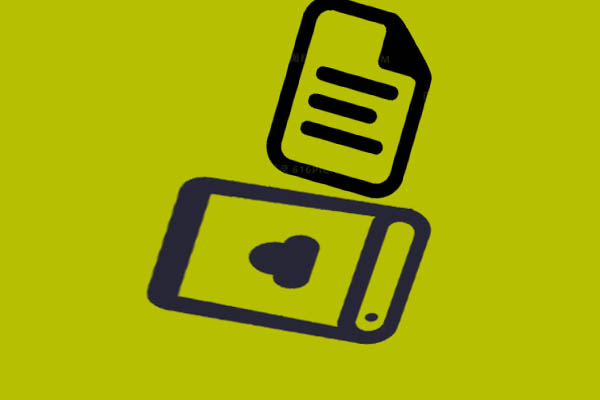
この記事はWindows 10のハードドライブで大きなファイルを見つけて削除する方法を紹介しました。
ハイバネートモードを有効にしていると、ハイバネートファイルがCドライブの大きなスペースを占めていることがあります。このファイルは、コンピュータがハイバネーション・モードに入るときにOSによって作成されます。ハイバネーションモードを無効にする場合は、ハイバネーションファイルを直接削除したり、ハイバネーションファイルのサイズを小さくして、コンピュータのハイバネーションモードを維持することができます。
ファイルを別の場所に移動する
Cドライブにたくさんの写真、オーディオ、ビデオなどの個人用ファイルが保存されている場合は、それらを別の場所に移動してスペースを空けることができます。
- ファイルエクスプローラーを開き、Cドライブを展開し、中で移動させたいファイルを選択します。
- 画面上部の「ホーム」タグをクリックし。下の「移動先」を選択して、「場所の選択」します。
- 場所一覧から移動先を選択し、「移動」を選択します。
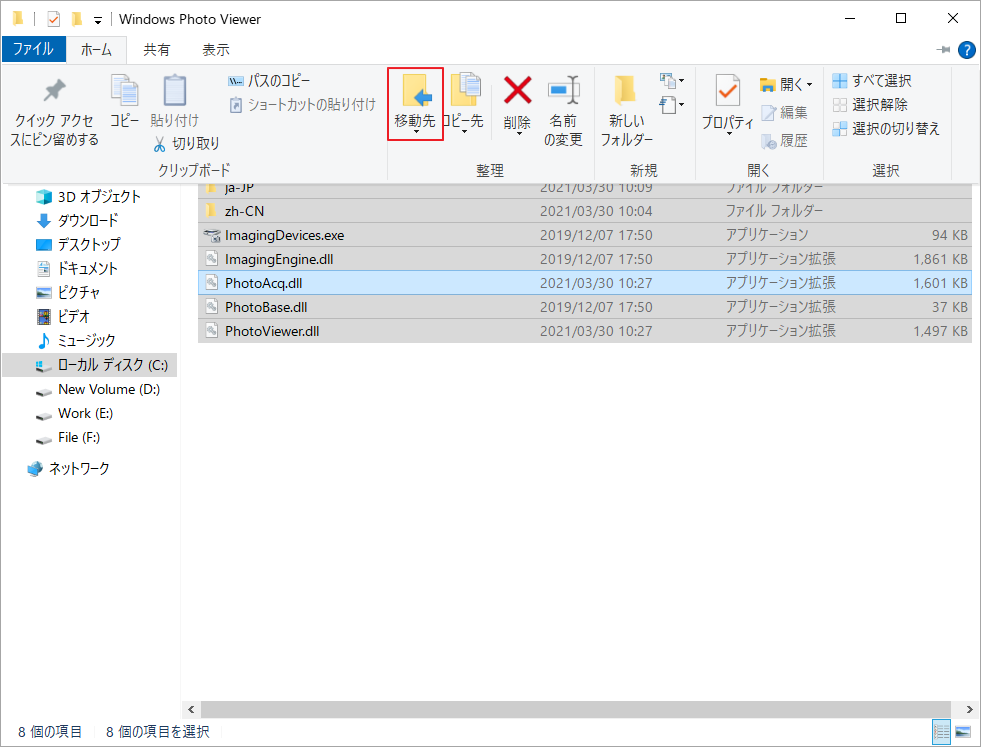
Cドライブを拡張して容量を確保する
不要なファイルを削除したり、使わないファイルを転送したりする以外にも、Cドライブのサイズを直接拡大して十分な空き容量を確保ことができます。 そうすれば、パソコンの動作速度も改善されるでしょう。
Cドライブの容量を安全かつ簡単に拡張するには、無料で信頼性の高いディスク管理プログラム「MiniTool Partition Wizard」の使用をお勧めします。 このプログラムには、ドライブの容量を拡張するための2つの機能(パーティションの拡張とパーティションの移動/サイズ変更)が備わっています。
MiniTool Partition Wizard Freeクリックしてダウンロード100%クリーン&セーフ
では、この2つの機能をそれぞれ使って、Cドライブのサイズを拡張する方法を見てみましょう。
パーティションの移動/リサイズ機能でCドライブを拡大します。
ステップ1: MiniTool Partition Wizardをダウンロードしてインストールします。すると、ソフトウェアを起動して、メインインタフェースに入ります。
ステップ2: ディスクマップでCドライブをハイライトして、左側のアクションパネルから「パーテイション移動/サイズ変更」機能を選択するか、Cドライブを右クリックして「移動/サイズ変更」機能を呼び出します。
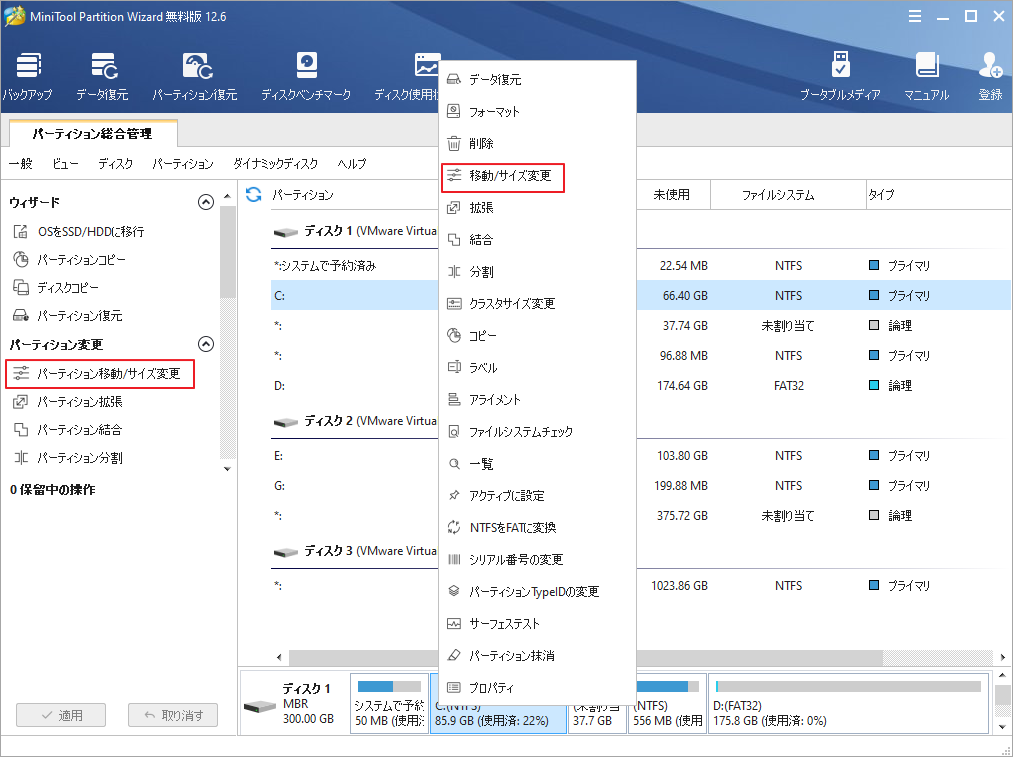
ステップ3:次のウィンドウで、ターゲットドライブ(つまりCドライブ)の隣に未割り当て領域があることを確認してください。
Cドライブの隣に未割り当て領域がある場合は、下図のようにハンドルバーを右方向にドラッグし、拡張する容量のサイズを調整して「OK」ボタンをクリックします。
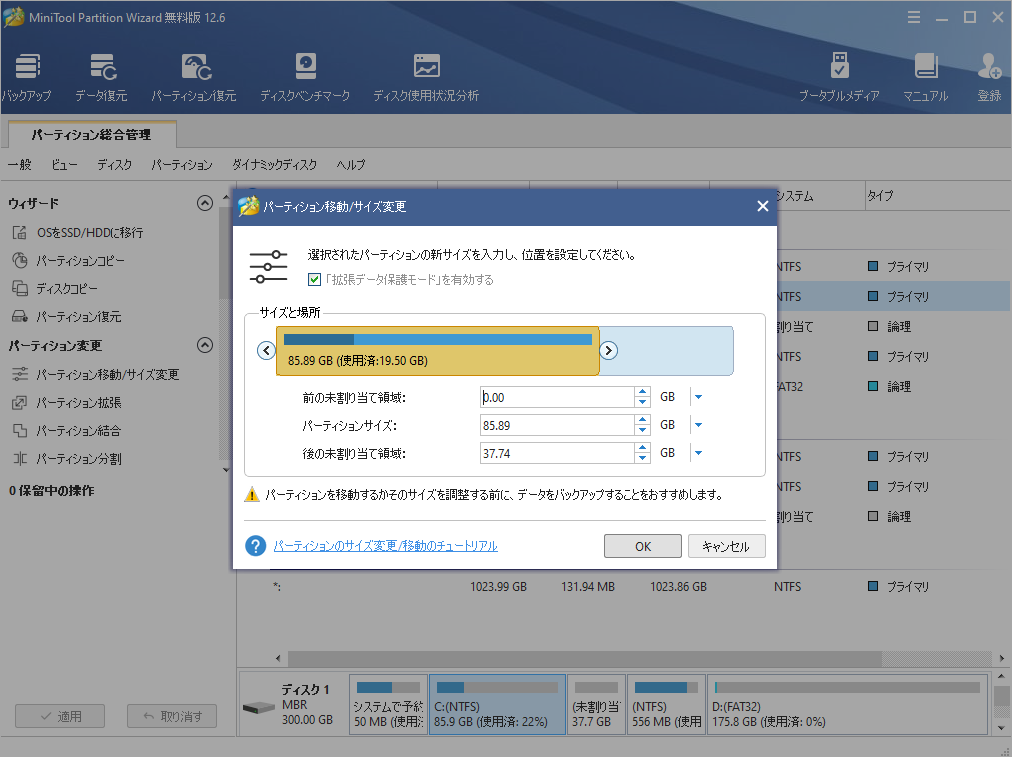
しかし、未割り当て領域がない場合は、Cドライブの隣にあるドライブを対象として移動/リサイズ機能を使って未割り当て領域を確保する必要があります。というわけで、メインインターフェイスに戻って、Cドライブの隣のパーティションをクリックし、「パーティション移動/サイズ変更」機能を有効にして、ハンドルバーを左にドラッグして選択したパーティションを縮小します。続いて、残したパーテイションを丸ごと最右の位置において、Cドライブの隣に未割り当て領域が得られます。これで、Cドライブを拡張することができます。
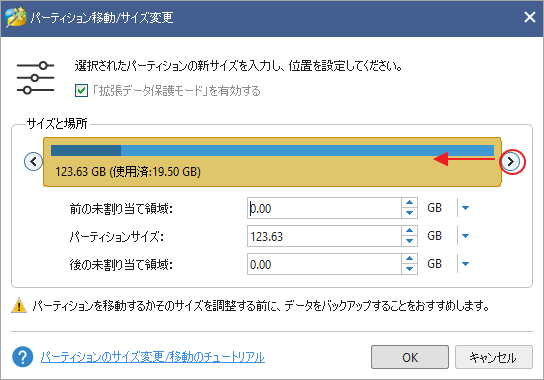
ステップ4: MiniTool Partition Wizardのメインインタフェースに戻り、「適用」ボタンをクリックして、すべての変更を実行します。
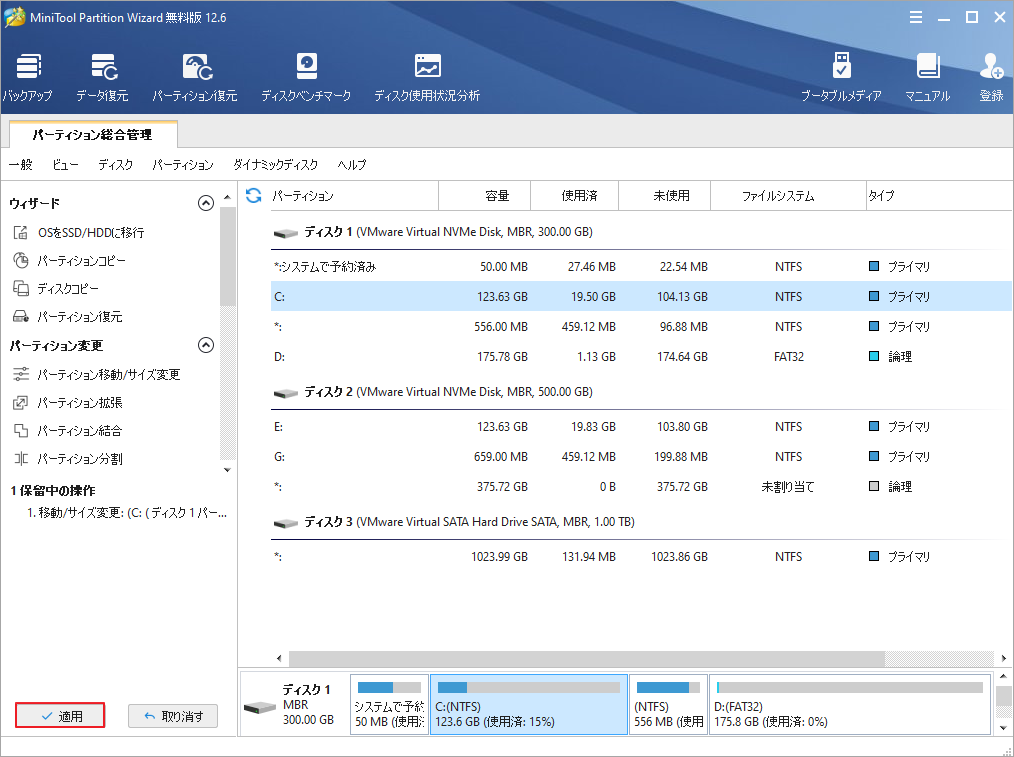
これにより、「パーティション移動/サイズ変更」機能を使ってCドライブを拡大することができました。引き続き、「パーティション拡張」機能を使ってCドライブを拡張する方法を見てみましょう。
「パーティションの拡張」でCドライブを拡大します。
「パーティション拡張」機能を使ってCドライブを拡張するのは、上記の機能よりもはるかに簡単です。なぜなら、「パーティション移動/サイズ変更」機能では、ターゲットパーティションの隣に未割り当て領域がないと適用されないからです。一方、拡張パーティション機能は、ディスク上の他のパーティションに余分なスペースがあれば適用できます。
この機能を使って、Cドライブを拡張する方法を見てみましょう。
ステップ1: MiniTool Partition Wizardを起動して、メインインターフェースに入ります。ディスクマップでCドライブをハイライトして、左側のアクションパネルから「パーティション拡張」機能をクリックするか、パーティションを右クリックして「拡張」機能を呼び出します。
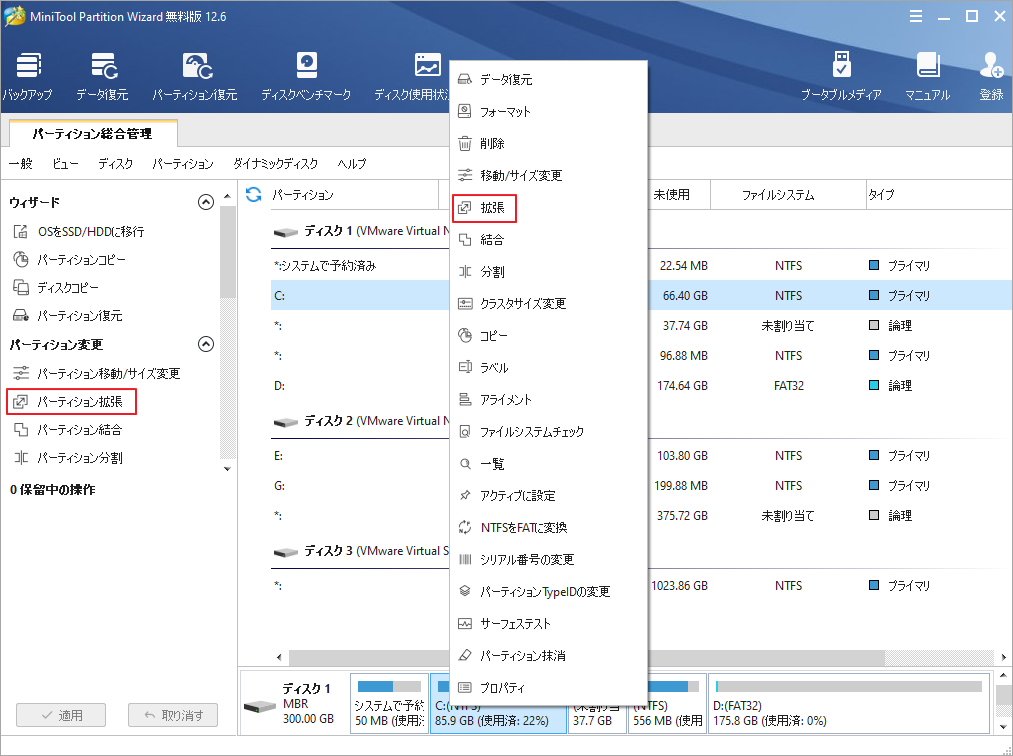
ステップ2:他のパーティションの未使用空き容量または未割り当て領域を選択してから、取る容量のサイズを調整します。次に、「OK」ボタンをクリックします。
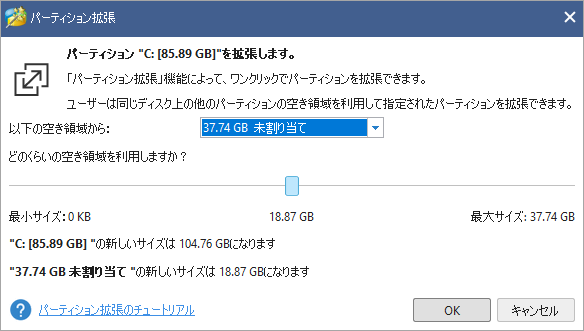
ステップ3: MiniTool Partition Wizardのメインインタフェースに戻り、「適用」ボタンをクリックして、すべての変更を実行します。
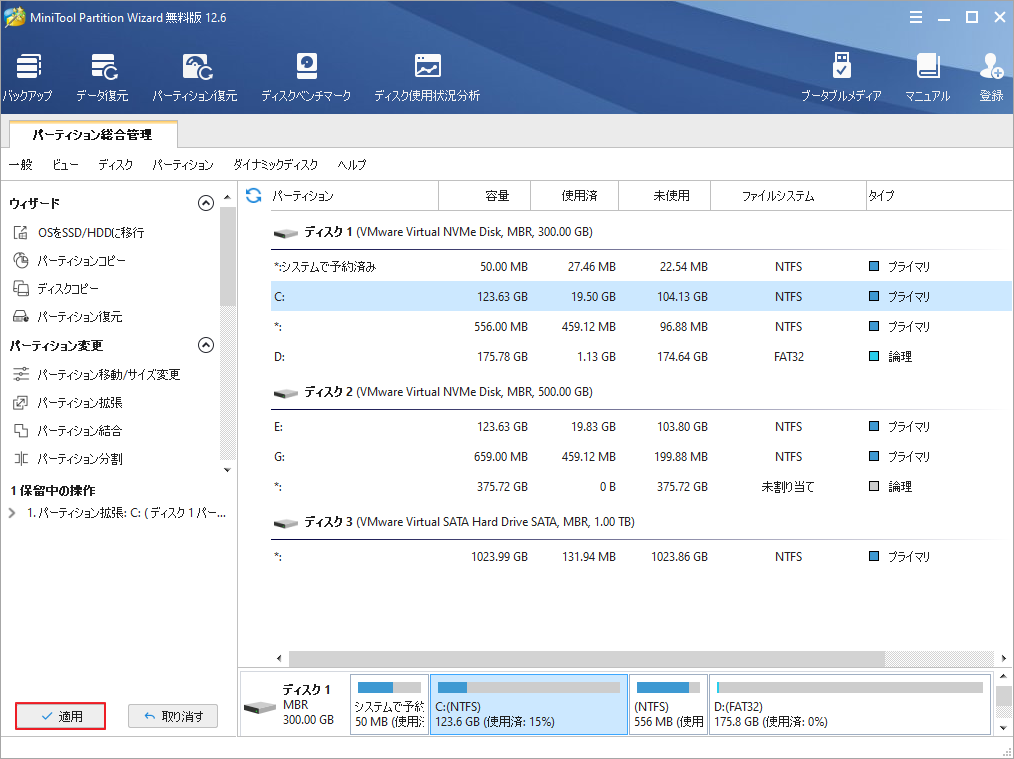
これにより、Cドライブを拡張しました。
同じディスク上に空き容量があれば、上記二つの機能を使ってシステムドライブを拡張できます。しかし、ディスク全体のスペースが不足している場合、この2つの機能は役に立たないでしょう。
そして、ファイルを削除してもハードディスクの空き容量が足りない場合は、ファイルを圧縮するのではなく、大容量のHDDやSSDを購入し、アップグレードすると良いでしょう。
また、Windows 10を再インストールせずに大容量のHDDやSSDにアップグレードするには、MiniTool Partition Wizardを活用することもできます。このプログラムに搭載されている「OSをSSD/HDDに移行」機能を使えば、簡単にOSを移行することができます。
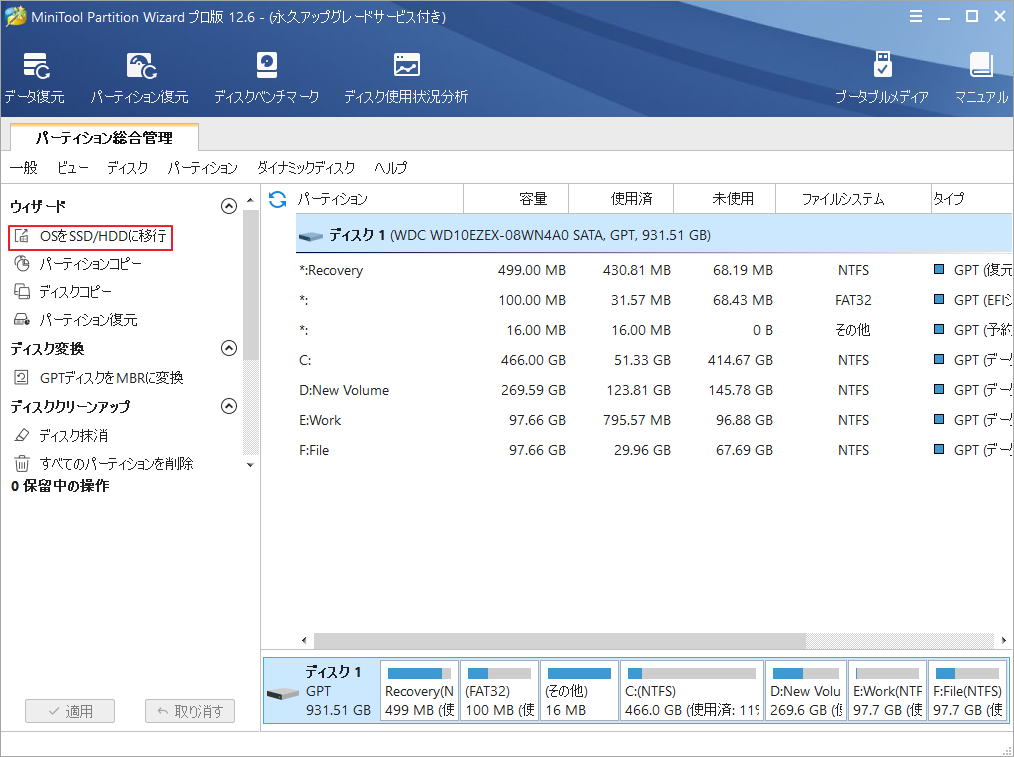
Windows OSを大容量ハードディスクに移行するための詳細なチュートリアルは以下の記事でご覧いただけます。
結語
この記事はWindowsクリーンアップの「OSのドライブを圧縮します」というファイル削除項目を選択する必要があるかについて議論しました。これらの内容はご参考になされましたら幸いです。また、もしMiniToolについて何かご質問/ご意見がありましたら、お気軽に[email protected]までご連絡ください。

