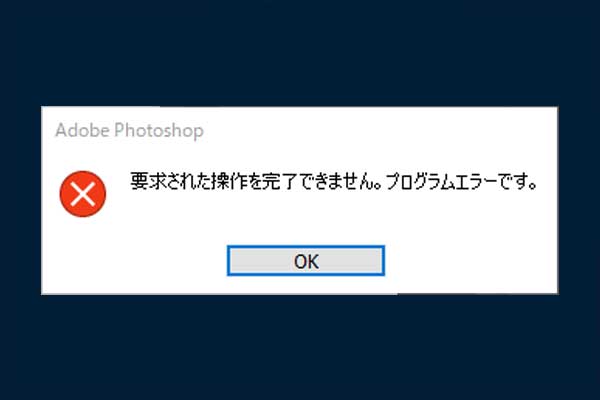SDカードは多くの家庭用電化製品で使用されています。セキュリティからして、他のユーザーがデータにアクセスできないように、暗号化と復号化がよく使われます。そこで、今回は、SDカードの暗号化と復号化方法についてご説明します。
SDカードについて
サンディスクや松下電器や東芝のSDカードは、不揮発性メモリーカードで、デジタルカメラ、カムコーダー、ビデオゲームコンソール、スマホなどのポータブルデバイス用に設計されて、写真、動画、音声ファイル、アプリケーションなどのファイルの保存用ものです。
1999年に開発され、発売されて以来、小型で軽量の機能で非常に人気があります。SDカードで日常生活が便利になりますが、リスクもあります。データ保護のためにセキュリティ対策が不可欠です。例えば、
- 物理的損傷の回避:小さなSDカードは物理的損傷を受けやすいため、使用しないときは常に水や火などから遠ざける必要があります。物理的に破損すると、SDカードのデータはほとんどのデータ復旧ソフトで復旧できなくなります。
- SDカードを安全な場所に保管:物理的な損傷を回避するだけでなく、SDカードが盗まれないように、安全な場所に保管します。
- データの書き込み保護:SDカードが書き込み保護されている場合、SDカード内のデータは、誰も変更または削除できません。カードの左側にあるスイッチをロック位置に押すと、読み取り専用になります。書き込み保護状態を解除するには、スイッチを戻すか、この記事の対処法を参照してください。
- SDカードの暗号化:データ保護のもう1つの簡単な方法は、SDカードを暗号化することです。このようにして、SDカードは許可されたアクセスなしでは読み取ることができなくなります。
SDカードを暗号化する方法
他人がSDカードにアクセスしてその中のファイルを読み取ることを止めたいなら、SDカードを暗号化してみてください。
このようにして、SDカード上のデータはデバイスにロックされます。パスワードを持っている人だけがデータを読み取り、変更できます。SDカードを取り外したり、紛失したり、盗難にあったりした場合、別のデバイスにインストールされていても情報は読み取られません。
知っておくといい注意点:
- デバイスに十分な電力があることを確認してください。
- パスワードがあっても、別のデバイスで暗号化されたSDカードにアクセスすることはできません。SDカードを暗号化した元のデバイスがなくなると、ファイルへのアクセスが不能になりますと注意してください。
- SDカードの暗号化に使用されているデバイスを工場出荷時のデフォルト設定に戻すと、暗号化されたSDカードを読み取ることができなくなります。
- 暗号化処理中、SDカードが使えません。
- 暗号化されたSDカード内のファイルを読み取るには、パスワードでロックを解除するか、SDカードを復号化する必要があります。
続いて、SDカードを暗号化する方法をご説明しましょう。
データ紛失を防ぐため、変更を加える前にSDカードをバックアップすることをオススメしております。
AndroidスマホでSDカードを暗号化する方法
Androidスマホなら暗号化機能があるので、SDカードを暗号化することができます。 ここでは、Samsungデバイスを例として取り上げます。
手順1:[設定]に移動し、[ロック画面とセキュリティ]をタップします。
手順2:[SDカードの暗号化]オプションを見つけて選択します。
手順3:SDカードの暗号化ボタンを押して、パスワード、PIN、またはパターンを入力して続行します。
次に、デバイスは暗号化を開始します。処理中はデバイスを自由に使用でき、暗号化プロセスが通知パネルに表示されます。SDカードのデータの多さによって、かかる時間が違います。完了するまでお待ちください。
Windows 10でSDカードを暗号化する方法
SDカードリーダーをお持ちの場合は、パソコンでSDカードを暗号化することもできます。次は、Windows 10でSDカードを暗号化するやり方です。
手順1:(SDカードリーダーで)SDカードをWindows 10に接続します。
手順2:Windowsロゴ+ Eを押してファイルエクスプローラーを開きます。次に、左側のペインで[PC]をクリックします。
手順3:[デバイスとドライブ]で、SDカード(USBドライブ)を右クリックして、[BitLockerを有効にする]を選択します。次に、BitLockerはドライブを初期化するのにしばらく時間がかかります。
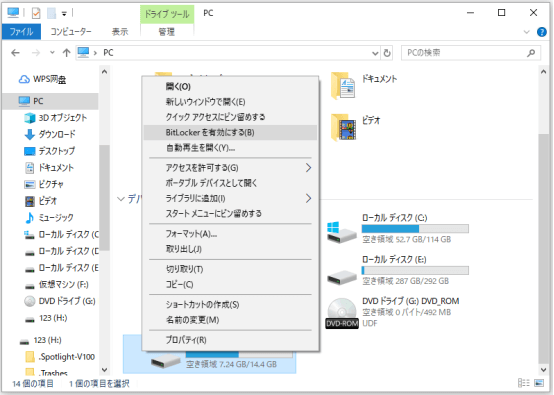
手順4:このドライブのロックを解除する方法を選択して、[次へ]をクリックしてプロセスを続行します。 以下はその2つのオプションです。
- パスワードを使用してドライブのロックを解除する:パスワードは8文字以上で、大文字と小文字、数字、スペース、記号を含める必要があります。 また、確認のためにパスワードを再入力する必要があります。
- スマートカードを使用してドライブのロックを解除する:このオプションを選択した場合、スマートカードを挿入する必要があり、ドライブのロックを解除するときにスマートカードのPINが必要になります。
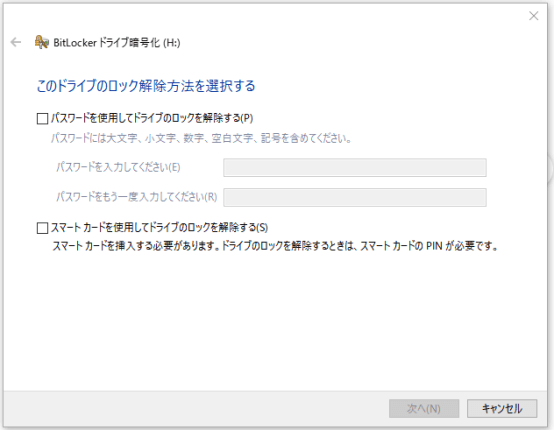
手順5:回復キーをバックアップする方法を選択します。パスワードを忘れた場合やスマートカードを紛失した場合は、回復キーを使用してドライブにアクセスできます。
手順6:回復キーが保存されたら、[次へ]をクリックします。次に、「使用済みのディスク領域のみを暗号化する(新しいPCおよびドライブの場合にはより高速で最適)」、または「ドライブ全体を暗号化する(低速、既に使用中のPCおよびドライブむ向け)」を選択します。次へをクリックします。
手順7:互換モードを選択して、[次へ]をクリックします。次に、[暗号化の開始]を選択します。SDカードの容量によっては、暗号化に長い時間がかかる場合があります。 100%完了したら、[閉じる]をクリックしてコンピュータを再起動し、変更を保存します。
コンピュータが再起動すると、SDカードがロックされています。ファイルを読み取る時、パスワードを入力する必要があります。暗号化が不要になった場合は、SDカードを復号化できます。次は、SDカードの暗号化を解除する方法に関するチュートリアルです。
SDカードを復号化する方法
暗号化されたSDカードを復号化するには、状況によって方法も様々です。
モバイルデバイスがあり、パスワードも覚えている場合は、データを失うことなく同デバイスでSDカードを簡単に復号化できます。
パスワードを忘れた場合、またはモバイルデバイスを使っていない場合は、パソコンで復号化できますが、SDカード内のすべてのデータが消去されます。しかし、復号化されたSDカードを新しいストレージデバイスとして使用できます。
より詳細な情報を以下に示します。状況に応じて適当な方法を選択してください。AndroidスマホでSDカードを復号化する方法(パスワードあり)
Androidデバイスで暗号化されたSDカードなら、同デバイスで復号化できます。操作は簡単です。
- [設定]> [ロック画面とセキュリティ]> [SDカードの復号化]に移動します。
- パスワード、PIN、またはパターンを入力します。
- 復号化が完了するまで、お待ちください。通知パネルで進行状況を確認できます。ちなみに、この場合、充電状態を維持させるほうがいいと思います。
カンタン解決|SDカードの暗号化と復号化Twitterでシェア
コマンドプロンプトでSDカードを復号化する方法
パスワードを忘れた場合、またはスマートカードを紛失し、回復キーが役立たない場合は、Windows 10のコマンドプロンプトでSDカードを復号化してみてください。
しかし、コマンドを誤って入力するとコンピュータまたはコンピュータの他のドライバに損傷を与える可能性があるため、以下の手順を実行するときは注意してください。または、より簡単で安全な方法を試してください。
手順1:SDカードをコンピューターに接続します。
手順2:Windowsロゴ+ Rを押します。次に、ボックスに「cmd」と入力し、[OK]をクリックしてコマンドプロンプトを開きます。
手順3:コマンドプロンプトでdiskpartと入力し、Enterキーを押します。次に、次のコマンドを1つずつ入力してください。各コマンドの後Enterキーを押すことを忘れずに。
- >List disk
- Select disk ○○( SD カードのディスク番号を入れてください)
- Clean
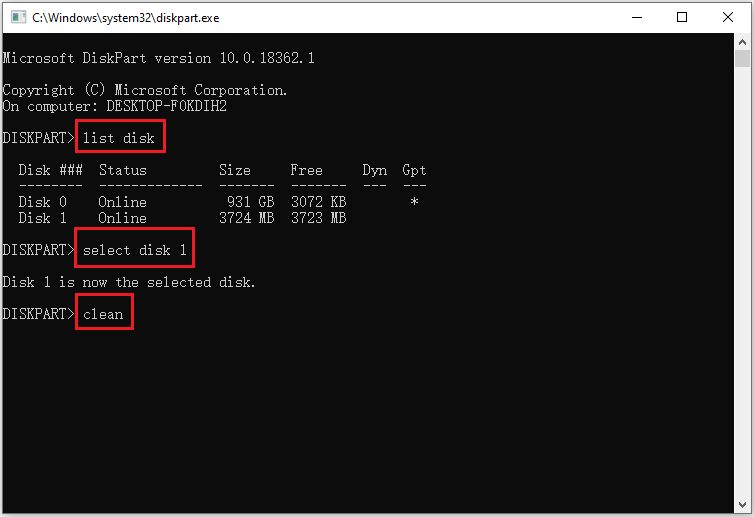
手順4:プロセスが完了するまでお待ちください。 次に、create partition primaryとformat fs = fat32コマンドを入力します。
最後に、コマンドプロンプトを閉じると、SDカードが正常に復号化されます。
MiniTool Partition WizardでSDカードを復号化する方法(Windows 10)
Windows 10でSDカードを復号化するもう一つの方法は、パーティション管理ソフトMiniTool Partition Wizardを使用することです。コマンドプロンプトより、操作が簡単で、数回のクリックで復号化できます。また、このソフトなら、モバイルデバイスが出荷時設定にリセットされた場合でもSDカードを復号化することもできます。
手順1:次のボタンをクリックして、MiniTool Partition Wizardをダウンロードしてインストールします。
MiniTool Partition Wizard Freeクリックしてダウンロード100%クリーン&セーフ
手順2:暗号化されたSDカードをWindows 10に接続して、MiniTool Partition Wizardを実行します。
手順3:SDカードを右クリックし、[ディスク抹消]を選択します。
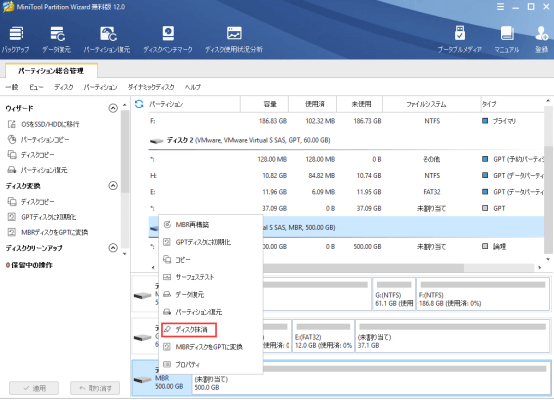
手順4:ワイピング方法を選択し、[OK]をクリックします。
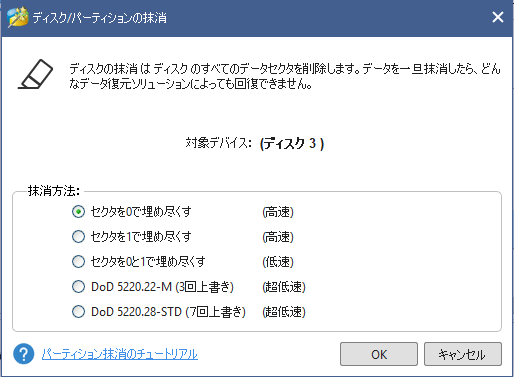
手順5:[適用]をクリックして、保留中の操作を実行します。
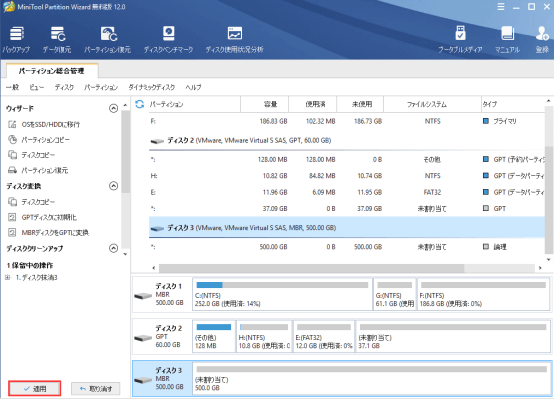
手順6:SDカードの未割り当て領域を右クリックして、[新規作成]をクリックして新しいパーティションを作成します。これで、このカードで新しいデータを保存できます。
手順7:新しいパーティションのファイルシステム、ドライブ文字、サイズ、場所、その他の情報を指定します。 次に、[OK]をクリックして変更を確認します。
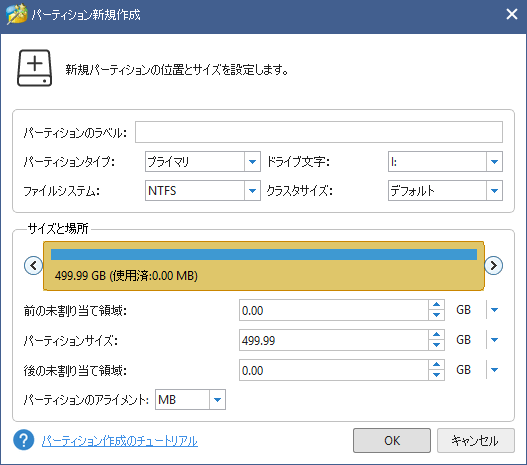
手順8:[適用]をクリックしてから[はい]をクリックします。
ここで、暗号化されたSDカードのロックが解除され、新しいストレージデバイスとして使用できるようになります。
あわせてよみたい
結語
この記事についてご質問がある場合、またはMiniToolソフトウェアについてご不明な点がありましたら、お気軽に[email protected]までご連絡ください。
ほかの提案も歓迎です。