2019年10月25日に発売されたPCゲーム「The Outer Worlds」は、多彩な登場人物と柔軟な遊び方によって多くの好評を貰えました。しかし、プレーヤーが増えるにつれて、一部のプレーヤーはゲームのクラッシュ問題に遭遇しました。今回はMiniToolよりPCでゲーム「The Outer Worlds」をプレイする時にクラッシュする場合の対処法を解説していきます。
「The Outer Worlds」は、Obsidian Entertainmentが開発し、Private Divisionによって発売されたRPGゲームです。 本作は複数のプラットフォーム(PlayStation 4、Xbox One、Microsoft Windows、Nintendo Switchなど)でダウンロードしてプレイできます。
また、このゲームの自由度が非常に高いゆえ、プレイヤーが自分のプレイ方を考えて楽しむことができます。 しかし、プレイヤーの増加に伴い、一部のWindowsプレイヤーから、「The Outer Worlds」をプレイする時にクラッシュ問題が発生しているとフォーラムで報告がありました。そして、投稿によりますと、ゲームのクラッシュ問題は起動の時だけでなく、ゲームの実行中も発生するそうです。
なお、オンライン情報によると、The Outer Worldsクラッシュ問題の原因は様々で、以下のようにまとめられています。
- お使いのPCがゲームのシステム要件を満たしていません。
- FPSが高すぎます。
- ゲームに関するWindowsの設定が不適切です。
- ゲームにアクセスするための管理者権限がありません。
- グラフィックカードのドライバが古いか破損しています。
- コンピュータをオーバークロックしています。
- システムファイルが不足しているか、破損している可能性があります。
この問題を解決するには、以下の解決策を参考にしてください。
解決策1:PCのスペックを確認する
「The Outer Worlds」をコンピューター上でスムーズに実行するには、まずそのコンピュータがゲームの動作に必要なシステム要件を満たしている必要があります。そうでなければフリーズやゲームのクラッシュなどの問題が発生します。
通常、コンピュータに十分な記憶容量があれば、ゲームは正常にインストールできます。しかし、ゲームの動作はコンピューターの様々なハードウェアに依存しています。そのため、「The Outer Worlds」の起動、またはプレイ中にクラッシュが発生した場合は、まず自分のPCのスペックがゲームの要件を満たしているかどうかを確認する必要があります。
ゲームを動作させるためのシステム要件
以下は、The Outer Worldsを動作させるための最小および推奨されるシステム要件です。
最小システム要件
- オペレーティングシステム。Windows 7 (SP1) 64bit
- CPU インテルCore i3-3225またはAMD Phenom II X6 1100T
- RAM:4GB
- GPU Nvidia GTX 650 TiまたはAMD HD 7850
- ストレージスペース:40GB
推奨システム要件
- オペレーティングシステム。Windows 10 64bit
- CPU インテル Core i7-7700K または Ryzen 5 1600
- RAM:8GB
- GPU GeForce GTX 1060 6GB または Radeon RX 470
- ストレージスペース:40GB
DirectX診断ツールでPCのスペックを確認する
PCの一部のスペック情報がDirectX診断ツールで確認できます。
手順1: Win + Rを押して、「ファイル名を指定して実行」ウィンドウを起動します。
手順2: dxdiagを入力してOKをクリックすると、DirectX診断ツールが開きます。
手順3:「システム」および「ディスプレイ」タブで、「オペレーティングシステム」、「プロセッサ(CPU)」、「メモリ(RAM)」、「GPU」など、必要な情報を得ることができます。
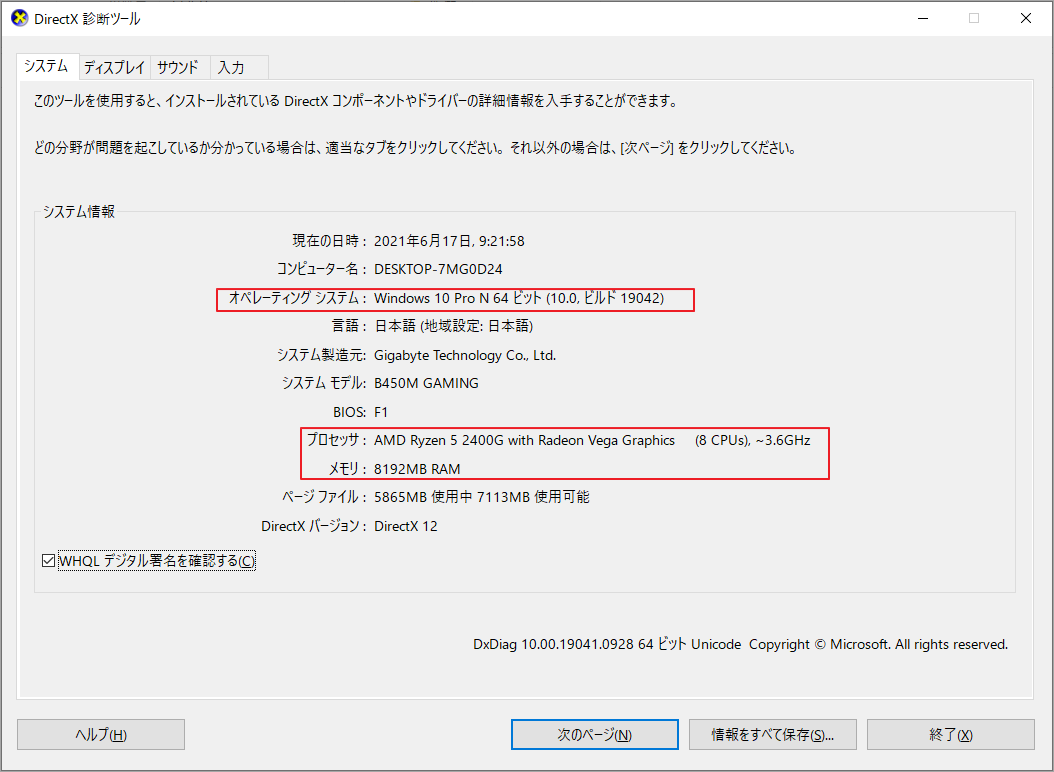
上記のいずれかがTheOuter Wordsの最小システム要件を満たしていない場合、ゲームがクラッシュする可能性があります。 ゲームをスムーズに実行するには、その構成をアップグレードする必要があります。
ヒント:OSを選ぶ際には、Windows 10を選択すると、より良いゲーム体験ができるのでお勧めです。また、Windows7およびWindows10の具体的な情報については、この記事を参照してください。
エクスプローラーでストレージの空き容量を確認する
DirectX 診断ツールでは確認できないディスクの空き容量に関する情報は、エクスプローラーで確認できます。 Win + Eキーを押してWindowsエクスプローラを開き、「PC」をクリックします。 すると、「デバイスとドライブ」セクションの直下に、すべてのパーティションの容量が表示されます。
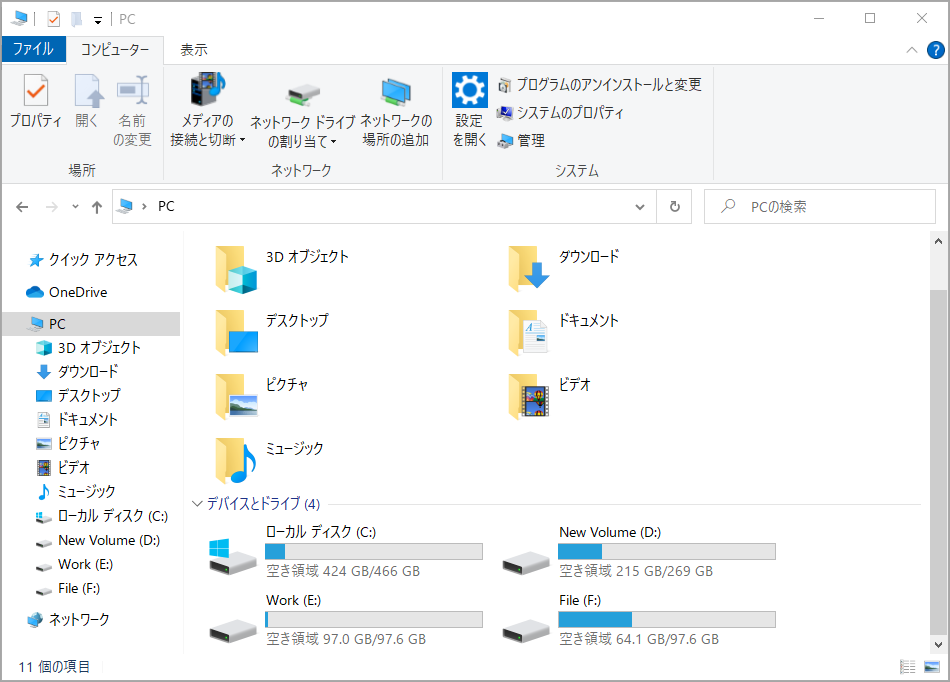
The Outer Worldsがインストールされているパーティションに40GB以上の空き容量がない場合、ゲームがクラッシュするのを防ぐために空き容量を増やすことをお勧めします。パーティション上の既存のコンテンツを削除しても容量を確保できない場合は、信頼できるサードパーティのソフトウェアを使ってパーティションを拡張することができます。ここでは、専門的なディスクマネージャーである「MiniTool Partition Wizard」をお勧めします。
手順1:以下のボタンをクリックして、MiniTool Partition Wizardをダウンロードし、インストールします。
MiniTool Partition Wizard Freeクリックしてダウンロード100%クリーン&セーフ
手順2:メインインターフェイスが表示されたら、拡張したいパーティションを選択して、左のアクションパネルで「パーティション拡張」をクリックします。
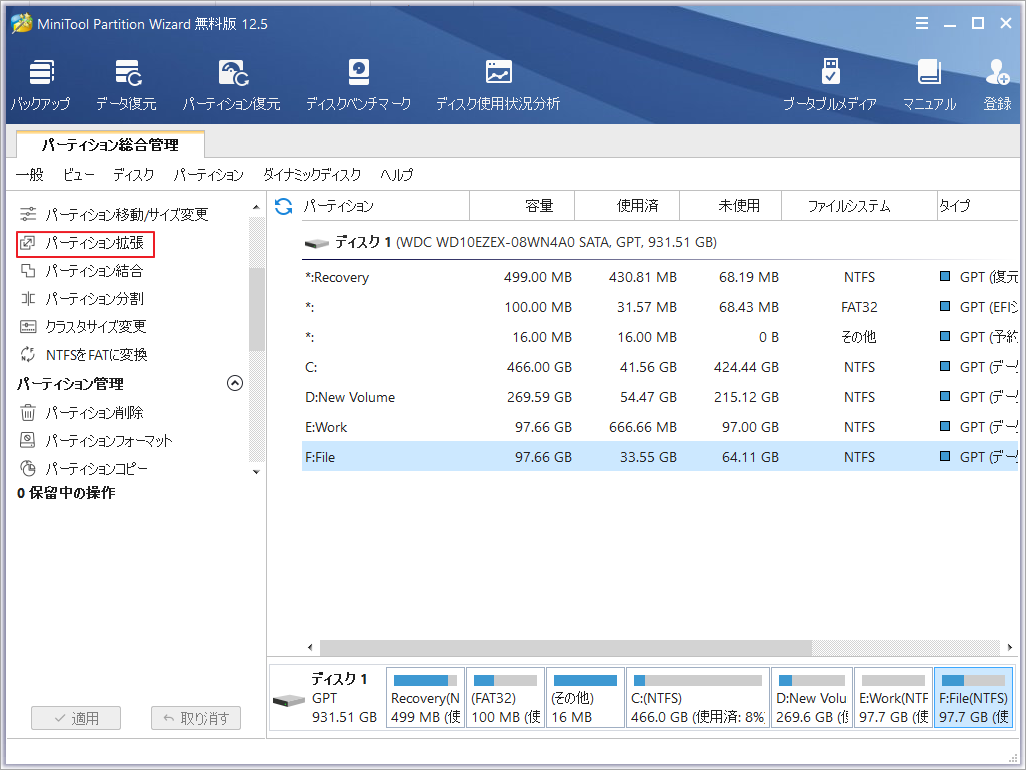
手順3:ポップアップウィンドウで、空き容量を確保するドライブを選択し、スライダーを動かして取得する空き容量を決定します。 次に、「OK」をクリックします。 メインインターフェイスに戻ったら、「適用」をクリックして保留中の操作を実行します。
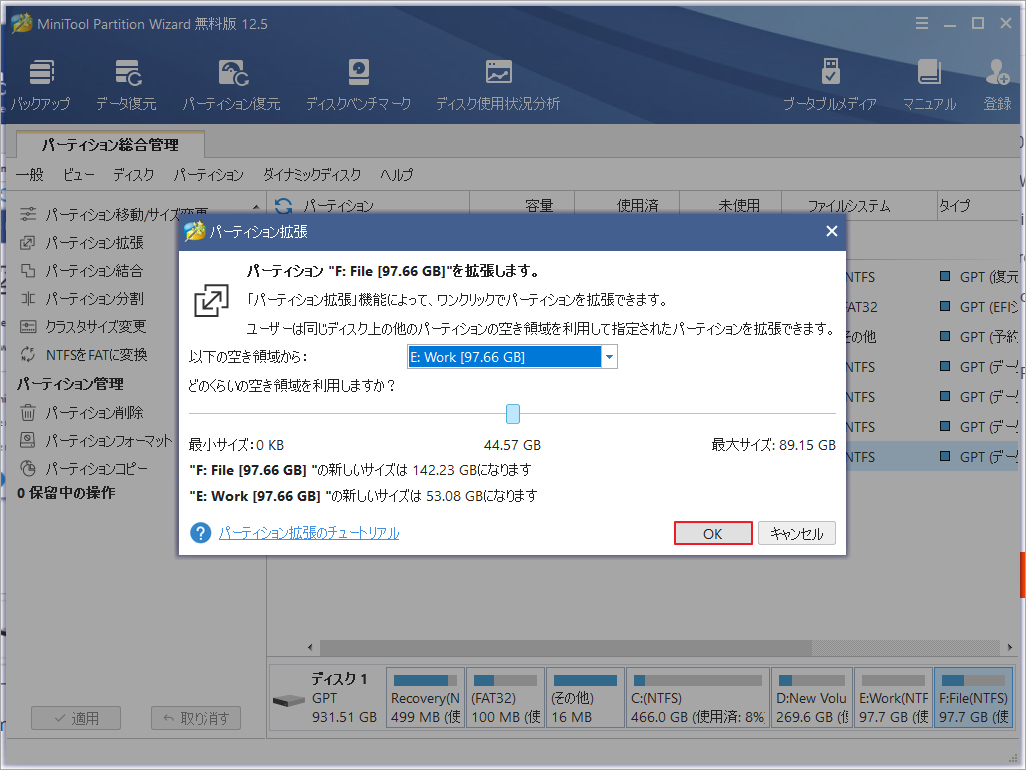
PCがシステム要件を満たしていることを確認したら、ゲームを起動して、問題が修正されたかどうかを確認できます。
解決策2:ゲーム内FPSを60に設定する
一部のユーザーは、FPS(frames per second)の値が大きすぎると、ゲームがクラッシュすることに気づきました。 60に変更すると、この問題を解決できます。 ゲームを開始できる場合は、このソリューションを試すことができます。
手順1: The Outer Worldsを起動します。
手順2:「設定」を開き、「ディスプレイ」セクションに移動します。
手順3:「フレームレート制限」オプションを見つけて、60 FPSに設定します。
手順4:「適用」をクリックして、変更内容を保存します。
解決策3:Windowsのゲーム設定を変更する
不適切なゲーム設定、特に特定のゲームオーバーレイによって、ゲームがクラッシュする問題が発生することがあります。 Xboxアプリ、Steam、Epic Gamesなどのオーバーレイを含め、それらを無効にしてみてください。 また、バックグラウンドで動作しているその他の未使用のプログラムや、ゲームに関連する一部のWindows機能もオフにします。
手順1: 作業内容を保存し、Shift + Ctrl + Escを押してタスクマネージャーを起動します。
手順2: 「プロセス」タブで、不要なプログラムを選択し、「タスクの終了」をクリックして完全に終了させます。
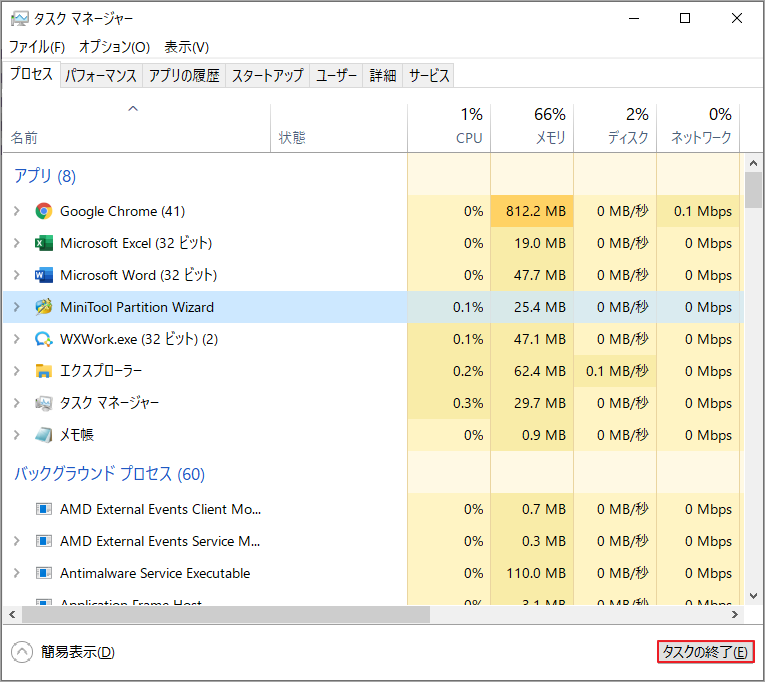
手順3: Win + Iを押して「設定」を開き、「ゲーム」をクリックします。「ゲームバー」の設定画面で「ゲームバーを使ってゲームクリップ、スクリーンショットを記録し、ブロードキャストする」の設定が「オフ」(白)になっていることを確認します。
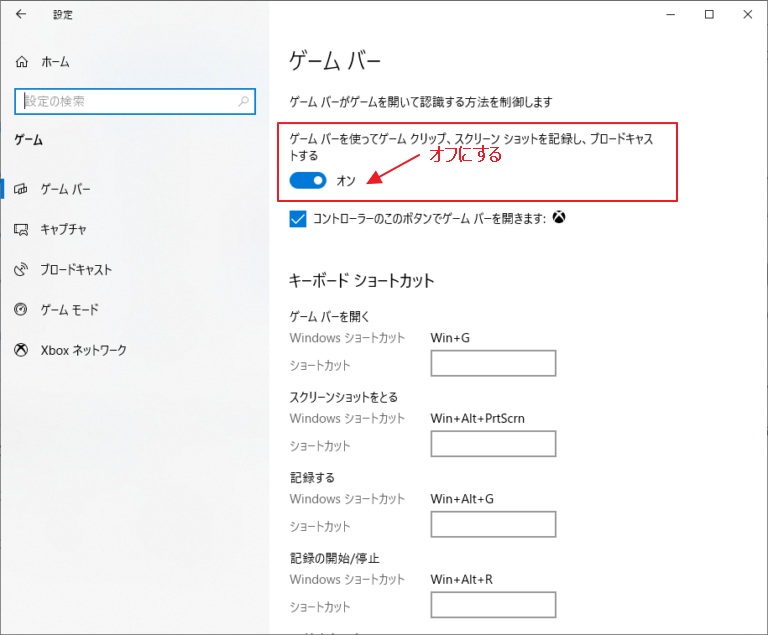
手順4:「キャプチャー」タブに移動します。そして、「ゲームのプレイ中にバックグラウンドで記録する」と「ゲームを記録するときにオーディオを録音する」のボタンをオフにします。
手順5:「ゲームモード」タブを選択し、「ゲームモード」機能をオフにします。
上記の設定を変更した後、The Outer Worldsを再起動して、次の解決策に移る必要があるかどうかを確認してください。
解決策4:管理者としてゲームを実行する
ゲームによっては、正常に動作させるために管理者権限が必要なものもあります。 The Outer WorldsがPCでクラッシュする場合は、管理者として実行してみてください。
手順1:ゲームのショートカットまたは実行ファイルを右クリックし、「プロパティ」を選択します。
手順2:「互換性」タブをクリックして、「管理者としてこのプログラムを実行する」オプションをチェックします。
手順3:「適用」と「OK」をクリックして変更を保存します。
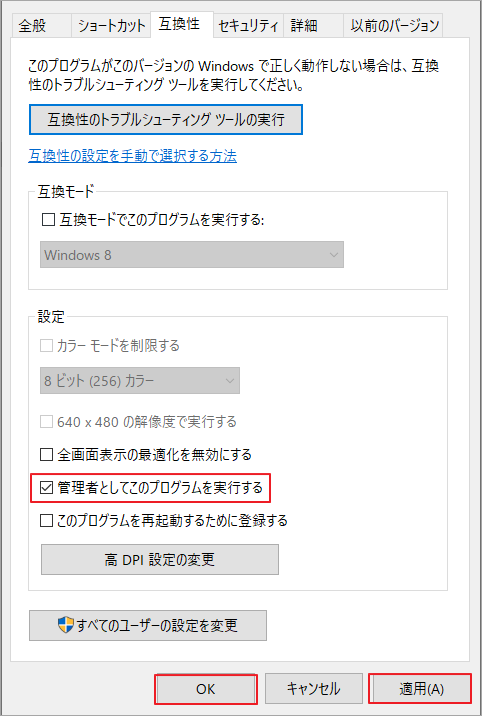
解決策5:グラフィックスカードのドライバを更新する
また、グラフィックカードのドライバが壊れていたり、古いバージョンだったりすると、The Outer Worldsが常にクラッシュする原因となります。 そのため、最新版のドライバーソフトをインストールしてください。 Windowsに内蔵されているツール「デバイスマネージャー」を使って行うことができます。
手順1: Win + Xを押してスタートメニューを開き、「デバイスマネージャー」を選択します。
手順2:「ディスプレイアダプター」をダブルクリックして、リストを展開します。
手順3: グラフィックスカードを右クリックし、「ドライバーの更新」を選択します。
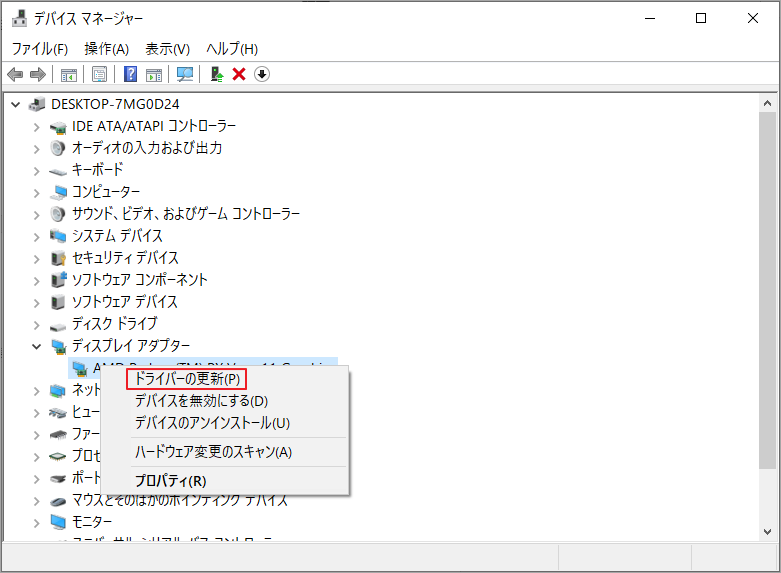
手順4: ポップアップウィンドウで、「ドライバーを自動的に検索」を選択します。すると、Windowsがグラフィックスカードの更新されたドライバーソフトウェアを自動的に検索し、ダウンロードします。
これらの変更を有効にするには、プロセスが完了するまで待って、PCを再起動する必要があります。PCが起動したら、The Outer Worldsを起動して、ゲームがクラッシュしなくなったかどうかを確認してください。
解決策6:コンピュータのオーバークロックを止める
ゲーム愛好家の多くは、より良いゲーム体験を得るために、GPUやCPUをオーバークロックします。しかし、この行為はPCを不安定にし、ゲームのクラッシュやハードウェアの故障(オーバーヒートなど)などの問題を引き起こす可能性もあります。
The Outer Worldsのクラッシュ問題を解決するには、コンピュータのオーバークロックをやめた後、ゲームが正常に動作しているかどうかを確認してみてください。また、一部のゲームでは、グラフィックス設定をオフ/無効にしてください。
解決策7:SFCスキャンを実行する
また、コンピュータ内の特定のシステムファイルが欠けていたり、壊れていたりすると、ゲームがクラッシュする問題が発生することがあります。 このような場合には、問題のあるシステムファイルをスキャンして復元するためのWindows内蔵ユーティリティーであるSFC(System File Checker)を実行します。
手順1: Win + Rを押して「ファイル名を指定して実行」ウィンドウを開きます。次にcmdと入力し、Shift + Ctrl + Enterを押して、管理者としてコマンドプロンプトを実行します。
手順2: コマンドプロンプトにsfc /scannowと入力し、Enterキーを押してコマンドを実行します。

その後、Windowsはディスク上のシステムファイルをスキャンし、破損したシステムファイルや欠落したシステムファイルを検出します。 このプロセスでは、間違ったファイルは正しい新しいファイルに置き換えられます。スキャンが終了したら、コンピュータを再起動してゲームを起動し、問題が解決したかどうかを確認してください。
それでもクラッシュの問題が解決しない場合は、DISMコマンドを実行することもできます。DISMコマンドは、Windowsのインストールが破損しているかどうかを識別し、自動的に修復します。管理者権限でコマンドプロンプトを起動し、以下のコマンドを実行してください: dism.exe /online /cleanup-image /restorehealth
解決策8:NバージョンのWindows用メディア機能パックをインストールする
Windows 10 Nのいずれかのバージョンを使用している場合、対応するメディア機能が正しく動作する前に、メディア機能パックをダウンロードしてインストールする必要がある場合があります。このパックには、メディアに関する技術や、特定のアプリケーションに必要な技術が含まれています。この機能パックを使用して、ゲームがクラッシュしないようにすることに成功したプレイヤーもいます。
手順1:ここをクリックしてWindows 10のNバージョン用メディア機能パックをダウンロードします。
手順2:「ダウンロード」セクションで、Windowsのバージョンに応じてメディア機能パックを選択します。 ここでは、Media Feature Pack –バージョン1903(2019年5月)を選択します。
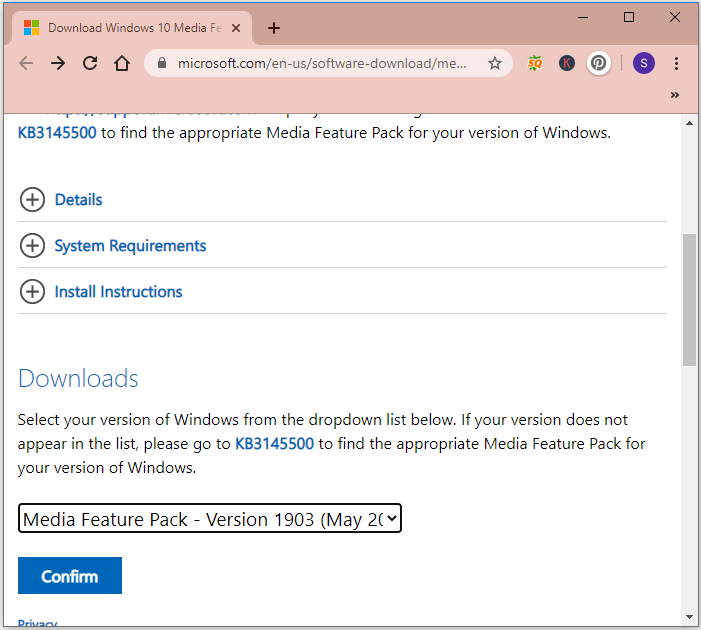
手順3:「確認」をクリックします。
手順4:パックをダウンロードするには、Windowsのバージョンに基づいて32ビットダウンロードまたは64ビットダウンロードを選択します。
手順5:ダウンロードしたファイルをダブルクリックし、画面の指示に従ってメディア機能パックをインストールします。
インストールが完了したら、コンピュータを再起動して、ゲームのクラッシュ問題が解決するかどうかを確認してください。
上記の解決策を全て試してもThe Outer Worldsのクラッシュ問題が解決しない場合は、問題の原因がコンピューターに関連していない可能性があるので、問題を解決するための新しいゲームパッチを待つか、ゲームのサポートに助けを求める必要があります。
結語
この記事はPCゲームThe Outer Worldsを起動・プレイする時にクラッシュする場合の対処法を紹介しました。少しでもお役に立ちましたら幸いでございます。また、もしMiniToolについて何かご質問/ご意見がありましたら、お気軽に[email protected]までご連絡ください。
The Outer Worldsのクラッシュ問題についてよくある質問
パソコンで『The Outer Worlds』をプレイする場合、以下の最低動作環境を満たしている必要があります。
- オペレーティングシステム。Windows 7 (SP1) 64bit
- CPU インテルCore i3-3225またはAMD Phenom II X6 1100T
- RAM:4GB
- GPU Nvidia GTX 650 TiまたはAMD HD 7850
- ストレージスペース:40GB
- PCのスペックがThe Outer Worldsのシステム要件に満たしていません。
- FPS設定やWindowsのゲーム設定が不適切していきます。
- 管理者権限なし
- グラフィックスカードのドライバが古い、または破損しています。
- システムファイルの不足または破損
- PCスペックの確認
- ゲーム内のFPS設定とWindowsのゲーム設定を変更する
- 管理者としてゲームを実行する
- グラフィックカードのドライバを更新する
- CPU/GPUのオーバークロックを止める
- SFCスキャンの実行
- メディア機能パックのインストール
