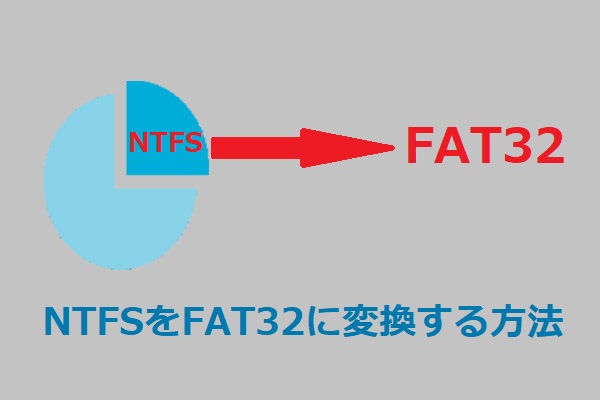テスラのダッシュカムは、その強力な機能により、多くの自動車ドライバーに使用されています。 しかし、一部のユーザーの報告によると、テスラ ダッシュカムの使用中にデバイスが正常に動作しないという事態に遭遇したことがります。今回はMiniToolよりテスラ ダッシュカムの動作不良を修復する方法を紹介していきます。
テスラダッシュカムについて
テスラは、過去10年間に自動車業界において革新的なブレークスルーを実現したことで知られています。テスラ車には2つのクールな機能があります。1つは、近くで動く人を検知すると、この後自動的に10分間の映像を記録する「セントリーモード」、もう1つは、走行中に4つのカメラ(フロント、両サイドのリピーター、リア)で運転中の様子を360度記録する「テスラダッシュカム」です。
Tesla Dashcamを搭載している車両は、HW2.5を搭載したModel SとModel X(2017年7月31日以降に製造されたもの)、およびすべてのModel 3 / Yの車両です。 Tesla Dashcamは、サードパーティ製のカーレコーダーに比べると性能は劣るかもしれませんが、それでもほとんどのユーザーに満足してもらえています。 内蔵されているので、自分でインストールする必要はありません。
テスラカーレコーダーが正常に動作しないことについて
TeslaCamには上記のような利点がありますが、一部のユーザーは使用中に予期せぬ問題に遭遇し、最終的にTeslaCamが正常に動作しないことがあります。 実は、テスラカーレコーダー本体の物理的な問題とは別に、ほとんどの場合、その原因はTeslaCam USBにあると考えられます。
ここでは、Tesla Dashcamが動作しないというフォーラムでの実際のケースを紹介します。
ダッシュカメラのアイコンは、その横にXのアイコンがついています。39.5と39.6では問題なく動作していましたが、昨晩39.7をインストールした後、今日車に乗ったときには、赤い録画アイコンが表示されていて問題なく動作しているように見えました。しかし、家から何かを持ってくるために車を降り、戻ってきて出発しようとしたときに、ダッシュカムのアイコンがXのアイコンになっていることに気づきました。どなたかこの問題に直面し、解決された方はいらっしゃいますか?— posted by SoCalGuy in teslamotorsclub
このユーザーが言うように、Tesla Dashcamのアイコンが動作しなくなると、Xアイコンが表示されることがあります。この場合、おそらく39.7のアップデートプロセス中にディスクが破損したか、ディスクがいっぱいになってしまったのでしょう。
昨日、突然、TeslaCamが動かなくなりました。灰色のアイコンが表示されていました。今はダッシュカムのアイコンが全く表示されていません。私は2つのUSBスティックを持っていますが、どちらも指示通りにFAT32でフォーマットされており、昨日まではセントリーモードとダッシュカムの映像の両方で動作していました。どちらも容量に余裕があります。不思議なのは、セントリーモードの映像は一切録画されないのに、セントリーモードのアイコンがアクティブになっていることです。— posted by etrc in teslamotorsclub
TeslaCam USBの状態が良く、ファイルシステムが正しくても、Tesla Dashcamが誤作動を起こし、適切なビデオ録画ができないことがあります。このような場合は、サードパーティ製のプログラムを使ってUSBを再フォーマットしてみてください。
もちろん、Tesla Dashcamが動作しなくなると、さらに問題が発生する可能性があります。しかし、心配する必要はありません。実行可能な解決策が収集され、以下にリストアップされています。
早速ですが、一つずつ見ていきましょう。
対策1:USBタイプをチェックする
Tesla Dashcamが正常に動作していないことに気付いたら、まずUSBドライバーの種類を確認してみましょう。なお、USBの問題はTesla Dashcamに限らず、データを保存するために追加のUSBを必要とする他の汎用のDashcamでも発生する可能性があります。
通常、カーレコーダーはUSB 2.0で問題なく動作しますが、テスラは公式にUSB 3.0 / 3.1 / 3.2の使用を推奨しています。3.xタイプは通常、表示やフォーマットなどの操作を高速化します。
また、一般消費者のドライバーは、TeslaCamのようなカーレコーダーで発生する作業負荷に対応していません。走行中に1時間あたり2GB以上のデータを連続して保存するため、ドライバーの調子が悪いとすぐに消耗して故障してしまいます。
したがって、現在お使いのUSBメモリーが上記の要件を満たしていない場合は、TeslaCamおよびSentry Modeによって生成されるデータ需要を満たすことができる別のメモリースティックに切り替えてください。
対策2: TeslaCam USBを2つのパーティションに分割する
ダッシュカムのデータだけでなく、音楽を保存するのにも同じUSBを使うのですか?音楽とTesla V9 Dashcamには、別々のUSBドライブが必要です。
音楽を保存するためだけにUSBメモリーを使用した場合、カーレコーダーは動作しません。ただし、両方のUSBポートを使用した場合は、携帯電話の充電用USBポートはありません。
USBポートが足りないという問題を解決するために、ほとんどのユーザーは、USBを2つのパーティションに分けて、1つは音楽の保存用、もう1つはカーレコーダーの通常操作用として使用します。
ここでは、Windowsの内蔵ツールを使ってTesla Dashcam USBをパーティションする方法を説明します。
1: USB上の元のパーティションを削除する
USBの元々のファイル形式がNTFSであれば、それを縮小してから新しいパーティションを作ればいいのです。しかし、元のファイル形式がFAT32の場合、WindowsはFAT32ドライブの縮小をサポートしていないため、まず、ドライブ全体を占める元の音楽パーティションを削除し、Windowsの内蔵ツールを使って2つの新しいパーティションを作り直す必要があります。
手順1:カーレコーダーからUSBを取り外し、パソコンに接続します。
手順2: Windows + Rを押して「ファイル名を指定して実行」ウィンドウを開き、diskmgmt.mscと入力して「OK」をクリックすると、「ディスクの管理」が起動します。
手順3: パーティションを右クリックし、「ボリュームの削除」を選択します。「 OK」をクリックすると、最終的にパーティションが削除されます。(以前のバージョンのWindowsでは、USBメモリーはリムーバブルデバイスとみなされるため、ボリュームを削除できない場合があります)。
2:2つのパーティションを作成する
手順4:次に、USB上の未割り当て領域を右クリックして、「新しいシンプルボリューム」を選択します。
手順5:次のページで、新しいパーティションのサイズとドライブ文字を設定し、FAT32ファイルシステムを選択して、TESLACAMのボリュームラベルを付けます。 「クイックフォーマットする」オプションをオンにすることを忘れないでください。
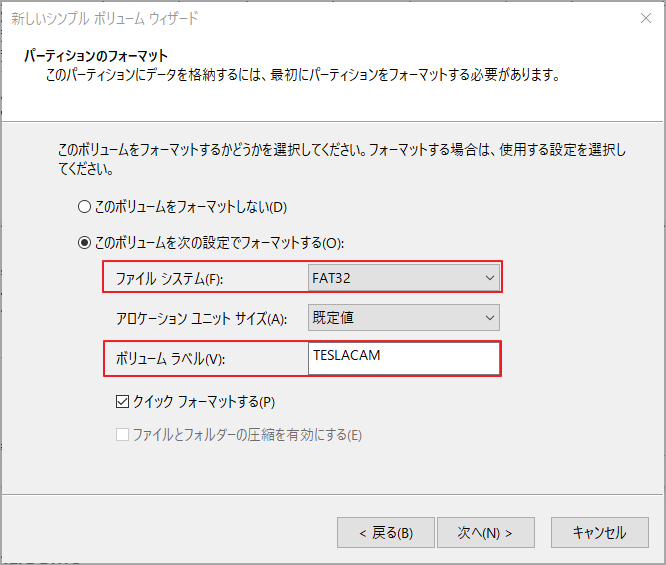
手順6:同じ操作を繰り返してもう一つのパーティションを作成し、ミュージックのラベルを付けます。
手順7:TESLACAMパーティションを開き、TeslaCamフォルダーを作成します。このフォルダーがないと、TeslaDashcamはUSBにデータを書き込みません。 次に、音楽ファイルを音楽パーティションにコピーできます。
対策3:ダッシュカムUSBの容量を解放する
#1. ダッシュカムUSBからファイルを削除する
ダッシュカムのメモリースティックにファイルが多すぎて、カーレコーダーが正常に動作しないことがあります。 そのため、いくつかのファイルを削除すると、故障が直ることがあります。USBストレージが一杯になると、Tesla Dashcamは録画を続けますが、コンテンツは保存されません。そのため容量を確保するための対策が必要となります。
録画ファイルを随時削除する
古いファイルは自動的には削除されませんので、時々、再コーディングファイルを削除する必要があります。
レコーダーからDashcam USBを取り外し、コンピューターに接続してください。Dashcam」フォルダを開き、削除するファイルを選びます。一般的には、SavedClipsフォルダ内のファイルを削除することをお勧めします。これは、より多くの過去のデータの記録を保存するものです。
FSCKファイルを削除する
USBドライブが取り外されたり、車がシャットダウンされたりすると、Tesla Dashcamがアクティブに録画している最後のファイルは常に破損しており、使用できません。
再度電源を入れてUSBドライブを起動すると、ファイルシステムチェック(FSCK)が実行され、最後のファイルの壊れたセクタが見つかります。そして復旧したファイルは、TeslaCamフォルダ内ではなく、USBドライブのルート上に、ファイル名にFSCKという文字を入れて保存されます。
これらのファイルは定期的に削除する必要があります。長い間削除しないでいると、FSCKファイルの数が増え、TeslaCamのUSBを占有してしまいます。
#2. TeslaCamのパーティションを拡大する
Dashcam USBに2つのパーティションがあり、Dashcamファイルを削除してもあまり容量を確保できない場合は、音楽パーティションを縮小することでTeslaCamパーティションを拡張することができます。
前述のように、ディスク管理はFAT32ドライブの縮小をサポートしていないので、ここはサードパーティのプログラムMiniTool Partition Wizardを使用することをお勧めします。
MiniTool Partition Wizardは、ハードドライブの管理をより簡単にすることができるプロなパーティションマネージャであります。例えば、このプログラムを使えば、パーティションを素早くバックアップしたり、パーティションのエラーをチェックして修正したり、オペレーションシステムを再インストールすることなく、WindowsをSSDに移行することもできます。
ここでは、このソフトウェアの拡張パーティション機能を使用します。これにより、FAT32パーティションでも支障なく拡張することができます。
MiniTool Partition Wizard Freeクリックしてダウンロード100%クリーン&セーフ
手順1: TeslaCam USBをコンピュータに接続します。MiniTool Partition Wizardをインストールし、起動してメインインターフェイスに入ります。
手順2:TeslaCamパーティションを選択し、左ペインから「パーティション拡張」を選択します。または、ターゲット パーティションを右クリックして、コンテキストメニューから「拡張」を選択します。
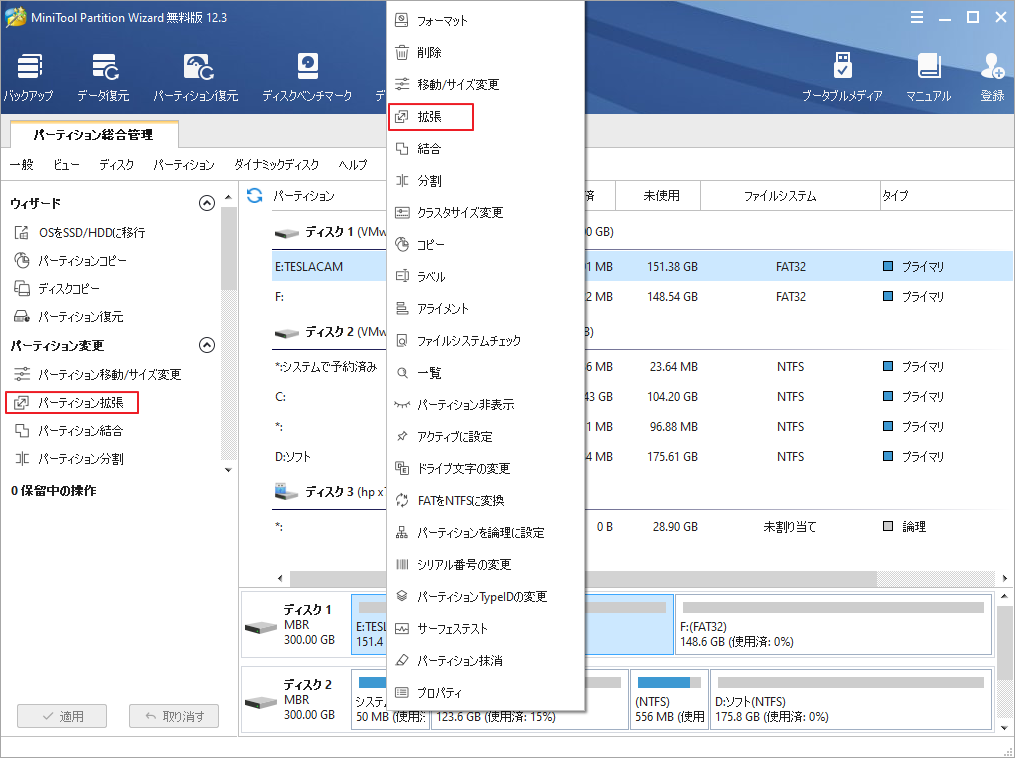
手順3: もう一つのパーティションがデフォルトで選択され、空き容量が確保されます。スライドハンドルを左または右にドラッグして、空き容量を決定します。そして、「OK」をクリックします。
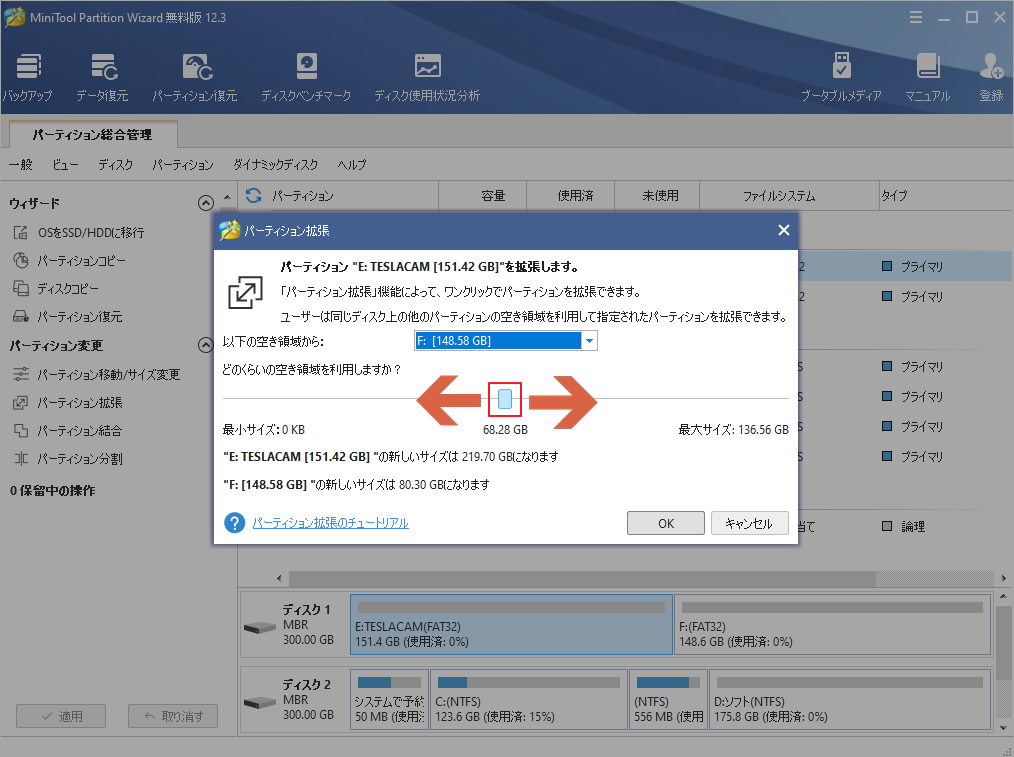
手順 4: 「適用」ボタンをクリックして、保留中の操作を実施します。
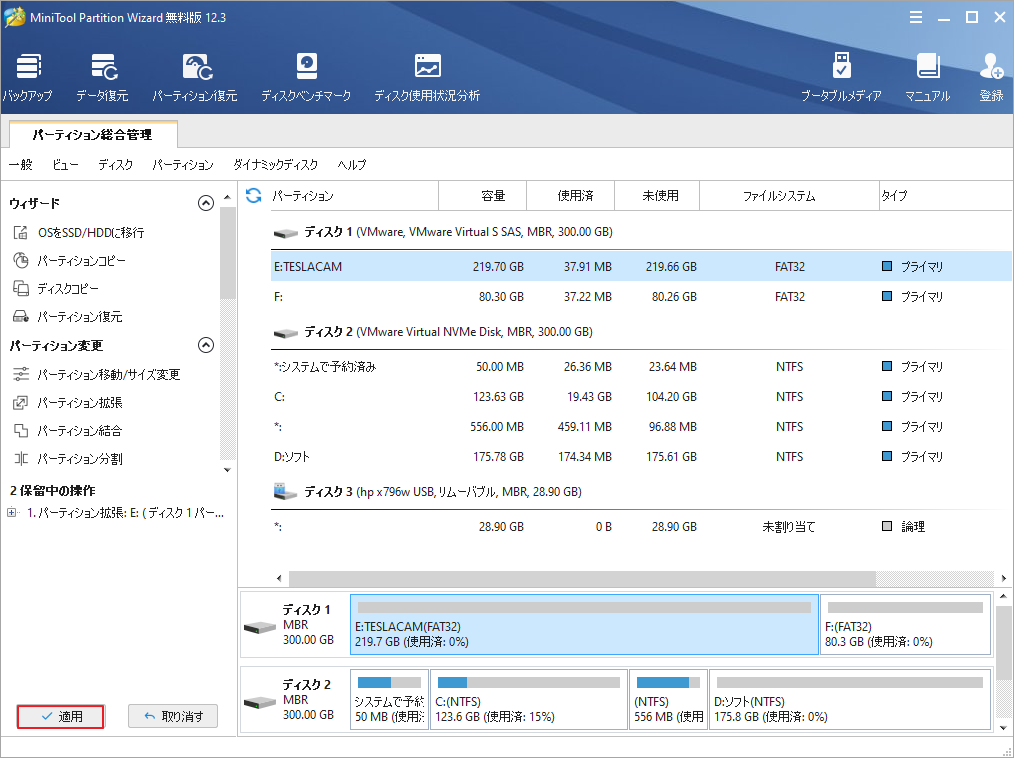
対策4: TeslaCam USBをFAT32にフォーマットする
テスラ社の公式発表によると、FAT32はDashcamの標準ファイルシステムです。したがって、新しいDashcam用USBを購入した場合は、そのファイルシステムを確認し、FAT32フォーマットであることを確認する必要があります。
USBのファイルシステムを確認するには、USBをパソコンに接続してファイルブラウザを開くだけです。USBドライブを右クリックし、コンテキストメニューから「プロパティ」を選択します。ファイルシステムを示す以下のウィンドウが表示されます。
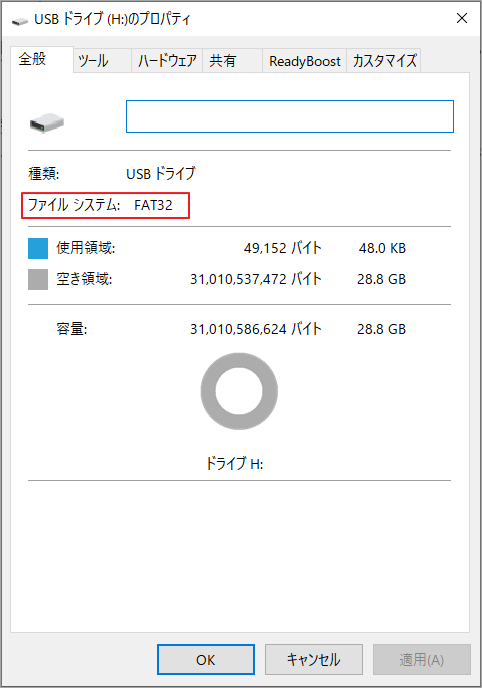
それに、以前にTeslaCam USBをフォーマットしたことがあったとしても、Tesla Dashcamが動作しないときには再フォーマットしなければならないかもしれません。多くのユーザーがフォーラムで報告していますが、ほとんどの場合、再フォーマットすることで必ずエラーが解決しています。ですから、この解決策を気軽に試してみてください。
ディスクの管理を使用する
TeslaCam USBのフォーマットは、ディスクの管理を使って簡単に行うことができます。
TeslaCam USB をPCに接続した後、「ファイル名を指定して実行」ダイアログにdiskmgmt.mscを入力して「OK」をクリックし、ディスクの管理を開きます。そして、TeslaCamドライブを右クリックし、「フォーマット」を選択します。以下のウィンドウが表示されたら、FAT32ファイルシステムを選択し、クイックフォーマットを実行するオプションにチェックを入れて、「OK」をクリックします。
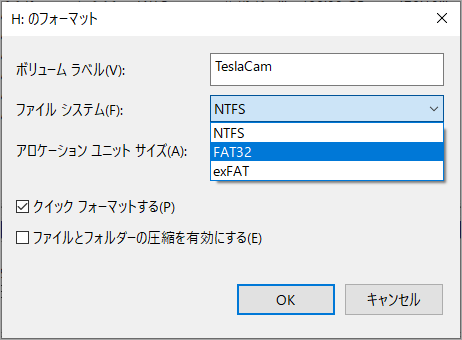
場合によって、Windows内蔵ツールでのUSBのフォーマットがうまくいかないという状況があります。その代わりに、サードパーティのプログラムを使ってフォーマットすることで修正しましょう。
さらに、通常のWindowsフォーマットツールは、32GB以上のFAT32 USBドライバーをフォーマットできません。そのため、32GB以上のTeslaCam USBを使用しているユーザーは、この操作を完了するためにサードパーティ製のフォーマッタを採用しなければなりません。
また、MiniTool Partition Wizardを使用してTeslaCam USBフォーマットを行うこともできます。
MiniTool Partition Wizardを使用する
まず、下のボタンをクリックして、MiniTool Partition Wizardをダウンロードしてインストールします。
MiniTool Partition Wizard Freeクリックしてダウンロード100%クリーン&セーフ
手順1:ソフトウェアを起動して、インターフェースに入ります。
手順2:TeslaCamパーティションを選択し、左ペインから「パーティションフォーマット」を選択するか、ターゲット パーティションを右クリックし、ドロップダウンメニューで「フォーマット」を選びます。
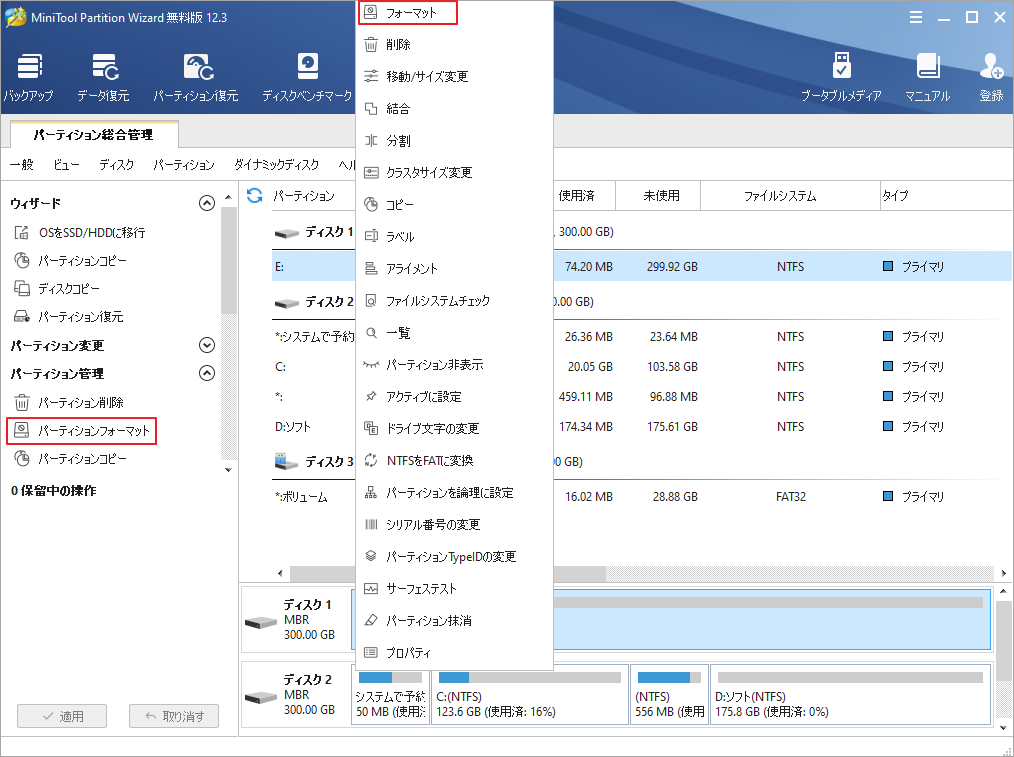
手順3:「ファイルシステム」のリストを展開し、「FAT32」を選択します。そして、「OK」ボタンをクリックします。
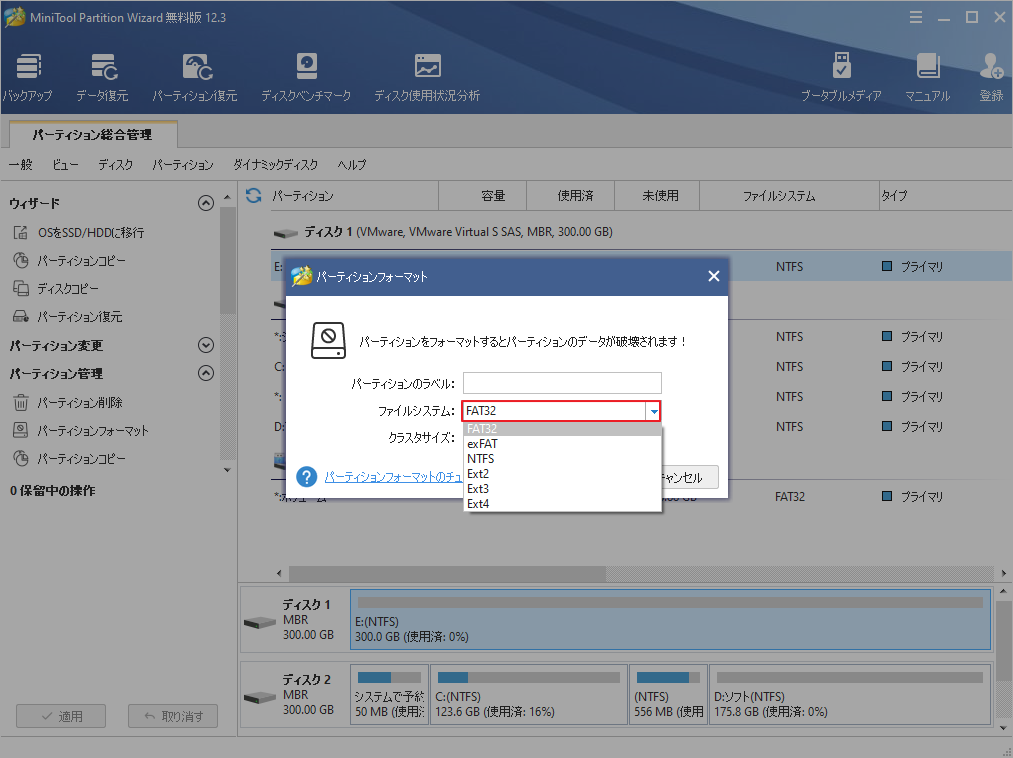
手順 4: インターフェースに戻ってきたら、「適用」ボタンをクリックして変更を実行します。
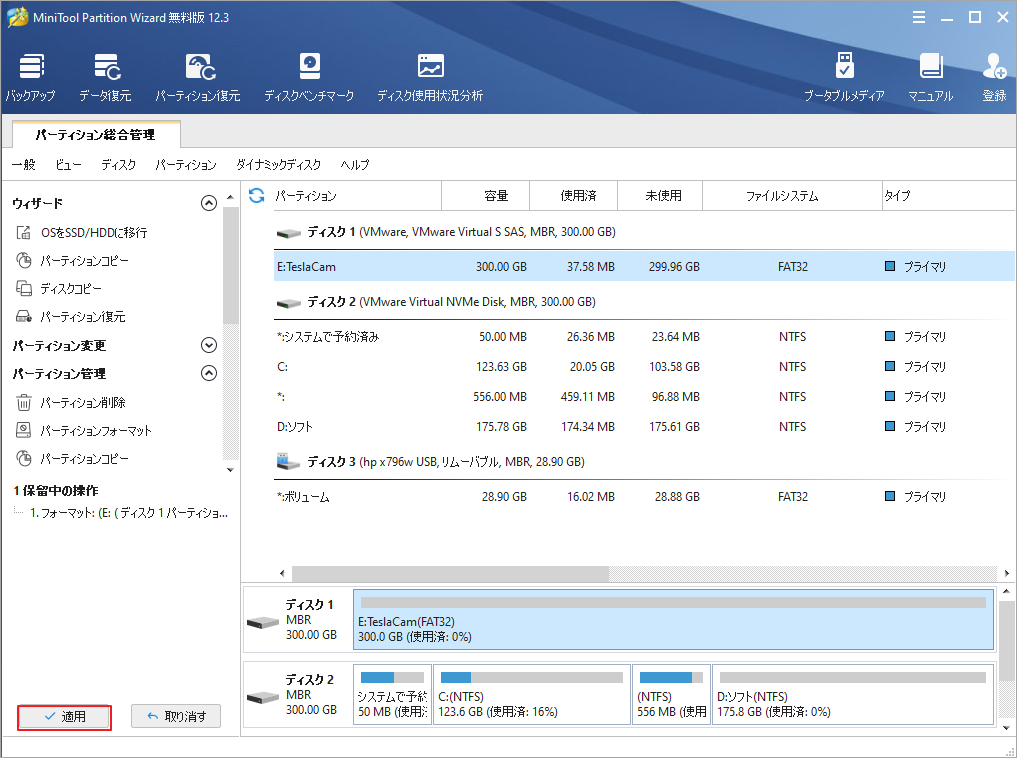
結語
この記事はテスラ ダッシュカムが機能しない場合の対処法を紹介しました。少しでもお役に立ちましたら幸いでございます。また、もしMiniToolについて何かご質問/ご意見がありましたら、お気軽に[email protected]までご連絡ください。