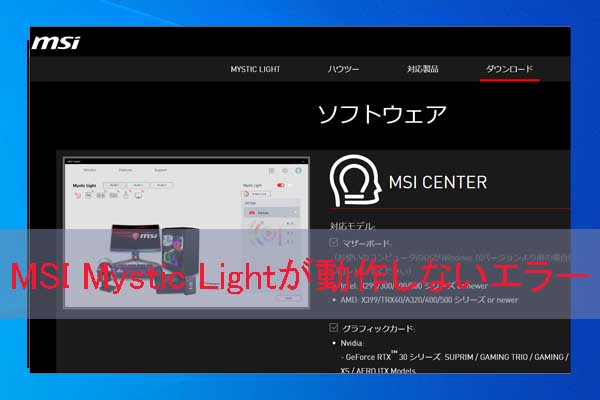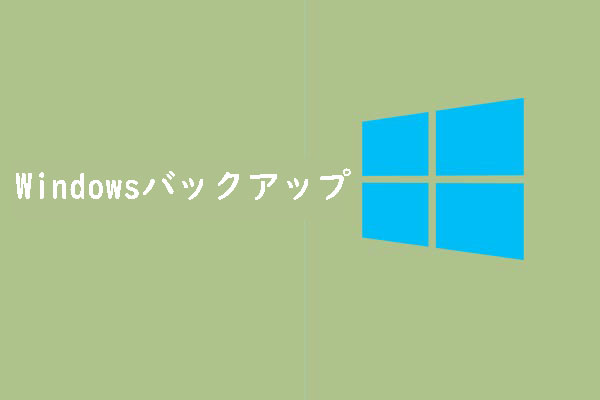AMDのRadeon設定は、様々なグラフィックスドライバ設定を調整するためのメインドライバインターフェイスです。状況によっては、Radeon設定アイコンがシステムトレイに表示されないことがあります。そこで、MiniTool Partition Wizardのこの記事では、この問題を解決するための9つの方法をご紹介します。
Radeon設定が表示されない原因
AMDのRadeon設定は、AMDのグラフィックカード設定を調整することができる有用なツールです。これを使えば、コンピュータの安定性とパフォーマンスを向上させ、スムーズなゲーム体験を得ることができます。
しかし、さまざまな理由で、このツールが消えてしまうことがあります。 調査の結果、グラフィックカードのドライバーを更新した後や、Windows 10にアップグレードした後に起こることがあります。
したがって、Radeonの設定が失われたのは、最近のシステム変更が原因であると判断することができます。また、グラフィックカードのドライバーの不具合も原因の一つとなります。
さらに、ドライバーが正しくインストールされていない、OSが古い、AMD Radeonの設定とインストールされたドライバーの間の互換性の問題も、エラーの原因となる場合があります。
では、AMDのRadeon設定の欠落の考えられる原因を理解した上で、このエラーを修正する方法を探しましょう。
対処法1:Windows Audioサービスを有効にする
AMD Radeonグラフィックスカードが動作しているにもかかわらず、デバイスマネージャに表示されない場合、Windows Audioサービスが有効になっているかどうかを確認する必要があります。無効の状態だと、以下の手順に従って有効にしてください。
ステップ1:WindowsキーとRキーを押して「ファイル名を指定して実行」ユーティリティを開きます。
ステップ2:「services.msc」と入力して「OK」をクリックします。
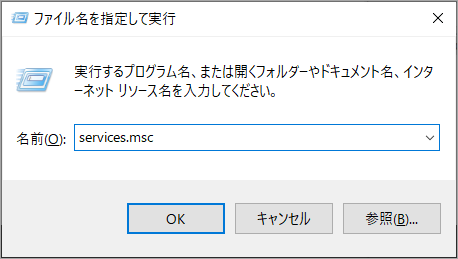
ステップ3:サービス一覧から「Windows Audio」サービスを見つけます。
ステップ4:該当サービスをダブルクリックして「プロパティ」ウィンドウを開きます。
ステップ5:「スタートアップの種類」を展開し、「自動」を選択して「開始」ボタンをクリックします。
ステップ6:「OK」をクリックして変更を保存します。
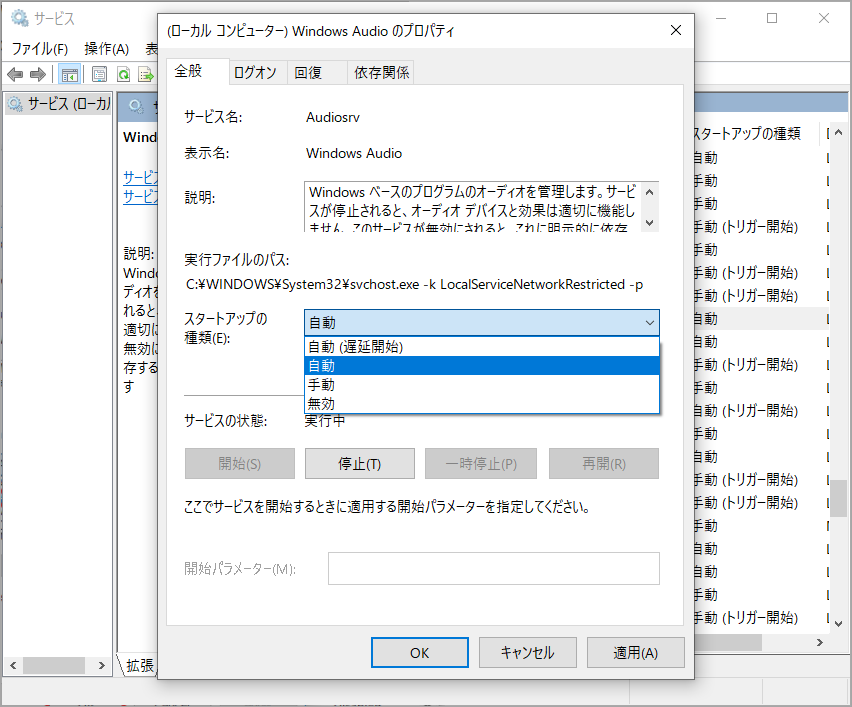
ステップ7:「ログイン」タブに移動し、「ローカルシステムアカウン」トオプションを選択します。
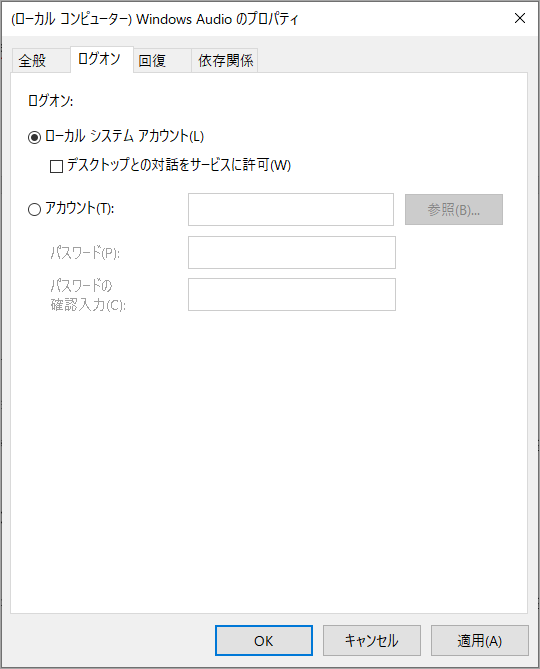
ステップ8:引き続き「回復」タブに移動し、下図のように「最初のエラー」「次のエラー」「その後のエラー」の「サービスを再起動する」を選択します。
ステップ9:「OK」をクリックして変更を保存します。
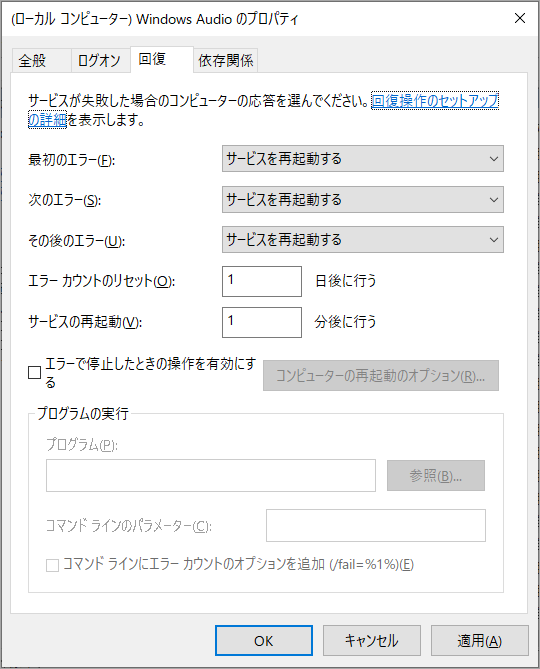
ステップ10:メインインターフェイスに戻り、「開始」をクリックしてサービスを有効にします。
対処法2: AMDグラフィックスハードウェアが正常に動作しているか確認する
コンピュータでエラーが発生すると、ハードウェアの問題は無視されがちです。実は、コンピュータのディスプレーに関連するエラーが表示される場合、PCのハードウェアチェックを行うと、エラーを修復する可能性があります。具体的には、マザーボード上のPCI-Eスロットまたはその他の関連スロットをチェックして、AMDグラフィックスカードがポートにしっかりとはめ込まれているかどうかを確認することができます。そのほか、ポート内の埃を掃除するのも効果的です。
対処法3:AMDレジストリの設定を調整する
Radeonの設定とドライバーが一致しない、または互いに互換性がない場合、Radeon設定アイコンが表示しないことがあります。そこで、レジストリ設定を変更することで問題を解決してみてください。
ステップ1:「ファイル名を指定して実行」ウィンドウを開き、「regedit」と入力してEnterキーを押します。
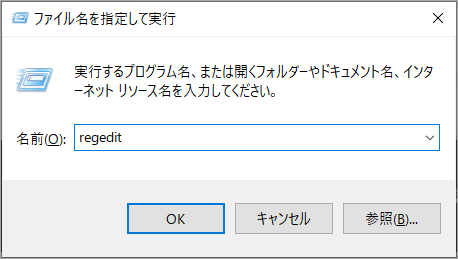
ステップ2:「レジスト エディター」に入ると、次のパスに移動します。
HKEY_LOCAL_MACHINE\SOFTWARE\AMD\CN
ステップ3:ウィンドウの右側で「DriverVersion」というエントリーを見つけてダブルクリックします。
ステップ4:値のデータを「0」に修正し、「OK」をクリックします。
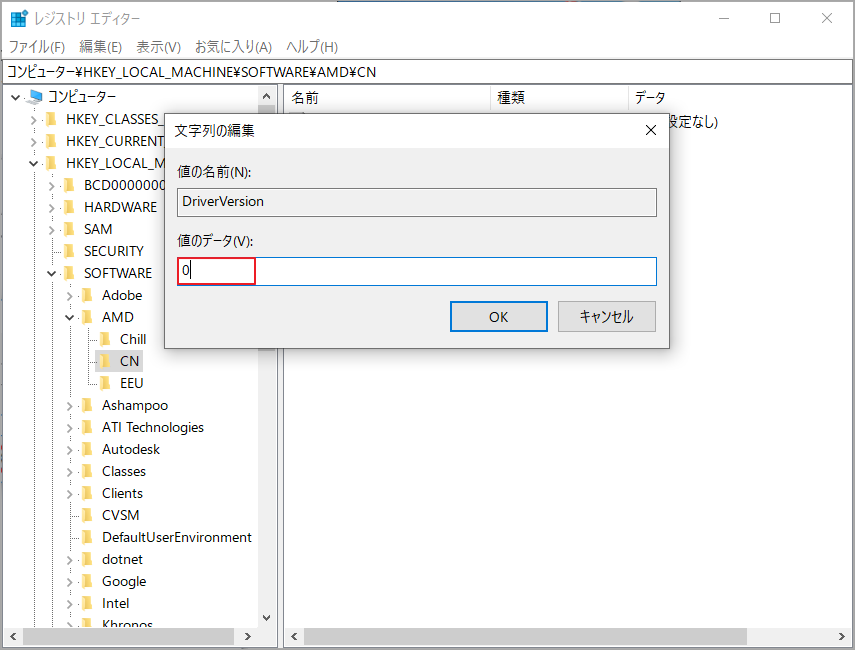
ステップ5:再度「ファイル名を指定して実行」を開き、「taskmgr」と入力してEnterキーを押します。
ステップ6:「タスクマネージャー」に入り、AMD関連のプロセスをすべて見つけ出します。
ステップ7:これらのプロセスを一つずつ右クリックし、「タスクの終了」オプションを選択します。
ステップ8:AMDのRadeon設定を再起動します。
対処法4: 互換モードでAMDドライバーを実行する
また、AMDドライバーを互換モードで実行することで、AMDのRadeon設定の非表示を修正することができます。詳細手順は以下のとおりです。
ステップ1;最新のAMDドライバーのセットアップファイルが保存されている場所に移動します。
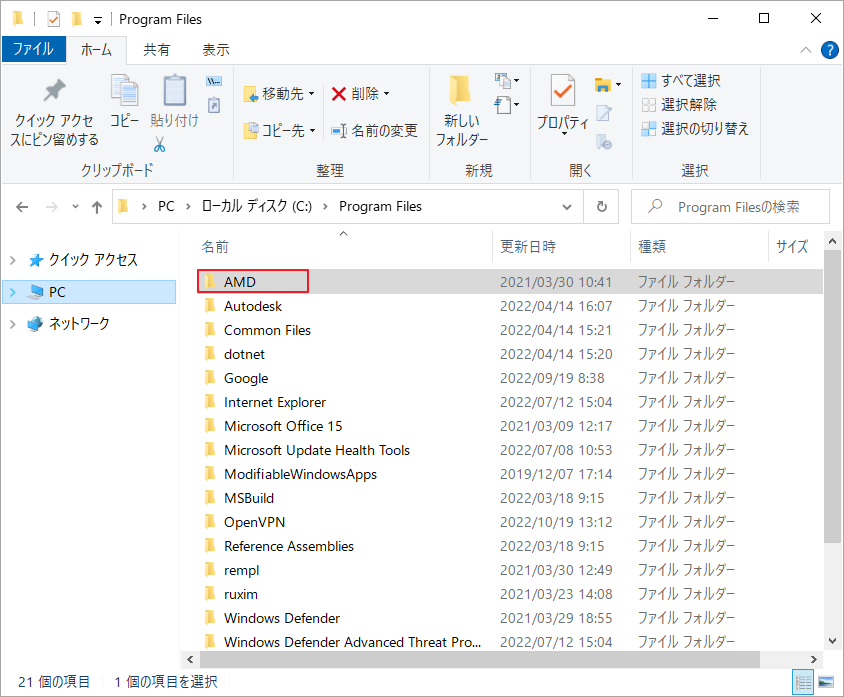
ステップ2:AMDドライバーのセットアップインストールファイルを右クリックし、プロンプトメニューから「プロパティ」をクリックします。
ステップ3:「プロパティ」ウィンドウを開いた後、「互換性」タブに移動します。
ステップ4: 「互換モードでこのプログラムを実行する」を選択します。
ステップ5;下のドロップダウンメニューから、このドライバーが問題なく動作するオペレーティングシステムを選択します。
ステップ6:「適用」と「OK」ボタンをクリックします。画面上の指示に従って、プロセスを終了します。
ステップ7:インストール後、コンピュータを再起動します。
対処法5:AMDグラフィックカードを再インストールする
AMD Radeonグラフィックスがデバイスマネージャで非表示になっている場合、デバイスマネージャーで設定を行い、AMDグラフィックカードを再インストールしてください。
ステップ1:デスクトップ上のWindowsアイコンを右クリックしてスタートメニューを開き、「デバイスマネージャー」をクリックします。
ステップ2:デバイスマネージャーウィンドウで、「表示」タブをクリックし、「非表示のデバイスの表示」オプションをクリックします。
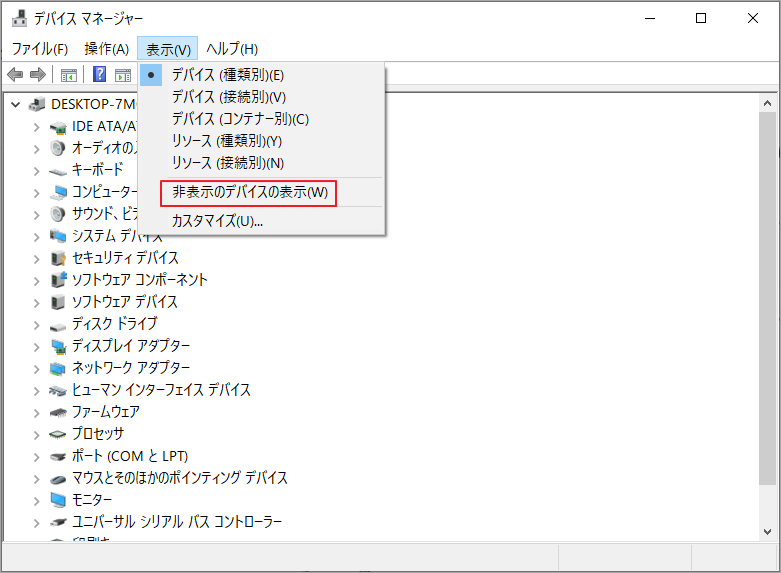
ステップ3:「ディスプレイアダプター」項目をダブルクリックして展開します。
ステップ4:AMDグラフィックスカードが表示されたら、それを右クリックして、「デバイスのアンインストール」オプションを選択します。
ステップ5:プロンプトの指示に従って操作を完了します。
ステップ6:コンピュータを再起動し、ドライバーを再インストールします。
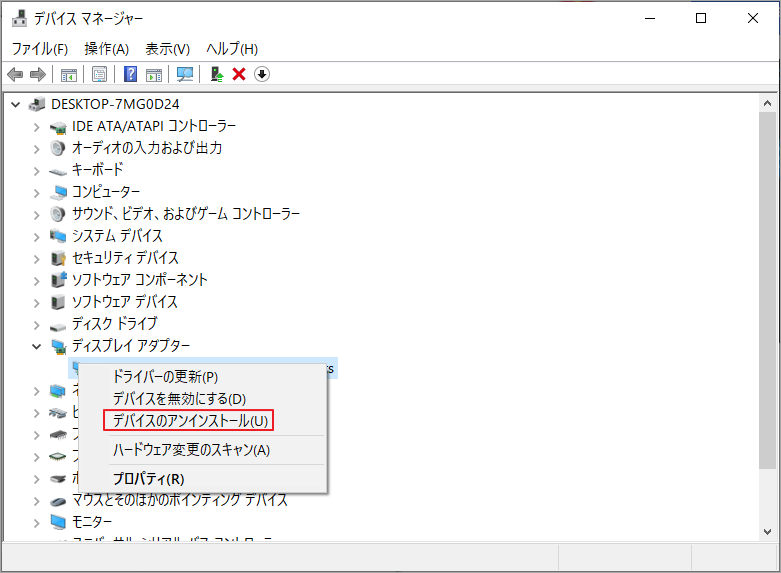
対処法6: BIOSをアップデートする
BIOSのバージョンが古い、または間違っている場合も、AMDのRadeon設定が見つからないというエラーが発生する場合もあります。したがって、現在のBIOSバージョンを確認して、利用可能なアップデートがあれば、手動で更新してください。
具体的な方法が分からない場合は、こちらの記事「ガイド:Windows10 BIOSのアップデートとバージョンの確認」を参照してください。
対処法7:Windowsをアップデートする
一部のユーザーの報告によると、古いWindowsシステムもRadeonの設定が失われたり、開かなくなる原因になることがあるようです。そのため、Windowsの更新プログラムをチェックし、最新のバージョンにアップデートしてください。
ステップ1:WindowsキーとIキーを押して、設定ウィンドウを開きます。
ステップ2:「更新とセキュリティ」をクリックして次に進みます。
ステップ3:Windows Updateセクションの下にある「更新プログラムのチェック」をクリックします。
ステップ4:すると、Windowsが利用可能な更新プログラムを検出し、アップデートのダウンロードとインストールを行います。
対処法8:システムの復元を実行する
上記の通常の方法で失われたRadeon設定を取り戻すことができない場合、システムを問題が発生する前の状態に戻すことを試みることもできます。 この方法で、問題を簡単に解決することができます。欠点は、復元ポイントの構築時間後に行われた変更の一部を元に戻してしまうことです。
この操作のメリットとデメリットを考慮した上で、システムの復元を行うかどうかを判断することができます。実際、Windowsの復元のメリットはデメリットを上回ります。この操作の後、コンピュータは再び正しく動作することができます。このガイドを参照すれば、コンピュータを以前の日付に復元することができます。
対処法9:Windowsシステムを再インストールする
最後に、事前にシステムの復元ポイントを作成していない場合は、Windowsシステムの再インストールを行うことで問題を解決することができます。これにより、システムを一新し、スムーズに動作するようになります。ただし、再インストール後、コンピュータ上のすべてのデータが削除されます。もしデータを残したいのであれば、その前に完全なバックアップを取るべきでしょう。
パソコンに大量のファイルがあり、1つずつ転送するのは時間がかかり面倒なので、ディスクを直接コピーすることははるかに便利です。MiniTool Partition Wizardの「ディスクコピー」機能を使えば、数回のクリックで操作を完了できます。全プロセスに時間がかかることはありません。
では、以下のボタンをクリックし、MiniTool Partition Wizardをダウンロードしてインストーしましょう。
MiniTool Partition Wizard Freeクリックしてダウンロード100%クリーン&セーフ
続いて、MiniTool Partition Wizardでパソコンのハードドライブ全体をコピー(バックアップ)する手順をご案内します。
ステップ1:ハードドライブ上のすべてのデータを格納できる容量を持つ外付けハードドライブを用意してコンピュータに接続します。
ステップ2:MiniTool Partition Wizardを起動してそのメインインターフェイスに入ります。
ステップ3:画面左側のアクションパネルから「ディスクコピー」ウィザードをクリックして続行します。
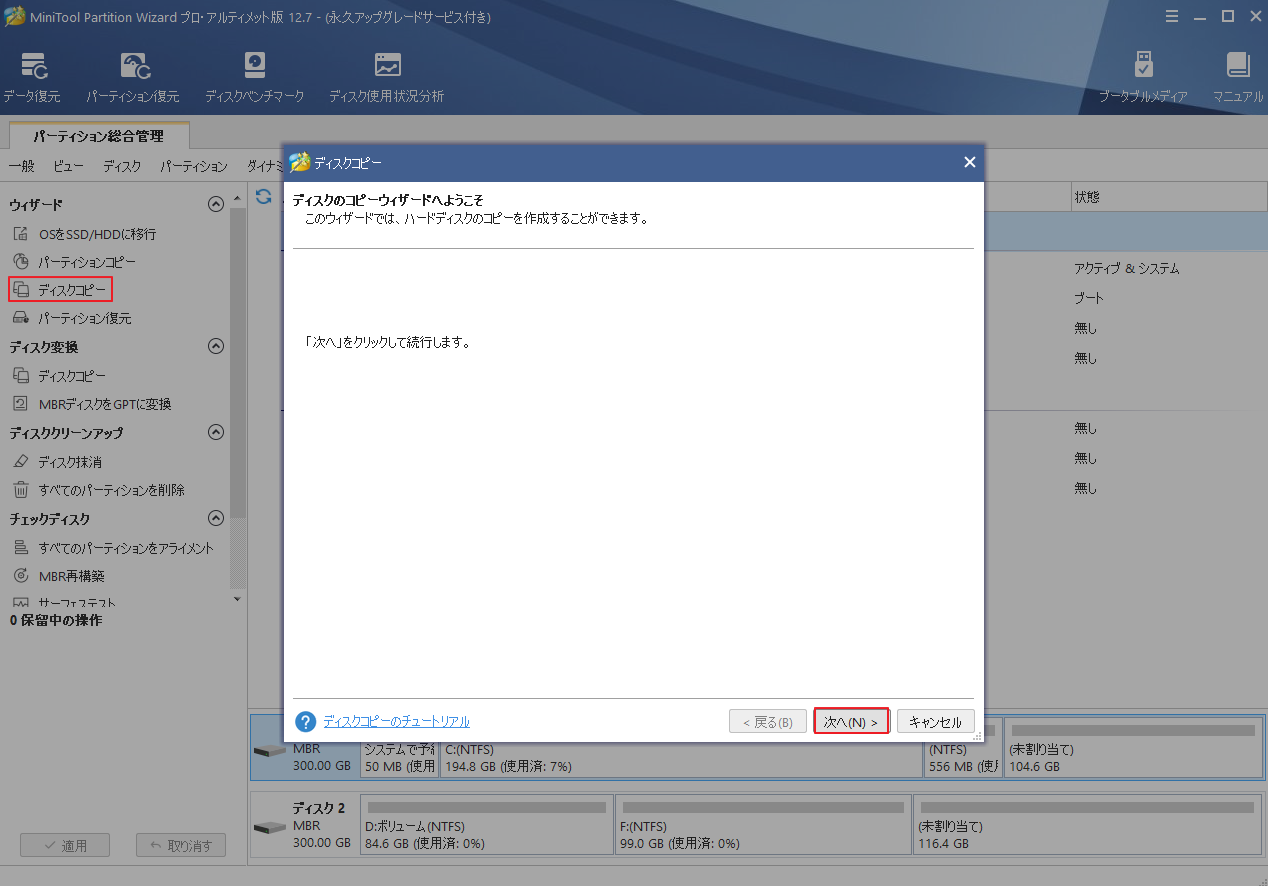
ステップ4:次のウィンドウで、コピーするディスクを選択し、「次へ」をクリックします。ここでは、例として「ディスク1」を選択します。
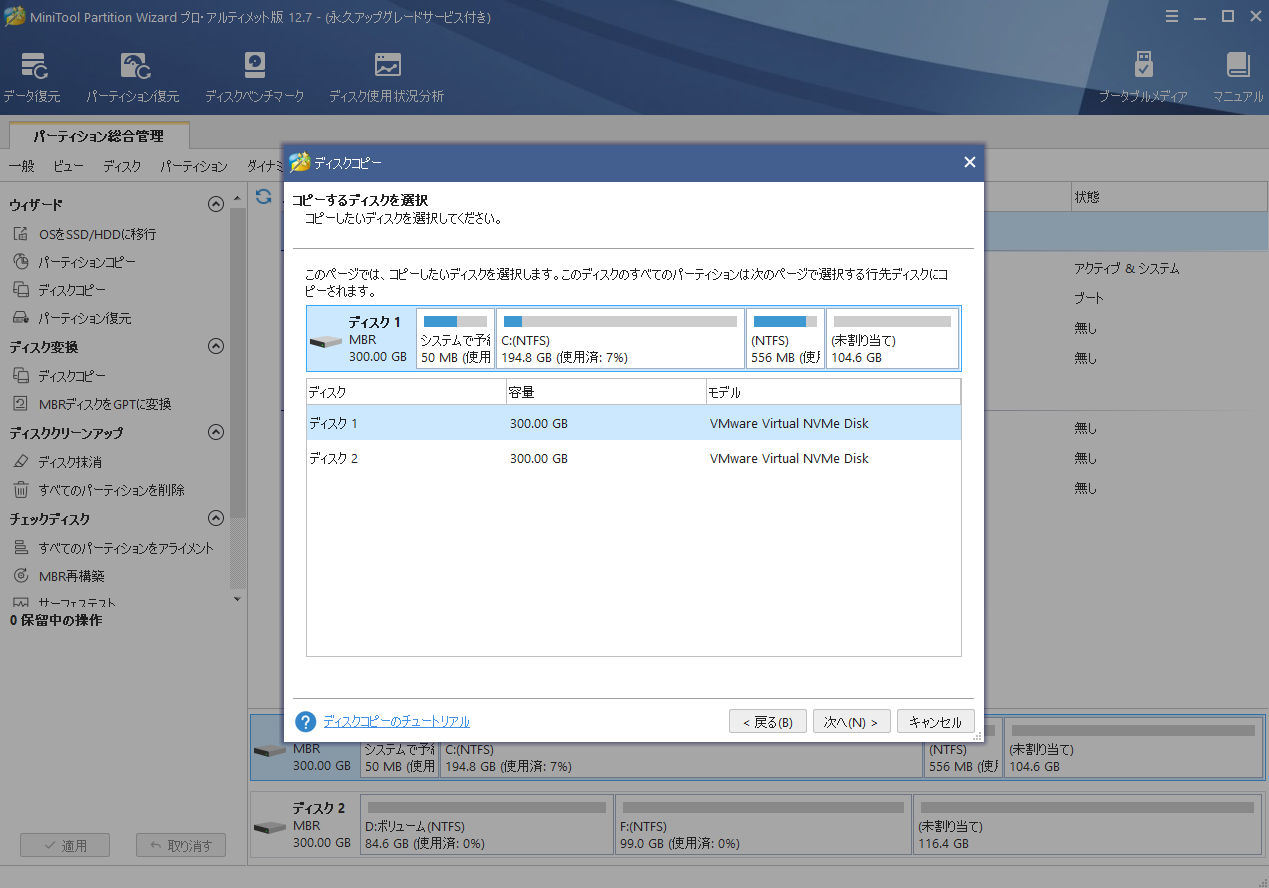
ステップ5:先ほどコンピュータに接続された外付けドライブをターゲットディスクとして選択し、「次へ」ボタンをクリックします。
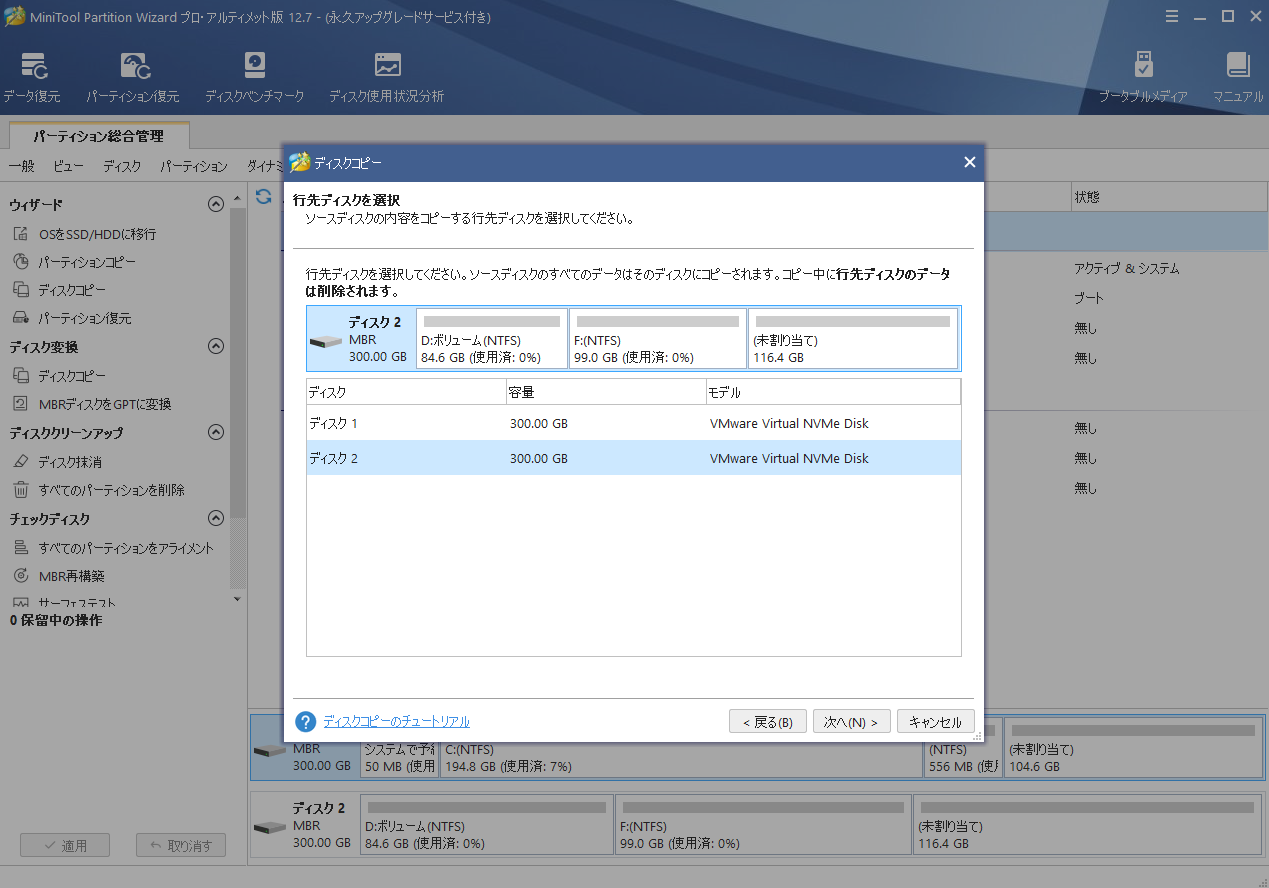
ステップ6:コピー オプションを選択してから、需要に基づいて各パーティションのサイズと場所を調整することができます。
- パーティションをディスク全体に合わせる:コピー内容はソースディスクのパーティション割合を基づいて調整してターゲットディスク全体を埋めます。ターゲットディスクの容量がソースディスクより小さい場合に推奨されます。
- パーティションをサイズ変更せずにコピーする:ソースディスク上のすべてのパーティションが、サイズや場所を変更せずにターゲットディスクにコピーされます。
- パーティションを1 MBに調整する:これは4Kアラインメントであり、SSDのパフォーマンスを向上させるために推奨されます。
- 先行ディスクにGUIDパーティションテーブルを使用する:MBRは最大で2TBのディスク領域しか認識および使用できません。このオプションではMBRをGPTに変換できるため、ユーザーは2 TBを超えるディスク領域を使用できます。
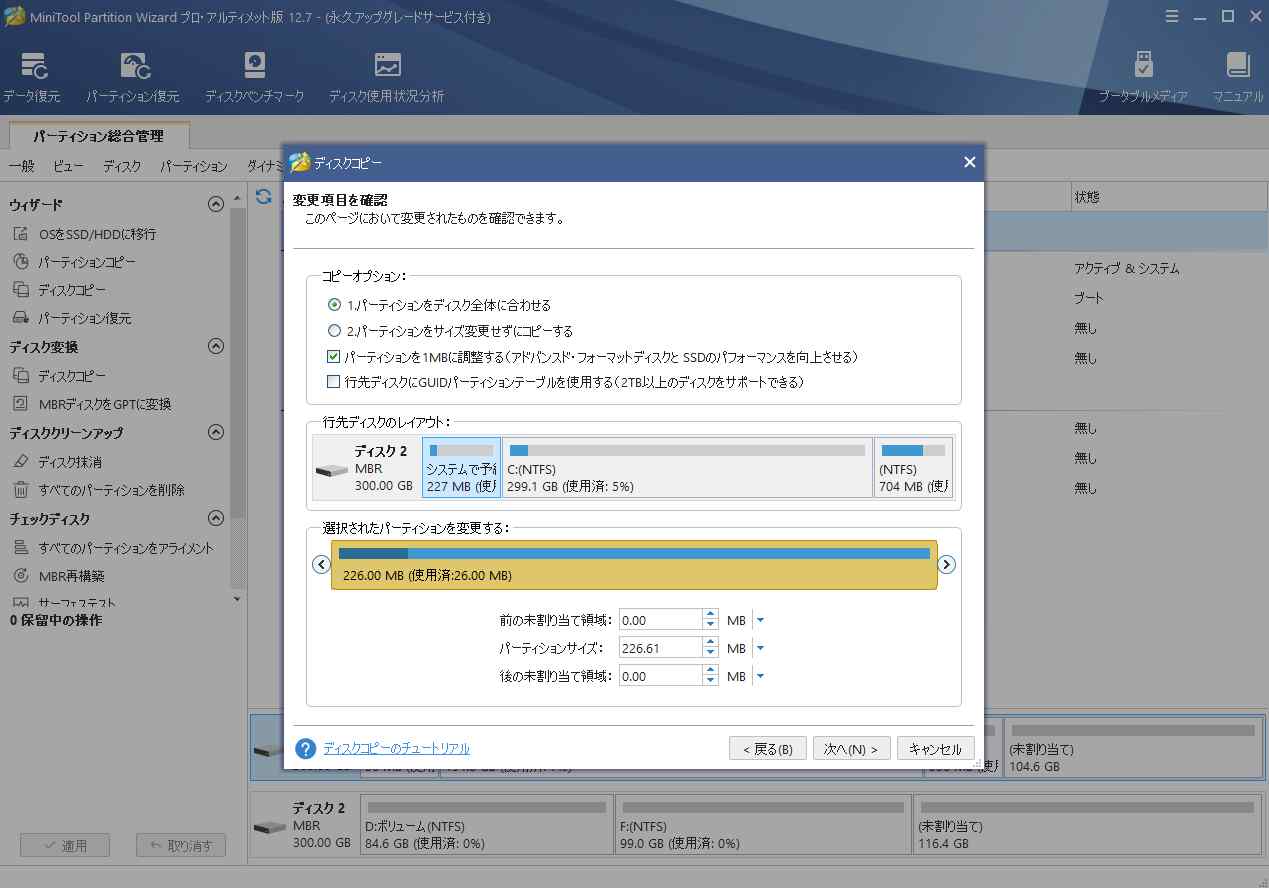
ステップ7:「次へ」をクリックして続行します。
ステップ8:「完了」をクリックしてメインインターフェイスに戻り、「適用」をクリックして操作を実行します。
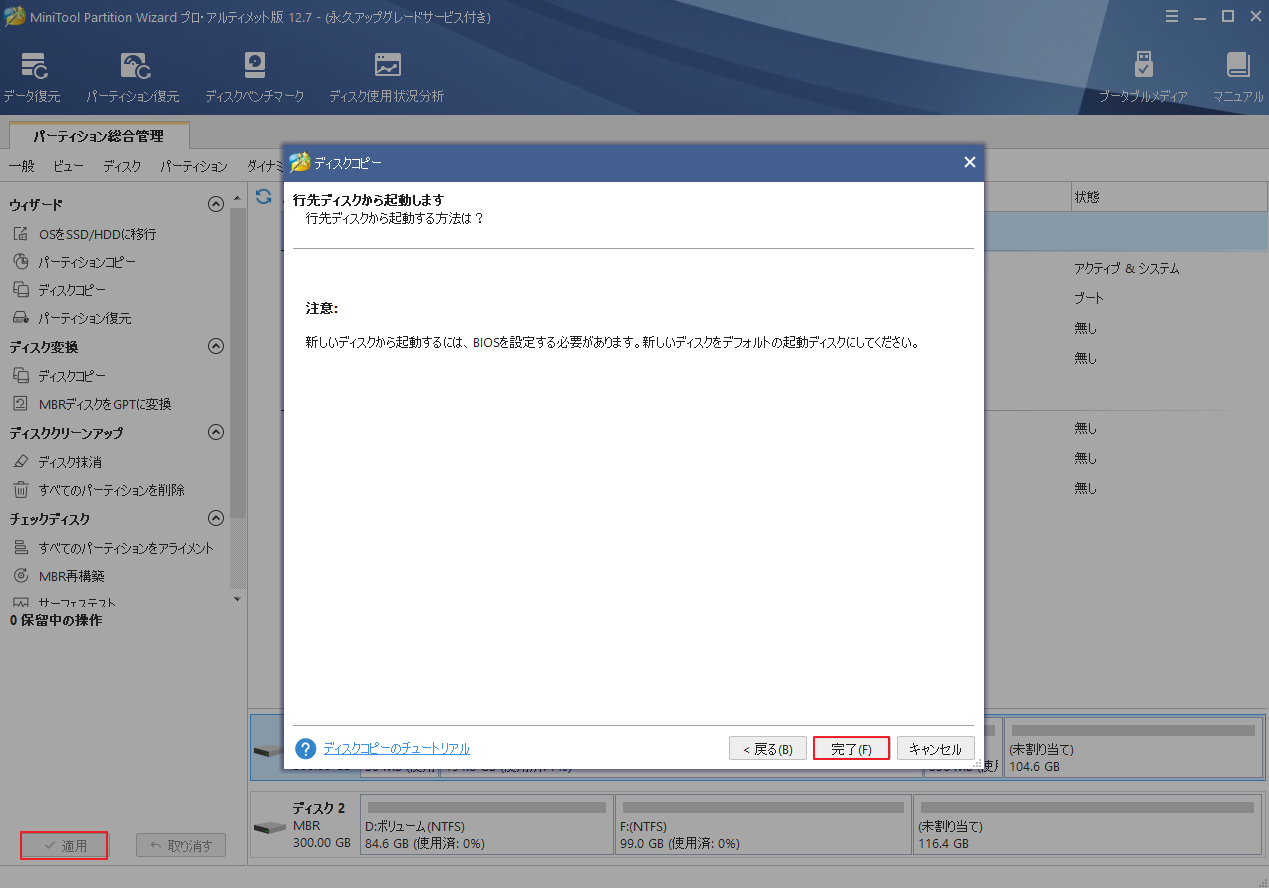
MiniTool Partition Wizard Freeクリックしてダウンロード100%クリーン&セーフ
データをバックアップした後、この記事を参照してWindowsを再インストールしてください。
結語
この記事は、AMDのRadeon設定が失われた原因と対処法をまとめて説明しています。この有用なツールを再表示する場合は、上記の対処方法を試してください。
また、この問題を解決するための他の方法を知っている場合は、以下のコメントで共有してください。なお、MiniTool Partition Wizardの使用中に何かご不明な点やご意見がございましたら、お気軽に[email protected]までご連絡ください。