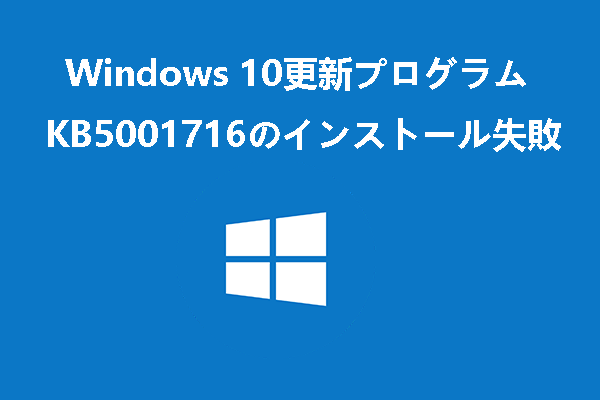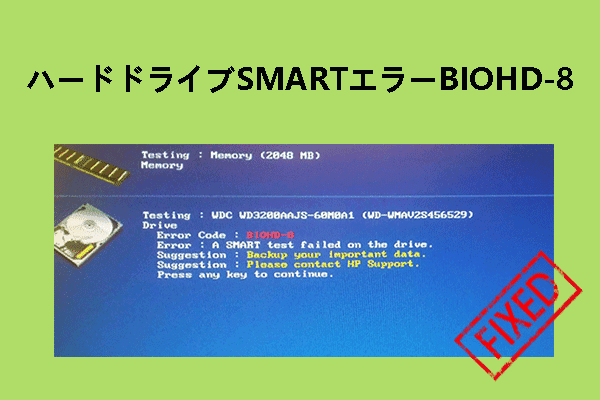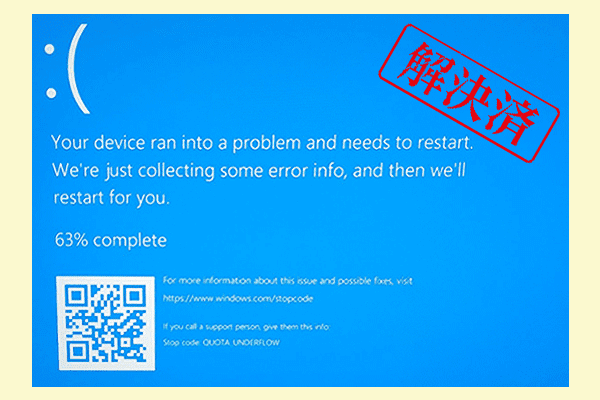HDDやSSDからデータを読み書きする際に、CRCエラー(巡回冗長検査エラー)に陥ったことはありませんか?MiniTool Partition Wizardのこの記事では、このデータ エラーの原因を分析して、いくつかの効果的な対処法をご紹介します。
SSD、HDD、外付けハードドライブ、USBメモリーなどの記憶媒体を使用しているときに、CRCエラー(巡回冗長検査エラー)に遭遇し、中のデータにアクセスできなくなったことがある人は人は多いでしょう。このエラーが発生すると、下の図のようなエラー メッセージを含むポップアップ ウィンドウが表示されます。
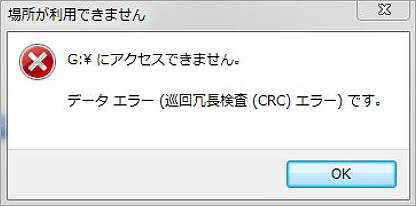
CRCエラー(巡回冗長検査エラー)の原因とは?
多数のユーザー投稿を分析した結果、CRCエラーは次の原因で引き起こされる可能性があることがわかりました。
- ストレージデバイス上のファイルシステム破損
- ファイル転送プロセスの突然の中断
- ファイルとストレージデバイスの構成ミス
- システムファイルの構成が間違っている
- ウイルスまたはマルウェアの感染
CRCエラー(巡回冗長検査エラー)を修正する方法
CRCエラー(巡回冗長検査エラー)を修正するにはどうすればよいですか?上記のエラー原因に基づき、試す価値のある9つの解決策をまとめました。 CRCエラーが発生した場合は、1つずつトラブルシューティングを行ってみてください。
エラーを解決する前にすべきこと
PCでCRCエラー(巡回冗長検査サムエラー)が発生したら、データが失われる可能性が高いです。このため、データが発生した直後に、ストレージデバイスに保存されているデータを救出するための措置を講じることをお勧めします。では、CRCエラーのある記憶装置からデータを回復するにはどうすればよいですか?MiniTool Partition Wizardが役に立ちます。
これは、データ回復を簡単に実行できる専門的なデータ回復ツールです。豊富な機能を備えており、ディスクエラーのチェック、ハードドライブのパーティション分割、MBRからGPTへの変換、OSの移行、USBのFAT32フォーマット、MBRの再構築などを行うことができます。
では、MiniTool Partition Wizardを使用してCRCエラーが発生したHDD/SSDからデータを救出(復元)する手順をご案内します。
ステップ1:MiniTool Partition Wizardソフトウェアをダウンロードしてインストールします。
MiniTool Partition Wizard Pro Demoクリックしてダウンロード100%クリーン&セーフ
ステップ2:本ソフトを起動してメインインターフェースに入ります。
ステップ3:画面上部のツールバーから「データ復元」をクリックします。
ステップ4:データ復元を行う場所を選択します。ここは、CRCエラーが発生したところ(「デバイス」セクションで記憶装置全体または「論理ドライブ」セクションで特定のパーティション)を強調表示して、「スキャン」をクリックします。
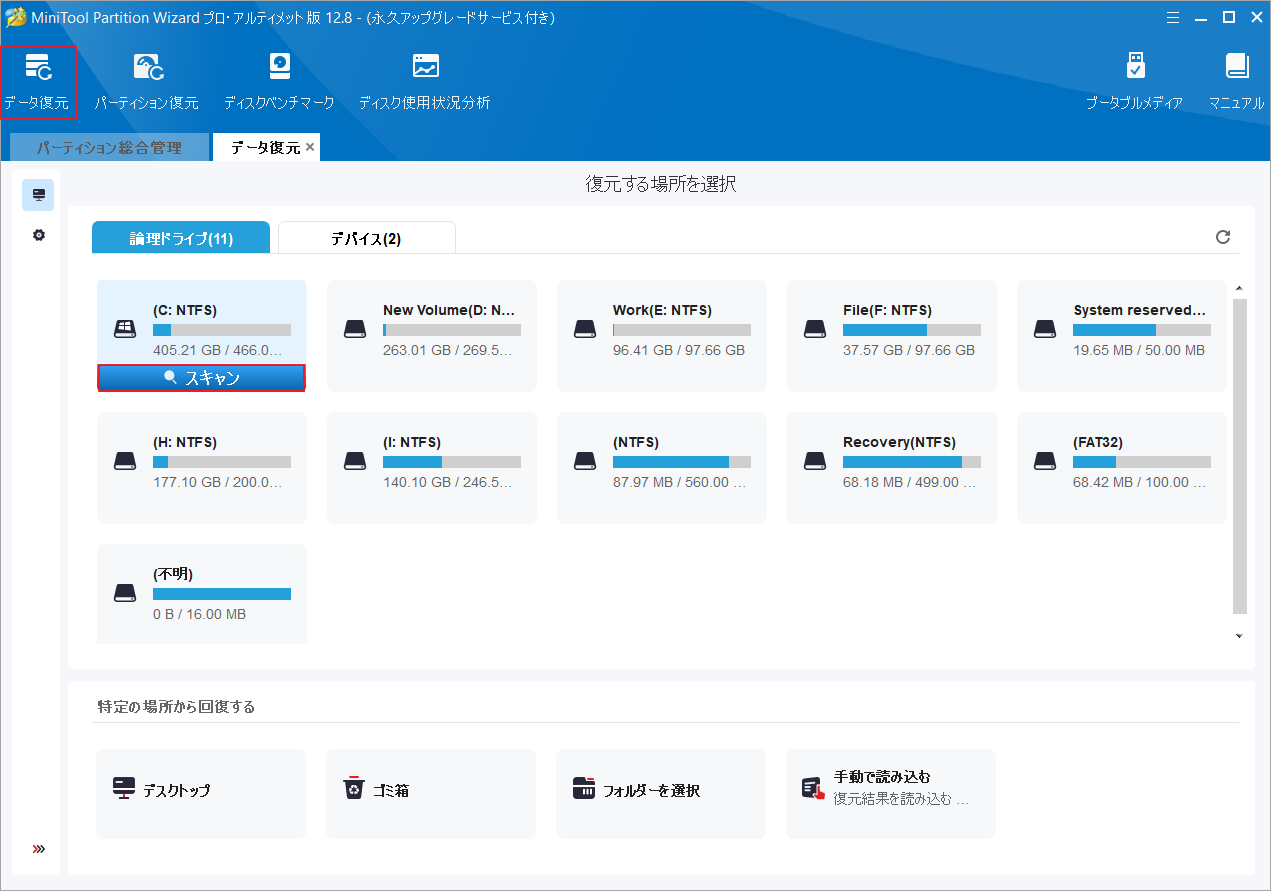
ステップ5:すると、ソフトウェアは選択した場所をスキャンし始めます。スキャン中に、検出されたファイルをプレビューしたり、「一時停止」/「停止」ボタンを押してスキャン処理を中止できます。
以下のツールを活用すると、スキャン結果から必要がファイルを素早く見つけることができます。
- パス:このタブをクリックすると、検出されたすべてのファイルがディレクトリ構造の順序で表示されます。
- タイプ:このタブをクリックすると、検出されたファイルはタイプ別に分類されます。
- 検索:ファイル名で特定のファイルを検索できます。
- フィルター:ファイル タイプ、変更日、ファイル サイズ、ファイル カテゴリでファイルをフィルターできます。
- プレビュー:プレビュー パッケージをインストールすると、最大 70 種類のファイルをプレビューできます。
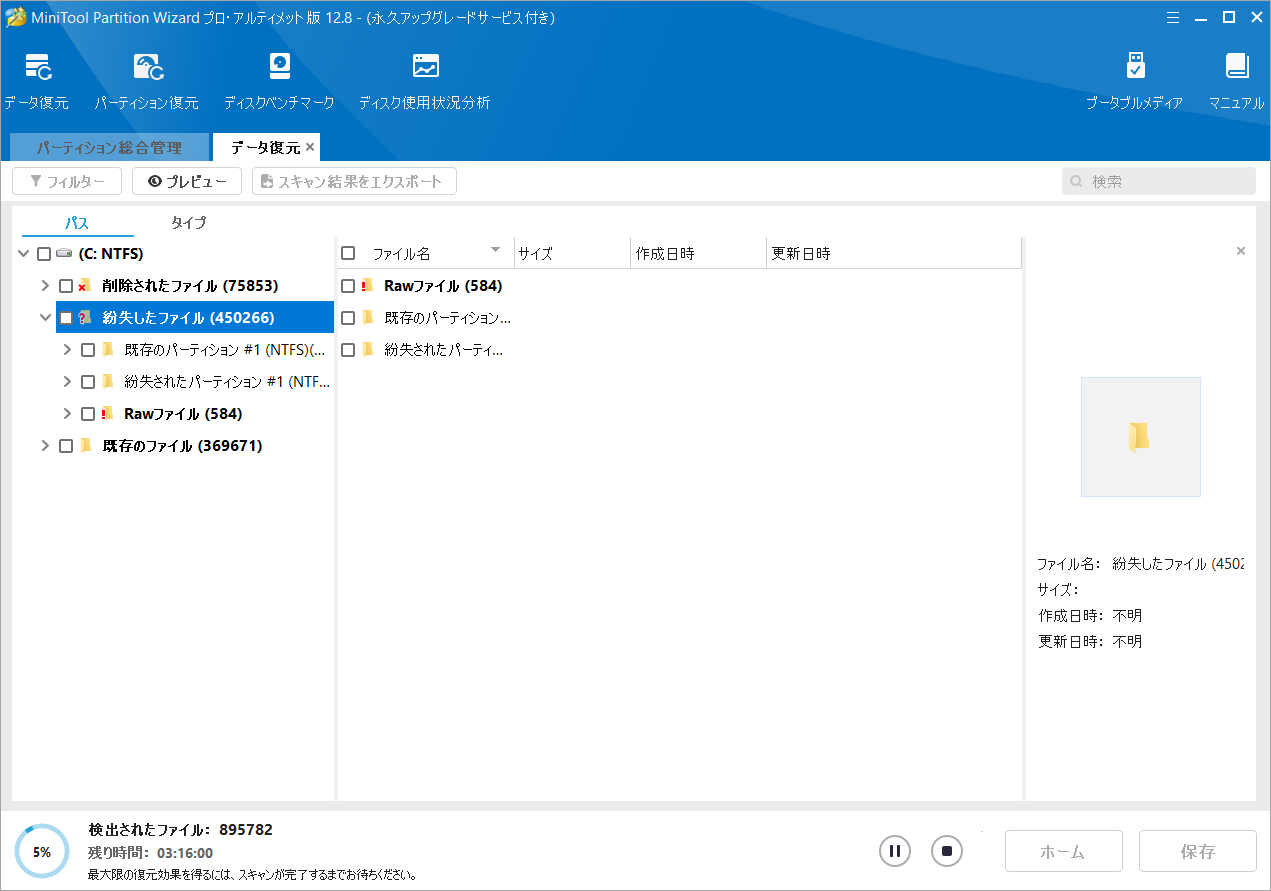
ステップ6:回復したいファイルにすべてチェックを入れて、「保存」をクリックします。
ステップ7:安全な場所を選択して「OK」をクリックします。
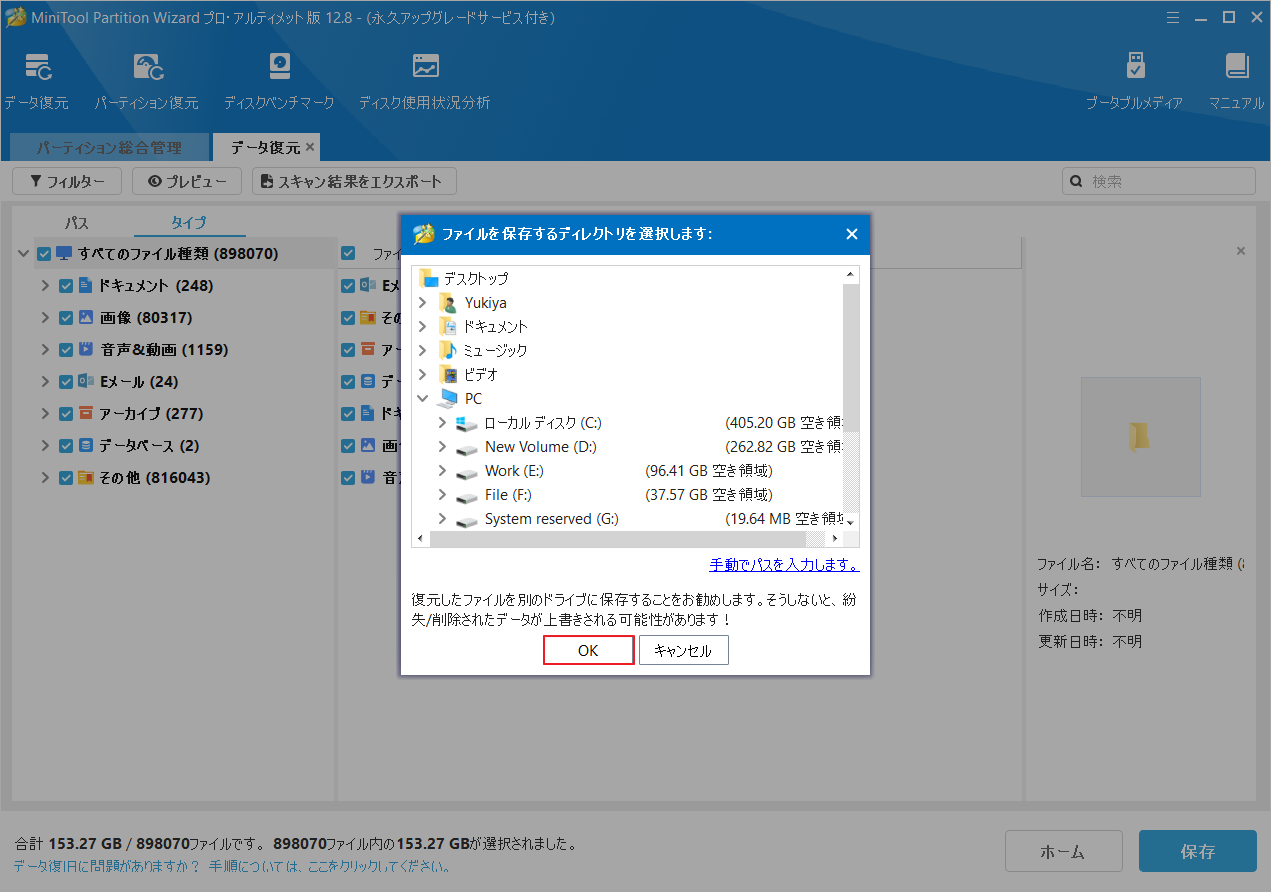
CRCエラーのあるドライブからデータを救出したら、以下の解決策を試してエラーの修正を行いましょう。
方法1:接続を確認する
外付けHDDやSSD、USBメモリなどの記憶装置がパソコンに正しく接続されていない、またはケーブル、コネクタ ポートに破損があると、データを正常に読み取れず、CRCエラー(巡回冗長検査エラー)が発生することがあります。そこで、このエラーが発生した際に、最初はストレージデバイスとPCの間の接続状態を確認してください。確認すべき点は次のとおりです。
- 記憶装置とPCの接続が緩んでいないか確認します。
- SATA/USBケーブルまたはポートに損傷の兆候があるかを確認します。
- HDD/SSDの電源ケーブルが緩んでいないか、破損していないか確認します。
方法2:ドライバーとディスク ファームウェアを更新する
古いドライバーとファームウェアによっても、CRCエラー(巡回冗長検査エラー)が発生する可能性があります。よって、両者を最新版に更新してエラーを修正できるかを確認してください。ドライバーを更新するには、この投稿「Windows 10でデバイスドライバーを更新する方法」参照します。
方法3:一時ファイルをクリーンアップする
CRCエラー(巡回冗長検査エラー)は、一時ファイルが多すぎて、多くのディスク容量を占有していることが原因で発生する可能性があります。この状況では、一時ファイルを削除して修正してみてください。
- Win + Rを押して「ファイル名を指定して実行」ウィンドウを開きます。
- 「%temp%」と入力して Enter キーを押します。
- Ctrl + Aを押してTempフォルダー内のすべてのファイルとフォルダーを強調表示します。
- キーボードのDeleteキーを押して、すべての一時ファイルとフォルダーを削除します。
- 完了したら、CRCエラーが解決されたかどうかを確認します。
方法4:ディスクエラーをチェックする
ディスク エラーは、CRCエラー(巡回冗長検査エラー)の原因にもなります。したがって、ディスクのエラー チェックを実行して、ディスクにエラーがあるかどうかを確認してください。これを行う詳細手順は以下のとおりです。
ステップ1:Win + E を押して、Windowsエクスプローラーを開きます。
ステップ2:「ディスクとドライブ」セクションでターゲットドライブを右クリックして「プロパティ」を選択します。
ステップ3:ポップアップ ウィンドウで、「ツール」タブに移動し、「エラー チェック」下の「チェック」ボタンをクリックします。
ステップ4:チェック処理が開始されます。完了するまでお待ちください。
この方法がうまくいかない場合は、CHKDSKコマンドを使用してディスク エラーを確認して修正することもできます。 詳細な手順は次のとおりです。
- 「実行」ウィンドウを開きます。
- 「cmd」と入力し、Ctrl + Shift + Enter を押して、管理者としてコマンド プロンプトを実行します。
- 管理者特権のコマンド プロンプト ウィンドウで、「chkdsk E: /f」と入力し て、(「E」をターゲット ドライブの文字に置き換えます)、Enter キーを押します。
- 画面上の指示に従ってプロセスを完了します。
エラー チェックとCHKDSKの両方がWindowsの組み込みツールであり、実行中に色んな原因によりエラーが発生する場合もあります。そこで、両者の代替品であるMiniTool Partition Wizardを使用してディスクエラーをチェックして修正することをお勧めします。本ソフトの「ファイルシステム チェック」と「サーフェステスト」機能は、ドライブの一般的な論理エラーと不良セクターの検出に役立ちます。
先ず、「ファイルシステム チェック」機能の使用方法を見ていきましょう。
ステップ1:MiniTool Partition Wizardをダウンロードしてインストールします。
MiniTool Partition Wizard Freeクリックしてダウンロード100%クリーン&セーフ
ステップ2:本ソフトを起動してメインインターフェースに入ります。
ステップ3:エラーをチェックしたいドライブを強調表示して、左側のアクションパネルから「ファイルシステム チェック」をクリックします。
ステップ4:「チェックして検出したエラーを修正する」を選択して「開始」をクリックします。
ステップ5:ディスクエラーのスキャンと修正が開始されます。
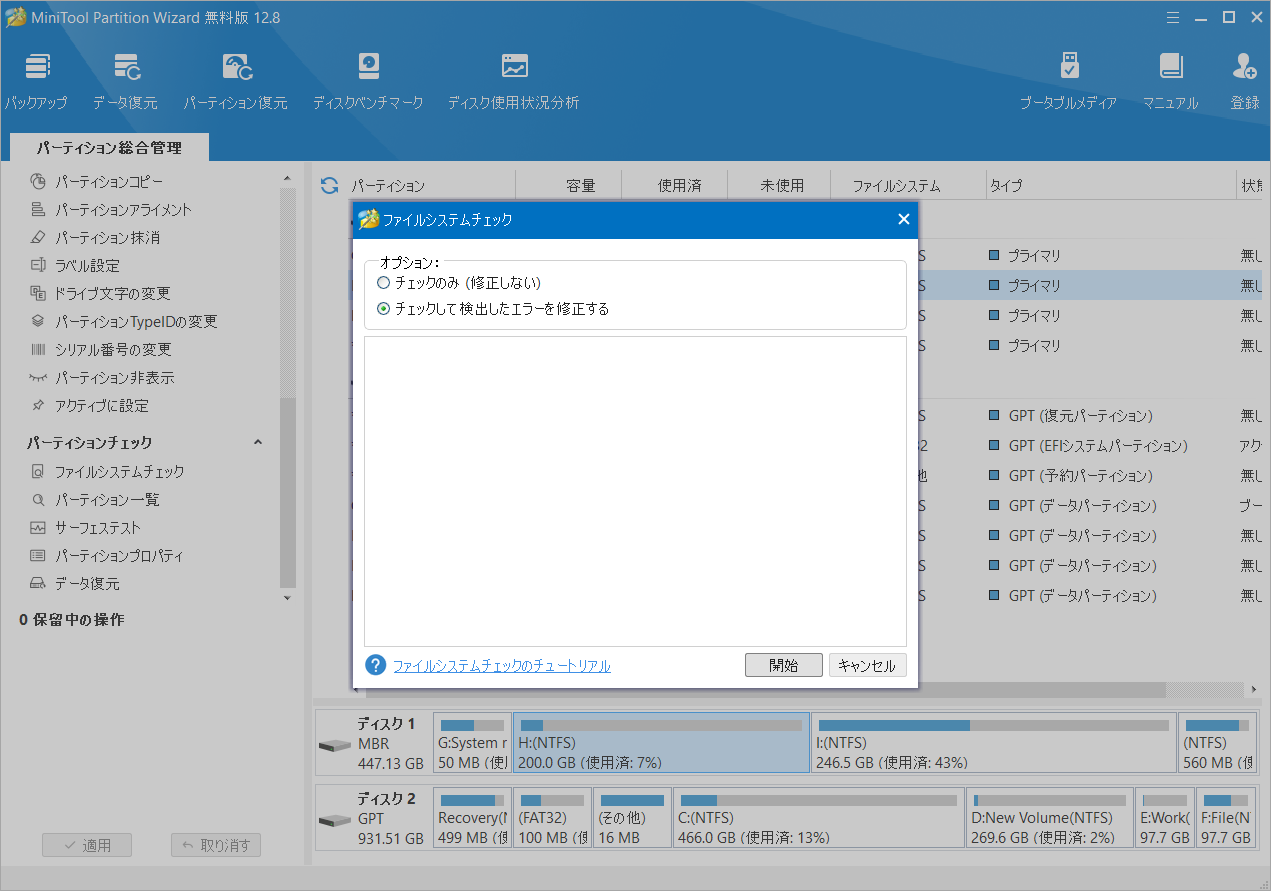
続いて、「サーフェステスト」機能の使用方法をご案内します。
ステップ1:チェックしたいドライブを強調表示して、左側のアクションパネルから「サーフェステスト」をクリックします。
ステップ2:ポップアップ ウィンドウの「今すぐ開始」をクリックします。
スキャン後、不良セクターは赤色でマークされます。
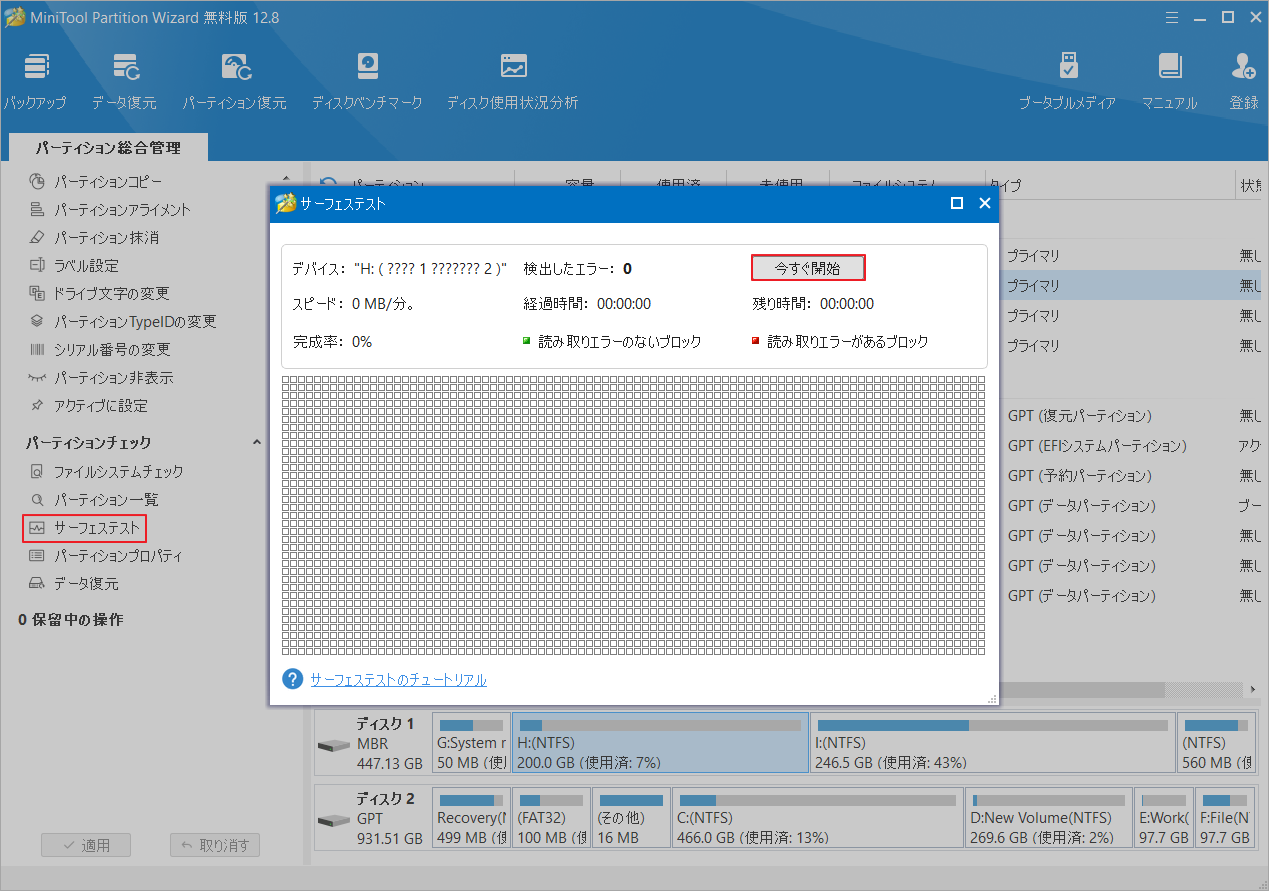
方法5:SFC/DISMを実行する
システム ファイルが破損している場合もCRCエラー(巡回冗長検査エラー)が発生する可能性があります。こんな時は、DISMとSFCを実行して、破損したシステム ファイルを修復する必要があります。詳細手順は以下のとおりです。
- コマンド プロンプトを管理者として実行します。
- 「DISM.exe /Online /Cleanup-image /Restorehealth」と入力し、Enterキーを押して、データを保護するWindows イメージを作成します。
- 次に、「sfc /scannow」と入力して Enterキーを押します。
- システムファイルのスキャンが開始されます。
- 完了したら、コンピュータを再起動し、エラーが解決されたかどうかを確認します。
方法6:ドライブ文字を変更する
ドライブ文字を変更した後にCRCエラー(巡回冗長検査エラー)が発生した場合は、ドライブ文字を以前のものに戻して修正してみてください。 その方法は次のとおりです。
- クイック リンク メニューを開き、メニューから「ディスクの管理」を選択します。
- CRCエラーが発生したドライブを右クリックして「ドライブ文字とパスの変更」を選択します。
- 新しい文字をドライブに割り当て、パーティションをアクティブとしてマークします。
- 次に、「OK」をクリックします。
- PCを再起動して、CRCエラー(巡回冗長検査エラー)が再発するかどうかを確認します。
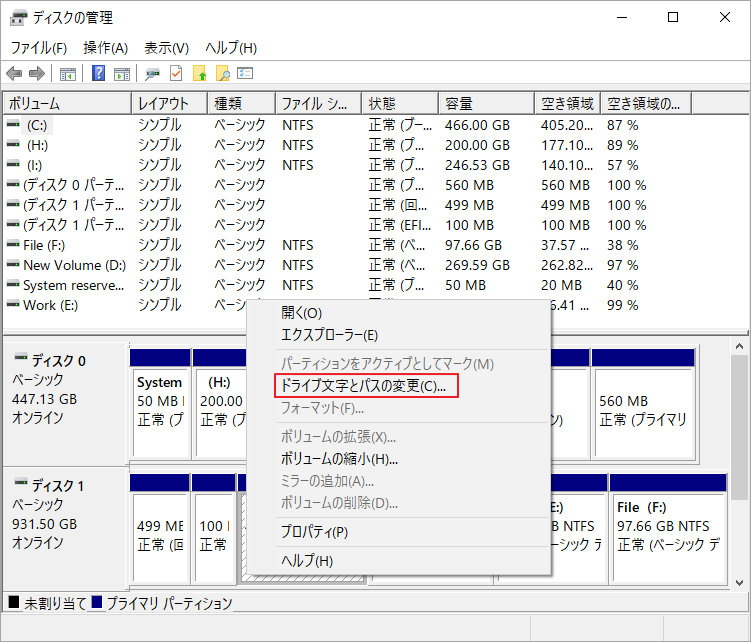
方法7:Diskpartでドライブをクリーンな状態にする
Diskpartは、ディスク、パーティション、仮想ハードディスクなど、コンピュータ上のストレージデバイスを管理するのに役立つ便利なツールです。このツールでドライブをクリーンな状態にすることでCRCエラーを修正したと報告する人もいます。以下の手順に従って試してみましょう。
ステップ1:「ファイル名を指定して実行」ウィンドウに「diskpart」と入力し、Ctrl + Shift + Enter を押して、Diskpart を管理者として実行します。
ステップ2:「rescan」と入力して、新しく追加されたディスクを識別します。
ステップ3:「list disk」と入力して Enter キーを押すると、利用可能なすべてのデバイスを一覧表示されます。
ステップ4:「select disk X」と入力して(X をターゲット デバイスの番号に置き換えます)、Enterキーを押します。
ステップ5:「clean」と入力し、Enterキーを押して選択したディスク内のデータを抹消します。
ステップ6:完了したら、「Diskpartは、ディスクのクリーニングに成功しました」と表示されます。
「clean」コマンドを実行してもCRCエラーに対処できない場合は、ドライブのフォーマットと再初期化も試してください。
方法8:ハードドライブをフォーマットする
それでもCRCエラー(巡回冗長検査エラー)を修正できない場合、ディスク ドライブをフォーマットすることを検討できます。ドライブをフォーマットするには、MiniTool Partition Wizardの「パーティション フォーマット」機能を使用することをお勧めします。詳細手順は以下のとおりです。
MiniTool Partition Wizard Freeクリックしてダウンロード100%クリーン&セーフ
- MiniTool Partition Wizardをダウンロードしてコンピュータにインストールします。
- メイン インターフェイスでCRCエラーが発生したディスク ドライブを選択します。
- のアクションパネルから「パーティション フォーマット」をクリックします。
- パーティションのラベル、ファイル システム、クラスター サイズを設定し、「OK」をクリックします。
- 結果をプレビューし、問題がなければ、「適用」→「はい」をクリックして変更を適用します。
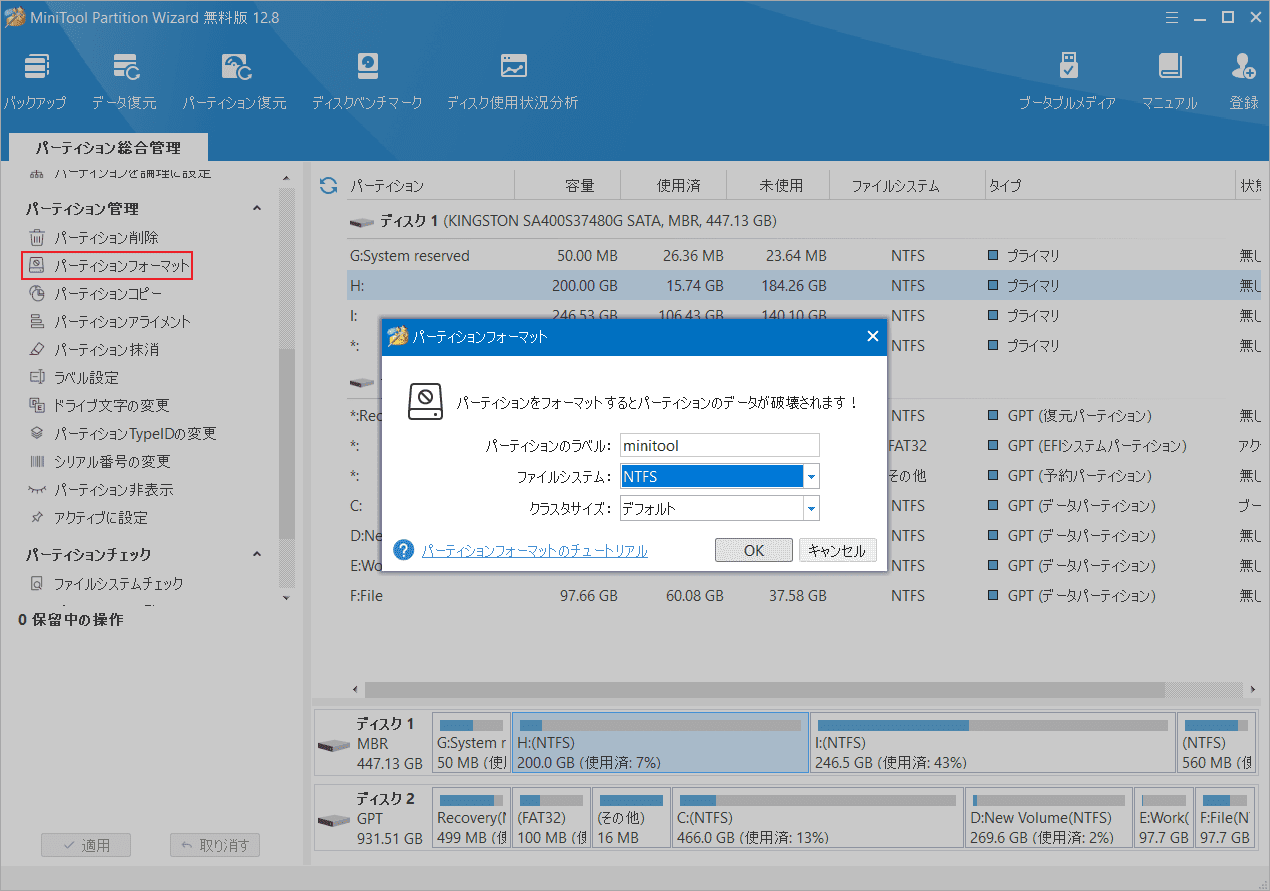
方法9:メーカーに問い合わせる
上記の解決策のいずれもCRCエラー(巡回冗長検査エラー)を修正できない場合は、製造元に問い合わせてください。そこではより専門的なアドバイスを得ることができます。
CRCエラー(巡回冗長検査エラー)を修正するにはどうすればよいですか?このエラーに陥っている場合は、今すぐこの投稿を読んでください。Twitterでシェア
結語
この記事では、SSD/HDD、外付けハードドライブ、USBメモリなどの記憶装置でCRCエラー(巡回冗長検査エラー)が発生した場合の対処法を紹介しています。ご参考になされましたら幸いです。また、このエラーに対するより良い解決策がある場合は、ぜひ私たちと共有してください。もちろん、MiniTool Partition Wizardの使用中に何かご不明な点やご意見がございましたら、お気軽に[email protected]までご連絡ください。