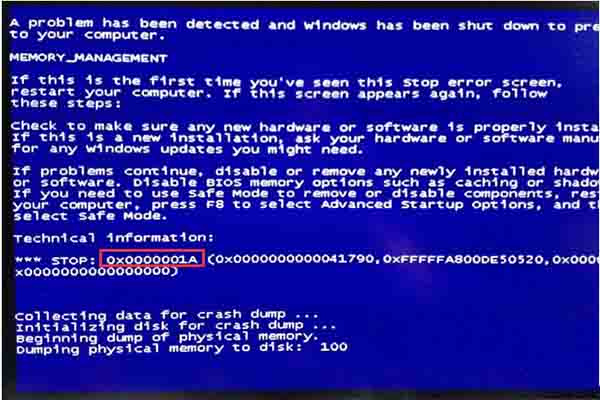Windows 10のパソコンを起動しようとすると、突然青い画面に白文字のエラーメッセージが出た、「0xc0000221」という停止コードが表示されることがあります。MiniToolのこの記事では、このエラーの原因と対処法をまとめて説明したいと思います。
エラーコード 0xc0000221の原因
Windowsを起動または実行するときに、Amifldrv64.sys、hal.dll、0x80070017など、さまざまなブルースクリーンエラーに遭遇することがあります。本日解説するエラーコード0xc0000221zは、多くのWindowsユーザーが遭遇したことのあるブルースクリーンエラーの一つです。
ブルースクリーンエラー0xc0000221が発生すると、パソコンが正常に起動できなくなり、学習や作業効率に大きな影響を与えます。そのため、多くの人がこのエラーの解決策を探しています。しかし、その前に、このエラーの原因が何であるかを理解する必要があります。 調査の結果、このエラーコードは、ハードウェアの障害、システムファイルのエラー、サードパーティ製アプリの干渉、補助GPUの故障などが原因である可能性があります。これに加えて、電力不足、グラフィックドライバの不具合、新しいRAMの挿入も原因となる場合があります。
エラーコード 0xc0000221の対処法
上記の0xc0000221の考えられる原因を踏まえて、効果的なトラブルシューティング方法をいくつかまとめました。
解決策1:パソコンをセーフモードで起動する
まず、サードパーティ製アプリの干渉を排除するために、パソコンをセーフモードで起動してみてください。最小限のシステムアプリケーションとドライバーでPCを起動した後、エラーが消えたら、PCにインストールされている特定の1つまたは複数のサードパーティ製アプリが0xc0000221ブルースクリーンエラーの原因であることを示します。
提示:エラー0xc0000221が原因でコンピューターが正常にシステムに入ることができないため、こちらのガイドに従ってセーフモードに入ってください。
エラーコード0xc0000221の原因がパソコンに搭載されているサードパーティ製ソフトウェアであると判断した場合、最近インストールしたソフトウェアをアンインストールしてください。
解決策2:SFC、DISMおよびCHKDSKのコマンドを実行する
エラーコード0xc0000221は、システムファイルやディスクのエラーが原因である可能性があるため、SFC、DISMまたはCHKDSKコマンドを実行してシステムファイルやディスクエラーを修復することができます。ただし、これらのコマンドを実行するには、まず、コンピューターがセーフモードに起動できることを確認する必要があります。
上記のガイドを参考にしてセーフモードに入ったら、以下の手順でこれらのコマンドを実行してください。
SFCコマンドを実行する手順
ステップ1:検索ボックスにcmdと入力して、最も一致する検索結果の「コマンドプロンプト」を右クリックし、ポップアップメニューから「管理者として実行」をクリックします。
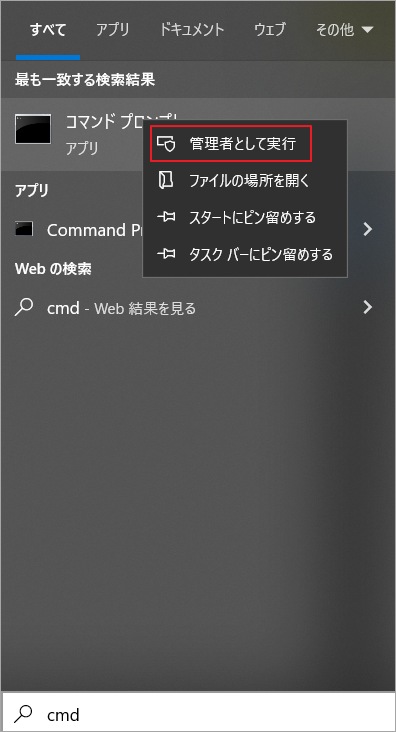
ステップ2:昇格した黒いウィンドウで、「sfc /scannow」と入力し、Enterキーを押します。すると、SFCはPC上のシステムファイルをスキャンしてチェックします。エラーが検出されたら自動的に修復します。しかし、コマンドの実行中にエラー(例えば:Windowsリソース保護により、破損したファイルが見つかりましたが、それらの一部は修復できませんでした。)が表示され、システムファイルの修復に失敗した場合は、次の代替コマンド- DISMを実行してください。
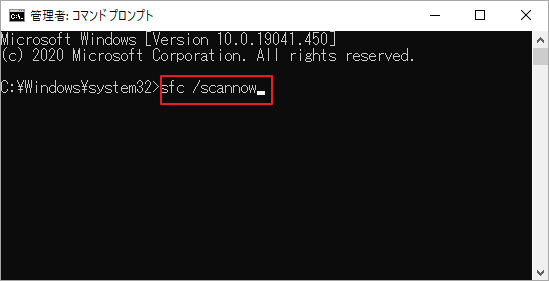
DISMコマンドを実行する手順
ステップ1:検索ボックスでコマンドプロンプトを管理者として実行します。
ステップ2:次のウィンドウで、「DISM /Online /Cleanup-Image /RestoreHealth」と入力してEnterキーを押します。その後、DISMは自動的にシステムファイルをスキャンし、検出されたエラーを修正します。
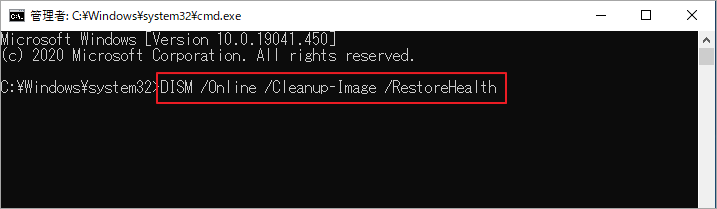
CHKDSKコマンドを実行する手順
ステップ1:同様に、コマンドプロンプトを管理者として実行しします。
ステップ2:ポップアップウィンドウで、chkdsk e: /f /r(eをチェックしたいドライブの文字にに置き換えてください。)と入力してEnterキーを押します。
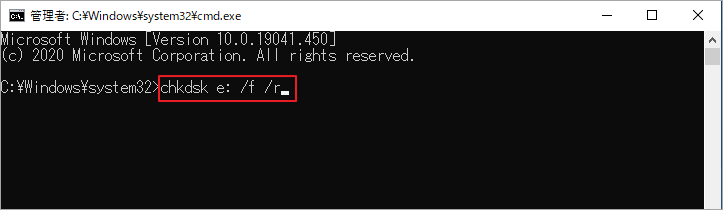
解決策3:ジャンクファイルを削除する
パソコンを使用している間は、一時ファイルが自動的に作成されます。例えば、文書を開くとき、Microsoft Wordは、開くプロセスを高速化し、Word上で行った変更をバックアップするために一時ファイルを作成します。そして、インターネットを閲覧する際、ブラウザは検索時間を短縮するためにインターネット一時ファイルをダウンロードします。しかし、このような一時ファイルが蓄積されると、予期せぬ問題を引き起こす可能性もあります。
これらの一時ファイルは、一定期間が経過するとシステムやソフトウェアが不要になることがありますが、自動的に削除されることはありません。 その結果、ジャンクファイルとなってしまいます。コンピューターにジャンクファイルが溜まりすぎると、クラッシュ(BSODエラーによる)、ディスク不足、ラグなど、さまざまな問題を引き起こすことになります。
そのため、定期的にジャンクファイルを削除してディスクスペースを空けることで、予測できないエラーの発生確率を大幅に下げることができるし、パソコンのパフォーマンスも向上します。
提示:手動で定期的にPCをクリーニングするだけでなく、無料のPCオプティマイザーを使って自動的にPCを最適化することもできます。
ステップ1: 「ファイル名を指定して実行」ウィンドウを開き、「cleanmgr」と入力して「OK」をクリックします。
ステップ2:確認ウィンドウが表示されたら、「OK」をクリックして下のウィンドウに移動します。その後、ウィンドウの左下隅にある「システムファイルのクリーンアップ」をクリックします。
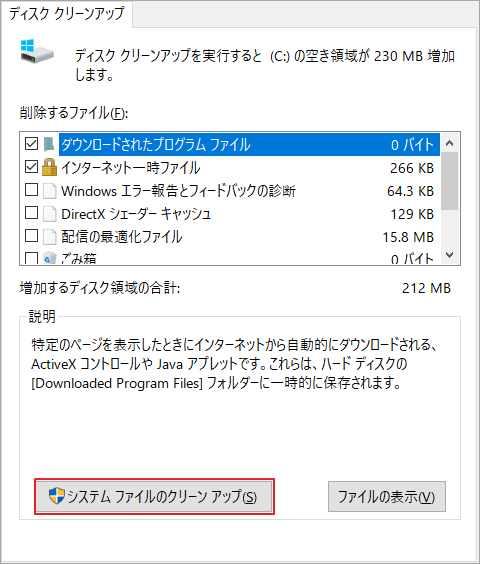
ステップ3:クリーンアップするドライブを選択するように要求されます。ここでは、デフォルトの選択のまま「OK」をクリックします。
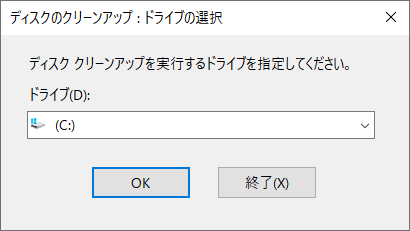
ステップ4:その後、プログラムはターゲットディスクで解放できるディスク容量を計算します。
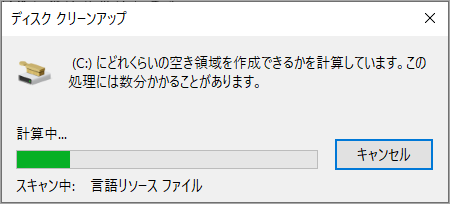
ステップ5:再び「ディスク クリーンアップ」ウィンドウが表示されます。「OK」をクリックしてからポップアップウィンドウの「ファイルの削除」をクリックして、クリーンアップ操作を実行します。
解決策4:PC上のウイルスやマルウェアをチェックして削除する
エラーコード0xc0000221は、コンピューターにウイルスやマルウェアが存在する場合にも表示されることがあります。 この可能性を排除するために、コンピューターの完全スキャンを実行し、ウイルスを削除してください。
ステップ1: WinキーとIキーを押して設定ウィンドウを開き、「更新とセキュリティ」セクションに移動します。その後、「更新とセキュリティ」タブで「Windowsセキュリティ」をクリックし、ウィンドウの右側に移動して「Windowsセキュリティを開く」オプションをクリックします。
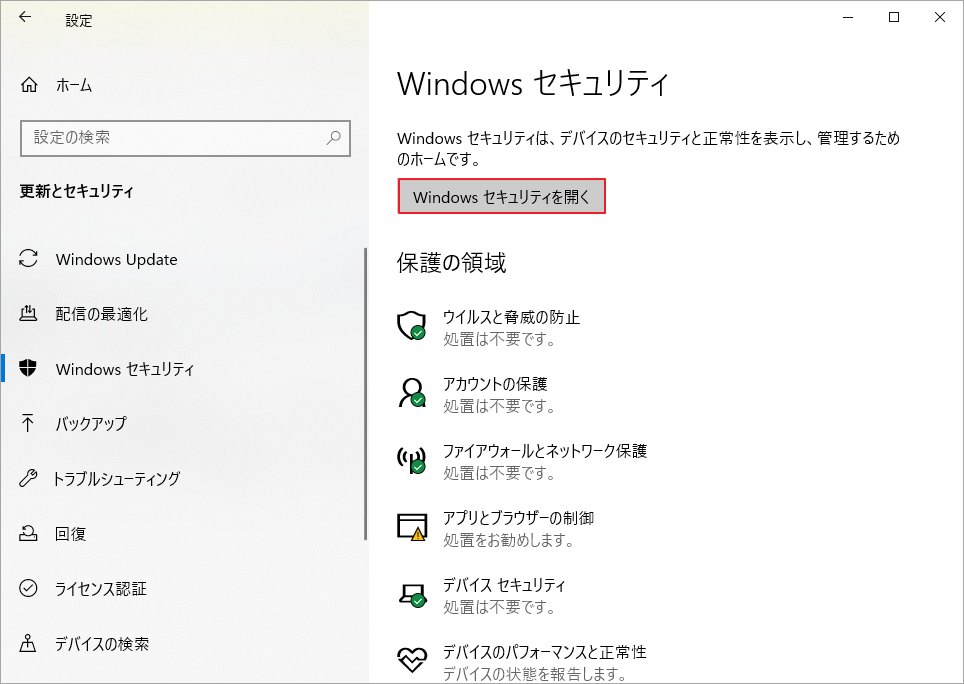
ステップ2:「ウイルスと脅威の防止」の画面に入り、「スキャンのオプション」をクリックします。
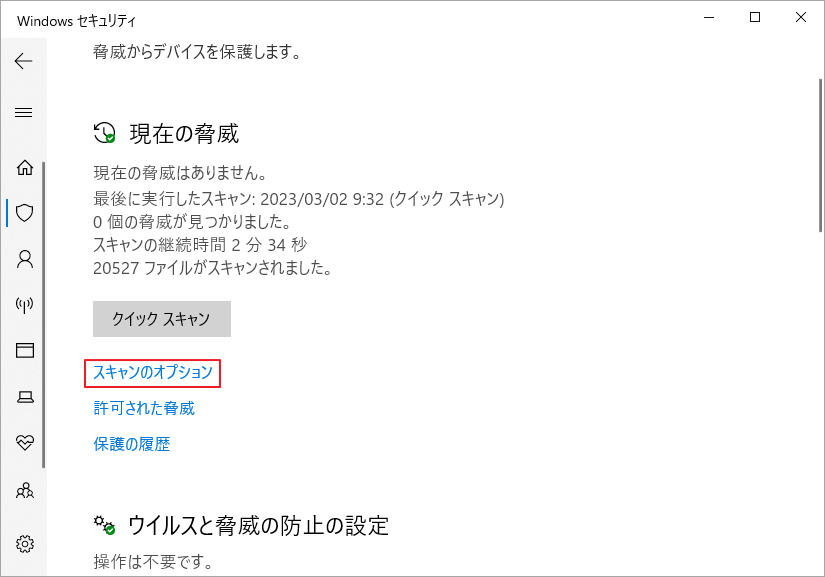
ステップ3:「フルスキャン」オプションにチェックを入れ、下の「今すぐスキャン」ボタンをクリックします。
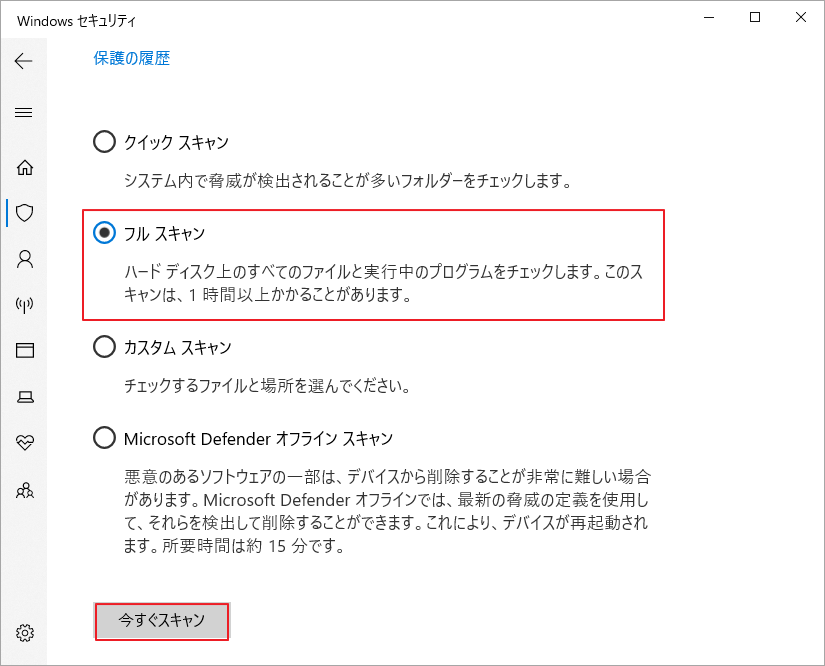
ステップ4:その後、スキャンが開始されます。このプロセスには時間がかかるので、終了まで辛抱強く待ってください。
注意:スキャン処理を中断しないでください。
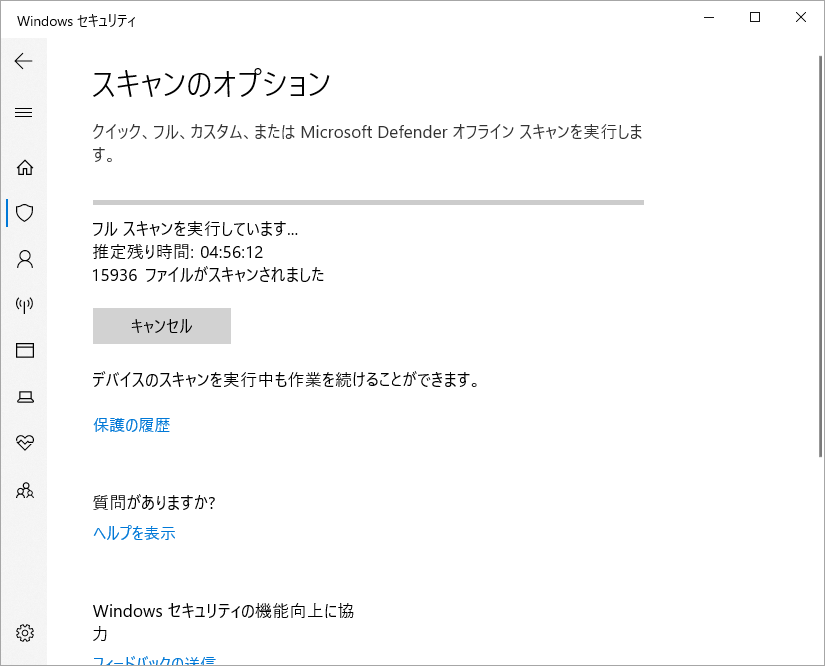
ステップ5:スキャンを終えた後、3つの連続したオプションが表示されます。「選択」をクリックして「アクションを開始」をクリックすると、システム上のすべての悪意のあるコンポーネントを削除します。
解決策5:セカンダリーGPUと外付けHDD/SSDSを取り外す
エラーコード0xc0000221は、パソコンに接続されている不要な機器をすべて取り外すことで解決することがあると報告されているユーザーもいます。これは、現在の給電能力が、PCに接続されているすべての機器の正常な動作を維持するのに十分でないことが原因で、エラーが発生する可能性が高いからです。
そのため、トラブルシューティングするために、セカンダリーGPU、外付けハードドライブ、DVDドライブなど、PC上の不要なデバイスをすべて切断してみてください。その後、PCを起動することでエラー0xc0000221が解消されたかどうかを確認することができます。
PCが正常に起動するようになった場合、このエラーが再び発生するまで、これらのデバイスを1つずつ再接続してみてください。そうすれば、このエラーの原因を突き止めることができます。
解決策6:RAMにエラーがないか確認する
Windows10のエラーコード0xc0000221の原因はRAMとされることが多いです。したがって、このエラーに遭遇したら、RAMにエラーがないか確認することが必要です。これは、Windows内蔵のユーティリティである「Windowsのメモリ診断」ツールを使用して行うことができます。ここでは、このツールを実行するための詳細な手順を説明します。
ステップ1:Windowsの検索ボックスに「Windows メモリ」と入力して最も一致する検索結果の「Windowsメモリ診断」アプリをクリックします。
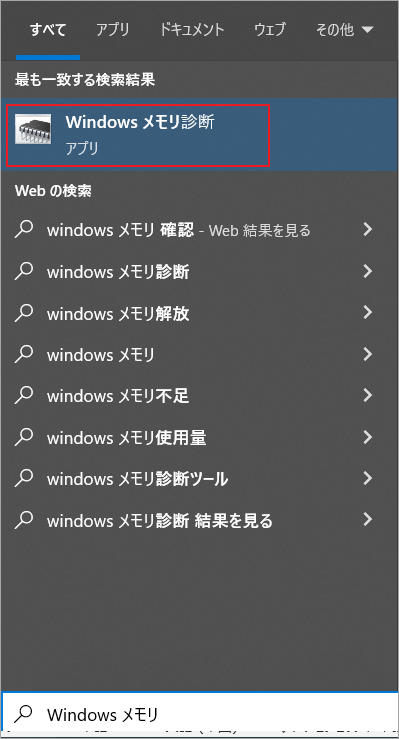
ステップ2:昇格したウィンドウの「今すぐ再起動して問題の有無を確認する(推奨)」オプションをクリックします。
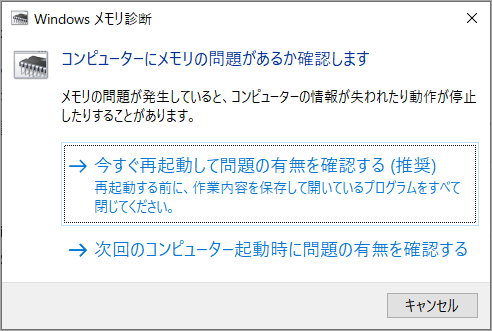
ステップ3:Windowsメモリ診断ツールが自動的に実行されます。メモリの問題をチェックするプロセスを表示することができます。
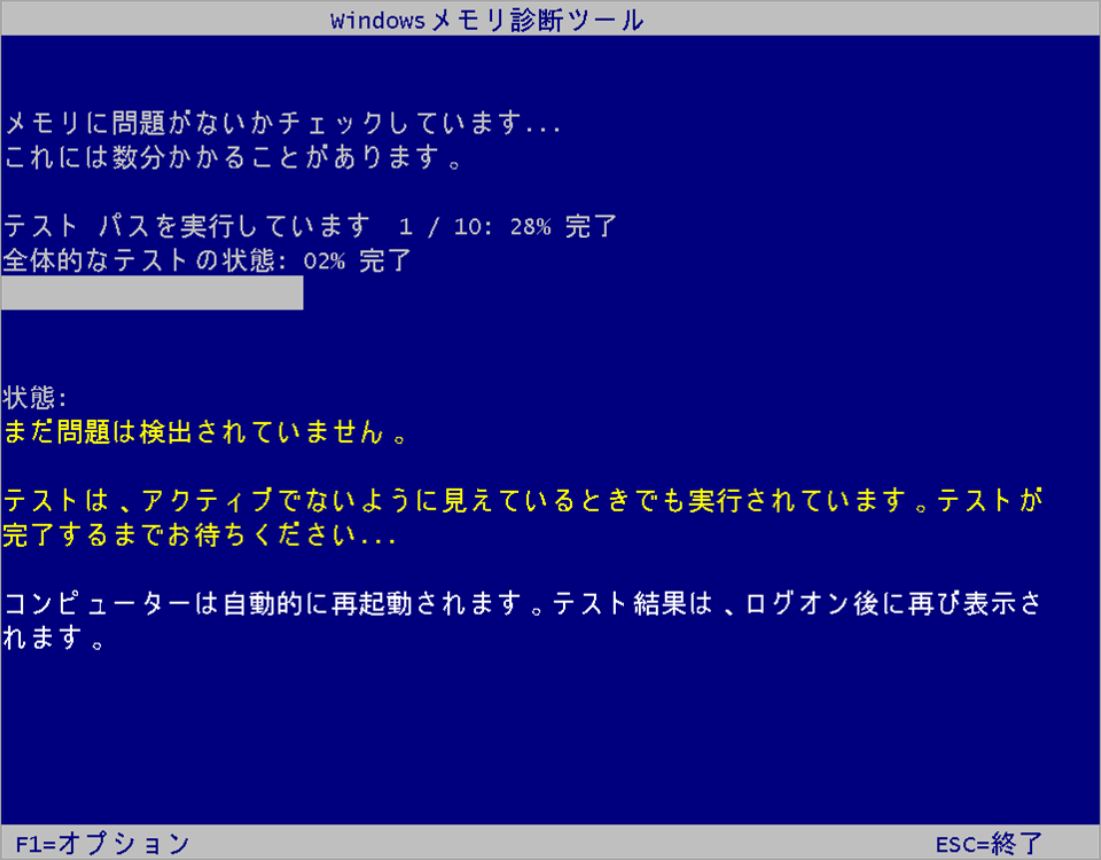
ステップ4:テストプロセスが終了すると、コンピューターは自動的に再起動します。コンピューターにログオンすると、テスト結果が表示されます。表示されない場合は、以下の手順で結果を確認することができます。「スタートメニュー」>「イベントビューア」>「Windowsログ」>「システム 」を右クリックします。
解決策7:Windows 10を再インストールする
以上のすべての方法がエラー0xc0000221に対して無効であれば,Windowsオペレーティングシステムの再インストールを検討してください。 システムの再インストールにかかる時間を短縮するために、専門的なツールを使用して、別の正常なコンピューターから直接システムを移行することが推奨されます。ここでは、MiniTool Partition Wizardの使用をお勧めします。
本ソフトの「ディスクコピー」「OSをSSD/HDDに移行」機能により、システムの再インストールが簡単に行えます。そのほか、パーティションの移動/サイズ変更、MBRからGPTへの変換、ディスクのワイプ、ファイルシステムのエラーのスキャンと修正などの機能もあります。だから、このプログラムをダウンロードして試用してみましょう。
MiniTool Partition Wizard Freeクリックしてダウンロード100%クリーン&セーフ
エラー0xc0000221によぅて消えたデータを復元する
Windows のブルースクリーンエラーは、しばしばデータの損失を伴います。 幸いなことに、MiniTool Partition Wizard を使って失われたデータを回復することができます。このプログラムのデータ復元機能は、誤操作や停電などの状況によって失われたデータを復元することができます。
では、以下のボタンをクリックし、この素晴らしいソフトウェアをダウンロードしてインストールしてください。
MiniTool Partition Wizard Freeクリックしてダウンロード100%クリーン&セーフ
注意: MiniTool Partition Wizard無料版では、ファイルのスキャンとレビューのみサポートしています。復元したデータを保存したい場合は、プロ・デラックス版またはより上位バージョンにアップグレードする必要があります。各バージョン間の違いについては、こちらの「MiniTool Partition Wizard バージョン別機能一覧」を参照してください。
ステップ 1:MiniTool Partition Wizardプロ アルティメット版を起動してそのメインインターフェースに入ります。そして、「データ復元」をクリックして、操作を開始します。
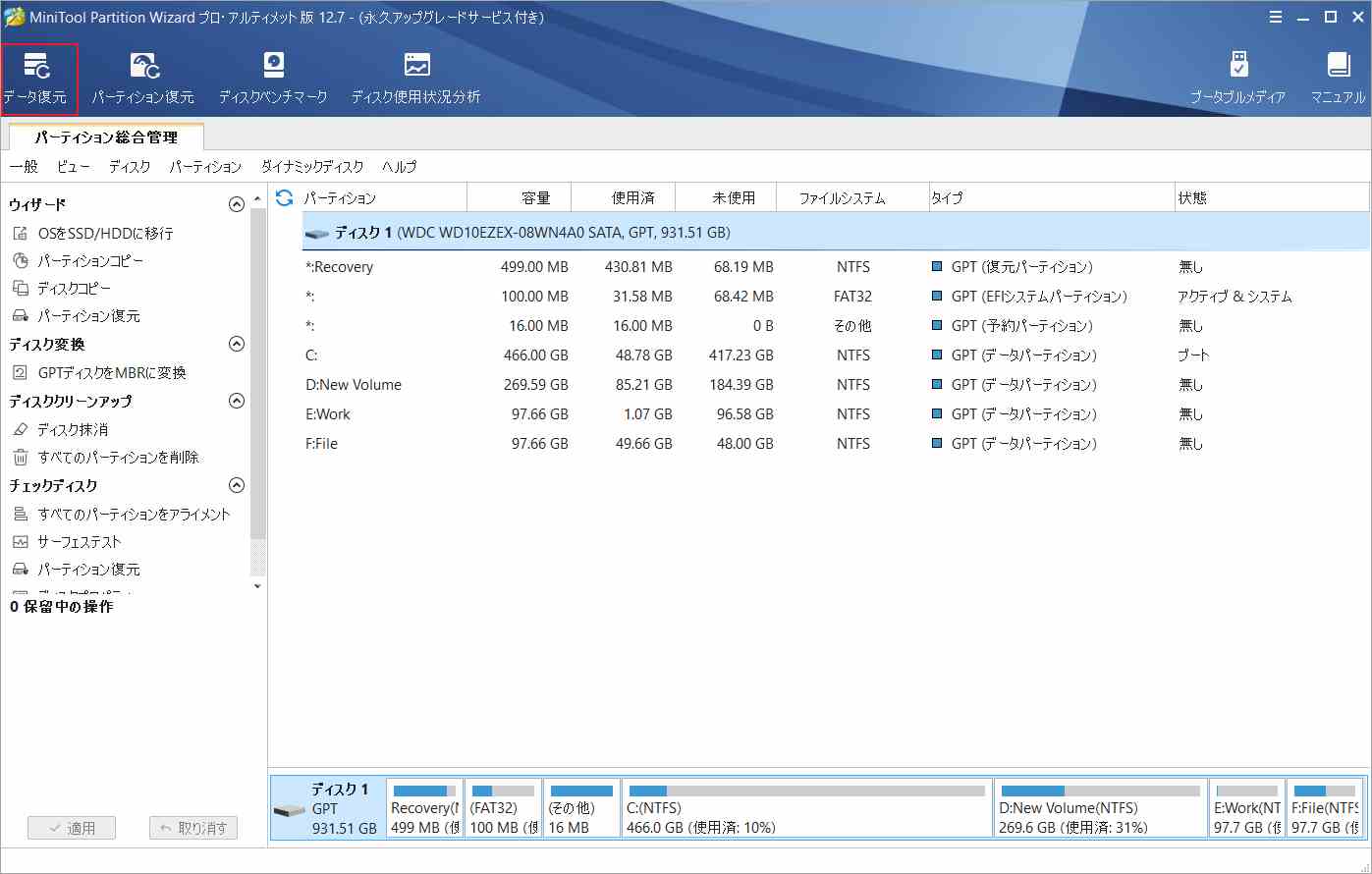
ステップ2:次に、データ復元を行う場所(ドライブ、ディスク全体、デスクトップ、ごみ箱、特定のフォルダー)にマウスを合わせて「スキャン」ボタンをクリックします。
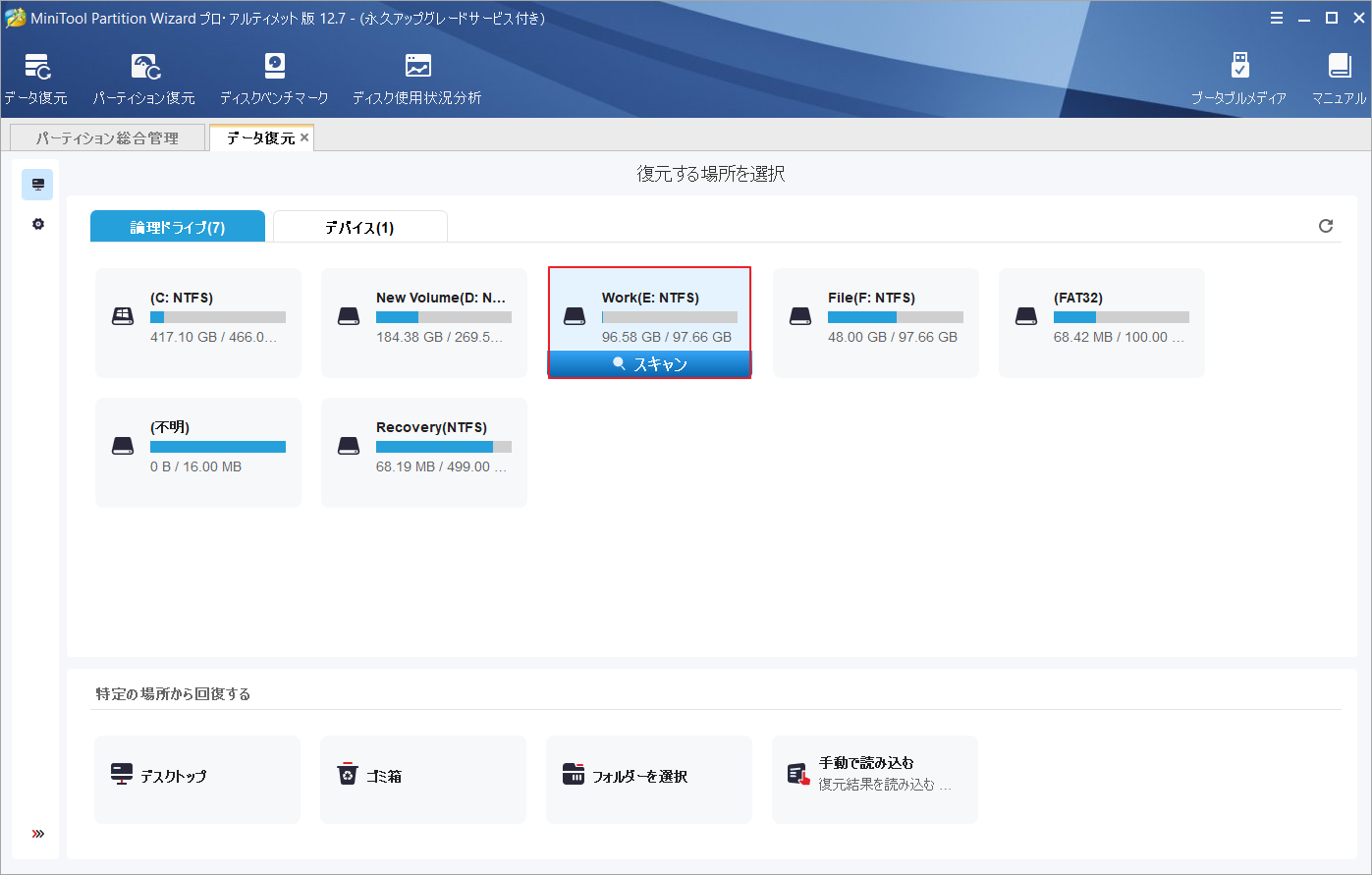
ステップ3:スキャン処理が開始されます。選択した場所のサイズと中身のファイルの量によって時間がかかる場合があります。
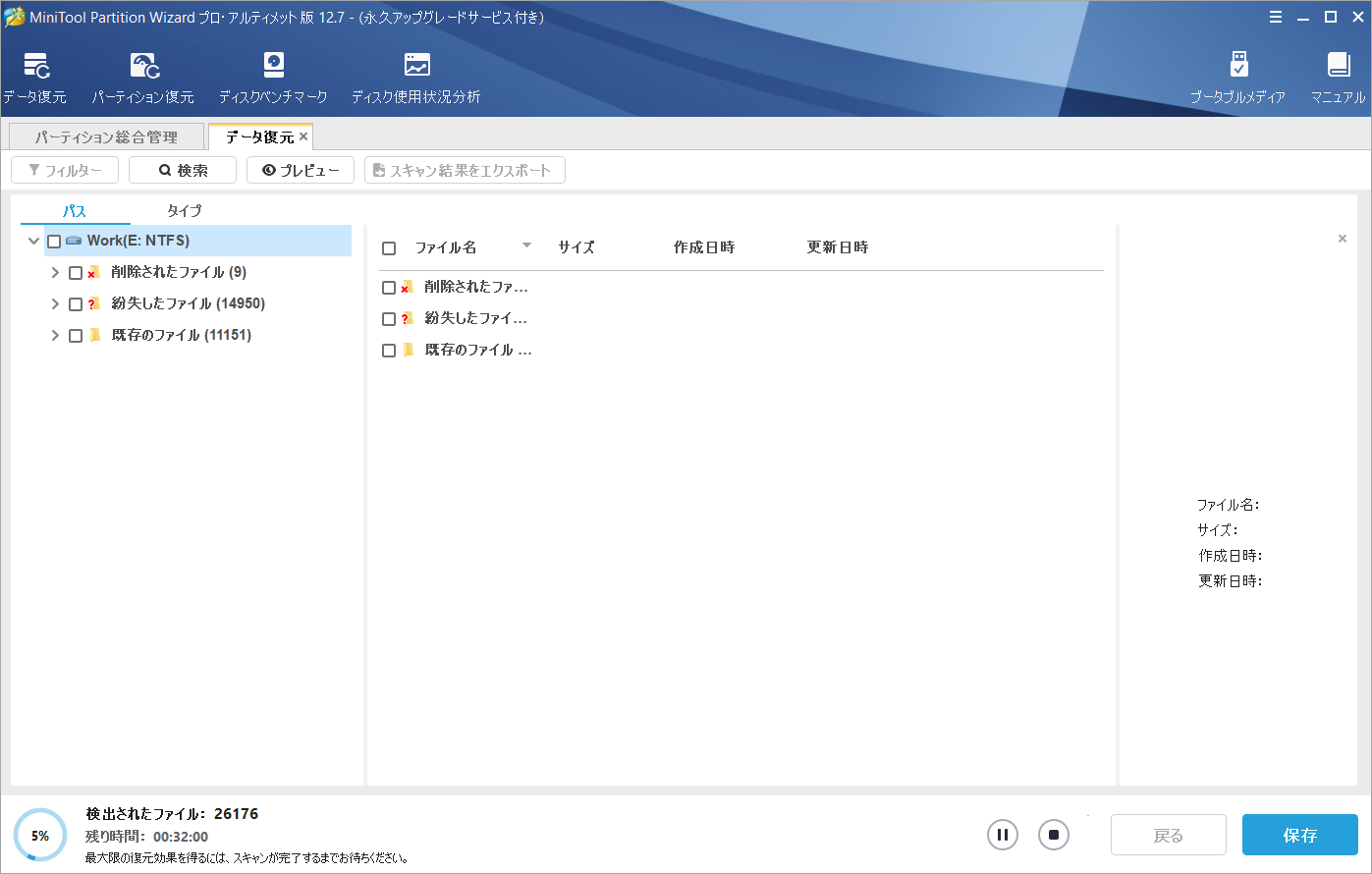
ステップ4:スキャン処理が完了したら、結果で復元したいアイテムにすべてチェックを入れ、「保存」ボタンをクリックします。
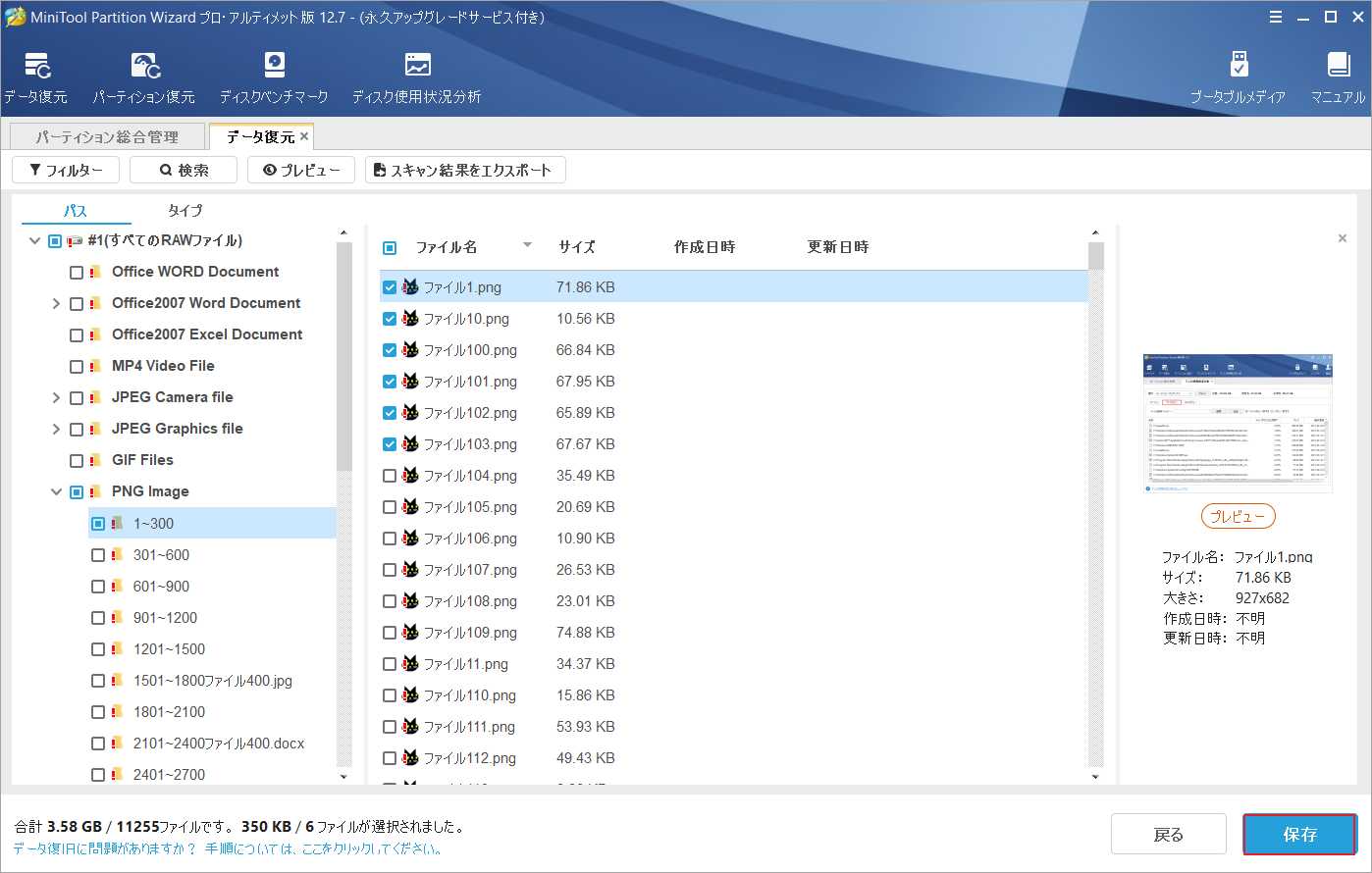
ステップ5:復元されたファイルの保存先を選択します。ここは、元のドライブを選択しないでください。さもなければ、それはデータの上書きを引き起こすでしょう。
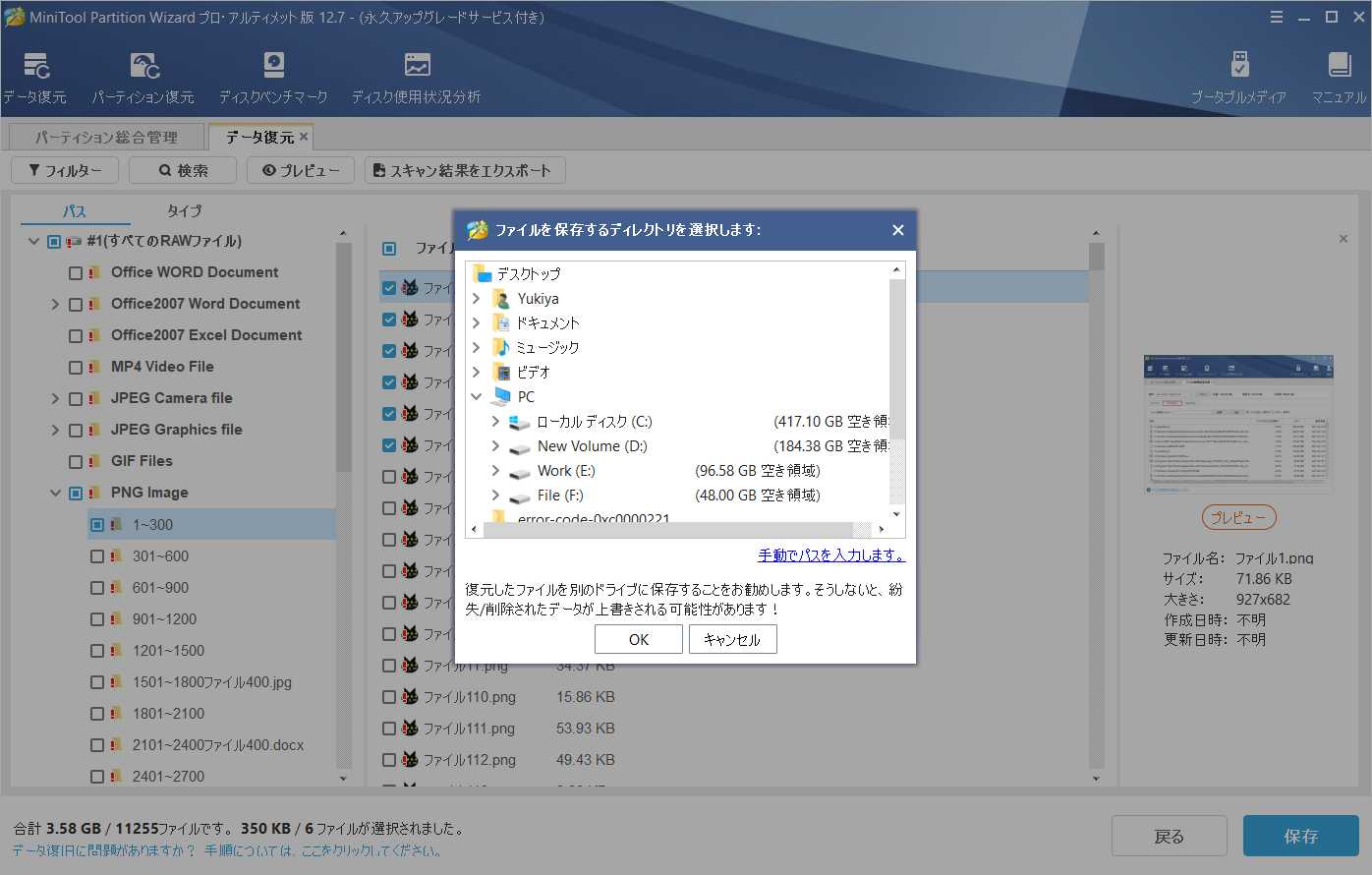
ステップ6: データ保存の終了を待ちます。
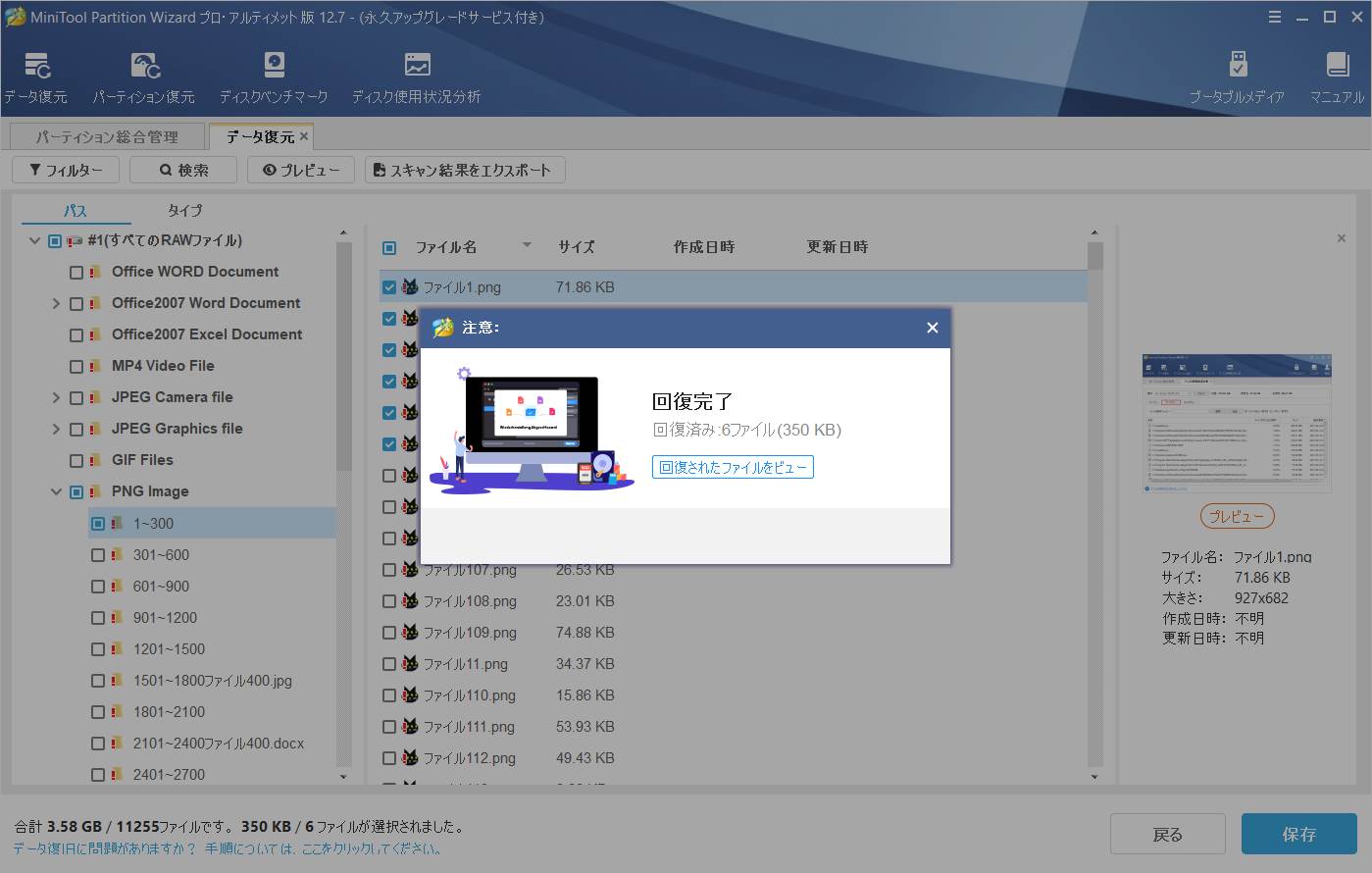
結語
この記事は、Windowsでブルースクリーンエラー0xc0000221が表示される場合の対処法を紹介しています。このエラーに遭遇した場合は、ぜひこれらの対処法を試してください。また、このエラーに対して他の解決策をご存知の場合は、以下のコメント欄で共有してください。
なお、MiniTool Partition Wizardの使用中に何かご不明な点やご意見がございましたら、お気軽に[email protected]までご連絡ください。