Lenovoノートパソコンを起動しようとすると、ロゴ画面から進まず、システムにアクセスできない場合があります。MiniTool Partition Wizardのこの記事では、このような事態が発生した場合の6つの対処法をご紹介したいと思います。
Lenovoモデル80M80020USを持っています。一日中コンピュータを起動しようとしましたが、起動しません。起動画面で「Lenovo」という文字が点滅したり点灯したりしたままになります。 バッテリーを外して電源ボタンを押してみましたがダメでした。 起動画面にはBIOSにアクセスするオプションはありません。https://forums.lenovo.com/t5/Lenovo-B-and-G-Series-Notebooks/Stuck-on-boot-up-screen/m-p/5122070
上記のように、一部のLenovoユーザーは、パソコンを使用しているときにLenovoロゴが表示された画面から先に進めなくなるため、オンラインで助けを求めています。これらのユーザーの投稿を分析した結果、この問題が発生する理由は様々であることが分かりました。では、どうすれば解決するのでしょうか?以下の6つの対処法をご覧ください。
解決策1:すべての周辺機器を取り外す
USBストレージ デバイス、SDカード、MP3プレーヤー、プリンター、スキャナー、デジタル カメラ、CDおよびDVDドライブなどの外部デバイスがPCの起動を妨げる場合があります。
したがって、Lenovoノートパソコンがロゴから進まない場合は、すべての周辺機器を取り外してから、PCを再起動してください。その後、問題が解決されるかどうかを確認します。
解決策2:電源ドレインを実行する
場合によっては、電源ドレインを実行すると、PCの起動問題を解決できるかもしれません。具体的な理由は不明ですが、多くの人がこの方法を使用してPCの起動問題を解決しています。そのため、Lenovo ラップトップがLenovo 画面から動かなくなる場合は、以下の手順に従って電源ドレインを行ってください。
- 電源ケーブルをソケットから抜きます。
- Lenovoラップトップを使用している場合は、電源ボタンを10秒以上押してシャットダウンし、AC アダプターを取り外します。
- 30秒ほど待機してから、AC アダプターと電源ケーブルを取り付け直し、PCの電源を入れて、問題が解決するかどうかを確認します。
解決策3:Lenovo診断ツールを実行する
Lenovo診断ツールは、オーディオ、バッテリー、ファン、RAID、ストレージ、メモリ、マザーボード、マウス デバイスなど、Lenovoコンピューターのさまざまなコンポーネントをテストし、ステータスを確認できる便利なツールです。
また、このツールにより、診断スクリプトの作成、システム情報の分析、ログ履歴の表示、不良セクターの回復、ネットワーク速度の測定、デバイスのリアルタイム温度の表示などの操作を行うことができます。
Lenovoロゴから進まない場合は、このツールを実行すると問題の解決に役立つ可能性があります。このツールを実行する方法は、次の2つのケースによって異なります。
ケース1:ThinkPadコンピューターを使用いる場合
Lenovo診断ツールは、L430、L530、T430、T430i、T430s、T430si、T530、T530i、W530、X131e、X230、X230タブレット、および X1 Carbon (タイプ 34xx) を含む一部のThinkPad PCのシステム ファームウェアに組み込まれています。
このツールを起動するには、ブート シーケンス中にF10を押すか、F12を押してブート メニューにアクセスしてから、Tab キーを押して「App Menu」を選択し、「Lenovo Diagnostics」を選択します。
ケース2:ThinkPad以外のコンピューターを使用している場合
お使いのPCがThinkPadでない場合は、USBドライブを使用して起動可能なLenovo診断ツールを作成できます。その後、ツールを実行してPCのトラブルシューティングを行います。Lenovoの「UEFI 診断ツールで起動ディスクを作成する」ページをクリックして、起動ディスク生成アプリをダウンロードし、起動フラッシュドライブを作成します。
提示:このツールの使用方法がわからない場合は、こちらの投稿「レノボ診断ツールを使用するための完全なガイド」を参照してください。
解決策4:BIOSをリセットする
BIOSははマザーボードに組み込まれているファームウェアであり、コンピュータの起動中に実行される最初のソフトウェアです。しかし、更新の失敗やマルウェア攻撃によりBIOSが破損する可能性があります。その結果、Lenovoの起動問題が発生し、ロゴから進まないことになります。
この場合、BIOSをリセットして問題を解決してみてください。詳細手順は以下のとおりです。
- Lenovo PCをシャットダウンします。
- 30秒ぐらい待機してから電源を入れ直し、Lenovoロゴ画面が表示されたらF1 または F2 キーを押して BIOS に入ります。場合によっては、Fnキーを押したままF1またはF2を押して BIOS に入る必要があります。
- 「Exit」タブに移動し、「Load Optimal Defaults」を選択するか、F9 キーを押します。
- F10を押して設定を保存して終了します。
- PCを再起動して、問題が解決したかどうかを確認します。
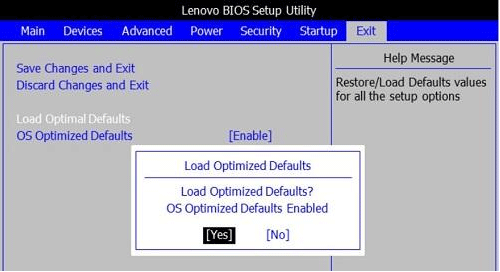
解決策5:BIOSからLenovo Service Engineを無効にする
製造日が10/23/14から4/10/15で、Windows 8または 8.1で製造されたLenovo PCには、LSE (Lenovo Service Engine) という機能が含まれている可能性があります。
これは、システムが初めてインターネットに接続されたときに、個人を特定できないシステム データ (マシンのタイプとモデル、システム UUID、地域、および日付) をLenovoサーバーに 1 回だけ自動的に送信し、その後は追加のデータを送信しないBIOS のユーティリティです。
しかし、一部の悪意のあるハッカーは、Lenovo Service Engineを悪用してバッファ オーバーフロー攻撃を実行し、Lenovo テスト サーバーへの接続を試みることもできます。これにより、Lenovoが起動画面でスタックする可能性があります。
ここでは、BIOSでLenovo Service Engineを無効にすることでこの問題を解決できます。詳細手順は以下のとおりです。
- BIOS に入り、「Security」タブに移動します。
- 「Lenovo Service Engine」を見つけて「Disabled」に設定します。デスクトップ システムのBIOSに「Lenovo Service Engine」のオプションが表示されない場合は、システムで「Lenovo Service Engine」が有効になっていないことを意味します。
- F10 を押して変更を保存して終了します。
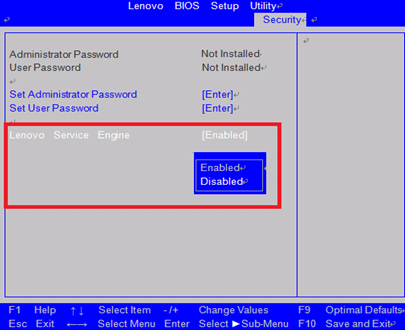
さらに、Lenovoは、消費者に対して「Lenovo Service Engine」を削除することも推奨しています。これは、Microsoft Windows Platform Binary Table (WPBT) 機能を最適に実装する方法に関するセキュリティ ガイドラインと一致していないためです(LSE はこの機能を使用します)。
LSEを削除するには、次の 2 つのファイルを手動で削除するだけです。
- C:\windows\system32\LSEDT.exe
- C:\windows\system32\LSEPreDownloader.exe
解決策6:Windowsインストール メディア(WinPE) を使用する
Lenovoラップトップがロゴ画面でフリーズすると、ほとんどの場合、いかなる操作も実行できなくなります。こんな時は、WindowsインストールUSB ドライブを使用してWinREに入ってから修復作業を行うことができます。
続いて、Windows インストール メディアを作成してLenovoの起動問題を解決するための詳細な流れをご案内します。
ステップ1:正常に動作するPCでWindows インストール USB ドライブを作成します。ここでは、2つの方法を提供します。
ステップ2:Windowsインストール USB ドライブを問題のあるLenovo PCに挿入し、PCを起動します。
- Lenovo PCをシャットダウンし、数秒待機します。
- PCの電源を入れ直し、Lenovoロゴが表示されたらすぐにF12キーを押します。
- ポップアップ メニューが表示されたら、矢印キーを使用して USB ドライブを選択し、Enter キーを押します。
- システムがUSB ドライブから起動するように設定されます。
ステップ3:「スタートアップ修復」を実行します。この機能では、コンピューターの起動を妨げる最も一般的な問題を解決できます。
- 「今すぐインストール」のインターフェイスで、左下隅にある「コンピューターを修復する」をクリックして WinPE に入ります。
- 「トラブルシューティング」→「詳細オプション」→「スタートアップ修復」に移動し、画面の指示に従って修復操作を完了します。
ステップ4:ブート セクターとBCDを修復します。
ブート セクターと BCDが破損している場合、Windowsを正常にロードできません。その結果、Lenovoラップトップがロゴ画面でスタックする可能性があります。以下の手順に従って修復できます。
- WinPE に入り、「トラブルシューティング」→「詳細オプション」→「コマンド プロンプト」に移動します。
- 以下のコマンド「bootrec /fixmbr、bootrec /fixboot、bootrec /scanos、bootrec /rebuildbcd」を1 つずつ入力して実行します。
ステップ5:破損したシステム ファイルを修復します。
破損したシステム ファイルも、Lenovoの起動問題を引き起こす可能性があります。修復するには、次の手順を試してください。
- WinPE に入り、コマンド プロンプトを開きます。
- 「sfc /scannow」と入力してEnterキーを押します。
ステップ6:上記の方法がすべて機能しない場合は、PC を工場出荷時の設定にリセットするか、Windows を再インストールして問題を解決してください。
起動できないLenovo PCからデータを回復する
上記の方法を試してもLenovo PCがまだ起動できない場合は、PC上の重要なデータが失われないようにするために、データを復元した方がよいでしょう。ここでは、MiniTool Partition Wizardを使用することをお勧めします。これは、多機能で便利なプログラムで、ハードドライブからデータを復元することはもちろん、OS の移行、ハードドライブのクローン作成などの操作を行うことができます。
では、MiniTool Partition Wizardで問題のあるLenovo PCからデータを復元する流れをご案内します。
MiniTool Partition Wizard Pro Demoクリックしてダウンロード100%クリーン&セーフ
ステップ1:MiniTool Partition Wizardを使用して起動可能なUSBドライブを作成します。
ステップ2:作成されたUSBドライブから問題のあるLenovo PCを起動します。
ステップ3:ブータブル バージョンのMiniTool Partition Wizardが自動的に起動されたら、上部のツールバーの「データ復元」をクリックします。
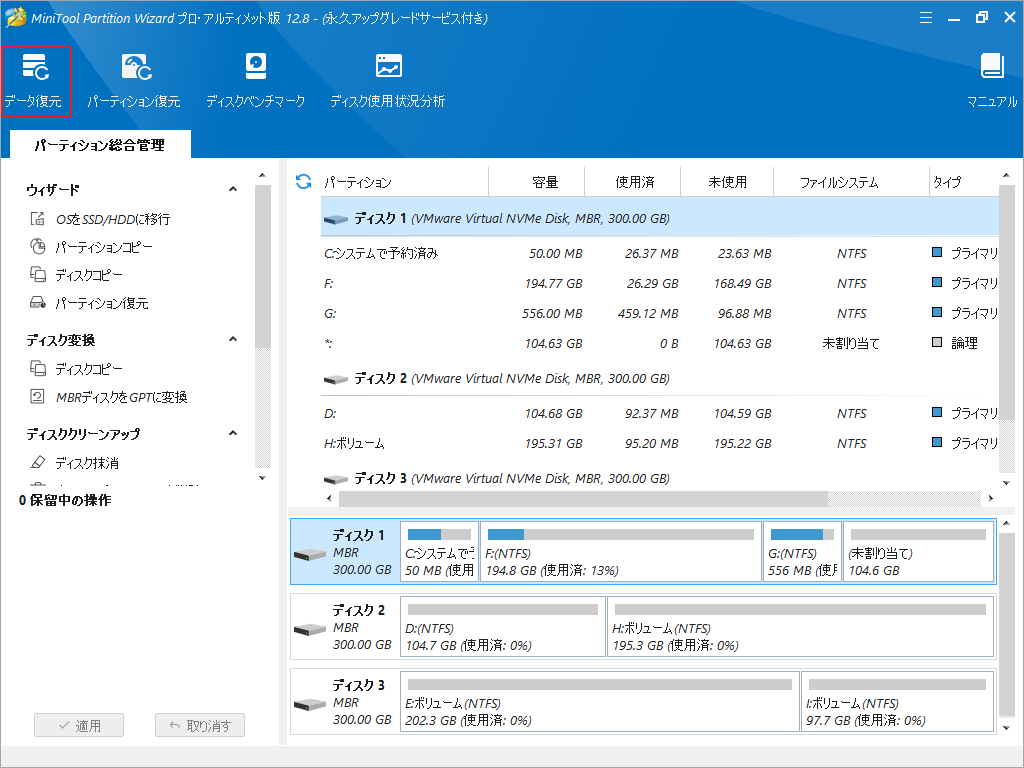
ステップ4:ソフトウェアによって検出されたすべてのデバイスとドライブがリストされます。スキャンする場所を選択します。
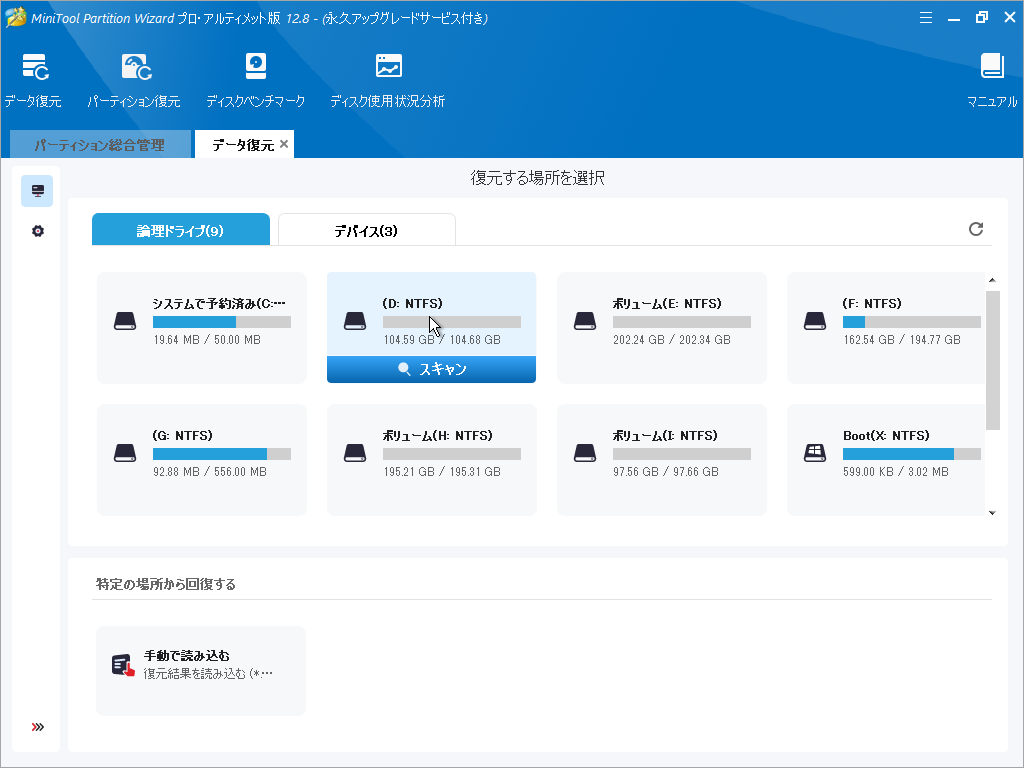
ステップ5:スキャン処理が完了したら、パス、タイプ、フィルター、または検索ツールを活用して、スキャン結果から復元したいアイテムを素早く見つけることができます。
ステップ6:復元したいアイテムにすべてチェックを入れ、「保存」をクリックします。
ステップ7:ファイルの保存場所を選択して「OK」をクリックします。
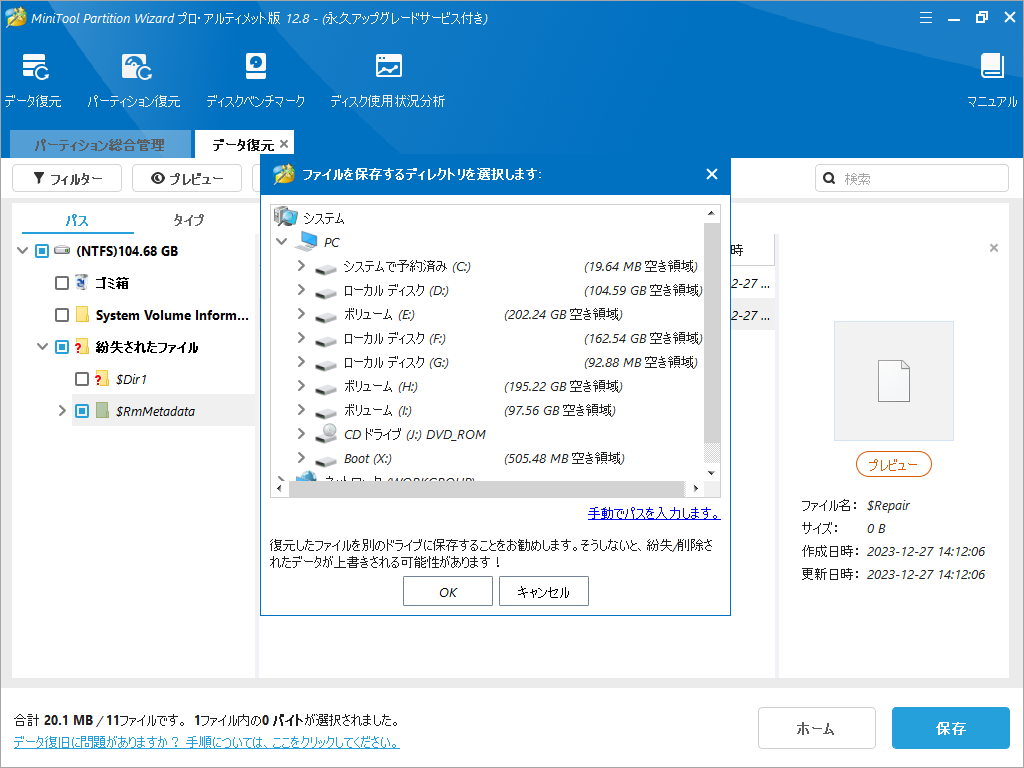
Lenovoラップトップの起動時にロゴ画面でフリーズしたらどうすればよいですか?この投稿では6 つの解決策を紹介しました。今すぐチェックしましょう。Twitterでシェア
結語
この記事は、Lenovoノートパソコンがロゴ画面でフリーズし、先に進まない時の対処法を紹介しています。ご参考になされましたら幸いです。別の解決策があれば、ぜひ次のコメントゾーンで共有してください。また、MiniTool Partition Wizardの使用中に何かご不明な点やご意見がございましたら、お気軽に[email protected]までご連絡ください。


