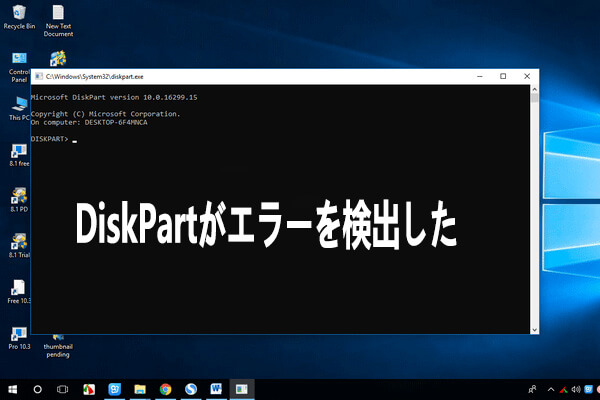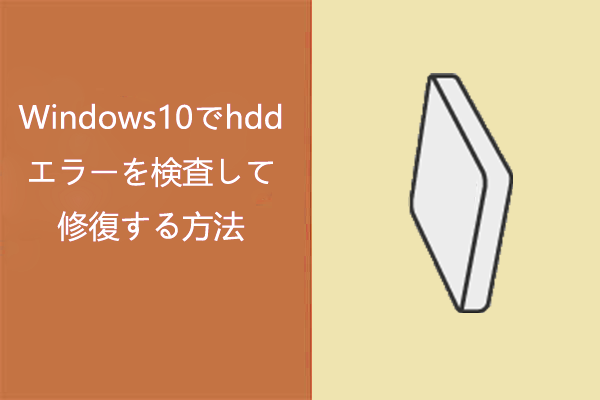外付け HDDに不具合が生じた場合、それをフォーマットすることで問題を解決できることがあります。しかし、この方法ではデータの損失が発生するため、適用できないケースが多くあります。そこでMiniToolのこの記事では、フォーマットせずに壊れた外付け HDDを修復する方法を紹介したいと思います。
外付けハードドライブは使用中に破損し、データを読み取れなくなる場合があります。そして、外付けハードディスクが破損する原因としては、以下のようなことが考えられます。
- マルウェア感染
- 外付けHDDに不良セクタがある
- 誤操作
- ファイルシステムのエラー
- ドライバのトラブル(ドライバが古いか、破損している)
- 物理的な損傷
- ……
外付けハードディスクが壊れる原因がわかった上で、修理方法を知りたいと思うかもしれません。まず、フォーマットを考える人が多いかもしれません。しかし、この操作によってデータが失われることがあり、通常はお勧めしません。では、フォーマットせずに破損した外付けハードドライブを修正するにはどうすればよいでしょうか?いくつか実現可能な方法を紹介します。
大事なこと! 破損した外付けハードドライブからデータを回復
破損した外付けHDDを修復しようとする前に、故障によって失われたデータを復元してバックアップしておいてください。しかし、破損した外付けハードディスクドライブから失われたデータを復元し、バックアップするにはどうすればよいですか?ここでは、パーティション、ハードディスク、USBドライブ、外付けハードディスクなど、さまざまなデバイスから失ったデータを簡単に復元できる、プロで使いやすいデータ復元ツールであるMiniTool Partition Wizardを使用することをお勧めします。
また、データ復旧ツールに加え、MiniTool Partition Wizardは多機能なパーティションマネージャでもあります。あらゆる種類のディスクやパーティションを安全かつ簡単に管理する機能(パーティションの作成/削除/リサイズ/移動、OSの移行、ディスクの消去など)を内蔵しています。
では、以下の詳細な手順に従って、外付けハードディスクからデータを復元してください。
ステップ1. MiniTool Partition Wizardをダウンロードしてインストールします。ソフトウェアのメインインターフェイスに入ったら、画面上部の「データ復元」をクリックします。
MiniTool Partition Wizard Freeクリックしてダウンロード100%クリーン&セーフ
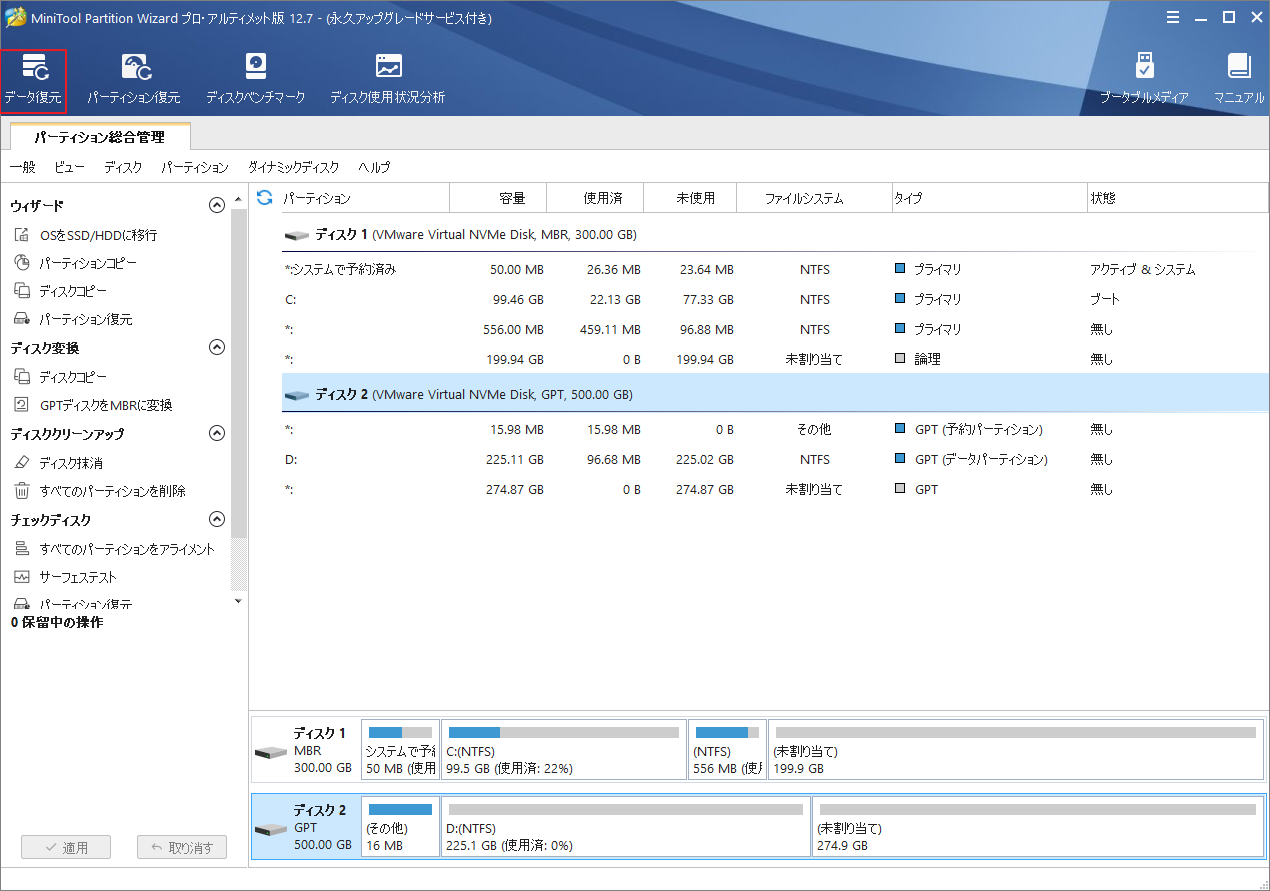
ステップ2. 次のインターフェイスで、復元したいデータが保存されていた外付けHDDまたはパーティションにマウスを合わせて、「スキャン」をクリックします。
ステップ3. スキャン処理が完了するまで待ちます。完了したら、スキャン結果は次のように表示されます。必要なファイルにすべてチェックを入れて「保存」をクリックします。
提示:復元したアイテムの保存場所を選択する際は、以前とは別のドライブを選択するようにしてください。さもないと、元のドライブ上のデータが上書きされてしまう可能性があるので、ご注意ください。
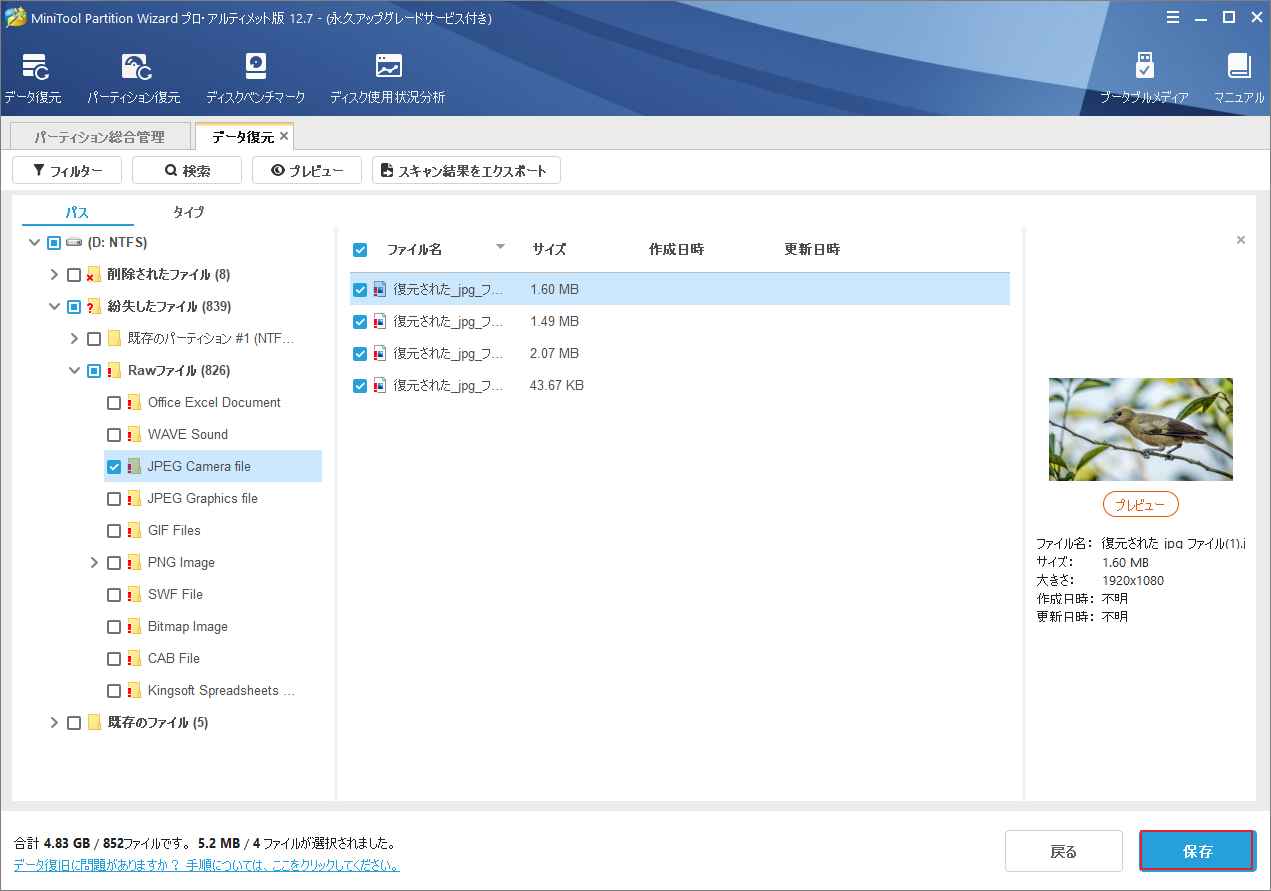
ステップ4.次に、プロンプトウィンドウでデータを保存するディレクトリを選択します。決定したら、「OK」をクリックして確認します。
ステップ5. 完了したら、通知ウィンドウで「回復したものを見る」をクリックして、復元されたファイルを表示することができます。その後、ソフトウェアを終了します。
破損した外付けHDDを修復する方法
破損した外付けドライブから失われたデータを復元した後、以下の方法で外付けドライブの修復を試してください。
解決策1. ウイルス スキャンを行う
外付けハード ドライブがマルウェアやウイルスに攻撃されると、エラーが発生する可能性があります。 そのため、ウイルス スキャンを実行してエラーを修正してみてください。
ステップ1.Windows PCで「設定」→「更新とセキュリティ」→「Windowsセキュリティ」→「ウイルスと脅威の防止」→「現在の脅威」の順に進みます。そして、「スキャンのオプション」をクリックします。
ステップ2. 必要に応じて適切なスキャンオプションを選択し、「今すぐスキャン」をクリックします。
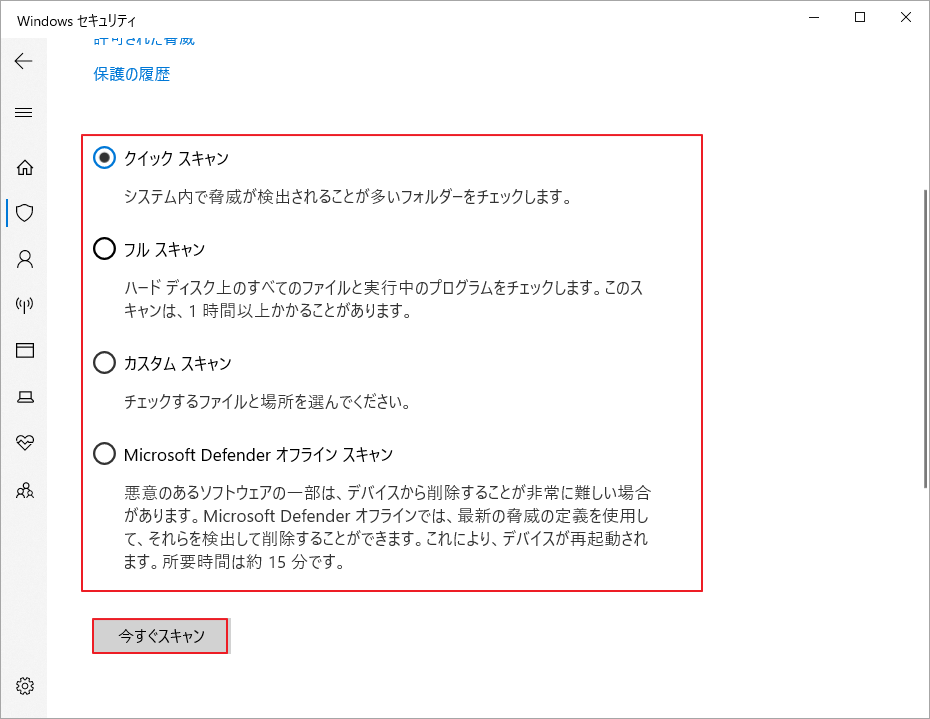
ステップ3.スキャン処理が完了したら、コンピュータを再起動し、問題が解決されたかどうかを確認します。
また、サードパーティ製のウイルス対策ソフトを実行してウイルスの検出と削除を行うこともできます。このガイドを参考にして、お使いのPCに適したサードパーティ製ウイルス対策ソフトを選択してください。
解決策2. ドライブ文字の割り当てまたは変更
外付けHDD上のドライブがドライブ文字の不一致や矛盾があると、エラーが発生することがあります。この場合は、ドライブ文字を変更することで破損した外付けHDDを修復することができます。以下の詳細な手順に従って操作してください。
1.「ディスクの管理」を使用する
まず、以下の手順で「ディスクの管理」からドライブ文字を変更してみてください。
ステップ1.Windowsのアイコンを右クリックして操作メニューから「ディスクの管理」を選択します。
ステップ2. 破損した外付けHDD上のパーティションを右クリックし、「ドライブ文字とパスの変更」を選択します。
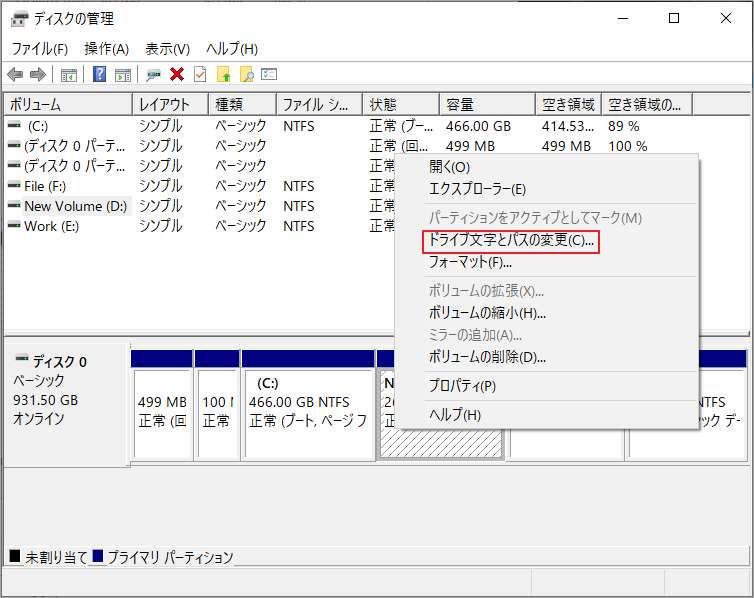
ステップ3.ポップアップウィンドウで、「変更」ボタンをクリックします。
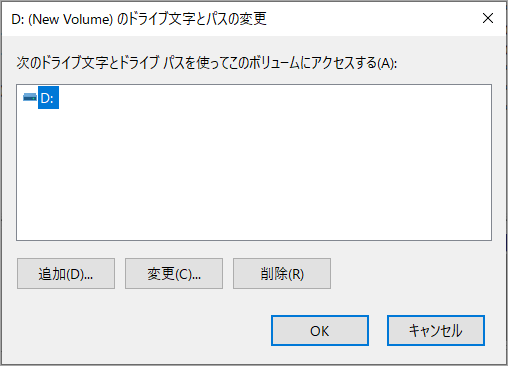
ステップ4.次に、ドロップダウンメニューから好きなドライブ文字を1つ選択し、「OK」をクリックして変更を保存します。その後、「はい」をクリックして操作を確認します。
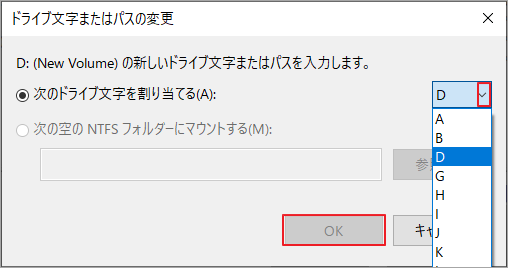
ステップ5. 完了したら、破損した外付けHDDが修復されているかどうかを確認できます。
2.Diskpartを使用する
また、以下の手順を参考に、Diskpartを使ってドライブ文字を変更することも可能です。
ステップ1.Win + Rキーを押して、「ファイル名を指定して実行」ボックスを開きます。そして、ボックスに「diskpart」と入力し、Enterキーを押してプログラム実行します。
ステップ2. ポップアップウィンドウで、以下のコマンドを入力して、ドライブ文字を変更します。各コマンドの後にEnterキーを押してください。
list volume
select volume *(* は変更したいパーティションの番号です。)
assign letter=*(* は割り当てる文字を表します。)
exit
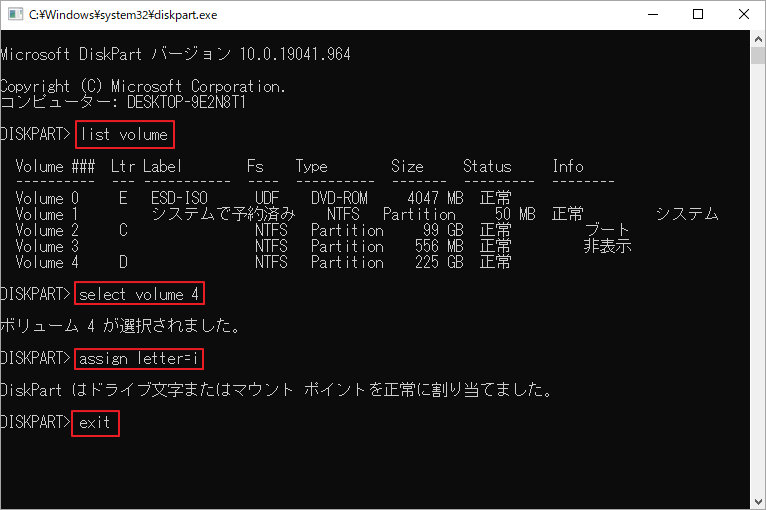
3.MiniTool Partition Wizardを使用する
「ディスクの管理」と Diskpart はどちらも組み込みの Windows ツールです。しかし、両方のツールの使用中に、「ドライブ文字とパスの変更」オプションがグレーアウトで表示されるなどのエラーが発生することがあります。このような場合は、MiniTool Partition Wizardを使用してドライブ文字を変更することを強くお勧めします。
ステップ1. MiniTool Partition Wizardのメインインターフェイスに入り、ドライブ文字を変更するパーティションを右クリックし、「ドライブ文字の変更」を選択します。
MiniTool Partition Wizard Freeクリックしてダウンロード100%クリーン&セーフ
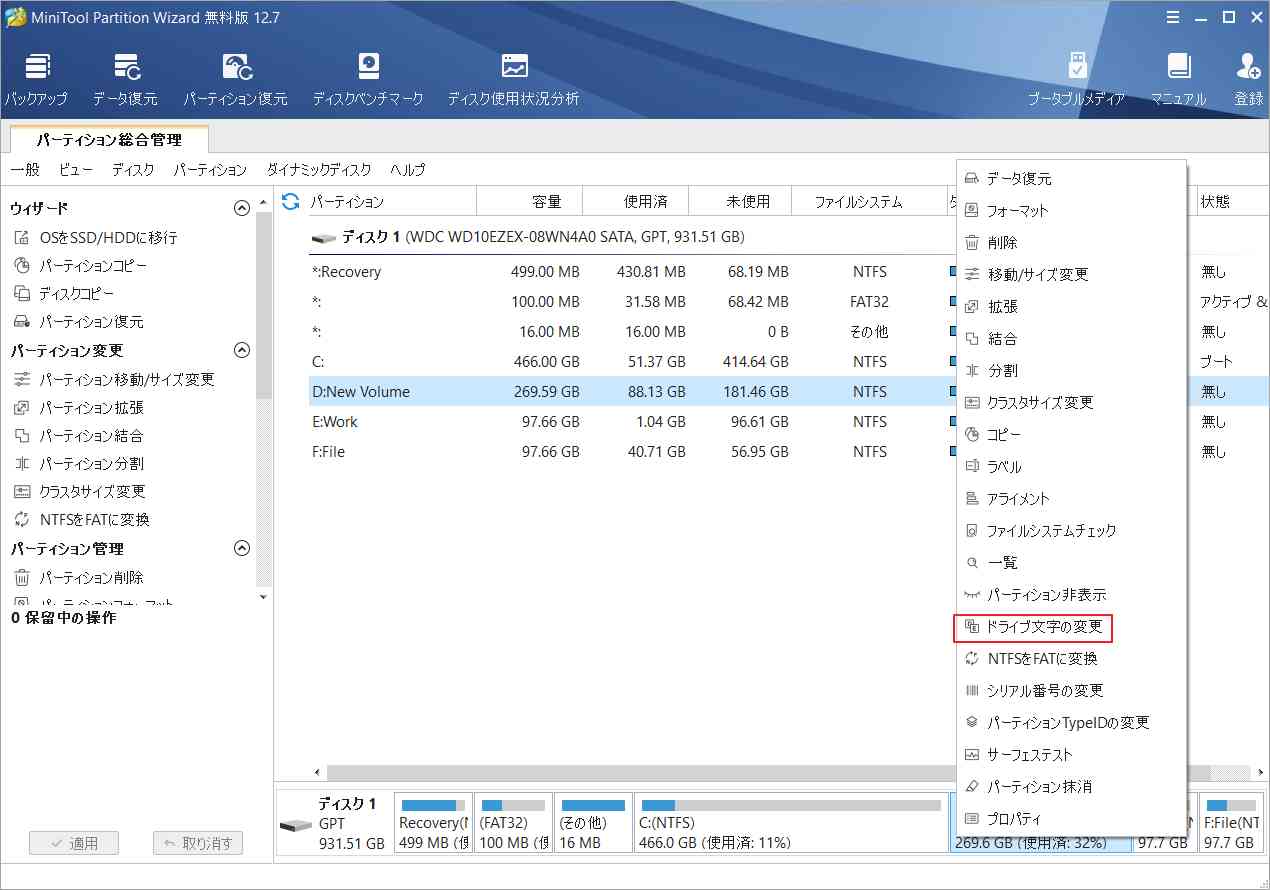
ステップ2. プロンプトウィンドウで、ドロップダウンメニューから新しいドライブ文字を選択し、「OK」をクリックします。次に、「適用」をクリックして変更を適用します。
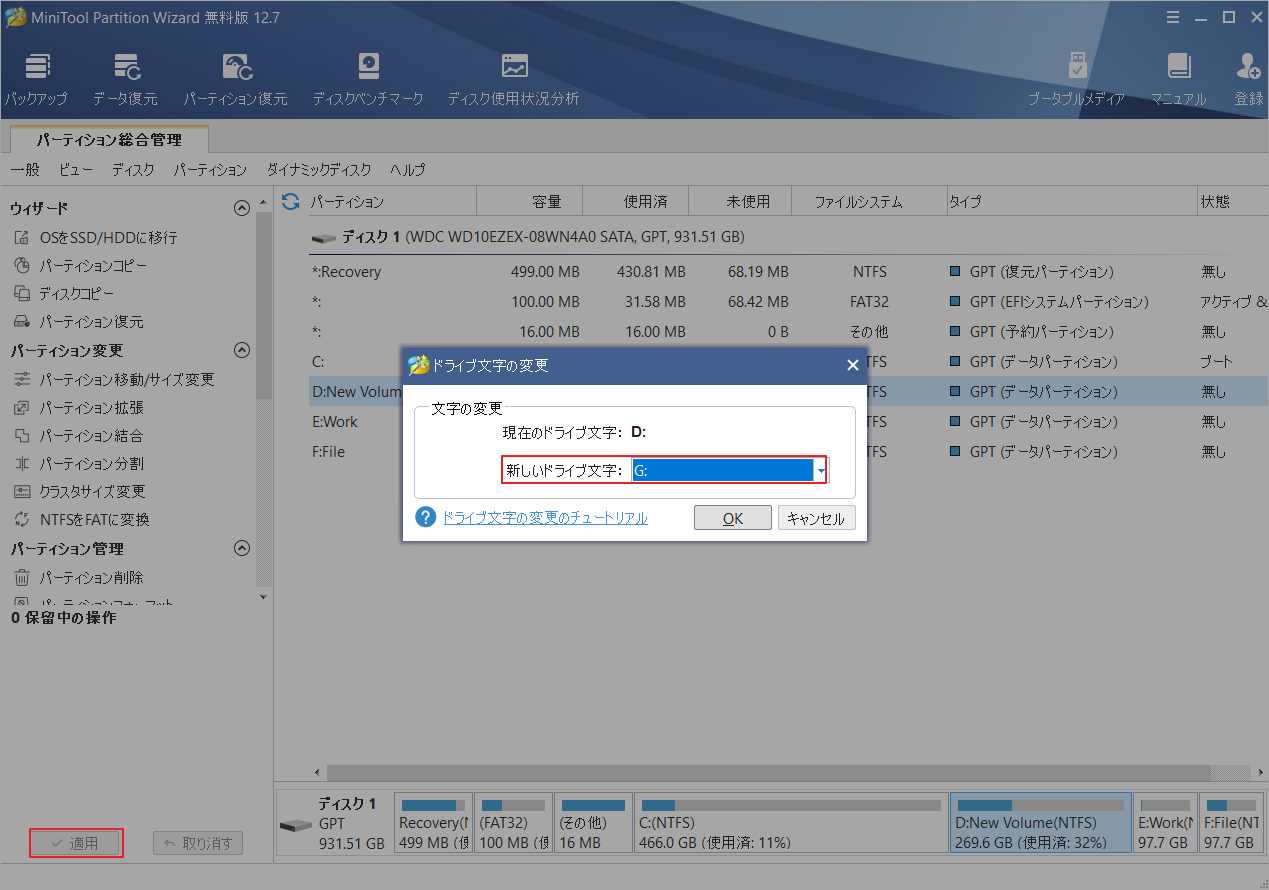
ドライブ文字の変更が成功したら、エラーが直っているかどうか確認してみてください。
解決策3. デバイスドライバの再インストールまたはアップデート
また、デバイスマネージャーでドライバを更新して、破損した外付けHDDを修復してみることもできます。それがうまくいかない場合は、ドライバを再インストールしてみることができます。以下の詳細な手順に従って操作してください。
1.デバイスドライバを更新する
まず、以下の手順でドライバを更新して、壊れた外付けハードディスクを修復してみましょう。
ステップ1.Windowsのアイコンを右クリックし、「デバイスマネージャー」を選択して起動します。次に、ポップアップウィンドウで「ディスクドライブ」カテゴリーをクリックし、展開します。
ステップ2. ドライバを右クリックし、「ドライバの更新」を選択します。あとは、画面の指示に従って更新処理を行ってください。
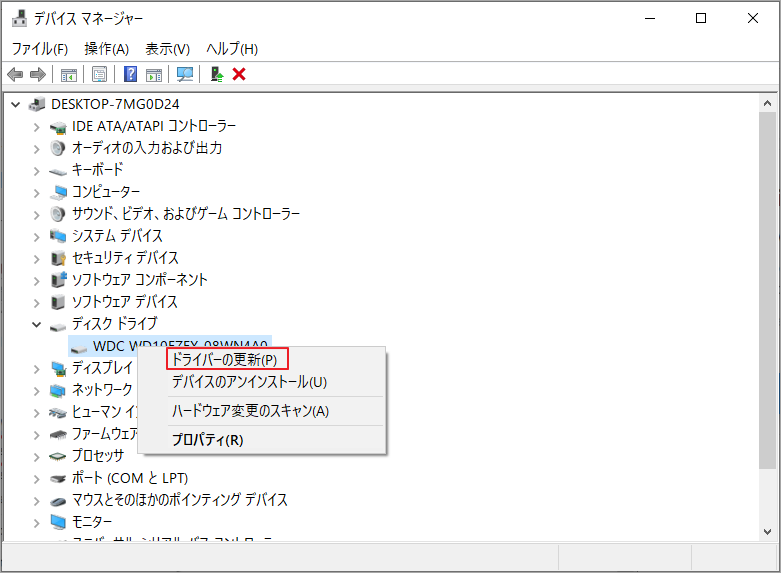
ステップ3.アップデート後、PCを再起動し、問題が修復されているかどうかを確認します。
2.デバイスドライバを再インストールする
それでも問題が解決しない場合は、ドライバをアンインストールしてから再インストールしてみるとよいでしょう。
ステップ1.「デバイスマネージャー」で、「ディスクドライブ」のカテゴリーをクリックして展開します。次に、下のドライバを右クリックし、「デバイスのアンインストール」を選択します。ポップアップウィンドウで、「アンインストール」をクリックして、操作を確認します。
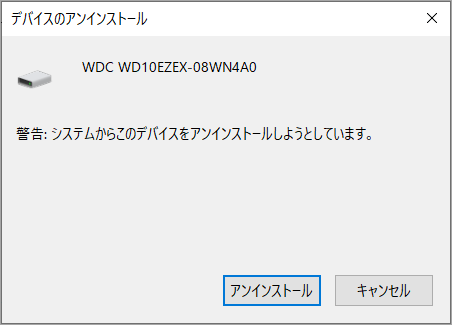
ステップ2. 完了したら、コンピュータを終了し、外付けHDDを取り外します。その後、PCを再起動し、外付けHDDをコンピュータに再接続します。
すると、Windowsが自動的にディスクドライバをインストールします。その後、エラーが修正されたかどうかを確認することができます。
解決策4. 不良セクタのチェックと修復
1.Windowsエクスプローラーを使う
ハードディスク エラーが発生した場合、Windowsエクスプローラーを使用してエラーを検出して修復することができます。詳細手順は以下の通りです。
ステップ1.Windowsエクスプローラーを開き、「PC」タブをクリックします。そして、ポップアップウィンドウで、外付けHDDを見つけて右クリックし、「プロパティ」を選択します。
ステップ2. 表示されたウィンドウで、「ツール」タブをクリックします。そして、「エラー チェック」セクションの下にある「チェック」ボタンをクリックします。
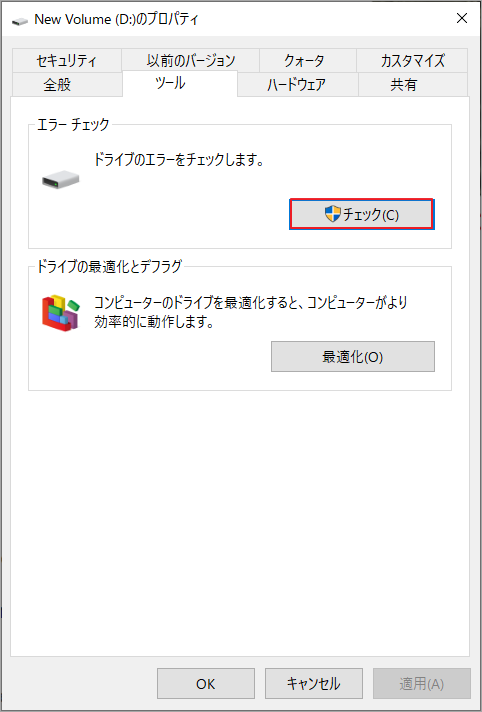
ステップ 3. 次に、画面上のウィザードに従ってチェックを完了します。
2.CHKDSKを実行する
そのほか、コマンドプロンプトを実行して、ハードディスク上の不良セクタをチェックすることもできます。
ステップ1.「ファイル名を指定して実行」ボックスに「cmd」と入力し、Ctrl + Shift + Enterキーを押して、管理者として実行します。
ステップ2. プロンプトウィンドウで、chkdsk *: /f /r /x (*は選択した外付けHDDのドライブ文字)コマンドを入力して、Enterキーを押します。
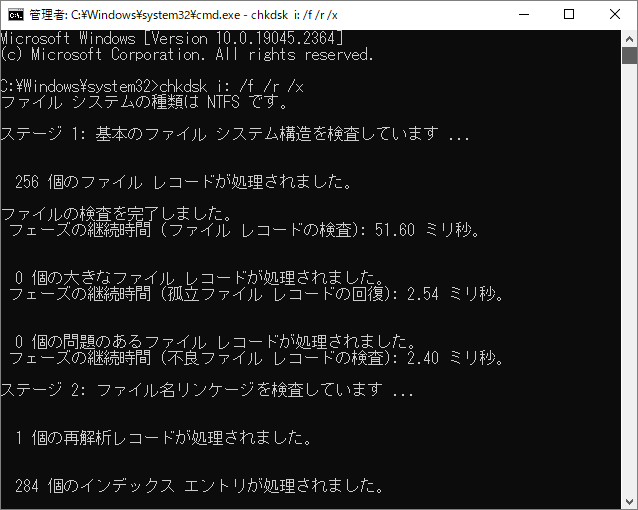
しかし、時にはCHKDSKが動作しない、Windowsエクスプローラーが反応しないなど、CHKDSKとWindowsエクスプローラーの実行に問題が発生する可能性があります。したがって、代替方法として、MiniTool Partition Wizardの「サーフェステスト」を使用することをお勧めします。
3.MiniTool Partition Wizardを使用する
MiniTool Partition Wizard の「サーフェステスト」機能を使用すると、ハードディスク上の不良セクタをチェックして修復することができます。先ず、ソフトウェアのメインインターフェイスに入り、破損した外付けハードドライブを右クリックして「サーフェステスト」を選択します。次に、「今すぐ開始」ボタンをクリックして不良セクタのチェックを開始します。不良セクタが検出された場合は、結果に赤色のブロックが表示されます。
MiniTool Partition Wizard Freeクリックしてダウンロード100%クリーン&セーフ
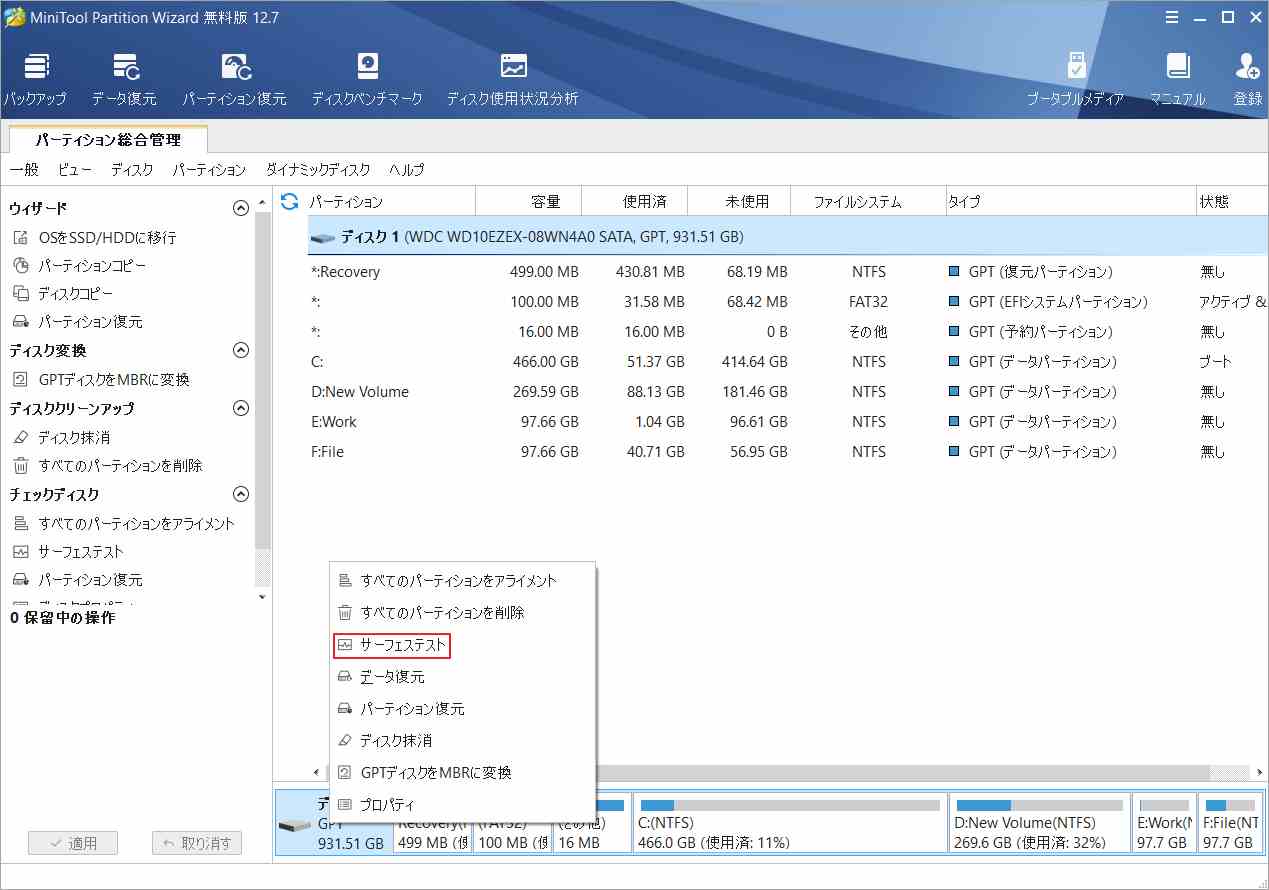
そのほか、「ファイルシステム チェック」機能を利用して、外付けHDD上のパーティションのファイルシステムエラーをチェックすることができます。チェックしたいパーティションを右クリックし、「ファイルシステム チェック」機能を選択します。そして、ポップアップウィンドウで、「チェックして検出したエラーを修正する」を選択し、「開始」をクリックします。
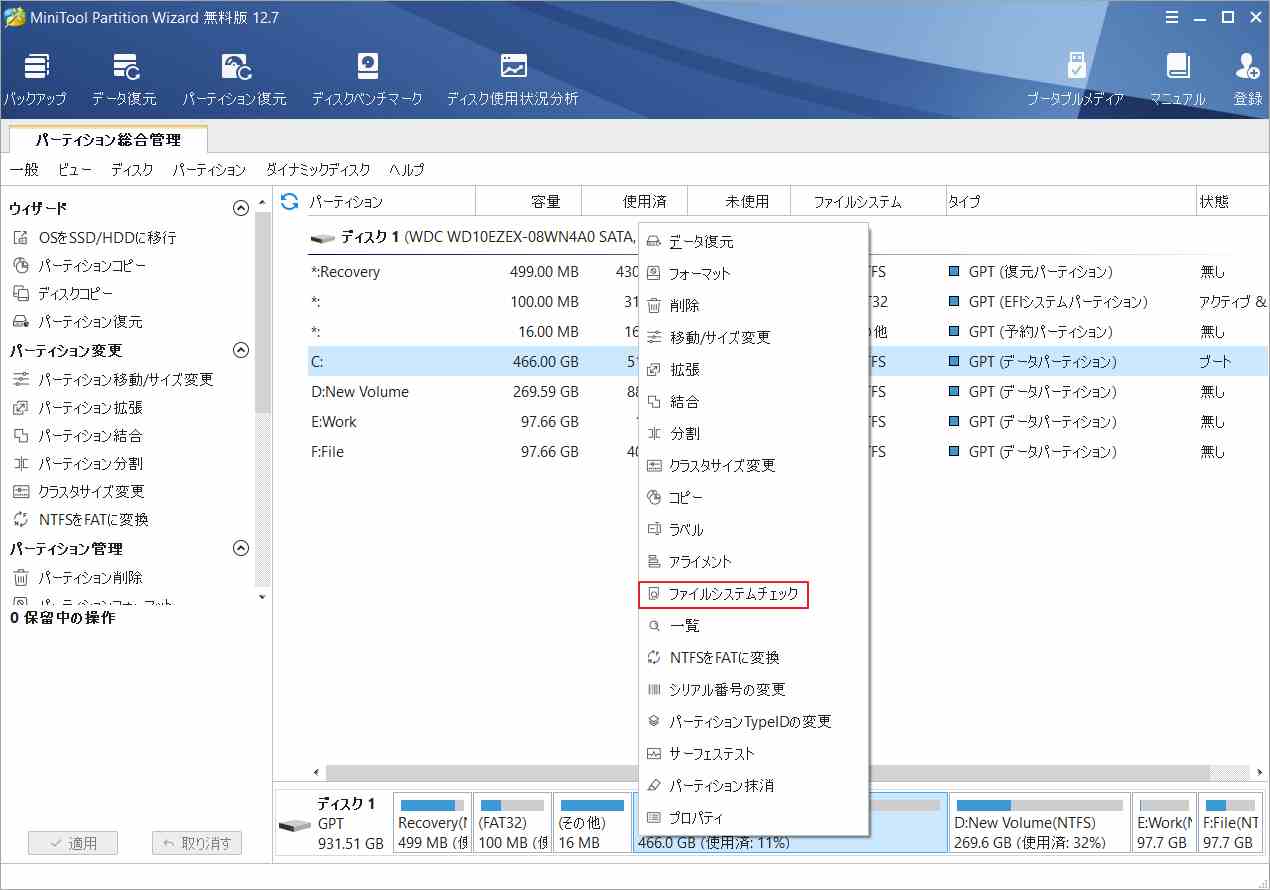
参考情報
外付けハードディスクの破損を防ぎ、中のデータを保護するために、定期的にバックアップを取ったり、ウイルス対策ソフトでウイルスをスキャンしたりするとよいでしょう。また、外付けハードディスクを取り外す際には、安全かつ適切に取り出すことをお勧めします。 最後に、ドライブに過大な負荷をかけないようにすることも重要です。
結語
この記事は、外付けHDDが破損する一般的な原因を中心に、破損した外付けHDDをフォーマットせずに修復するいくつかの方法を紹介しています。さらに、破損した外付けハードディスクから失われたデータを復元したい場合は、MiniTool Partition Wizardを試してみるとよいでしょう。
なお、MiniTool Partition Wizardの使用中に何かご不明な点やご意見がございましたら、お気軽に[email protected]までご連絡ください。