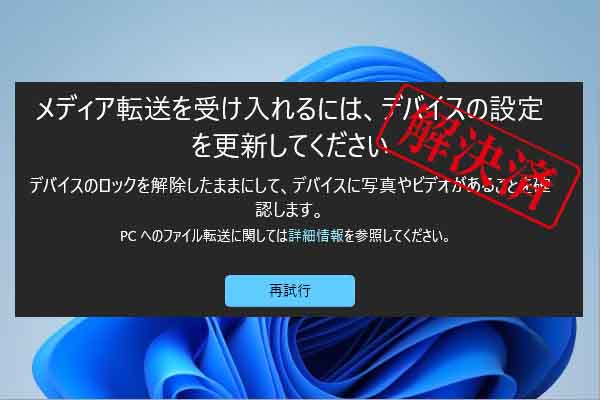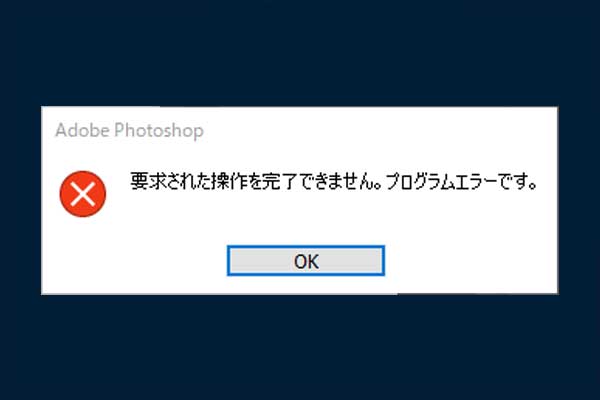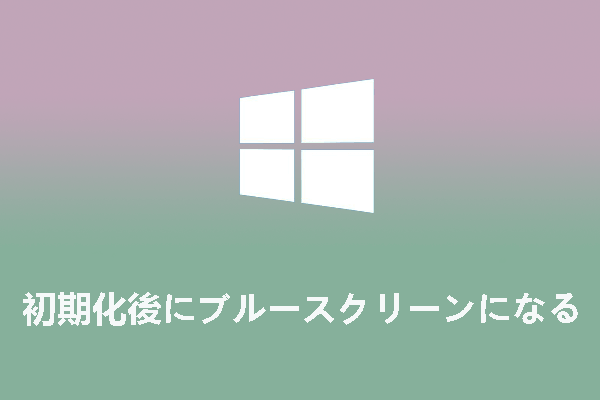Premiere Proは、映画、テレビ、広告などの分野で広く使用されているプロフェッショナルなビデオ編集ソフトウェアで、世界中の動画クリエイターに愛用されています。しかし、Premiere Proで動画を書き出すときにエラーが発生し、失敗する場合があります。MiniTool Partition Wizardのこの記事では、この問題の対処法をいくつか紹介します。
Premiere Proについて
Adobe Premiere Proは、Adobeによって開発されたノンリニア ビデオ編集ソフトウェアで、動画制作や映画のポストプロダクションで広く使用されています。幅広い編集機能を提供し、単純な編集から複雑な視覚効果や色補正まであらゆるものをサポートします。業界を代表する映像や動画の編集ツールとして、Premiere Proは動画編集の初心者から専門家まで多くのユーザーに使用されています。しかし、かなり複雑なソフトウェアなので、時々迷惑になる問題が発生することもあります。
Premiere Proの書き出しができない原因
Premiere Proで苦労して編集した動画ですが、書き出し中にエラーが発生し、操作が失敗する場合があります。この問題が発生する考えられる原因は次のとおりです。
- ディスク容量が不足しているため、書き出しの動画ファイルを保存できない
- Adobe Premiere Proのバージョンが古い
- PCのオペレーティングシステムまたはソフトウェアに未知のコンフリクトがある
- ビデオコーデック形式に問題がある
- パーミッションに問題がある
- Premiere Proのプロジェクトファイル名が、コンピュータ上の他のプログラムによって占有されている可能性がある
- ソースファイルがAdobe Premiere Proと互換性がない
- 書き出される動画ファイルのサイズが大きすぎる
- Premiere Proのキャッシュに破損したファイルがある
Premiere Proの書き出しができない時の対処法
Premiere Proでせっかく作った動画を書き出しできない場合はどうすればよいですか?ネットでこの問題に関連する情報を調べると、以下の12の解決策をまとめてみました。同じ問題に直面した場合は、これらの方法を試してみてください。
方法1:すべての不要なプログラムを閉じるか、PCを再起動する
Premiere Proは高性能な映像編集ソフトウェアであり、特に4K 以上の高解像度ビデオを処理する場合、多くのPCリソースを占用する場合があります。Premiere Proの実行中に他の不要なプログラムが実行されている場合、Premiere Proのリソースが圧迫され、書き出し時にエラーが発生する可能性があります。そのため、Premiere Proの使用中は不要なソフトウェアをすべて終了してください。
- Esc + Shift + Ctrlキーを同時に押して、「タスク マネージャー」を開きます。
- 閉じたいプログラムを選択し、右下の「タスクの終了」ボタンをクリックします。
- 他のプログラムをすべて閉じたら、問題が解決されたかどうかを確認します。
どのプログラムを閉じるべきかわからない場合は、PCを再起動してみてください。これにより、システムが最小限のソフトウェアとサービスでPCを起動します。その後、Premiere Proを再起動して書き出し問題が解決されたかどうかを確認します。
方法2:Premiere Proを最新バージョンにアップデートする
PCにインストールされているAdobe Premiere Proのバージョンが古い場合、書き出しの問題に遭遇する可能性もあります。こんな時は、Adobe Premiere Proを最新バージョンにアップデートして問題を修正してみてください。詳細手順は以下のとおりです。
- Premiere Proアプリを開きます。
- 「ヘルプ」→「アップデート」の順にクリックして、利用可能なアップデートを確認します。
- アップデートが検出された場合は、「アップデート」ボタンをクリックします。
- アップデートがインストールされると、Adobe Premiere Proの再起動を促すメッセージが表示される場合があります。
方法3:ソースファイルの形式を確認する
ソースファイルがAdobe Premiere Proと互換性がない場合、エクスポートの問題が発生する可能性があります。特に、サポートされていないコーデックやフォーマットを使用している場合、エクスポートができなかったり、エラーが表示されたりすることがあります。
解決策として、ファイル形式を変換したり、Adobe Media Encoderを使用して適切なフォーマット(MP4やMOVなど)に変換することが考えられます。
方法4:メディアのファイル破損をチェックする
メディアに破損がないことを確認してください。プロジェクト全体に破損したフレームやトラックがある場合、動画がエクスポートできない問題が発生する可能性もあります。次の手順を実行してこの問題を解決してみてください。
- 1つのトラックを除いてすべてのトラックを無効にしてから、動画の書き出しを試します。
- 書き出し問題が再び発生するまで、すべてのトラックに対して同じ操作を繰り返します。
- 破損したフレームが見つかったら、問題のあるフレームまたはトラックを削除し、別の名前でプロジェクトを保存します。
- 新しいプロジェクトを作成し、問題のあるフレームまたはトラックをここで開き、新しい名前で保存します。
- 次に、エクスポートした動画を開き、破損したフレームまたはトラックを含む新しく保存したファイルを挿入します。
- 動画全体をもう一度エクスポートしてみると、問題が解決する場合があります。
方法5:書き出し設定を確認する
書き出し設定が書き出そうとする動画の形式に合っていない場合、書き出しの問題も発生する可能性があります。このような状況では、書き出し設定をもう一度確認し、動画の形式に合っているように調整してください。
例えば、4K動画をエクスポートしようとする場合、エクスポート設定を1080ビデオとしてではなく、4K動画をエクスポートするように設定してください。
方法6:フォルダの権限を確認する
フォルダ独自の属性によっては、データを保存できない場合があります。もし、動画の書き出しフォルダがそのような場合、Adobe Premiereで書き出し問題が発生可能性があります。フォルダのアクセス許可にアカウントを追加することで、問題を解決することができます。その方法は以下の通りです。
- Adobe Premiereの書き出しフォルダの場所に移動します。
- フォルダを右クリックし、「プロパティ」を選択します。
- 「セキュリティ」タブに移動し、「編集」ボタンをクリックします。
- 「グループ名またはユーザー名」セクションで、使用しているアカウントのユーザー名を探します。見つからない場合は、「編集」→「追加」をクリックします。
- ユーザー名を入力し、「名前の確認」→「OK」をクリックして追加します。
- 次に、追加したユーザー名を選択し、「アクセス許可」セクションの「許可」ボックスをすべてチェックします。
- 「適用」→「OK」をクリックして変更を保存します。
もっと詳しく知りたい方は、こちらの記事もどうぞ:Windows 10でフォルダの所有権を自分で取得する方法
方法7:レンダリング最適化の環境設定を変更する
Adobe Premiere Proでは、レンダリング最適化の設定を含む、多くの設定が動画の書き出しプロセスに影響を与える可能性があります。そこで、Adobe Premiere Proで書き出しできない問題を解決するために、レンダリング最適化の環境設定を適切に調整してみてください。
- PCでAdobe Premiere Proを開きます。
- 「編集」タブを開き、メニューから「環境設定」オプションを選択します。
- コンテキストメニューから「メモリ」を選択します。
- 「OK」をクリックし、プロジェクトを再起動します。
- この方法がうまくいくかどうか確認してください。
方法8:タイムラインを新しいシーケンスにコピーする
Premiere Proの書き出し問題に遭遇した一部のユーザーは、タイムラインを新しいシーケンスにコピーすることでこの問題を解決できたと報告しています。以下の手順に従ってこの方法を試してみましょう。
- 同じプロジェクトに新しいシーケンスを作成します。
- 次に、前のシーケンスからタイムラインをコピーして、新しいシーケンスに貼り付けます。
- ファイルの保存を試します。書き出し問題が修正されたかどうかを確認します。
方法9:コーデック形式を変更する
動画コーデックの形式に問題がある場合は、さまざまなエラーが発生する可能性もあります。これは、Premiere Proの書き出し問題の原因の1つでもあります。したがって、ビデオ コーデックの形式を変更して問題を解決することができます。以下の手順に従って行ってください。
- Adobe Premiere Proを起動します。
- 「ファイル」→「書き出し」と進みます。
- メニューボタンをクリックし、フォーマットメニューから「Quick Time」または「なし」を選択します。
- 「ビデオコーデック」のドロップダウンメニューから「写真」と「JPEG」を選択します。
- もう一度書き出しをしてみて、エラーが直っているか確認してください。
方法10:キャッシュをクリアする
Premiere Proのキャッシュ内の破損したファイルも、書き出し問題を引き起こす可能性があります。この状況では、キャッシュをクリアして、古いジャンク ファイルや破損している可能性のあるデータを削除してみてください。手順は次のとおりです。
- Adobe Premiere Proを起動します。
- 「編集」→「環境設定」→「メディアキャッシュ」を選択します。
- 「メディアキャッシュファイル」セクションの「削除」ボタンをクリックします。
- 実行を確認し、PCを再起動します。
方法11:ファイルを分割する
書き出したい動画ファイルのサイズが大きすぎる場合、Premiere Proで書き出し問題に遭遇するかもしれません。このような場合、ファイルを分割して再度書き出しを行ってみてください。
方法12:ディスクの空き容量を追加する
Adobe Premiere Proをインストールされているディスクのストレージ容量が不足している場合は、動画の書き出し時に問題が発生する可能性があります。
したがって、この問題を回避するには、空き容量を十分に確保した方が良いでしょう。ここでは、ディスク上の不要なファイルを削除してディスク領域を解放するか、Adobe Premiere Proのインストール ドライブを直接拡張することができます。どの手段を選択しても、Windows用のディスク管理ソフトであるMiniTool Partition Wizardが役に立ちます。
MiniTool Partition Wizardの「ディスク使用状況分析」で不要なファイルを削除する
先ず、MiniTool Partition Wizardの「ディスク使用状況分析」機能を使って、Adobe Premiere Proがインストールされているドライブ上のすべてのファイルを一覧して、サイズが大きくて役に立たないファイルを素早く見つけて削除できます。
ステップ1:MiniTool Partition WizardをPCにインストールして起動します。
MiniTool Partition Wizard Freeクリックしてダウンロード100%クリーン&セーフ
ステップ2:上部ツールバーの「ディスク使用状況分析」機能を選択します。
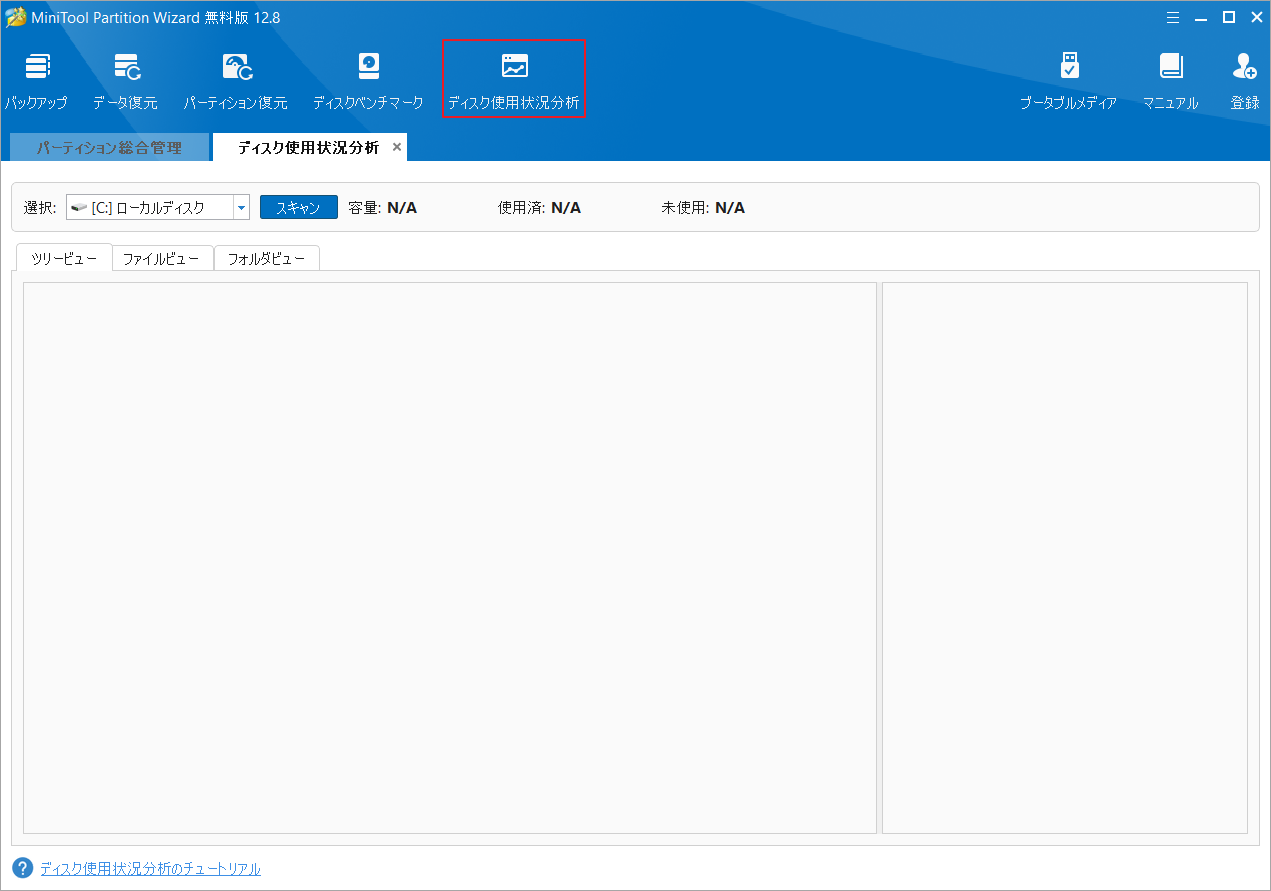
ステップ3:Adobe Premiere Proがインストールされているパーティションまたはフォルダを選択し、「スキャン」をクリックします。スキャンが完了すると、選択したパーティション上のすべてのファイルが表示されます。そして、それらのファイルをツリービュー、ファイルビュー、フォルダビューという3つの異なる方法で確認できます。
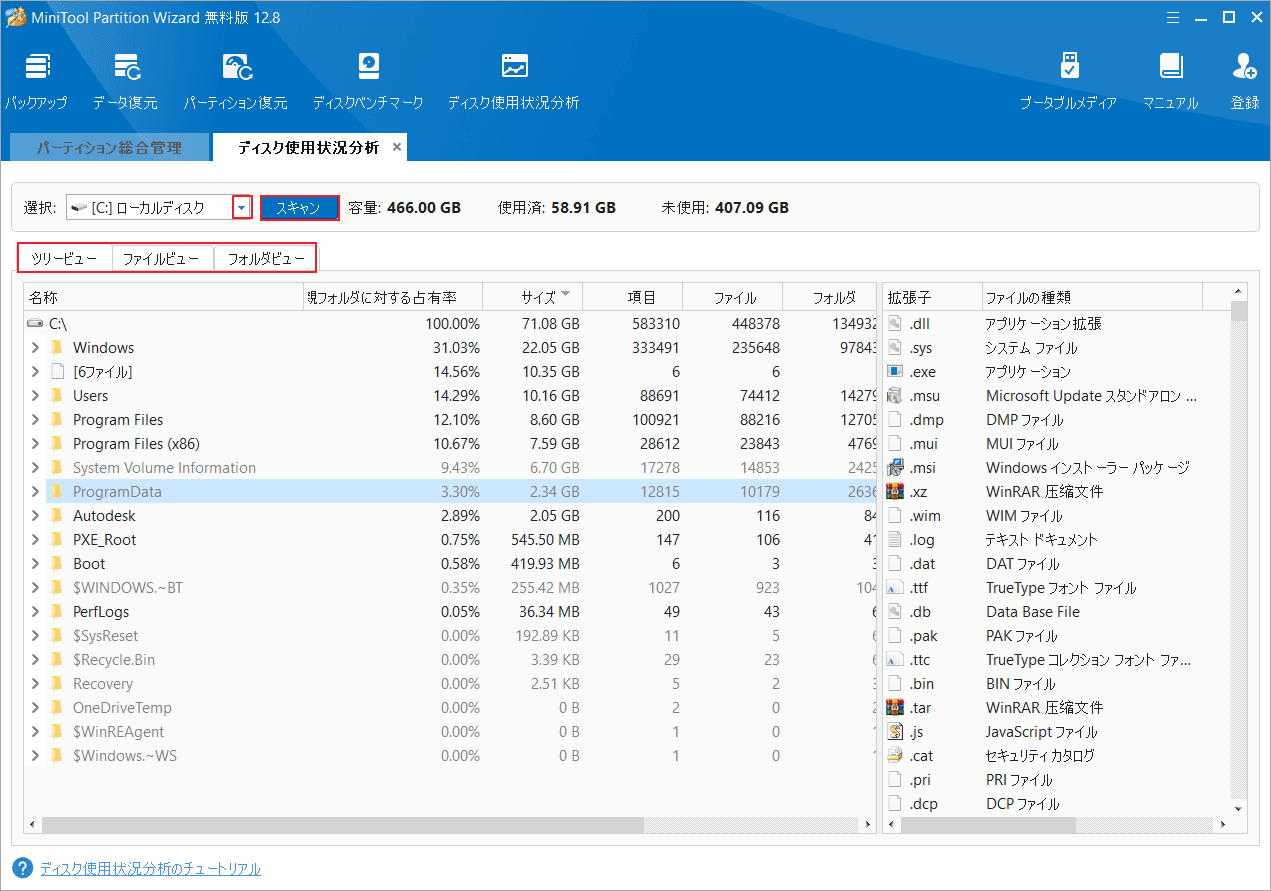
ステップ4:削除したいファイルを右クリックし、必要に応じて「削除(ごみ箱に)」または「削除(完全に)」を選択します。
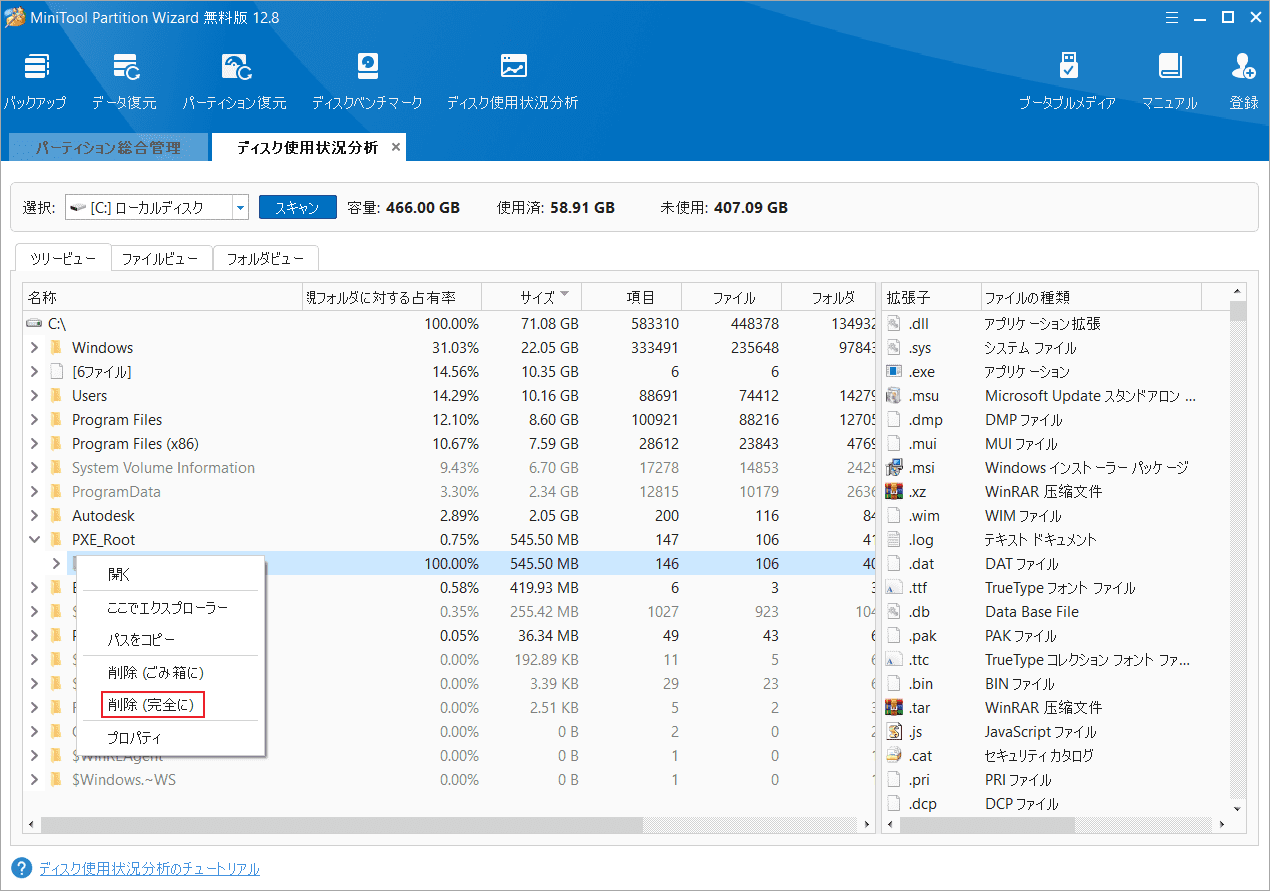
ステップ5;不要なファイルをすべて削除すると、ドライブの空き容量が増えます。
「パーティション拡張」機能で容量を増やす
MiniTool Partition Wizardの「パーティション拡張」機能を使用すると、同じディスク上の他のパーティションまたは未割り当て領域から空き容量を取り、Adobe Premiere Proのパーティションを拡張することもできます。
ステップ1:MiniTool Partition Wizardを起動してメインインターフェースに入ります。
MiniTool Partition Wizard Freeクリックしてダウンロード100%クリーン&セーフ
ステップ2:拡大したいパーティションを強調表示し、左側のパネルから「パーティション拡張」をクリックします。
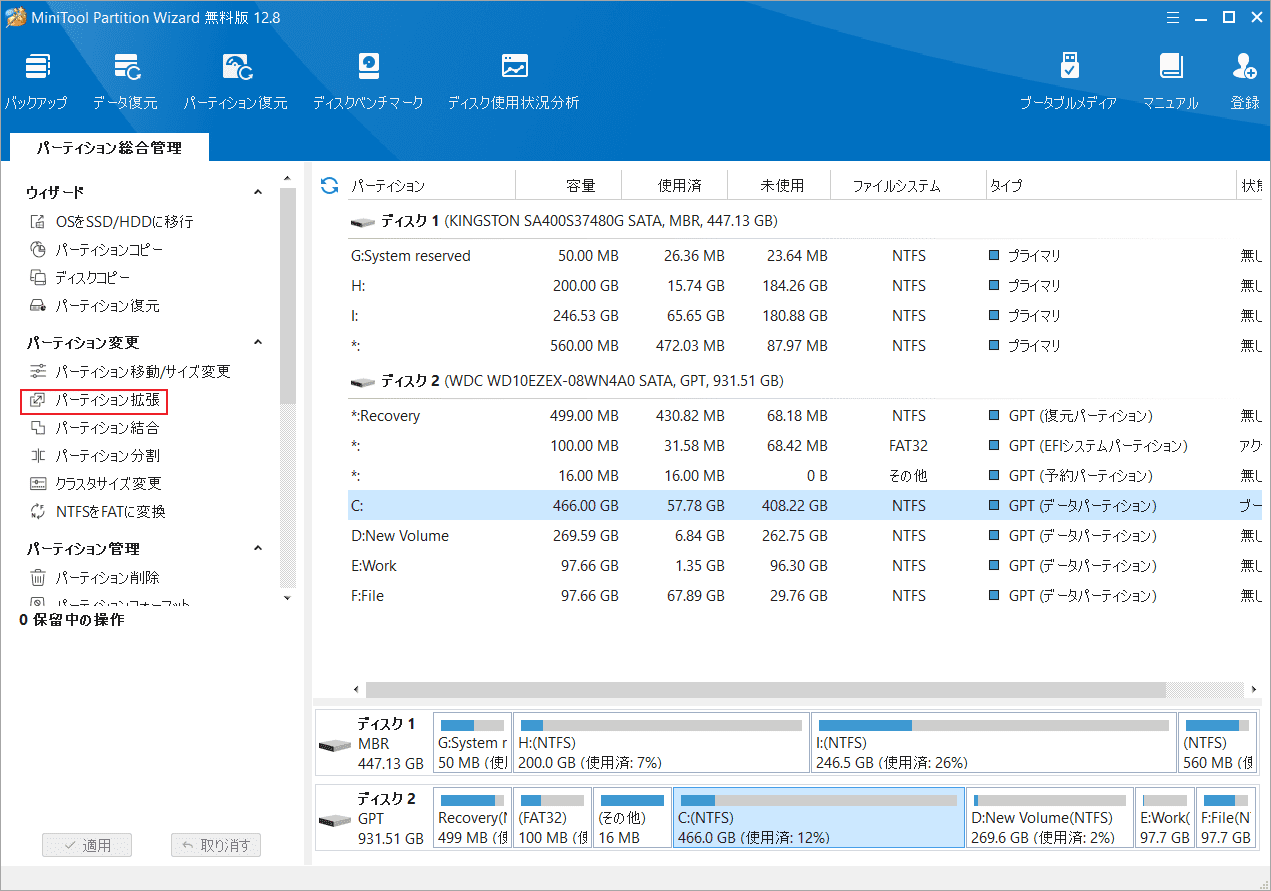
ステップ3:ポップアップ表示されたウィンドウで、「以下の空き領域から」のドロップダウンメニューを展開して、スペースを取得する場所(同じディスク上の未割り当て領域または他のパーティション)を選択します。
ステップ4:下の青いブロックをドラッグして、取得するスペースのサイズを決定して「OK」をクリックします。
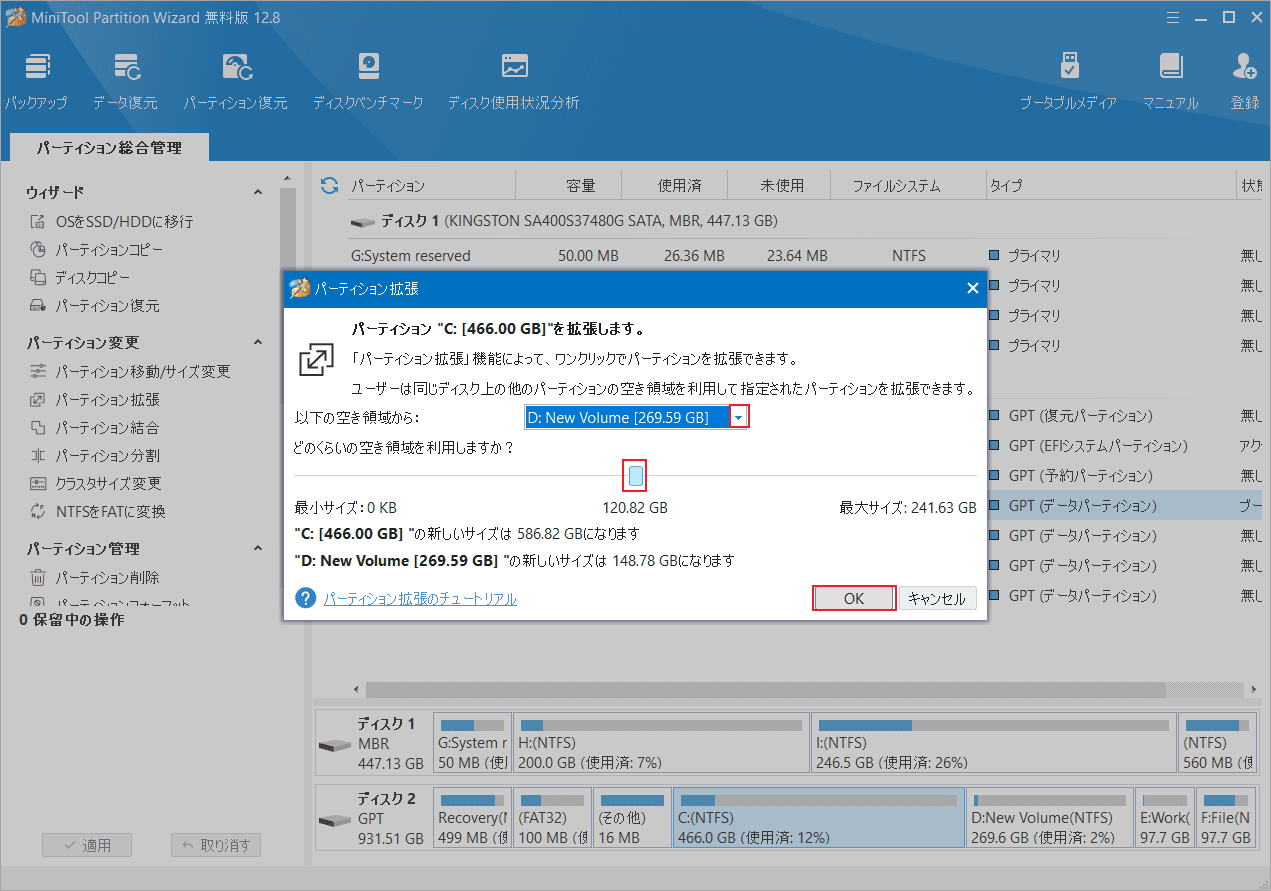
ステップ5:「適用」→「はい」をクリックして保留中の変更を適用します。
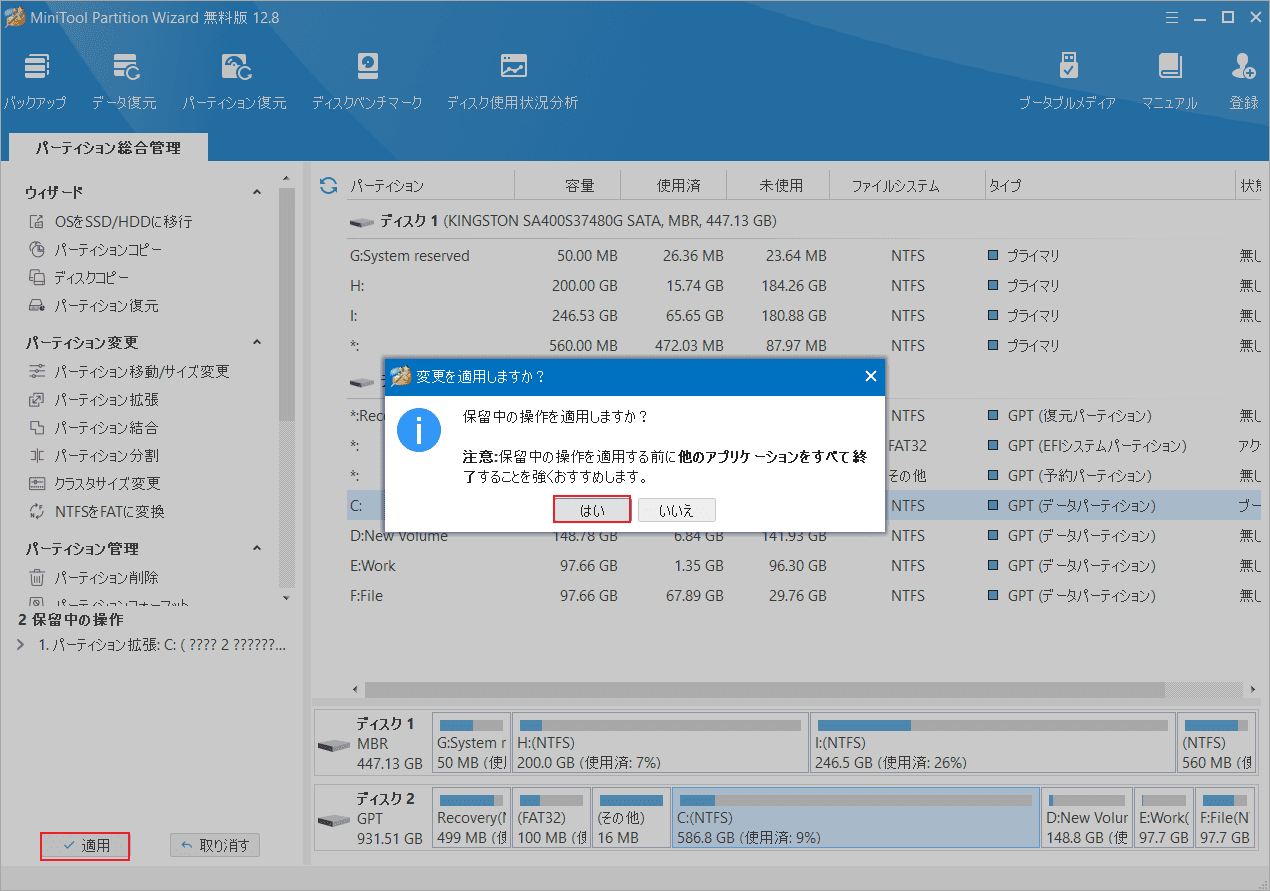
これでドライブの空き容量を増やすことができます。
Premiereで書き出し問題に遭遇しましたか?こちらの記事で紹介された12の解決策を試してトラブルシューティングしてください。Twitterでシェア
結語
この記事では、Premiere Proで動画が書き出しできない時の12の対処法を紹介します。同じ問題に遭遇した場合はぜひ試してみてください。
また、MiniTool Partition Wizardはディスクの管理に特化されたソフトウェアなので、Windowsでディスクを管理する必要があるユーザーにお勧めします。本ソフトウェアの使用中に何かご不明な点やご意見がございましたら、お気軽に[email protected]までご連絡ください。