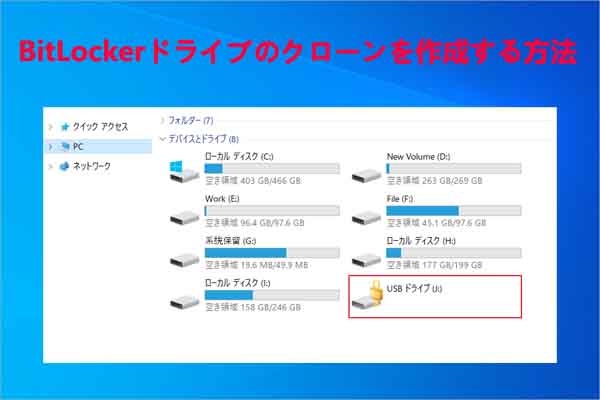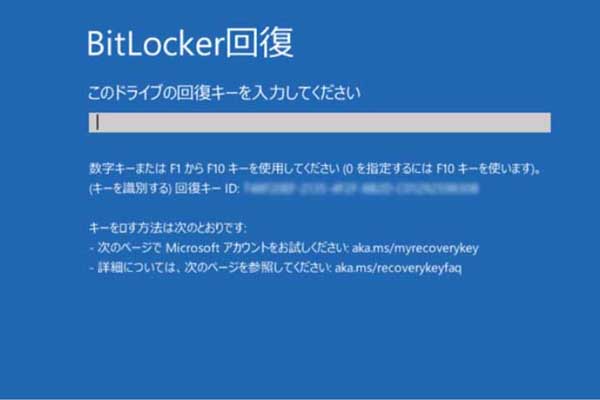特定のフォルダーを暗号化しようとする時に、「問題が発生したため、このフォルターを暗号化することができません」というエラー メッセージが出て、操作が実行できなくなりませんか?Partition Magicのこの記事では、このような状況に対処するいくつかの効果的な解決策を紹介します。
データ暗号化は、読み取り可能なデータを読み取り不可能な形式に変換するプロセスです。許可されたユーザーのみが、パスワードまたは暗号化キーを使用してデータを復号化できます。フォルダー/ファイルを暗号化すると、権限のないユーザーからデータを保護し、データのセキュリティを向上させることができます。コンピューターやハードドライブが盗まれたり紛失したりしても、暗号化されたフォルダー内のファイルが読み取られる心配はありません。
Windowsでフォルダーを暗号化できない
ネット上の一部のユーザーからの投稿によると、Windowsでフォルダーを暗号化しようとする時に、「このフォルダーを暗号化なしでコピーしますか?問題が発生したため、このフォルダーを暗号化することができません。」というエラー メッセージが表示されることがあります。また、この状況は、ファイルを非暗号化ドライブから暗号化ドライブに移動するときに発生することがあります。
では、フォルダーを暗号化できない原因は何でしょうか?このような質問がある場合は、次のコンテンツを読み続けて答えを見つけてください。
調査の結果、このエラーはさまざまな理由で発生することがわかりました。例えば、ディスクの空き容量が足りない、暗号化または破損したフォルダーを暗号化しようとしている、使用されているアカウントに十分な権限がない、ドライブ上のBitLocker暗号化がWindowsのバージョンと互換性がないなどが原因として考えられます。
このエラーメッセージは、フォルダーにコンピューター上の他のアカウントのファイルが含まれている場合や、ウイルス対策ユーティリティが暗号化プロセスをブロックしている場合にも表示されることがあります。これらを踏まえて、問題の解決策をいくつかまとめました。1 つずつ試してください。
解決策1:十分なディスク容量を確保する
フォルダーを暗号化する前に、コンピューターに十分なディスク容量があること、および関連する変更権限があることを確認する必要があります。そうしないと、Windows 上のフォルダーを正常に暗号化できない可能性があります。ところで、保存中のファイル データを暗号化するにはどのくらいのディスク容量が必要ですか?
保存中のファイル データを暗号化すると、ファイル データの暗号化されたコピーが作成され、暗号化されていないファイル データは一時的に残されるため、Windowsでフォルダーを暗号化できない場合は、Vaultファイル データが使用するディスク容量の少なくとも 2 倍が必要になります。つまり、使用するディスク容量は結局ファイル データのサイズによります。
パソコンに十分なディスク容量がない場合は、いくつかの増やす方法があります。たとえば、不要でスペースを消費するファイルやフォルダーを削除してスペースを解放したり、他のパーティション/未割り当て領域から容量を取り、ターゲット パーティションを拡張したりできます。
パーティションを拡張する場合、ハードドライブ上のファイルやフォルダーを削除する必要はありません。そのため、パーティションを効果的に拡張するには、機能が豊富なMiniTool Partition Wizardを使用することを強くお勧めします。これは、様々なストレージ デバイスに対応し、多彩な機能を備えたディスク管理ソフトウェアです。
このソフトウェアでは、ハード ドライブのパーティション分割、USBのフォーマット、MBRとGPTの相互変換、ハード ドライブのクローン作成、OSの移行、ハード ドライブのデータ復元などを実行できます。
次に、MiniTool Partition Wizardを使用して特定のパーティションのサイズを拡張する手順をご案内します。
ステップ1:MiniTool Partition Wizardをコンピューターにダウンロードしてインストールします。
MiniTool Partition Wizard Freeクリックしてダウンロード100%クリーン&セーフ
ステップ2:このソフトウェアを起動してメインインターフェースに入ります。
ステップ3:フォルダーが存在するパーティションを右クリックしてコンテキスト メニューの「拡張」をクリックします。
或いは、ターゲット パーティションを強調表示して、左側のパネルで「パーティション拡張」をクリックします。
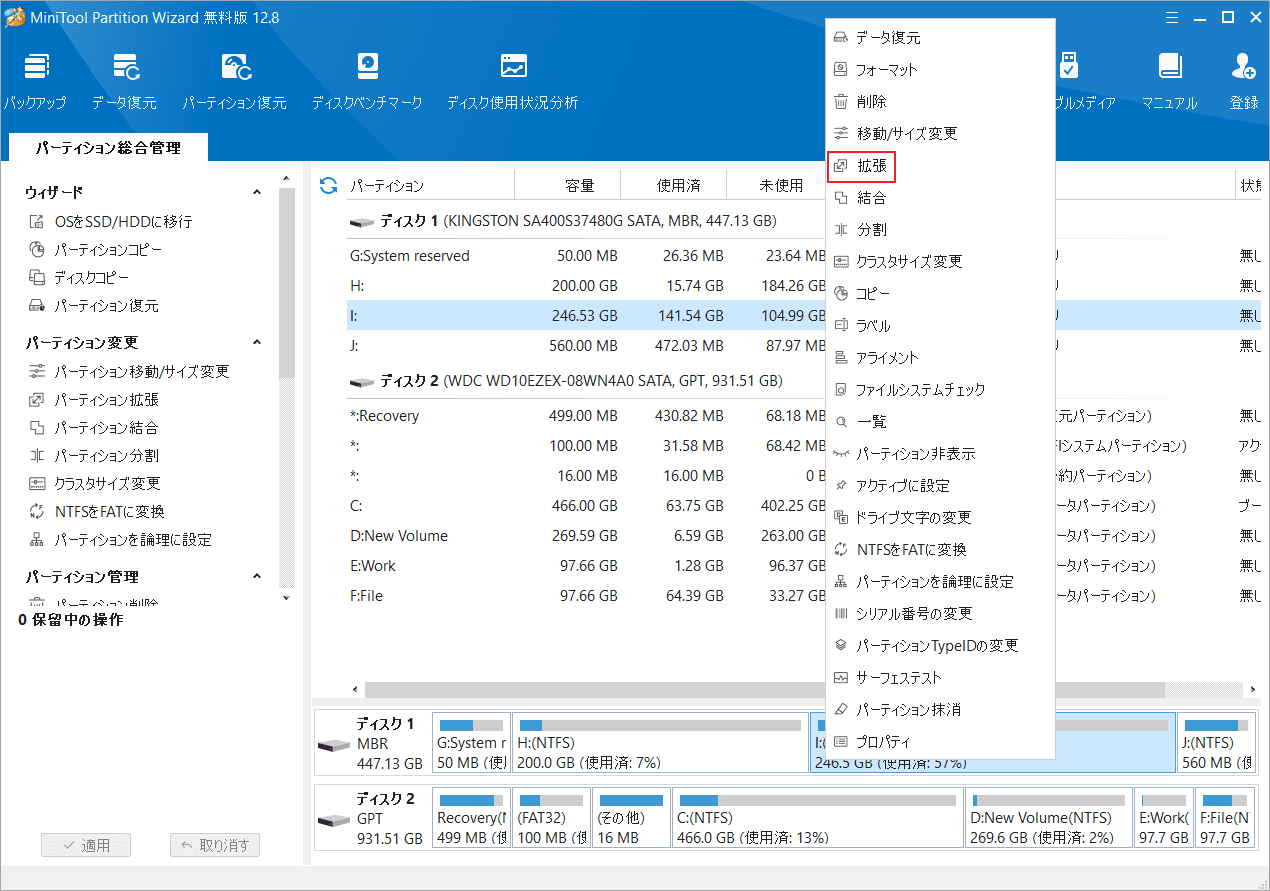
ステップ4:「以下の空き領域から」のドロップダウンメニューから空き容量を取る場所を選択して、下のブロックを左右移動して容量のサイズを決定します。
ステップ5:「OK」をクリックして変更を保存します。
ステップ6:「適用」をクリックして保留中の操作を実行します。
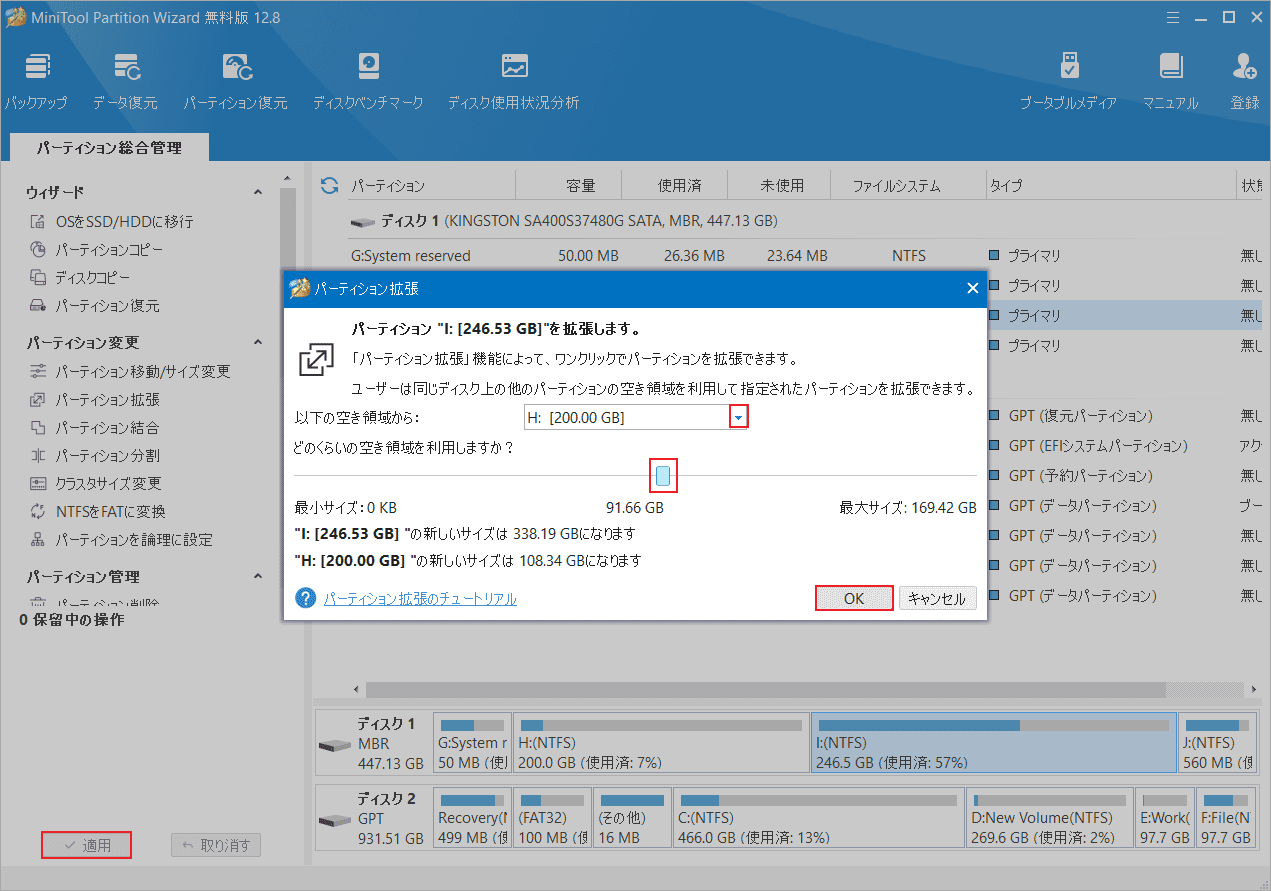
解決策2:暗号化されたドライブのロックを解除する
暗号化されていないドライブから暗号化されたドライブにファイルを転送中に「問題が発生したため、このフォルダーを暗号化することができません。」というエラー メッセージが表示された場合は、暗号化されたドライブのロックを解除する必要があります。詳細手順は以下のとおりです。
ステップ1:WindowsキーとEキーを押してWindowsエクスプローラーを開きます。
ステップ2:暗号化されたドライブを見つけて右クリックし、「ドライブのロックを解除」を選択します。
ステップ3:ポップアップ ウィンドウで、ドライブのロックに使用するパスワードを入力し、「ロック解除」をタップします。
ステップ4:問題のあるフォルダーを右クリックし、コンテキスト メニューの「プロパティ」オプションをクリックします。
ステップ5:「プロパティ」ウィンドウで、「全般」タブの「詳細設定」をクリックします。
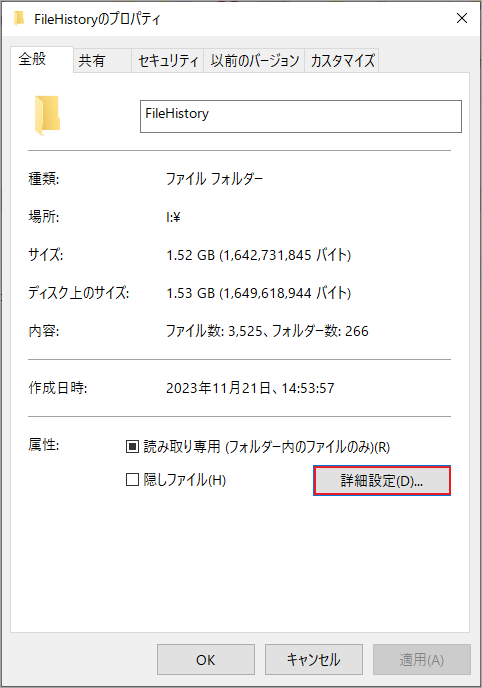
ステップ6:次のウィンドウで、「内容を暗号化してデータをセキュリティで保護する」のチェックを外して「OK」をクリックします。
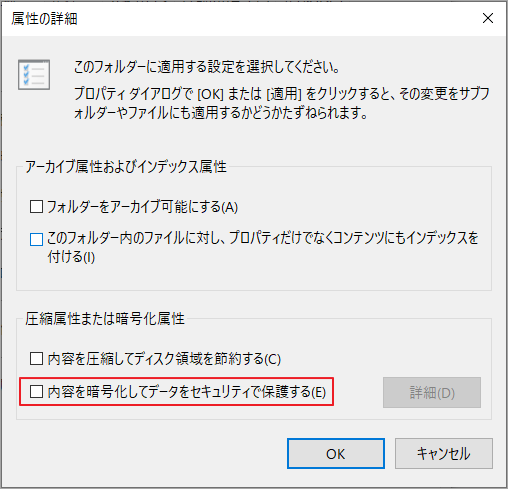
ステップ7:「適用」ボタンをクリックすると、必要に応じてファイルをバックアップするかどうかを尋ねるポップアップ ウィンドウが表示されます。
ステップ8:コンピューターを再起動し、フォルダーを再度暗号化して、エラー メッセージが表示されるかどうかを確認します。
解決策3:BitLockerを無効にしてから再有効にする
十分なディスク容量があるフォルダーを暗号化しても、「問題が発生したため、このフォルダーを暗号化することができません。」というメッセージが引き続き表示される場合は、BitLockerをオフにしてから再度オンにしてみてください。BitLocker機能自体の不具合により、Windowsがフォルダーを暗号化できない可能性があるからです。では、以下の手順に従ってBitLockerを無効にしてkら再度有効にしてください。
ステップ1:Windowsキーと R キーを押して、「実行」ウィンドウを開きます。
ステップ2:「control」と入力し、「OK」をクリックします。
ステップ3:コントロール パネル ウィンドウに入ったら、「表示方法」を「大きいアイコン」に設定し、「BitLockerドライブ暗号化」をクリックします。
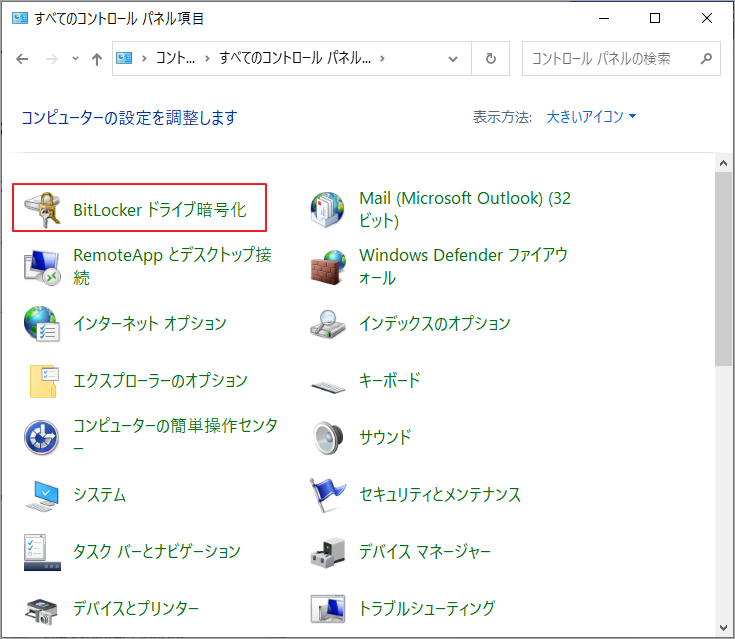
ステップ4:暗号化されたドライブに移動して展開し、「BitLockerを無効にする」をクリックします。
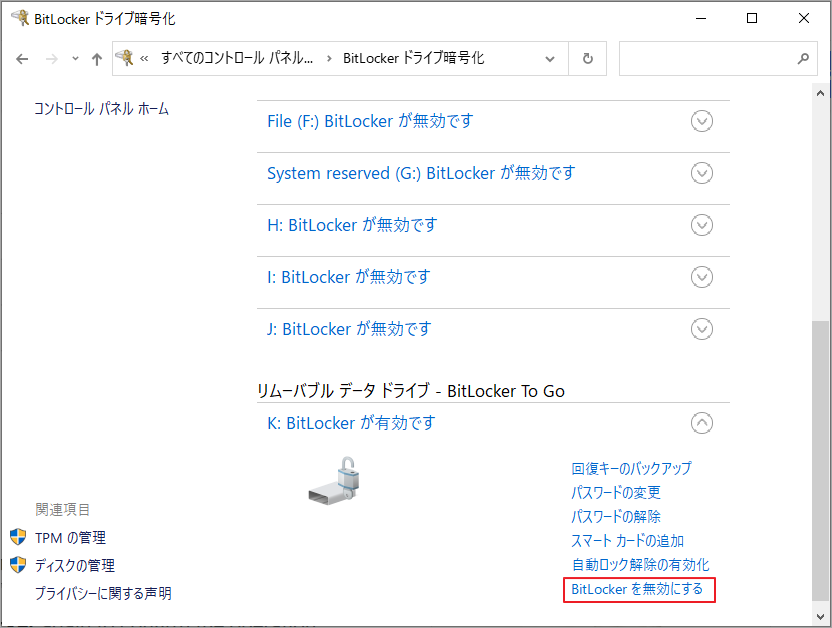
ステップ5:昇格したウィンドウで、もう一度「BitLocker を無効にする」をクリックして操作を確定します。
ステップ6:ドライブの暗号化が解除されたら、コントロールパネルで「BitLockerを有効にする」をクリックします。
解決策4:管理者アカウントで暗号化する
ユーザー アカウントの設定が間違っていると、Windowsでフォルダーを暗号化できないこともあります。したがって、フォルダーを暗号化する際には管理者権限があることを確認してください。簡単に言えば、管理者アカウントで暗号化する必要があります。次の手順に従ってフォルダーの所有権を取得できます。
ステップ1:PCでWindowsエクスプローラーを開きます。
ステップ2:対象のフォルダーに移動し、右クリックメニューから「プロパティ」を選択します。
ステップ3:「セキュリティ」タブに切り替えて、「詳細設定」ボタンをクリックします。
ステップ4:「所有者」の横にある「変更」ボタンをタップします。
ステップ5:「選択するオブジェクト名を入力してください」セクションで、administratorと入力します。
ステップ6:「名前の確認」→「OK」をクリックして変更を保存します。すると、所有者プロパティが管理者アカウントに変更されます。
ステップ7:「サブコンテナーとオブジェクトの所有者を置き換える」オプションにチェックを入れます。
ステップ8:「適用」→「OK」をクリックして変更を保存します。すると、Windowsは新しい所有者への所有権の移行を開始します。プロセスが終了すると、通知が表示されます。「OK」をクリックして閉じます。
ステップ9:フォルダーを再度暗号化して、エラーが解決されたかどうかを確認します。
解決策5:ウイルス対策ソフトまたはWindowsセキュリティを無効にする
Windowsセキュリティまたはサードパーティのウイルス対策ソフトウェアの干渉により、フォルダーを暗号化する時に「問題が発生したため、このフォルダーを暗号化することができません。」というエラー メッセージが表示される場合があります。そのため、フォルダーを暗号化する前に、Windowsセキュリティとウイルス対策ソフトウェアを一時的に無効にしてください。詳細手順は以下のとおりです。
ステップ1:WindowsキーとIキーを同時に押して設定を開きます。
ステップ2:「更新とセキュリティ」→「Windowsセキュリティ」→「ウイルスと脅威の防止」の順にクリックします。
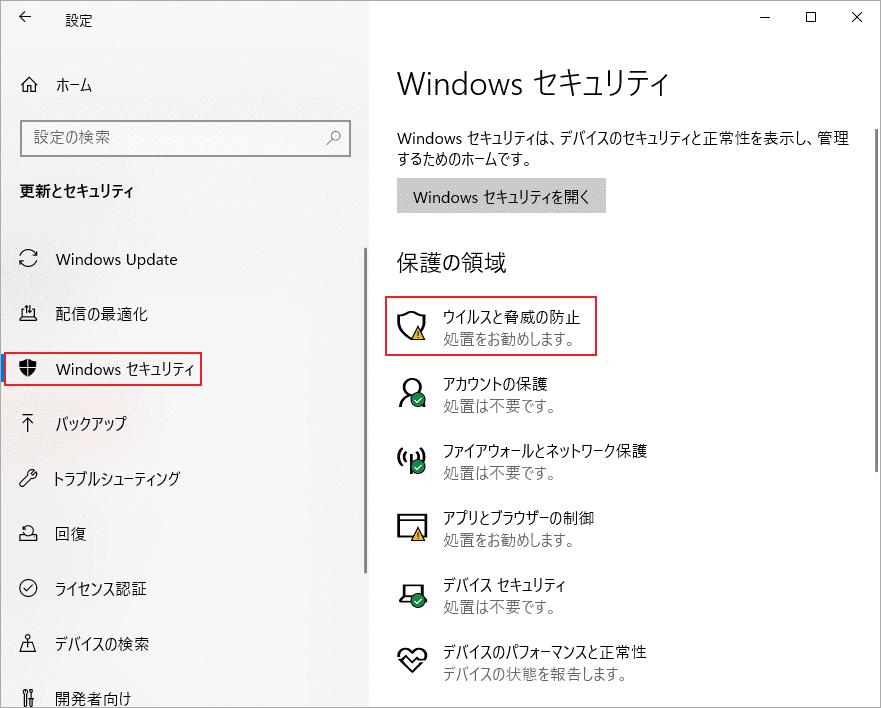
ステップ3:コンテンツを下にスクロールして、「ウイルスと脅威の防止の設定」セクションを見つけます。このセクションの下にある「設定の管理」をクリックします。
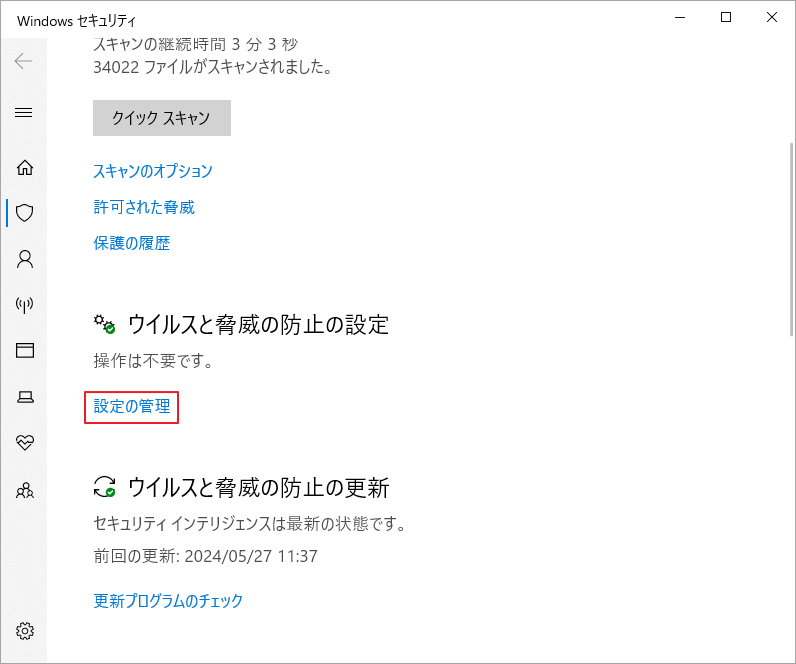
ステップ4:「リアルタイム保護」オプションをオフに切り替えます。これによりデバイスが脆弱な状態になるため、暗号化操作が完了したら保護を再度オンにする必要があります。
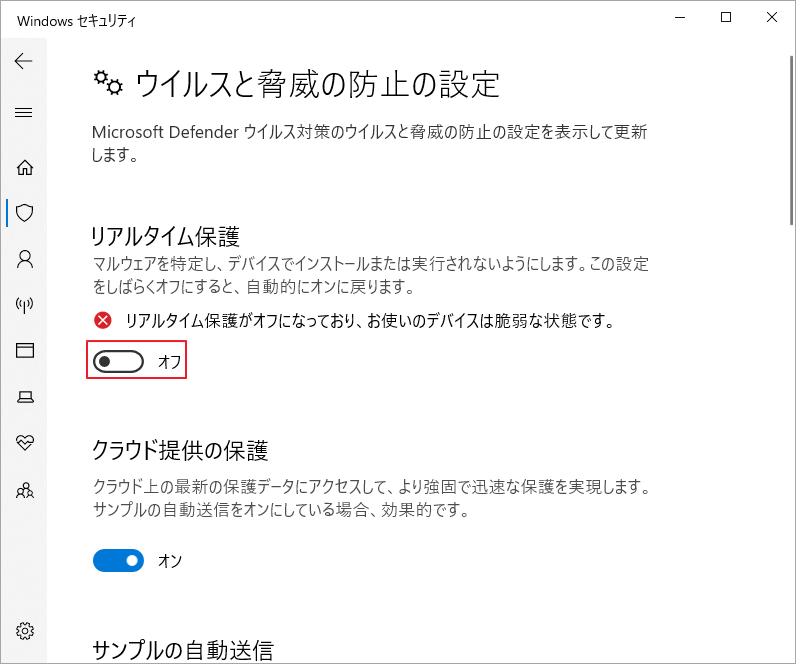
サードパーティのウイルス対策ソフトウェアを使用する場合は、マニュアルを参照して無効にすることができます。次のいずれかのウイルス対策プログラムを実行している場合は、提供されているチュートリアルに従って無効にしてください。
Windowsでフォルダーを暗号化できない場合はどうすればよいでしょうか?この投稿では、いくつかのトラブルシューティング方法が紹介されています。Twitterでシェア
結語
この投稿では、特定のフォルダーを暗号化しようとする時に、「問題が発生したため、このフォルターを暗号化することができません」というエラーメッセージが表示された場合の対処法を紹介します。ぜひご参考にしてください。
また、MiniTool Partition Wizardの使用中に何かご不明な点やご意見がございましたら、お気軽に[email protected]までご連絡ください。