PCでAndroidシステムを体験したいですか?MiniTool Partition Wizardのこの記事では、VirtualBoxにPCに最適なAndroid システムの一つであるRemix OSの仮想マシンをインストールする方法をご案内します。
Remix OSについて
Remix OSは、x86、x86-64、およびARMアーキテクチャPC向けのコンピュータ オペレーティング システムです。2015年1月27日に初めてリリースされたこのOSは、2017 年より前に製造されたインテルCPU上で動作し、Androidアプリを実行して使用できます。また、一部のAMDプロセッサもサポートしています。
Remix OSはUSBスティックにインストールしてプラグアンドプレイで使用することも、現在使用しているオペレーティング システムとのデュアルブート環境を形成することもできます。しかし、どちらの方法も、コンピュータを起動するたびに起動オプションを変更する必要があり、少し面倒かもしれません。代わりに、VirtualBox またはVMware上にRemix OS仮想マシンを構築することをお勧めします。
これにより、コンピューターを起動するたびにブートオプションを設定する手間が省けるだけでなく、2 つのシステム(ホストとRemix OS)を同時に使用することもできます。Remix OSの仮想マシンを作成すると、お気に入りのAndroidアプリをコンピュータ上で自由に実行できるようになります。Androidエミュレータのインストールも必要がなくなります。
次のコンテンツでは、VirtualBoxにRemix OSをインストールする方法を段階的に説明します。紹介された手順に従うと、自分のコンピューターでRemix OSを体験できます。
プロセス全体は大きく3つのセクションに分けられますので、各セクションについて簡単に説明していきます。
- 準備作業を行う:Remix OSをVirtualBoxにインストールするための最小要件を確認して。VirtualBox用に別のパーティションを作成します。
- VirtualBoxをダウンロードしてセットアップする:最新バージョンのVirtualBoxをコンピューターにインストールします。
- VirtualBoxにRemix OSをインストールする:Remix OSのファイルをダウンロードしてVirtualBoxにシステムをインストールします。
関連記事:
- VirtualBox に Android をインストールする方法
- VirtualBoxにUbuntuをインストールするための完全なガイド
- Windows 10にLinux(Ubuntu)をインストールする方法
パート1:準備作業を行う
VirtualBox でのRemix OS仮想マシンを構築する前に、Remix OSを実行するための最小要件を確認しておきましょう。
Remix OSの実行には(少なくとも)1 GBのメモリを割り当てる必要があるため、余裕をもって少なくとも4 GB のメモリを入手しておきましょう。メモリが多いほど、パフォーマンスが向上します。一方、仮想ハード ドライブ用に16 GBのストレージ容量と、少なくともデュアルコア プロセッサを準備する必要があります。
また、他のプログラムとの競合を避けるために、VirtualBox用に別のパーティションを作成した方がよいでしょう。PCのハードドライブに十分な未割り当て領域がある場合は、そこにパーティションを新規作成できます。しかしない場合は、容量が余っている既存のパーティションを縮小して未割り当て領域を確保することができます。
これは、MiniTool Partition Wizardの移動/サイズ変更機能を使用して簡単に実現できます。このオールインワンのディスク/パーティション管理ソフトは、ハード ドライブのパーティション分割、SSD/HDDのフォーマット、MBRとGPT間の相互変換、ハード ドライブのクローン作成、Windows 10の移行、ハードドライブのデータ回復など様々有用な機能を備えています。
では、以下の手順に従って、MiniTool Partition Wizardを使用して未割り当て領域を取得し、VirtualBox用のパーティションを作成します。
ステップ1:MiniTool Partition Wizardをコンピューターにダウンロードしてインストールします。
MiniTool Partition Wizard Freeクリックしてダウンロード100%クリーン&セーフ
ステップ2:本ソフトを起動してメインインターフェースに入ります。
ステップ3:容量を取るパーティションを右クリックして、コンテキスト メニューから「移動/サイズ変更」をクリックします。または、ターゲット パーティションを強調表示して左側のペインで「パーティション移動/サイズ変更」をクリックします。
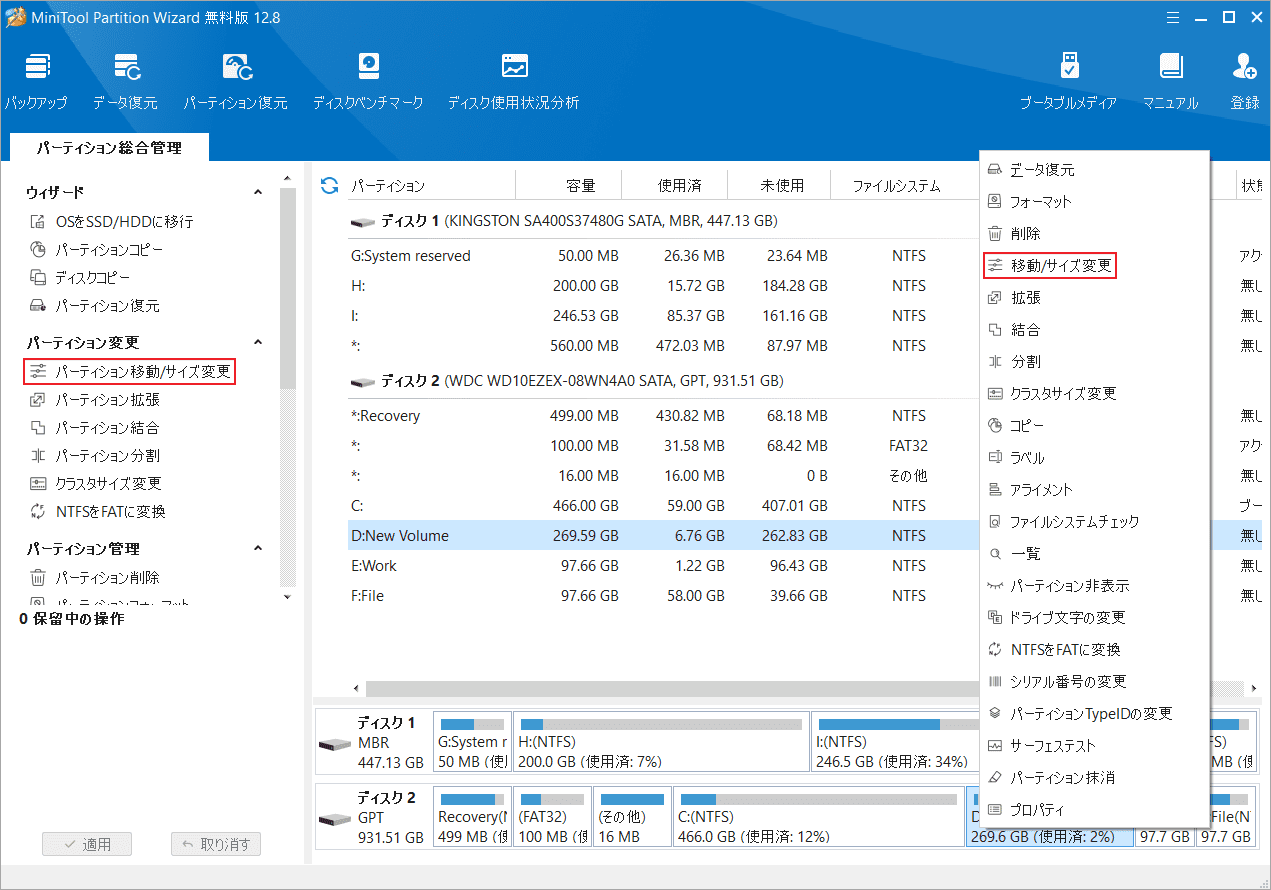
ステップ4:ポップアップ ウィンドウで、パーティション ブロックの両端にある矢印アイコンをドラッグして、縮小する容量のサイズを調整します。もしくは、「前/後の未割り当て領域」のフィールドに正確な数値を入力することもできます。
ステップ5:「OK」をクリックして変更を保存します。
ステップ6:「適用」をクリックして保留中の操作を実行します。
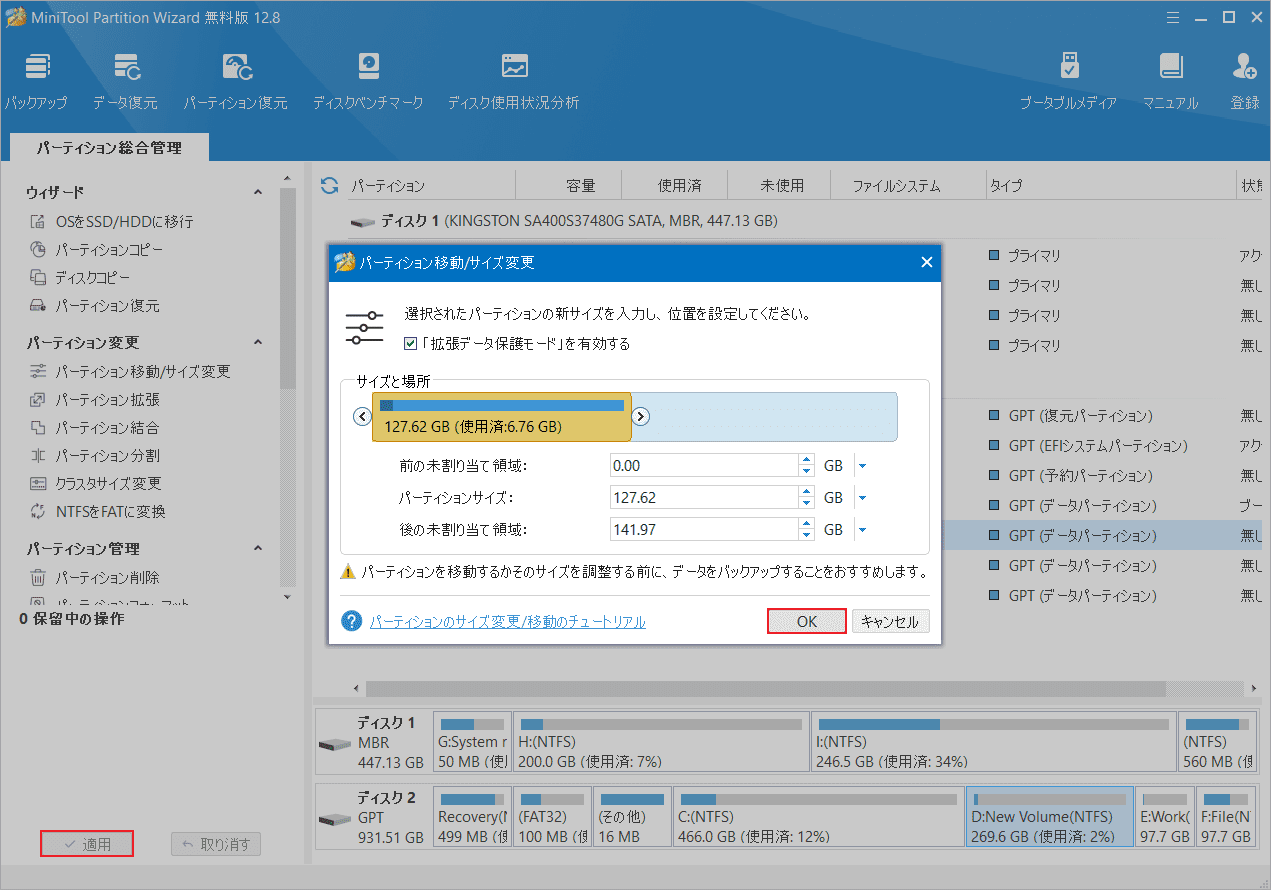
ステップ7:未割り当て領域を右クリックして「新規作成」をクリックします。
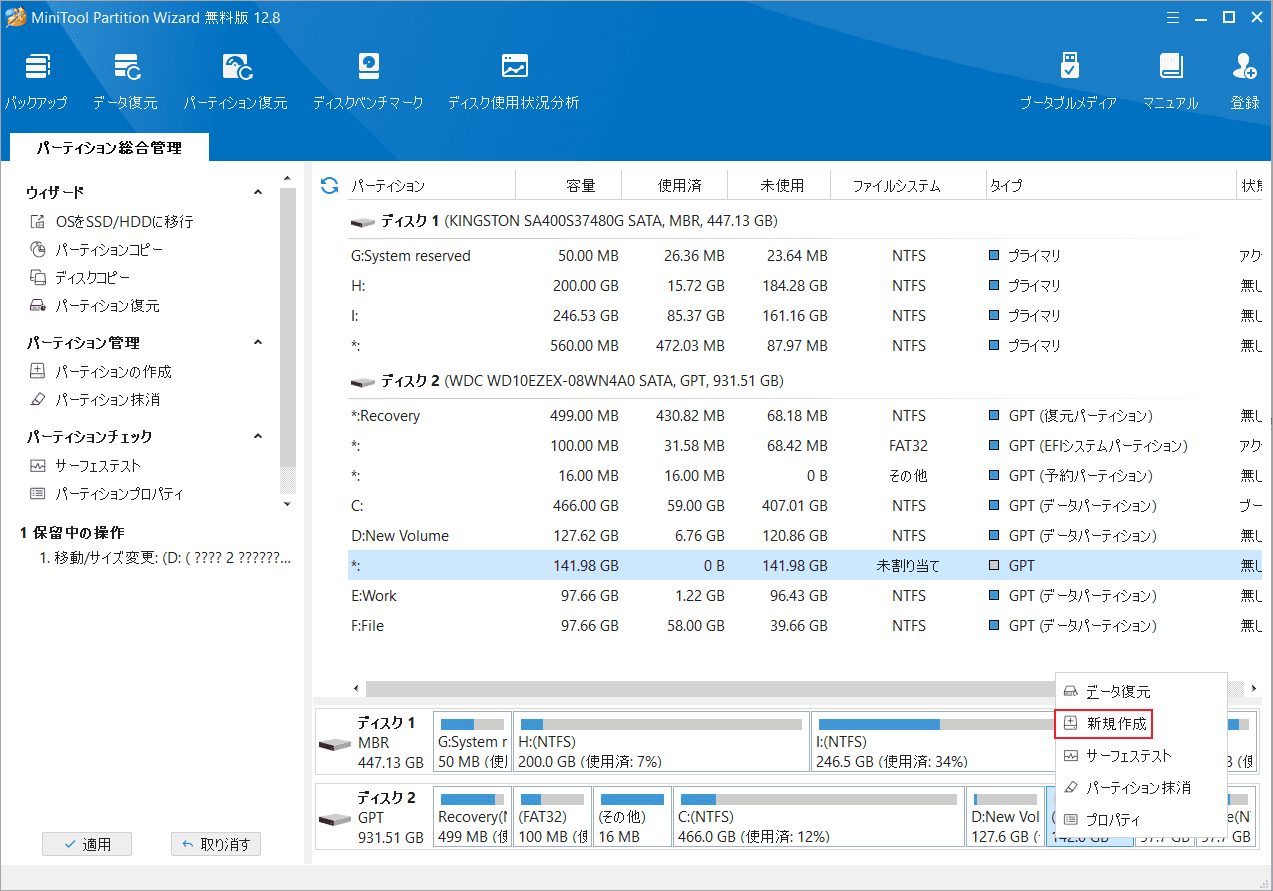
ステップ8:表示されたウィンドウで、パーティション ラベル、パーティション タイプ、ファイル システム、ドライブ文字、クラスタ サイズなどのパラメータを設定します。
ステップ9:「OK」→「適用」をクリックして操作を実行します。
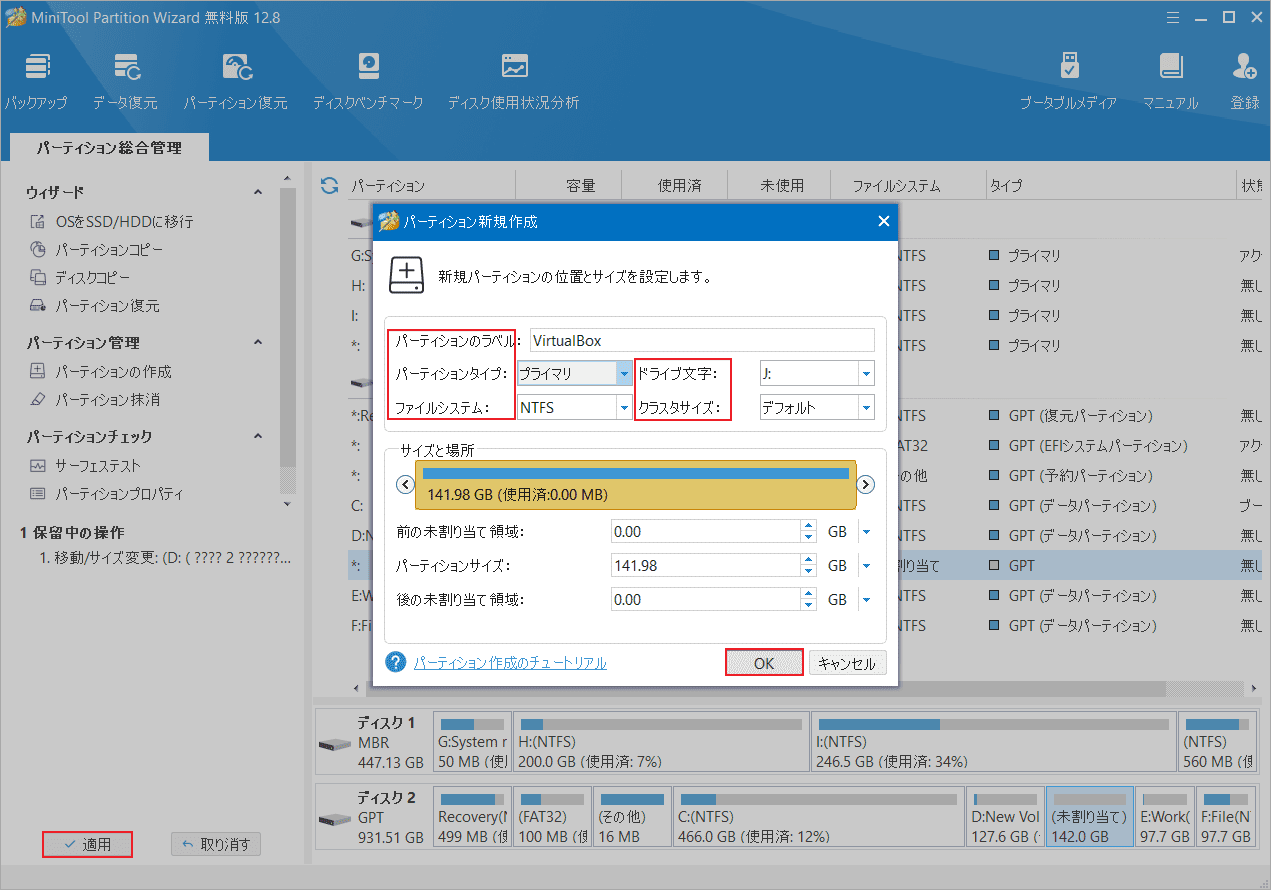
パート2:VirtualBoxをインストールしてRemix OS仮想マシンを作成する
PCにVirtualBoxがインストールされていない場合は、以下の手順に従ってこの無料ソフトをダウンロードしてインストールしてください。
ステップ1:ここをクリックしてVirtualBoxをダウンロードします。
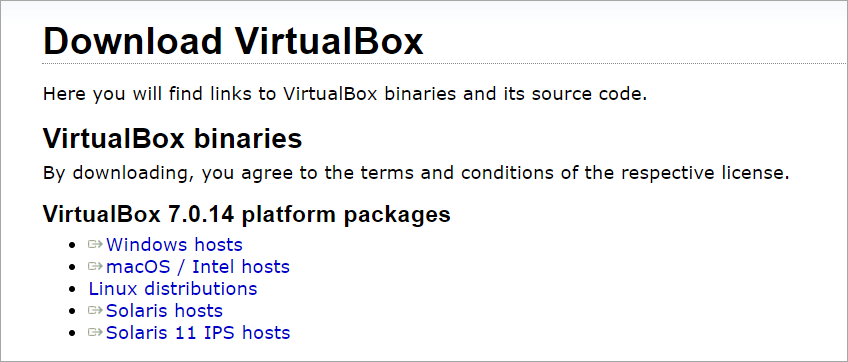
ステップ2:ダウンロードしたインストーラーをダブルクリックして実行します。以下のウィンドウが表示されたら、「次へ」をクリックして進みます。
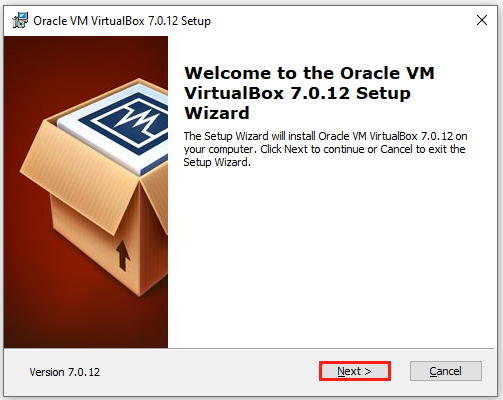
ステップ3:「参照」をクリックし、先ほど作成したパーティションを選択してVirtualBoxのインストール フォルダーを構成します。
ステップ4:「次へ」をクリックし、ポップアップの指示に従ってインストールを完了します。
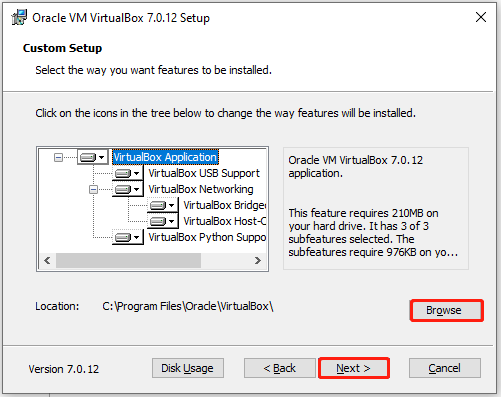
ステップ5:次のような画面が表示されたら、「インストール後にOracle VM VirtualBoxを起動する」にチェックを入れ、「完了」をクリックします。
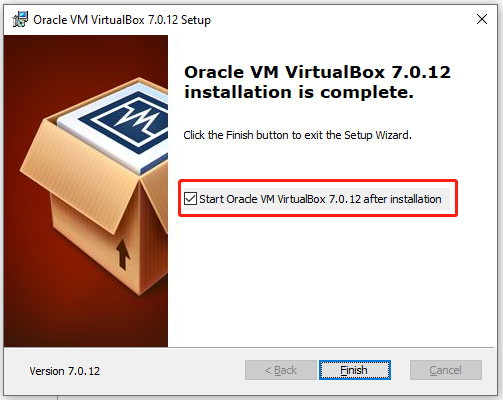
ステップ6:すると、Oracle VM VirtualBoxマネージャーが自動的に起動されます。「新規」アイコンをクリックしてRemix OS用のVirtualBox仮想マシンを作成します。
ステップ7:次のような設定画面に入ると、名前に「Remix OS」と入力し、タイプとバージョンのフィールドでそれぞれ「Linux」と「Other Linux (64-bit)」を選択します。その後、「次へ」ボタンをクリックします。
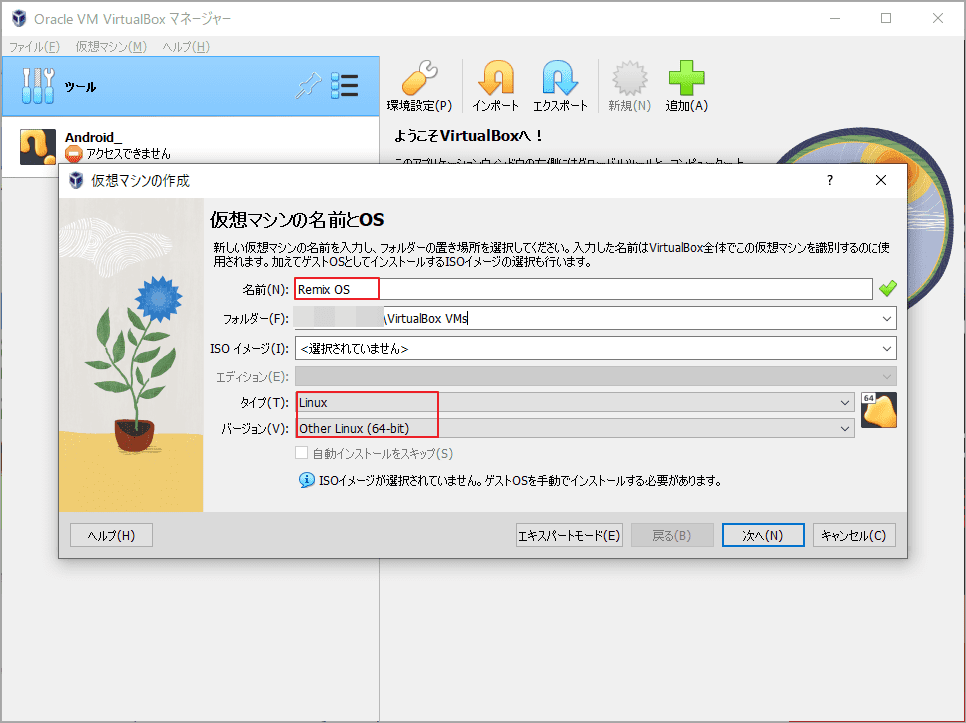
ステップ8:次の画面で、VirtualBoxに適切なメモリとプロセッサを割り当て、「次へ」をクリックします。少なくとも1GBメモリを割り当てる必要があります。
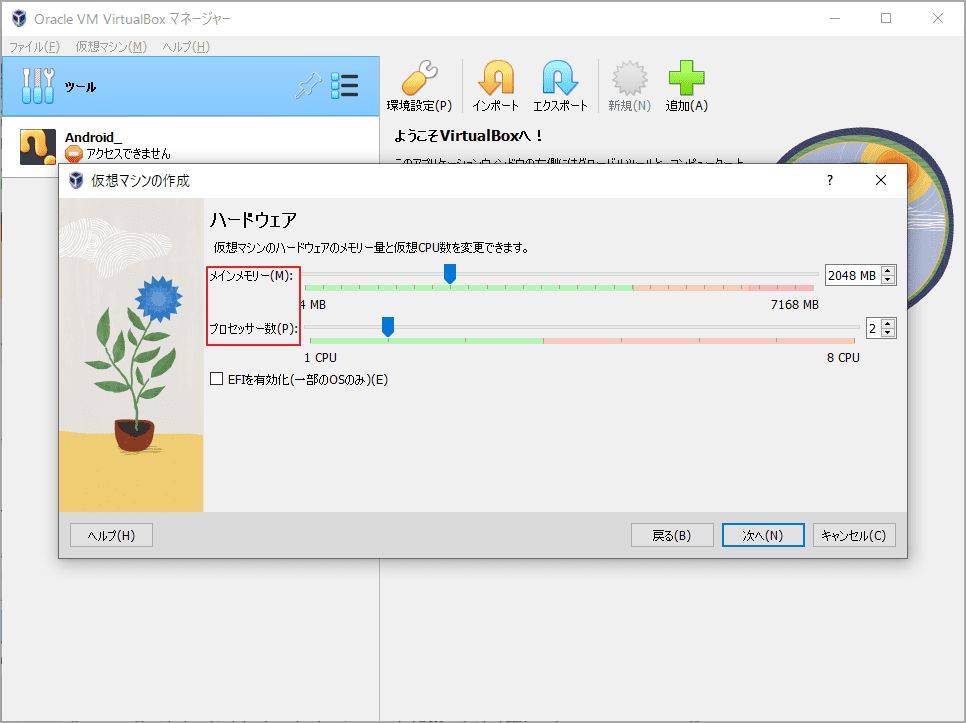
ステップ9:「仮想ハードディスクを作成する」オプションを選択し、ディスク サイズを設定して、「次へ」をクリックします。
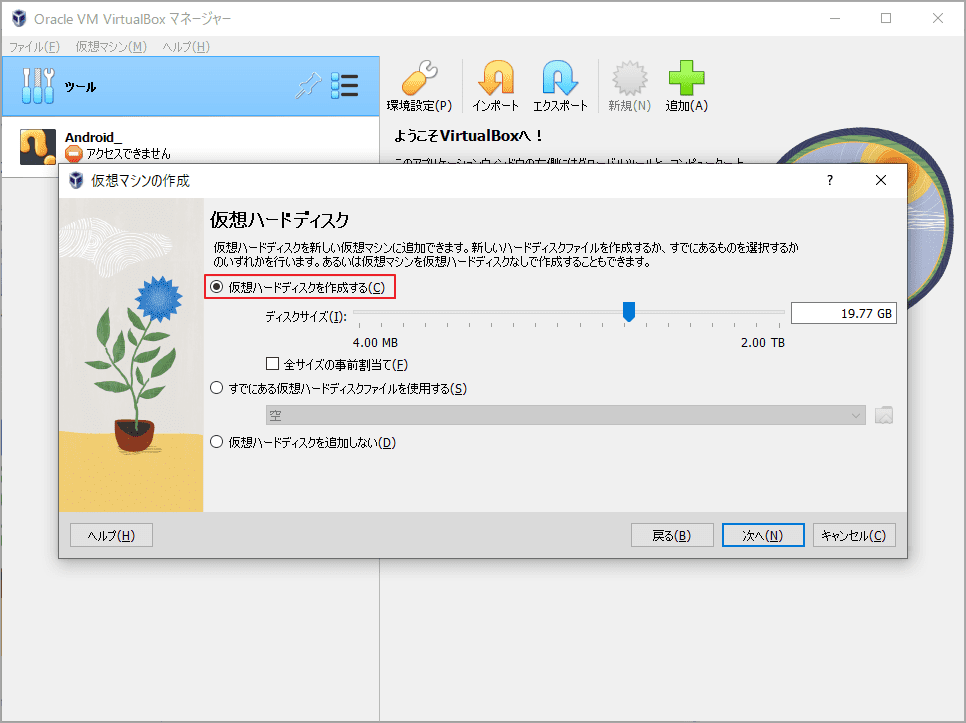
ステップ10:作成された仮想マシンの概要を表示しますので、問題がなければ「完了」をクリックして変更を保存します。
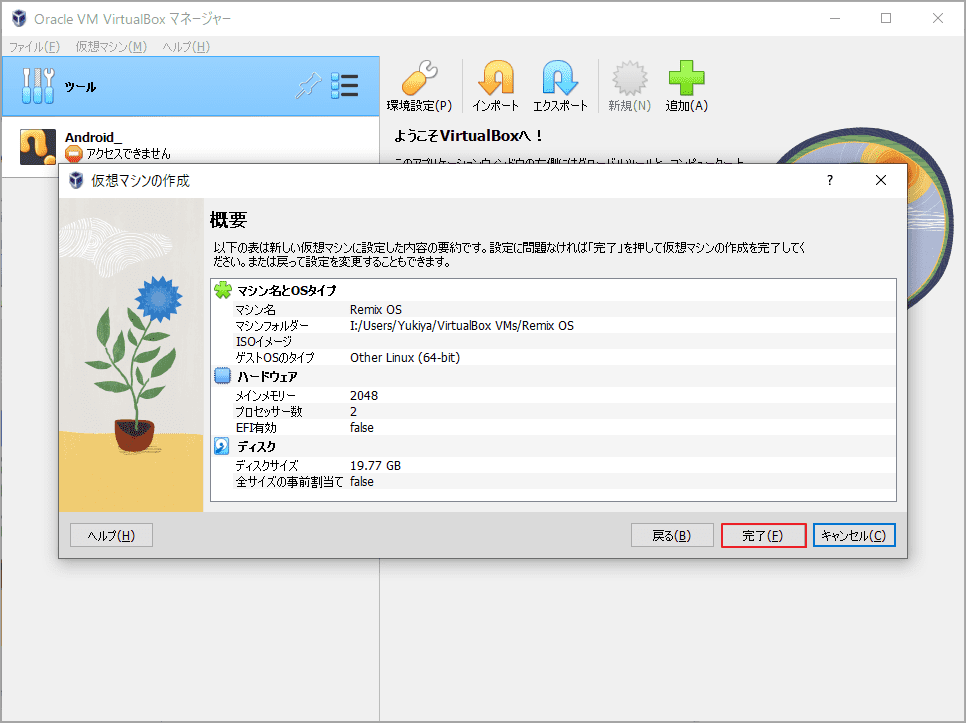
すると、「Oracle VM VirtualBoxマネージャー」ウィンドウの左側のペインに「Remix OS」が表示されます。

Windows 11をSSD にインストールできない場合はあります。この記事では、3つのケースと対処法を紹介します。
パート3:Remix OS ISOを取得してVirtualBoxにシステムをインストールする
続いて、Remix OS ISO ファイルをダウンロードして、VirtualBoxに Remix OSをインストールします。詳細手順は以下のとおりです。
ステップ1:公式WebサイトからRemix OSのISOファイルをダウンロードしてzip ファイルから解凍します。ちなみに、フォルダーを解凍するには、zip フォルダーを右クリックして「すべて展開」を選択します。次のウィンドウで、「抽出」をクリックして操作を確認します。
ステップ2:「Oracle VM VirtualBoxマネージャー」ウィンドウで「Remix OS」を右クリックして、「起動」→「通常起動」の順にクリックします。
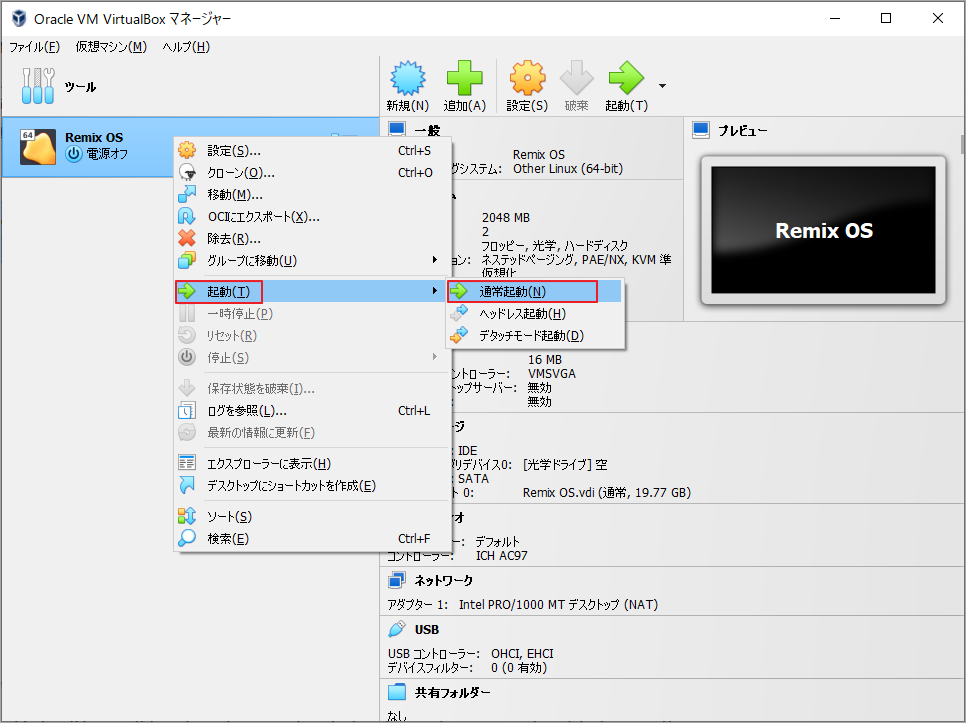
ステップ3:すると、Remix OS仮想マシンが起動されます。次の画面が表示されたらRemix OS ISO ファイルを選択して「マウントとブートのリトライ」をクリックします。
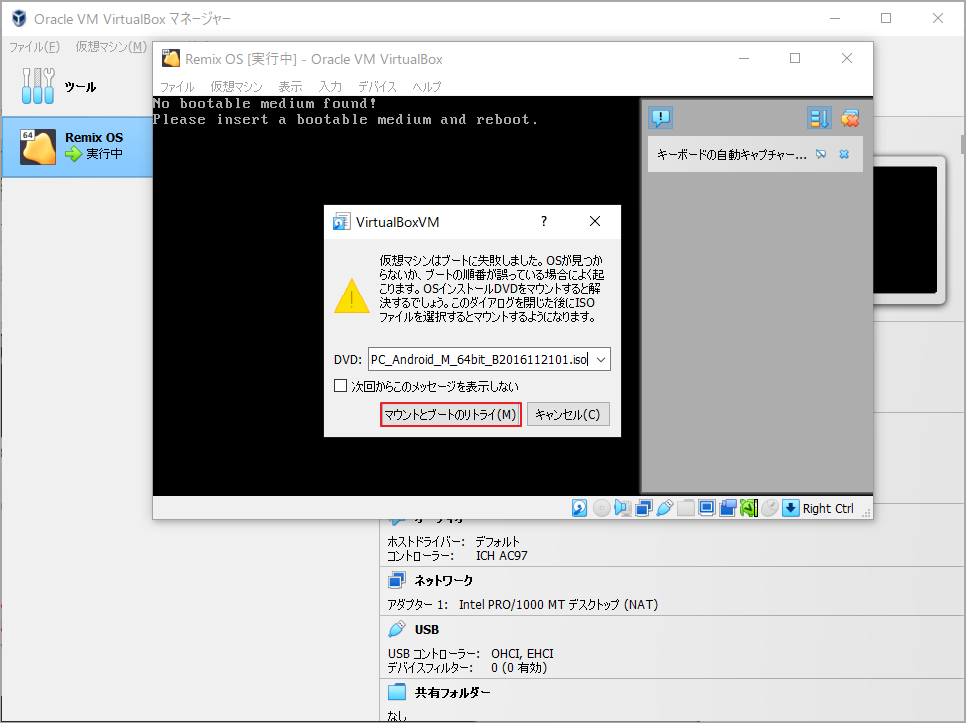
ステップ4:すると、Remix OSが自動的に検出されます。何もせずに以下の画面が表示されるまで待ちます。
ステップ5:上/下矢印を使用して適切なOSモード(ここは2番目のゲスト モードを選択)を選択してTabキーを押します。「DATA_IMG=1」の後ろに「vga=791」と入力し、Enter キーを押します。
- 常駐モード:次回VirtualBoxを起動したときに、すべてのアプリケーションとデータを保存します。
- ゲスト モード:次回仮想マシンを再起動するときに、データは保存されません。
- 詳細モード:デバッグ用にログ ファイルを保存します。
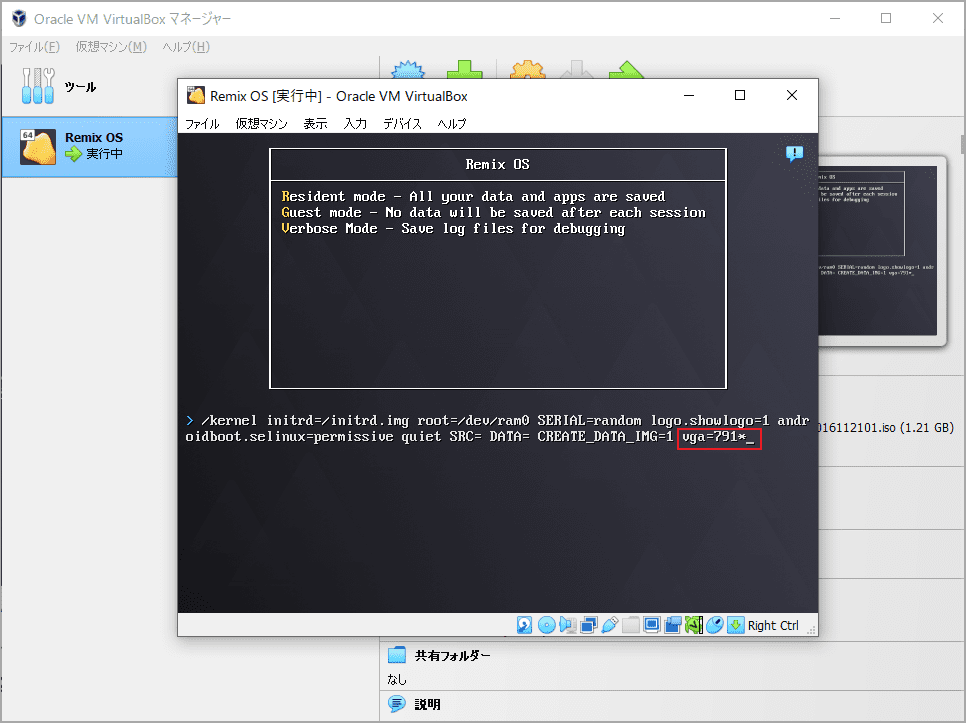
ステップ6:Remix OSが起動します。マウスをRemix OSと統合するには、「入力」→「マウス統合」をクリックします。
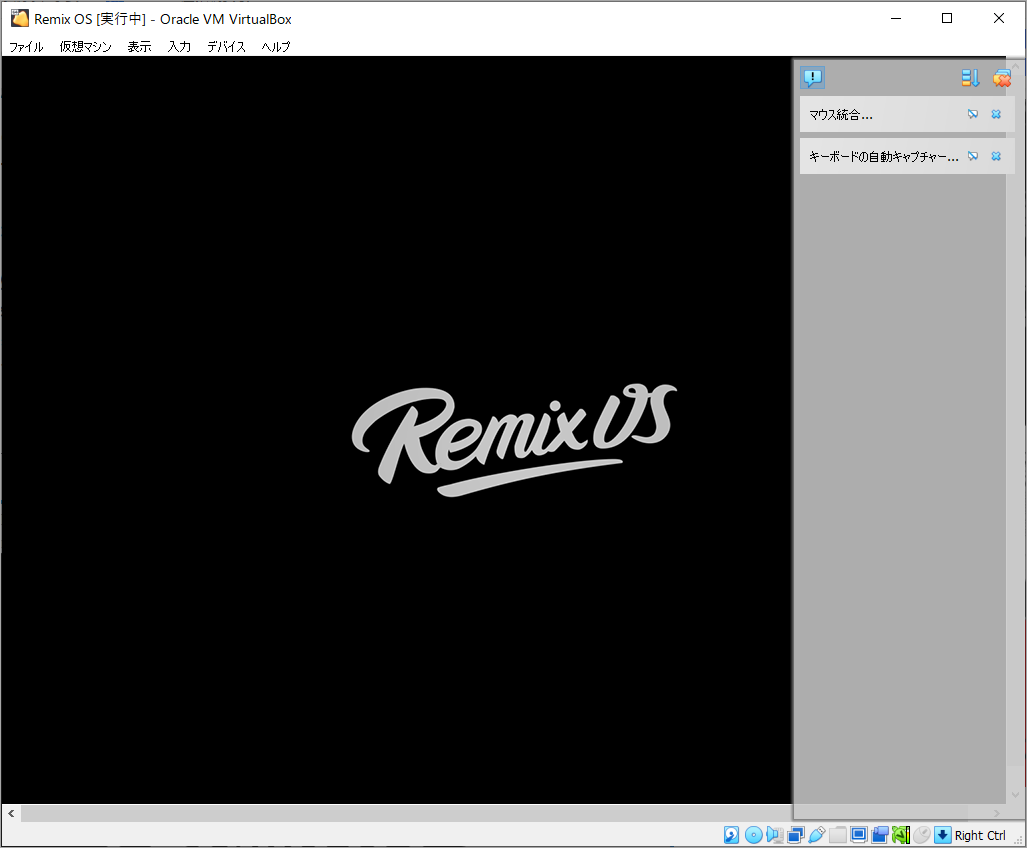
ステップ7:しばらくすると、以下のウィンドウが表示されます。指定されたオプションから使用したい言語を選択します。ここでは「English (United States)」を選択します。
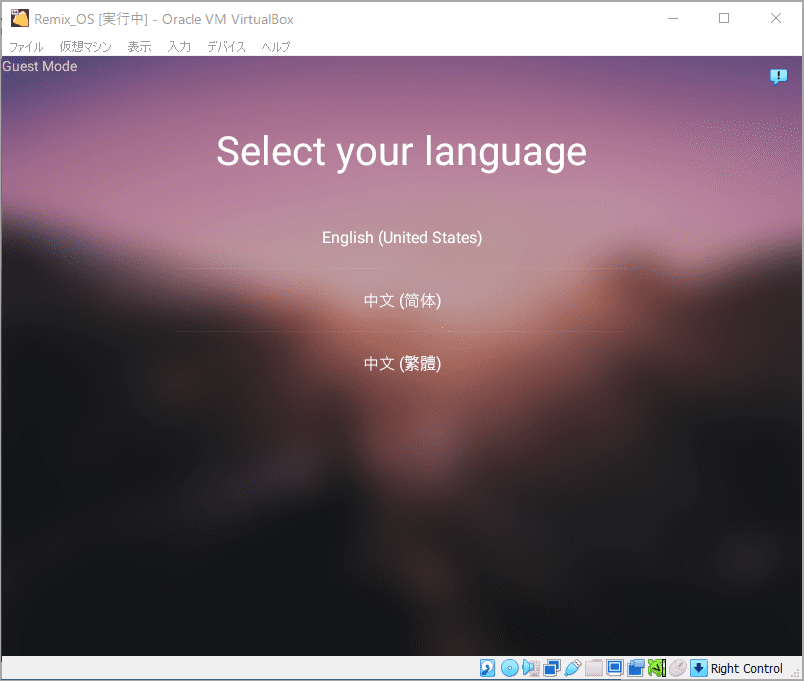
ステップ8:「同意する」ボタンをクリックしてユーザー契約に同意します。
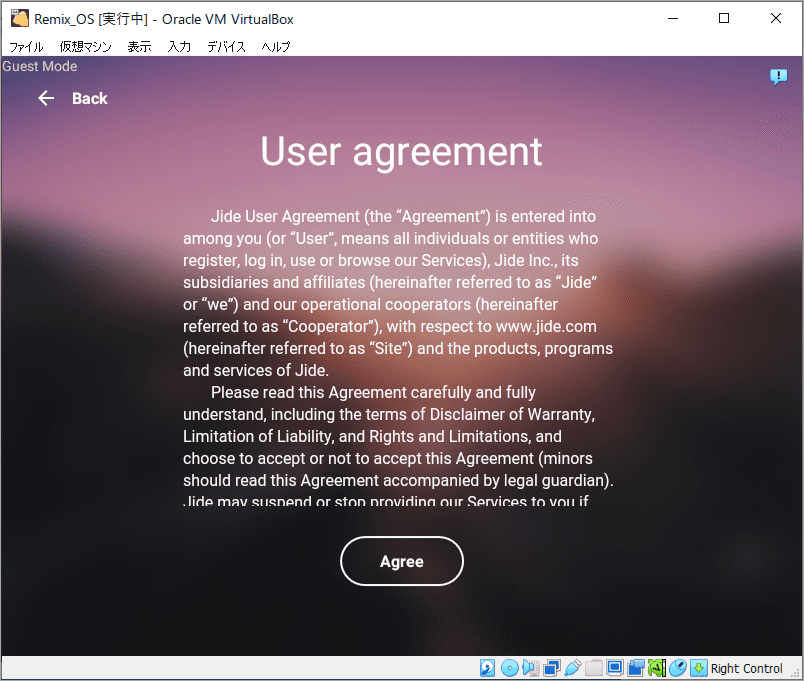
ステップ9:画面上の指示に従って Wi-Fi をセットアップし、Google Play をアクティブ化します。セットアップが完了すると、Remix OS がメイン インターフェイスで実行されます。 その後、システムを好きなように使用できます。
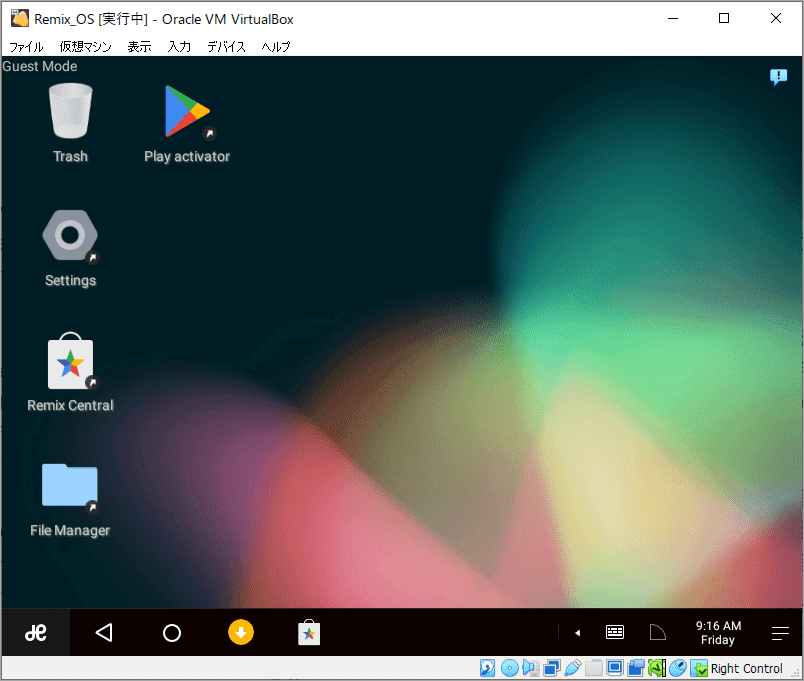
以上、Windows PCでVirtualBox Remix仮想マシンを作成する手順を説明しました。WindowsでAndroidシステムを体験したい場合は、今すぐ試してください。
Remix OSをVirtualBoxにインストールするにはどうすればよいですか?この投稿では、テップバイステップのガイドを提供します。Twitterでシェア
この記事では、Remix OS の基本情報と、Windows PCでRemix OSをVirtualBoxにインストールする手順を説明しています。ご参考になされましたら幸いです。
Remix OSのインストールに関するご意見がございましたら、次のコメント領域に書き込んで議論してください。 MiniTool Partition Wizardの使用中に何かご不明な点やご意見がございましたら、お気軽に[email protected]までご連絡ください。

