「MULTIPLE IRP COMPLETE REQUESTS (またはMULTIPLE_IRP_COMPLETE_REQUESTS)」は、多くのWindows 10ユーザーから報告されている死のブルースクリーンエラーです。同じ問題を抱えている方にとっては、この記事が参考になるでしょう。MiniToolソフトウェア のこの記事では、実行可能な解決策と詳しい手順をご紹介します。
オペレーティングシステムの正常な動作を妨げる問題が数多くある中で、死のブルースクリーン(BSOD)エラーは最も深刻でもどかしいものの1つです。これまでにもReference by Pointerなど、さまざまなBSODエラーについてご紹介してきました。
今回はWindows 10の重大なエラーの1つであり、STOPコード 0x00000044 と共に表示される「MULTIPLE IRP COMPLETE REQUESTS」について説明します。この問題が発生すると、コンピューターのダメージを防ぐために自動的にシャットダウンします。
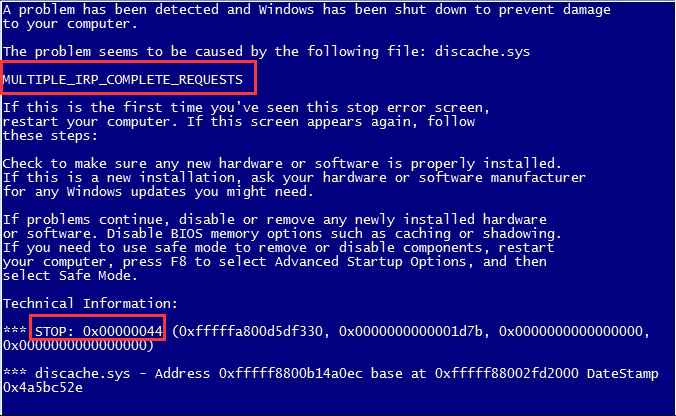
MULTIPLE IRP COMPLETE REQUESTSエラーは、複数のドライバーが1つの IRP(I/O要求パケット)を完了させようとしたときに発生します。具体的には、1つのドライバーがIRPを2回完了しようとしたり、複数のドライバーが同じIRPに対する要求を試みたりするなどです。
なぜこのようなことが起こるのでしょうか?さまざまな原因がありますが、主なものは以下の通りです。
- デバイスドライバーが破損している、または古くなっている
- マルウェアやウイルスに感染した
- システムファイルが破損している、または見当たらない
- ドライバーの互換性がない
ほとんどの場合は、エラー画面の指示に従って再起動することで、コンピューターを正常な状態にすることができます。MULTIPLE_IRP_COMPLETE_REQUESTSエラーが再び表示される場合は、 コンピューターをセーフモードで起動してから、以下の対処法をお試し下さい。
「MULTIPLE IRP COMPLETE REQUESTS BSOD」を修正する9つの方法
- ドライバーの更新
- ブルースクリーン・トラブルシューティングの実行
- ウイルスの駆除
- システムファイルチェッカーの実行
- システムパーティションの容量を空ける
- ハードドライブのエラーチェック
- Windowsメモリ診断の実行
- システムの復元を行う
修正方法 1: ドライバーの更新
前述のように、STOPコード0x00000044の主な原因はドライバーの競合です。その根本的な原因は、ドライバーが破損していたり、古くなったりしていることです。なので、まずはドライバーを更新します。
ほとんどのドライバーはWindows Updateが自動的に更新しますが、ドライバーの重要な更新を見逃してしまうことがあります。この場合、デバイスマネージャーから手動で更新する必要があります。その方法についてはこちらをご覧下さい。
ステップ1: Windowsのスタートメニューを右クリックし、「デバイスマネージャー」を選択します。
ステップ2: 問題のあるドライバーには黄色の「!」マークが付いているので、それを探します。そのドライバーを右クリックし、「ドライバーの更新」を選択します。
ステップ3: 「ドライバーソフトウェアの最新版を自動検索」を選択すると、最新のドライバーをコンピューターやインターネットで検索します。画面の指示に従って、プロセスを完了します。
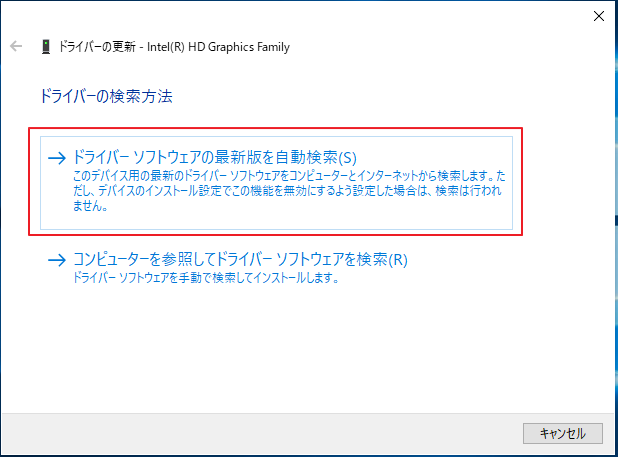
問題のあるドライバーをすべて更新したら、コンピューターを再起動してブルースクリーンエラーが解消されたかどうかを確認します。数クリックでデバイスドライバーを更新することができる本格的なサードパーティプログラムもあります。
修正方法 2: ブルースクリーン・トラブルシューティングの実行
Windows 10でブルースクリーンエラーに直面した場合、最初に試すべきことは、ブルースクリーン・トラブルシューティングを実行することです。これは、Windowsの予期せぬ停止や再起動の原因となるエラーを検出・修正する内蔵ユーティリティーです。 以下の手順に従って実行します。
ステップ1: Windows + Iを押して、Windowsの設定アプリを起動します。
ステップ2: 「更新とセキュリティ」カテゴリーを選択し、「トラブルシューティング」をクリックします。
ステップ3: 右側のペインで、下にスクロールして「ブルースクリーン」を選択します。「トラブルシューティングツールの実行」をクリックして続行します。
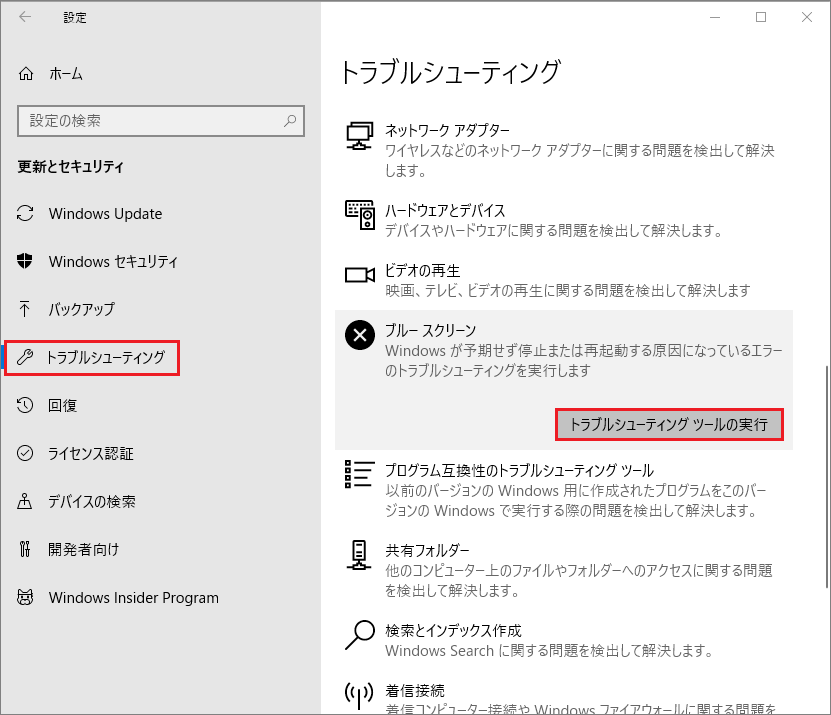
その後、関連する問題の検出を開始します。指示に従ってエラーを修正したらコンピューターを再起動して、MULTIPLE_IRP_COMPLETE_REQUESTSエラーが出ないことを確認します。
修正方法 3: ウイルスの駆除
マルウェアやウイルスに感染すると、インストールされているドライバーが正常に動作しなくなり、0x00000044 BSODエラーが発生することがあります。そのため、システムをスキャンしてマルウェアやウイルスを検出します。お使いのコンピューターにサードパーティ製のウイルス対策プログラムがインストールされていない場合は、Windows Defenderを使用します。
その方法についてはこちらをご覧下さい。
ステップ1: 「設定」→「更新とセキュリティ」→「Windowsセキュリティ」と進みます。
ステップ2: 右ペインの「ウイルスと脅威の防止」をクリックします。
ステップ3: 「スキャンのオプション」をクリックします。
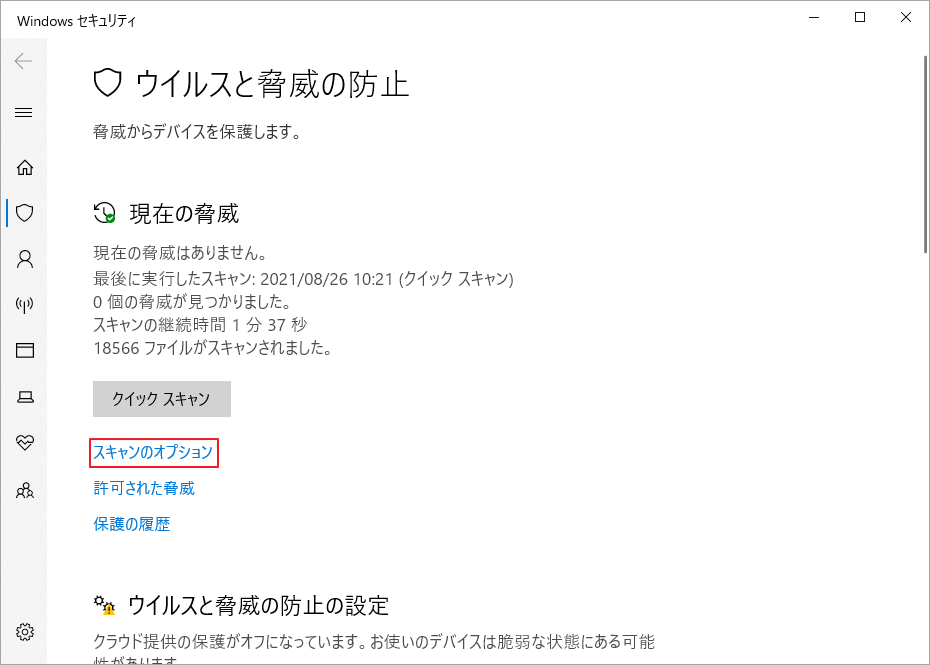
ステップ4: 「フルスキャン」を選択し、「今すぐスキャン」ボタンをクリックします。
スキャンが完了するまで、中断せずにお待ち下さい。悪意のあるファイルやプログラムが見つかったら、推奨される方法に従って取り除きます。その後再起動して、ブルースクリーンの問題が解消されたかどうかを確認します。
修正方法 4: システムファイルチェッカーの実行
システムファイルチェッカー は、システムファイルの整合性を確保するために設計されたWindows内蔵ツールです。すべての保護されたシステムファイルをスキャンし、破損したファイルをキャッシュされたコピーで置き換えます。Windows 10の「MULTIPLE IRP COMPLETE REQUESTS」を解決するには、セーフモードでシステムファイルチェッカーのスキャンを実行します。その手順は以下の通りです。
ステップ1: Windows + R で「ファイル名を指定して実行」ダイアログを表示します。
ステップ2: cmdと入力し、Ctrl + Shift + Enterを押すとWindowsのコマンドプロンプトが開き、管理者として実行されます。
ステップ3: コマンド sfc /scannow を入力し、 Enterを押して実行します。
検証が100%完了するまでお待ち下さい。その後、コンピューターを再起動し、問題が解決したかどうかを確認します。SFCスキャンがうまくいかない場合は、DISMスキャンを試してみましょう。管理者としてコマンドプロンプトを起動し、 DISM /Online /Cleanup-Image /RestoreHealth を実行します。
終了後にコンピューターを再起動すると、正常に動作するようになります。必要に応じて、もう1度SFCスキャンを実行します。
修正方法 5: システムパーティションの容量を空ける
システムパーティションの空き容量不足もブルースクリーンエラーの原因の1つです。システムドライブの容量が不足していると、システムドライブに依存するオペレーティングシステムが正常に動作しなくなることがあります。
「MULTIPLE IRP COMPLETE REQUESTS」を解決するためには、コンピューターをクリーンアップして、システムパーティションの容量を空ける必要があります。
ハードドライブをクリーンアップするには、Windows 10に搭載されているディスククリーンアップユーティリティーを使用し、ディスクスペースを占有している不要なデータを削除するのが直接的で簡単な方法です。以下の手順に従ってシステムパーティションをクリーンアップします。
ステップ1: Windows + Eを押してファイルエクスプローラーを開き、左ペインから「PC」を選択します。
ステップ2: 「デバイスとドライブ」でシステムパーティションを右クリックし、「プロパティ」を選択します。
ステップ3: 「全般」タブで「ディスククリーンアップ」ボタンをクリックすると、空き容量の計算を開始します。
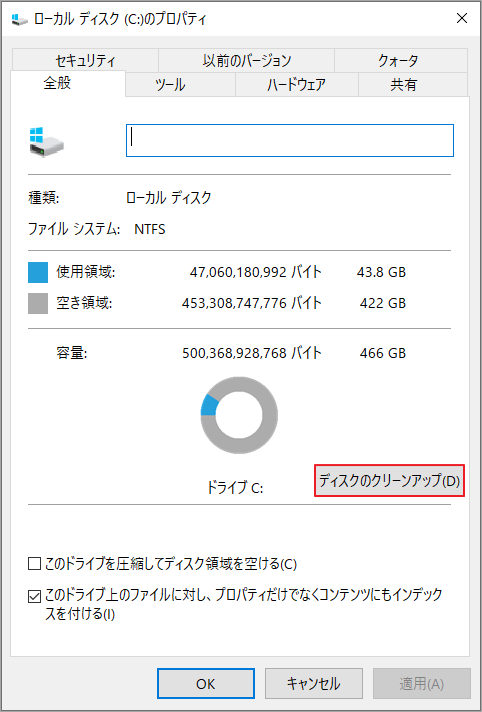
ステップ4: 削除したいファイルにチェックを入れて、「OK」をクリックします。必要に応じて「システムファイルのクリーンアップ」ボタンをクリックして、システムファイルを管理することも可能です。
それでもシステムパーティションの容量を空けることができない場合は、他のパーティションの空き容量や同じディスク上の未割り当て領域を利用して、ドライブを拡大することができます。MiniTool Partition Wizardのパーティションの拡大機能を利用して、これを行うことができます。
MULTIPLE IRP COMPLETE REQUESTSによりデスクトップにアクセスできない場合は、起動可能なMiniTool Partition Wizardを購入し、以下のチュートリアルに従ってシステムパーティションを拡張します。
MiniTool Partition Wizard Freeクリックしてダウンロード100%クリーン&セーフ
ステップ1: MiniTool Partition Wizardプロアルティメット版を正常に使用できるコンピューターにインストールし、メインインターフェースを表示します。使用可能なUSBをPCに接続します。
ステップ2: 「ブータブルメディア」をクリックし、画面の指示に従って ブータブルUSBフラッシュドライブを作成します。そのUSBメモリを問題のあるコンピューターに接続し、 ブータブルメディアから起動します。
ステップ3: システムパーティションを右クリックして「拡張」を選択するか、パーティションを選択した後に左ペインから「パーティション拡張」機能を選択します。
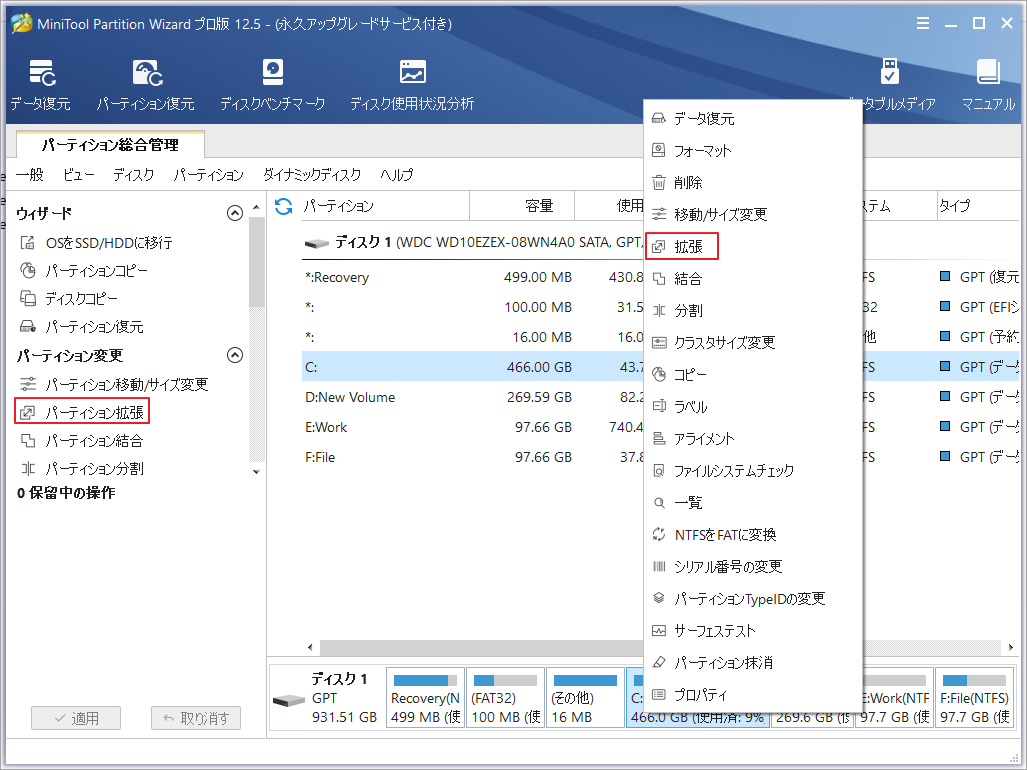
ステップ4: 「以下の空き領域から」のドロップダウンリストからパーティションか未割り当て領域を選択します。下のスライダーを動かして、システムパーティションに割り当てる空き領域のサイズを決定します。「OK」ボタンをクリックして確定します。
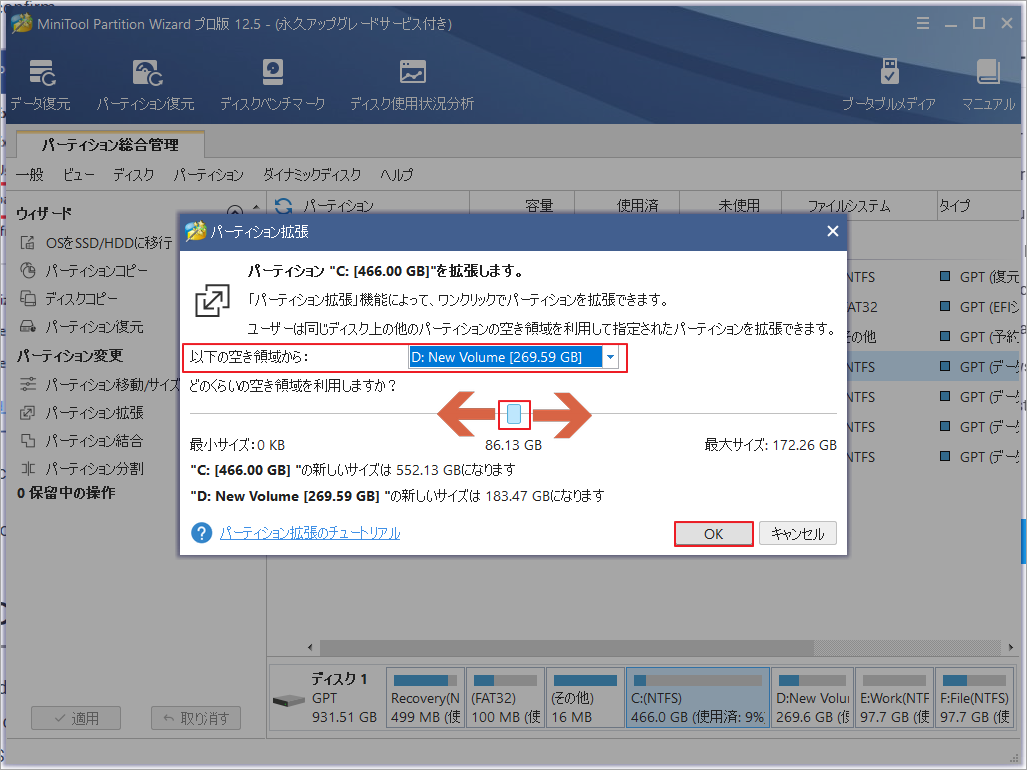
ステップ5: 「適用」ボタンをクリックすると、変更内容が実行されます。
完了後、ローカルドライブからコンピューターを再起動して、問題が解決したかどうかを確認します。
修正方法 6: ハードドライブのエラーチェック
ハードドライブに問題が発生すると、Windowsがクラッシュしたり、誤作動したりすることがあります。ハードドライブのエラーをチェックすることでも、MULTIPLE IRP COMPLETE REQUESTSの問題を解決することができます。
WindowsのCHKDSKユーティリティーを使って、パーティションのファイルシステムとファイルシステムのメタデータに、論理的エラーと物理的エラーがあるかどうかをチェックします。その手順は以下の通りです。
- コマンドプロンプトを管理者として実行します。
- コマンド chkdsk *: /f /r (* は対象パーティションのドライブレター)を入力し、 Enterを押します。
このプロセスには20~30分かかります。完了後、コンピューターを再起動すると、問題なくデバイスを使用できるようになります。
コマンドラインを覚えるのが苦手な方には、本格的なサードパーティプログラムであるMiniTool Partition Wizardを使用することをお勧めします。このプログラムはファイルシステムのチェック機能を備えており、数回のクリックでハードドライブのエラーをチェック・修正することができます。
ステップ1: 前回作成したブータブルメディアでコンピューターを起動すると、ツールのメインインターフェースが表示されます。
ステップ2: 確認したいパーティションを右クリックし、「ファイルシステムチェック」を選択します。
ステップ3: ポップアップウィンドウで「チェックして検出したエラーを修正する」を選択し、「Start」ボタンをクリックします。
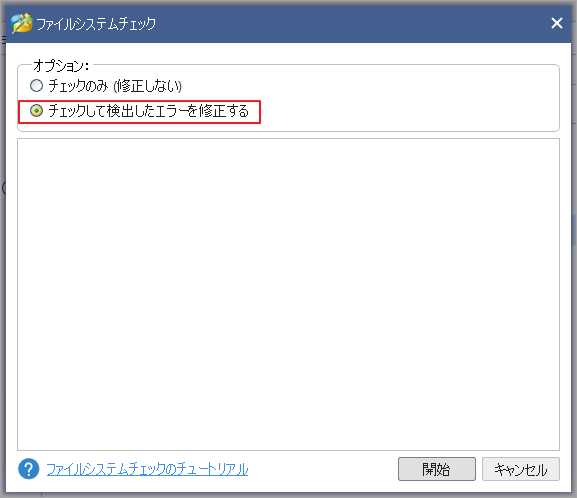
エラーの修正がすべて完了したら、インターフェースを閉じてコンピューターを再起動します。これで問題が解決しているはずです。
Windows 10で「MULTIPLE IRP COMPLETE REQUESTS」というエラーが発生する根本的な原因が、ハードドライブのエラーであることを知りました。MiniTool Partition Wizardのおかげで、簡単に直すことができました。クリックしてツイート
修正方法 7: Windowsメモリ診断の実行
システムメモリ関連の問題も、ブルースクリーンエラーの原因となることがあります。この問題を解決するには、Windowsメモリ診断ツールを使用します。
ステップ1: コントロールパネルを開きます。
ステップ2: 「システムとセキュリティ」→「管理ツール」を選択し、新しいインターフェースが開いたら「Windowsメモリ診断」をクリックします。
ステップ3: 「今すぐ再起動して問題の有無を確認する」を選択します。
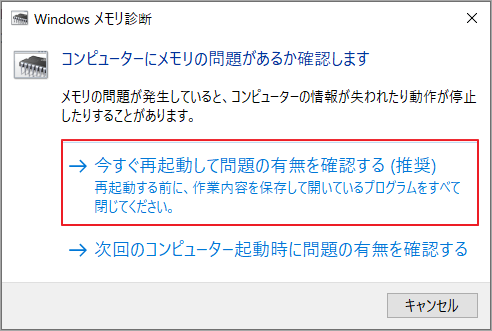
システムメモリをスキャンする過程で、コンピューターが2回再起動します。メモリに関する問題が検出された場合は、自動的に修正されます。
修正方法 8: システムの復元を行う
上記でご紹介した解決策でMULTIPLE IRP COMPLETE REQUESTS Windowsエラーを解決できず、問題が発生する前に復元ポイントを作成していた場合は、システムの復元を実行してコンピューターを以前の正常な状態に戻すことができます。これを実行するには以下の手順に従います。
ステップ1: Windows + Sを押して、「検索」を開きます。「復元」と入力し、「復元ポイントの作成」をクリックすると、「システムのプロパティ」ウィンドウが開きます。
ステップ2: 「システムの保護」タブを選択し、「システムの復元」オプションをクリックします。
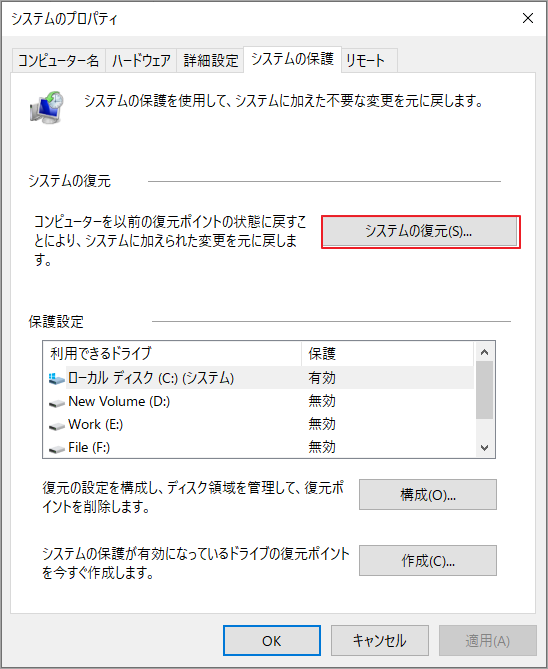
ステップ3: ようこそページをスキップし、最新の復元ポイントを選択して「次へ」ボタンをクリックします。画面の指示に従って、プロセスを完了します。
完了したら、MULTIPLE_IRP_COMPLETE_REQUESTSが正常に解決したかどうかを確認します。その後、削除されたプログラムを再インストールして、関連する設定やサービスを再度設定します。
MULTIPLE IRP COMPLETE REQUESTS BSODを解決するには?8つの解決策を1つずつ試してみて下さい。
最後に
ご紹介した方法でMULTIPLE IRP COMPLETE REQUESTSを解決することができましたか?他に良い解決策がございましたら、以下のコメント欄にお寄せ下さい。
MiniTool Partition Wizardプログラムの使用について問題がございましたら、[email protected]までメールでお知らせ下さい。

