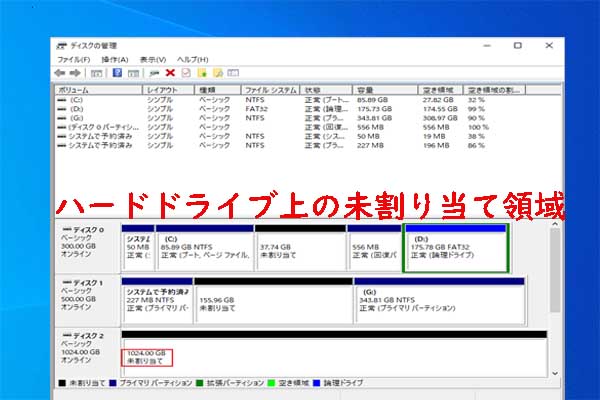パソコンの作業中に、画面が突然フリーズして「応答なし」と表示されます。この時、パソコンにどんな指令を出しても変化を起こしませんので、強制シャットダウンを実行するしかありません。しかし、これはパソコンにとって大きな負担になります。そこで、今回はMiniToolよりWindows 10が「応答なし」になる場合の対処法を紹介していきます。
Windows 10が「応答なし」になる場合の症状
Windows 10ユーザーにとって、応答なしの問題はしばしば遭遇するものでしょう。この問題が発生する場合の症状は様々です。調査によると、この問題には主に2つの状況で発生します。1つ目はシステムに関する問題で、2つ目はプログラムの問題です。
ケース1:システムが応答しない
ほとんどのWindows 10ユーザーは、特にコンピュータを長時間使用した後に、Windows 10のシステムが応答しないことに遭遇したことがあります。以下に具体的な問題点をご紹介します。
- Windows 10が起動した後に応答なしになる:一部のユーザーは、コンピューターが起動し、Windowsデスクトップが表示された後にフリーズし、マウスやキーボードに反応しなくなります。
- Windows 10をログインした後に応答なしになる:Windowsのログイン画面が表示された後に、奇妙なことが起こることがあります。コンピュータが停止して何をしても反応しなくなったり、フリーズして勝手に再起動してしまったりします。
- Windows 10をアップデートした後に応答なしになる: Windowsアップデートを行ってから以来、Windowsで「応答なし」の問題が発生し始めました。さらに、タスクマネージャーやコマンドプロンプトを実行することもできません。
ケース2:プログラムが応答なし
二つ目のケースは、Windows 10でプログラムを実行する場合に応答しないことです。例えば、ファイルエクスプローラー、Google Chrome、コントロールパネルなどの特定のプログラムを実行しようとしたときに、「プログラムが応答なし」というエラーメッセージを受け取ります。
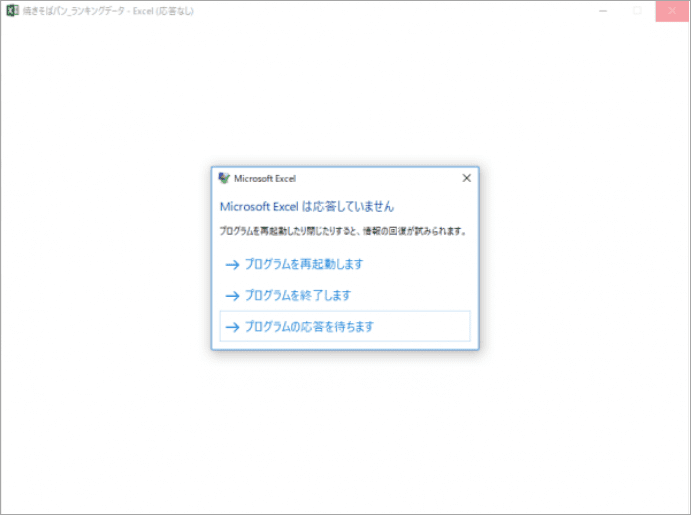
この問題に直面した場合、フリーズしたプログラムを閉じる最善の方法は、Ctrl + Alt + Delのホットキーを押して「タスクマネージャ」を開き、「プロセス」タブで該当ソフトウェアを選択して「タスクの終了」をクリックすることです。その後、もう一度プログラムを開いてみてください。
しかし、その方法でうまくい問題を解決できない場合はどうすればよいのでしょうか。以下のコンテンツでその答えを解説していきます。
Windows 10で「応答なし」が発生する原因
コンピュータが反応しなくなったり、フリーズしたりするのは、さまざまな原因が考えられます。
- システムリソースの不足
- ソフトウェアまたはハードウェアの競合
- ドライバの不具合
- ウイルス対策ソフトの問題
- レジストリエントリの破損
- システムファイルの破損または欠落
Windows 10で「応答なし」が発生する場合の対処法
Windows 10で「応答なし」が発生する場合の対処法10つ
- アンチウイルス ソフトを一時的に無効にする
- 未使用のアプリを終了する
- コンピュータを再起動する
- 問題のあるプログラムの再インストールする
- コンピュータのトラブルシューティングを行う
- 利用可能なドライバーを更新する
- Windows Updatesをチェックする
- システムファイルチェッカーを実行する
- レジストリキーを変更する
- システムパーティションを拡張する
Windows 10の「応答なし」症状の1つでも当てはまる場合は、以下の方法で解決することができます。以前の記事「Windows 10でパソコンがフリーズする問題の修正方法」では、ケース1に対して11の解決策をまとめましたので、以下のコンテンツでは、プログラムが応答しない場合の解決方法を中心にご紹介します。
方法1:アンチウイルス ソフトを一時的に無効にする
Windows 10が応答しない場合は、ウイルス対策ツールを一時的に無効にし、問題のあるプログラムを再度実行して問題が解決するかどうかを確認してください。
問題が解決しない場合は、次の解決策をお試しください。
方法2:未使用のアプリを終了する
また、システムリソースのオーバーユースも、Windowsが応答しない問題の原因の1つとなります。一度に多くのプログラムを実行していると、限られたシステムリソースを奪い合うことになり、いずれかのプログラムがフリーズしたり、応答しなくなったりしてしまいます。
プログラムのフリーズを解除するには、未使用のアプリケーションを終了してシステムリソースを解放する必要があります。Shift + Ctrl + Esc キーを押してタスク マネージャを開き、一部のプログラムを終了できます。
方法3:コンピュータを再起動する
コンピュータ上で動作しているアプリケーションの数が多すぎると、それらを一つずつ閉じていくのに多くの時間がかかることがあります。時間を節約するために、システムを再起動し、コンピュータ上のすべてのプログラムを一度に閉じてみてください。 また、そうすることで、アプリケーション間のコンフリクトが解消される可能性もあります。
方法4: 問題のあるプログラムを再インストールする
パソコンを再起動してもプログラムが反応しない場合は、原因となっているソフトウェアの再インストールをご検討ください。
手順1:Win + Sを押して「検索」を開きます。次に、検索ボックスに「コントロールパネル」と入力し、結果から「コントロールパネル」アプリを選択します。
手順2:表示方法は「カテゴリ」を選択します。次に、「プログラムのアンインストール」をクリックします。
手順3: 問題のあるソフトウェアを右クリックし、「アンインストール」を選択します。
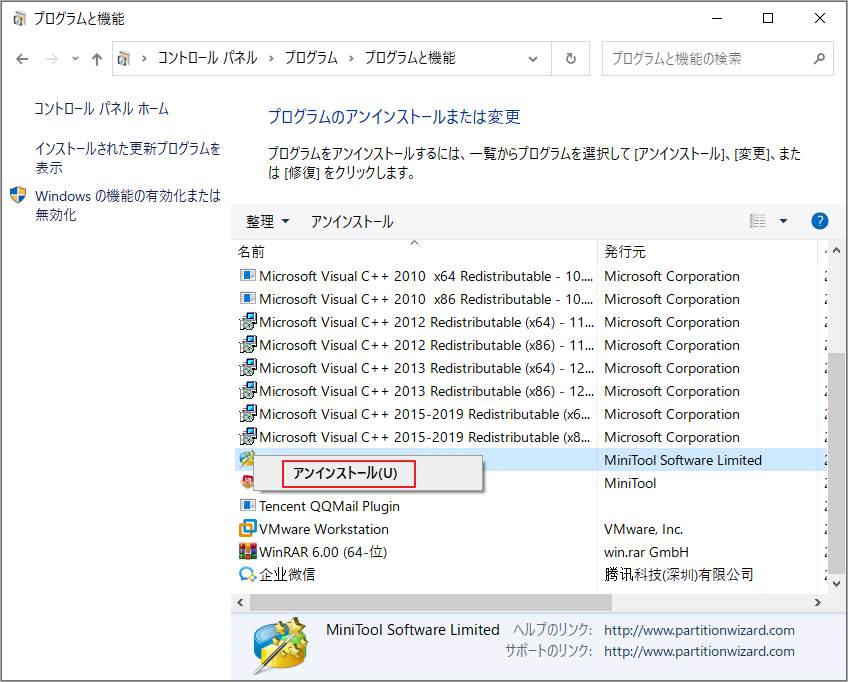
手順4: 指示に従って手続きを進めます。
方法5:コンピューターのトラブルシューティングを行う
Windows 10が突然応答しなくなった場合、コンピューターのトラブルシューティングを行い、メンテナンス作業を行うことができます。
手順1:コントロールパネルを開きます。
手順2:表示方法は「大きいアイコン」を選択し、「トラブルシューティング」をクリックします。
手順3:「システムとセキュリティ」をクリックします。ポップアップウィンドウで「システムメンテナンス」をクリックします。
![[システムメンテナンス]をクリック](https://images.minitool.com/partitionwizard.jp/images/uploads/articles/2021/04/windows-10-not-responding/windows-10-not-responding-3.png)
手順4:「次へ」をクリックして続けます。
デフォルトでは、Windowsはコンピュータの問題を検出して自動的に修正します。ユーザーは検出された問題を、検出後に表示される「トラブルシューティング レポート」で確認することができます。
トラブルシューティング行った後、コンピュータを再起動し、Windows 10が正常に動作するかどうかを確認してください。
問題が検出されなかったり、問題が解決しなかったりする場合は、次の方法を実行してください。
方法6:利用可能なドライバを更新する
また、ドライバーの欠落や古いバージョンが原因で、Windows 10が反応しなくなることもあります。そのため、ドライバーは常に最新版であることを確認する必要があります。ドライバーはデバイスマネージャーで更新できます。
手順1:Win + Rを押して「ファイル名を指定して実行」ウィンドウを起動します。「devmgmt.msc」と入力してEnterキーを押すと、デバイスマネージャーが表示されます。
手順2:「オーディオの入力および出力」をダブルクリックして、リストを展開します。
手順3:オーディオドライバーを右クリックし、「ドライバーの更新」を選択します。
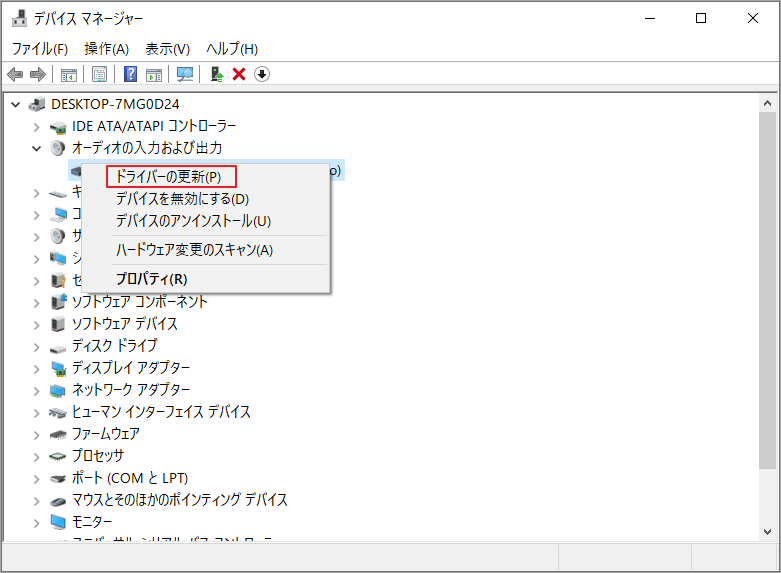
手順4: 次のウィンドウで、「ドライバーを自動的に検索」を選択し、画面上の指示に従ってプロセスを完了します。
上記の手順を繰り返して、すべてのドライバーをチェックし更新します。その後、コンピュータを再起動すると、変更が反映されます。 最後にいろいろなアプリケーションを開いてみて、「Windows 10応答なし」が直ったかどうかを確認してみてください。
Windowsが利用可能な更新プログラムを見つけられない場合は、メーカーの公式サイトから該当するドライバーの最新バージョンを確認するか、サードパーティ製のソフトウェアを使用してドライバーを更新してください。
方法7:Windows Updatesをチェックする
ユーザーエクスペリエンスを向上させ、様々な既知のバグを修正するために、マイクロソフトはWindows Updateで様々なパッチをリリースしています。 ユーザーがこれらのパッチをダウンロードしてインストールすると、アプリケーションの問題が修正され、セキュリティがある程度改善されます。 そのため、Windowsで問題が発生した場合は、Windowsをアップデートすることで問題を解決することができるかもしれません。
手順1:Win + Iを押して「設定」を開きます。
手順2:「更新とセキュリティ」を選択します。
手順3: Windows Updateで、「更新プログラムのチェック」をクリックし、Windowsがお使いのコンピューターで利用可能な更新プログラムを見つけるまで待ちます。その後、指示に従ってください。
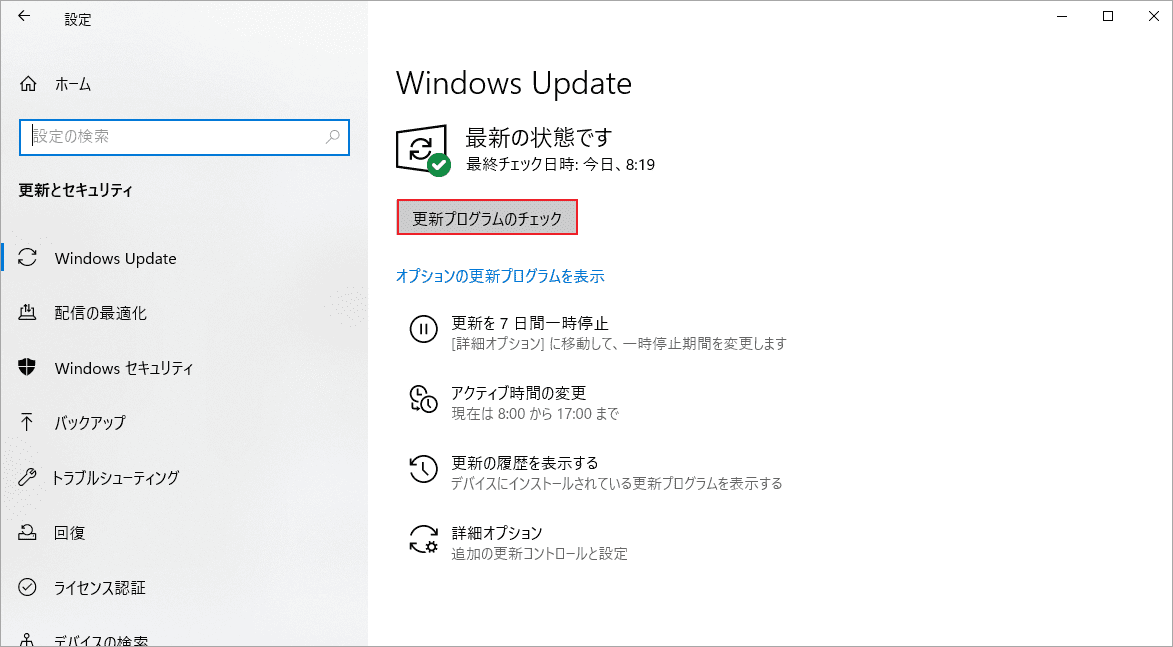
Windows Updateについて質問がある場合は、Microsoftヘルプにアクセスしてお問い合わせください。
方法8:システムファイルチェッカーを実行する
システムファイルチェッカー(SFC)は、破損したシステムファイルを見つけて修復するためのツールです。 Windows 10のシステムファイルが見つからない、または破損しているために応答できない場合は、SFCスキャンを実行して問題を確認し、修正することができます。
詳しい手順は以下の通りです。
手順1:「ファイル名を指定して実行」ウィンドウを開き、ボックスにcmdと入力します。次に、Shift + Ctrl + Enterを押して、管理者としてコマンドプロンプトを実行します。
手順2: コマンドプロンプトで、コマンドsfc /scannowを入力し、Enterキーを押して実行します。
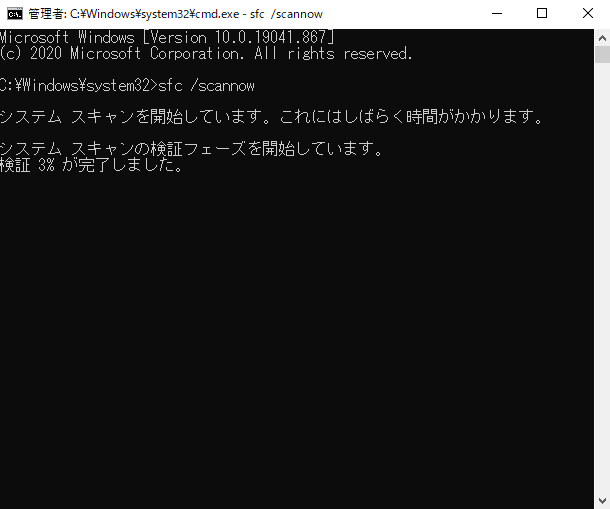
その後、Windowsはシステムファイルのスキャンを開始し、エラーの有無を確認します。このプロセスには約15分またはそれ以上かかることがあります。「Windows リソース保護は、破損したファイルを検出し、正常に修復しました。」というメッセージが表示されたら、コマンドプロンプトを閉じて、Windowsを再起動します。
方法9:レジストリキーを変更する
一部のユーザーの記述によると、特定のレジストリ値が原因で、Windowsが応答しない問題が発生することがあるようです。そこで、いくつかのレジストリエントリを削除して、問題が解決するかどうか試してみてください。
手順1:「ファイル名を指定して実行」ウィンドウにregeditと入力し、「OK」をクリックしてレジストリエディターを開きます。
手順2: 「ファイル」→「エクスポート」をクリックして、レジストリをバックアップします。レジストリキーを変更した後に何か問題が発生した場合は、バックアップファイルを実行することで、レジストリを元の状態に戻すことができます。
ヒント バックアップファイルを保存する際、エクスポート範囲で「すべて」を選択することを忘れないでください。
手順3:「編集」>「検索」と進みます。そして、ボックスに「54533251-82be-4824-96c1-47b60b740d00」または「Core Parking」と入力し、「次を検索」をクリックします。
補足:「54533251-82be-4824-96c1-47b60b740d00」と「Core Parking」は同じ検索結果になりますので、どちらを使っても構いません。
手順 4: 手順 3を繰り返して、Core Parkingに関連するすべてのキーを見つけ、それらをすべて削除します。
これらのキーをすべて削除した後、再びプログラムを開き、問題が解決したかどうかを確認してください。
方法10:システムパーティションを拡張する
また、システム パーティションの容量が不足していても、Windowsが応答しないこともあります。この場合、システムパーティションを拡張することで問題を解決できます。 システムパーティションを拡張するために、ここでは、プロで使いやすいディスク管理ソフトウェア- MiniTool Partition Wizardをお勧めします。このソフトウェアを使用すると、システムデータを保護しながら、他のパーティションから容量を移動してシステムパーティションを拡張することができます。
手順1: MiniTool Partition Wizardをダウンロードして、インストールします。
MiniTool Partition Wizard Freeクリックしてダウンロード100%クリーン&セーフ
手順2: USBフラッシュドライブをコンピュータに接続し、ソフトウェアを起動します。
手順3:「ブータブルメディア」をクリックし、ウィザードに従って起動可能なUSBを作成します。詳しい情報はこちらの記事を参考してください。
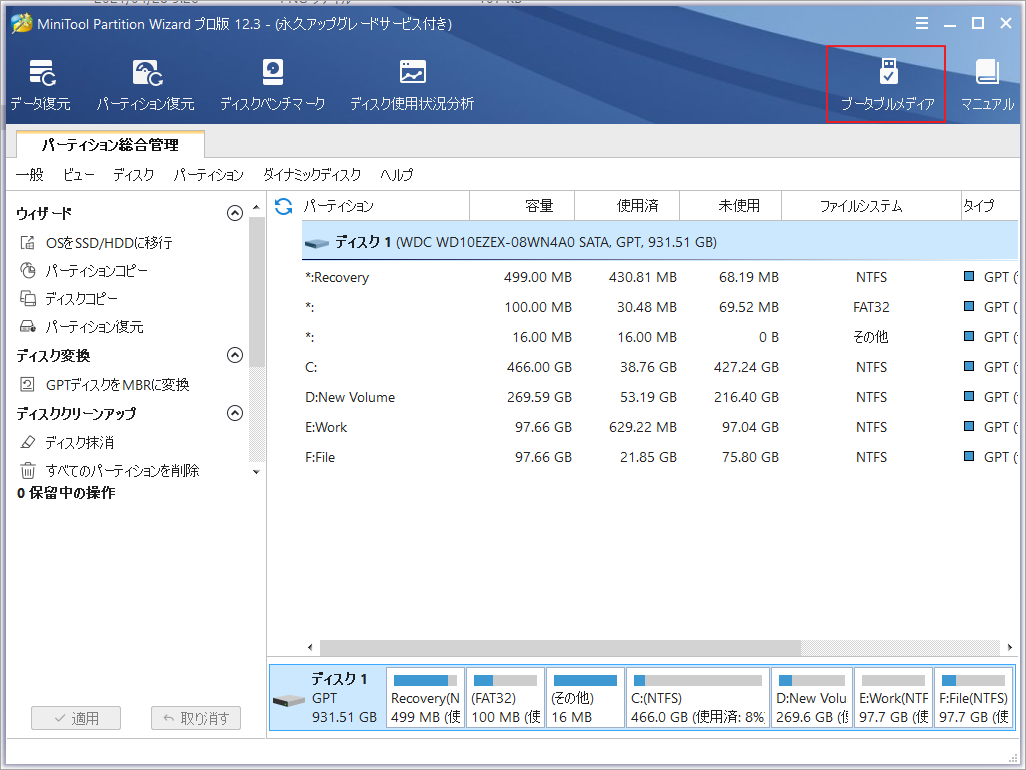
手順4:BIOS設定を変更して、PCを起動可能なUSBドライブから起動します。
手順5:MiniTool Partition Wizardのブータブル版を起動した後、システムパーティションを右クリックして「拡張」を選択します。
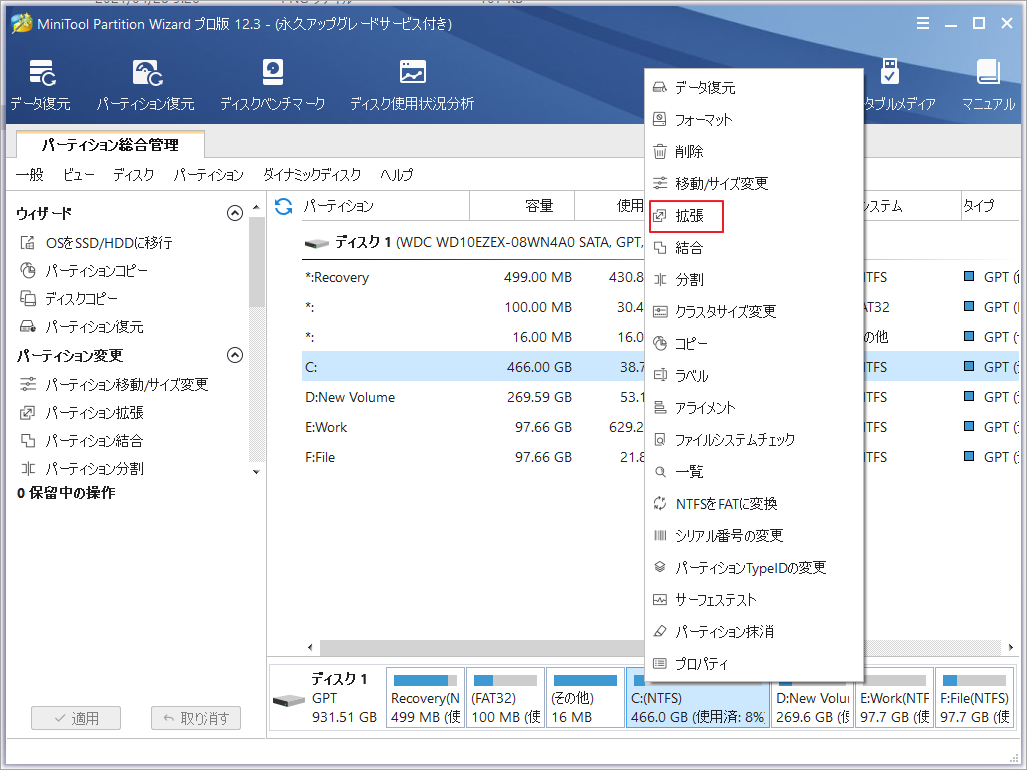
手順6: 画面の指示に従って処理を完了します。
手順7:「適用」をクリックして変更を実行します。
再度BIOS設定を変更してPCをシステムパーティションから起動します。その後、Windowsが応答しない問題が解決したかどうかを確認してください。
結語
この記事はWindows 10で「応答なし」エラーが発生する場合の対処法を紹介しました。少しでもお役に立ちましたら幸いでございます。また、もしMiniToolについて何かご質問/ご意見がありましたら、お気軽に[email protected]までご連絡ください。
Windows 10応答なしエラーについてよくある質問
PCがフリーズして反応しなくなる原因は、システムリソースの過剰使用、システムファイルの破損、ドライバの不具合など様々な理由が考えられます。 原因が特定できない場合は、上記の各解決策を参考にして試してみてください。
プログラムの再起動、ソフトウェアの再インストール、コンピュータの再起動などを行うと、プログラムの応答なし問題が解消されます。それでも問題が解決しない場合は、システムを再インストールしてみてください。