ゲームをしているとPCの電源が突然落ちたことがありますか?この記事では、役に立つ効果的なソリューションを紹介しようとします。ちなみに、空き容量が不足している場合、より大きなハードディスクに換装する方法も紹介します。
ゲーム中パソコンが急に落ちるのはなぜですか?といえば、ソフトウェアとハードウェアの問題になります。それでは、PCゲームプレイ中に電源が落ちる原因を見つけましょう!
まず、パソコンが急に落ちる問題に関連する可能性のあるソフトウェア障害を紹介してから、ハードウェア障害を説明させていただきます。
#1:不要プログラムを停止
最初に考えられるソフトウェア障害は、バックグラウンドで実行しているプログラムが多すぎて、メモリを大量占用することです。この状況では、パソコンが固まるようになることがあり、ゲームが必要なメモリにアクセスできず、クラッシュするか動作が重くなります。
したがって、バックグラウンドプログラムを閉じてから、コンピューターでゲームを楽しむほうがいいと思います。
バックグラウンドでRAM(ランダムアクセスメモリ)を占用するプログラムを停止するには、次のチュートリアルを参照してください。
ステップ1:Windowsアイロンを右クリックして、「タスクマネージャー」オプションを選択します。
ステップ2:「スタートアップ」タブに移動します。
ステップ3:次に、不要なアプリケーションを無効にします。
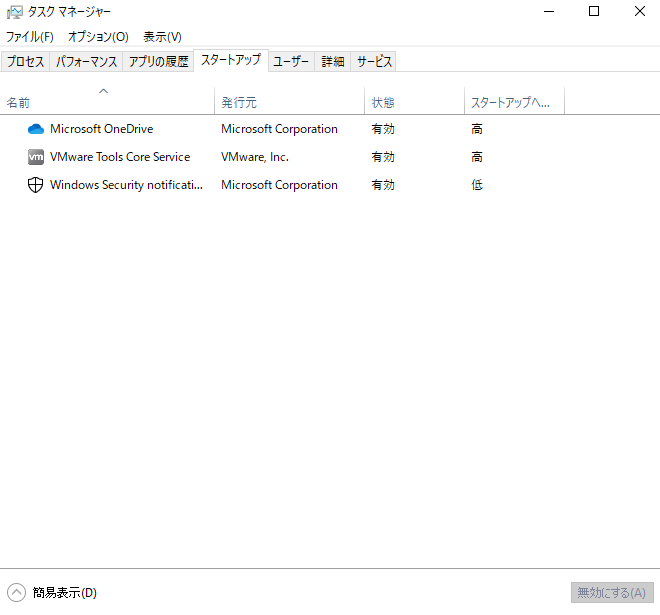
ステップ4:PCを再起動して、ゲームを楽ましょう!
バックグラウンドで不要プログラムを閉じても、またPCがゲーム中に落ちるなら、次の方法を試してみてください。
#2:ハードドライブの不良セクタをチェック
ハードドライブには不良セクタがあると、ゲームプレイ中にパソコンが固まる可能性があります。お使いのハードドライブに不良セクタがあるかどうかをチェックしてみてください。
ここでは、無料ソフトMiniTool Partition Wizardをお勧めです。(ハードドライブの不良セクタをチェックするのに役立つし、元のデータに影響を与えません。)
MiniTool Partition Wizard Freeクリックしてダウンロード100%クリーン&セーフ
ステップ1:ダウンロードボタンをクリックしてMiniTool Partition Wizard無料版をダウンロードしてインストールします。そして、ソフトを開いて、メインインターフェイスに入ります。
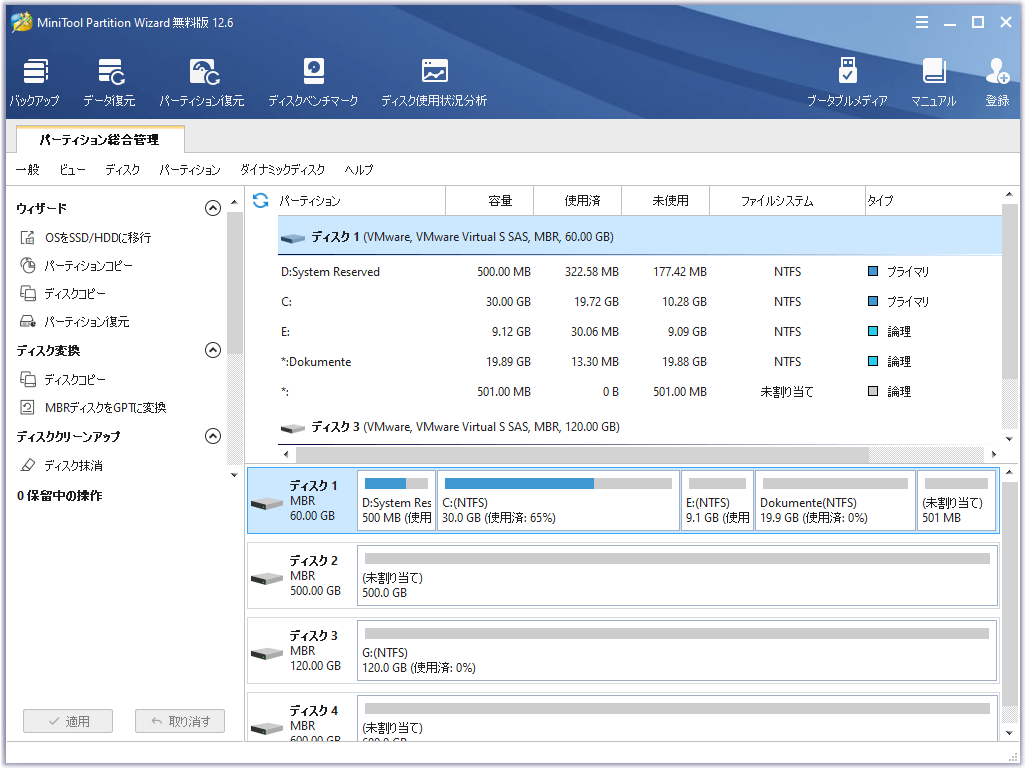
ステップ2:ターゲットディスクをクリックして、サーフェイステスト機能を見つけてクリックします。
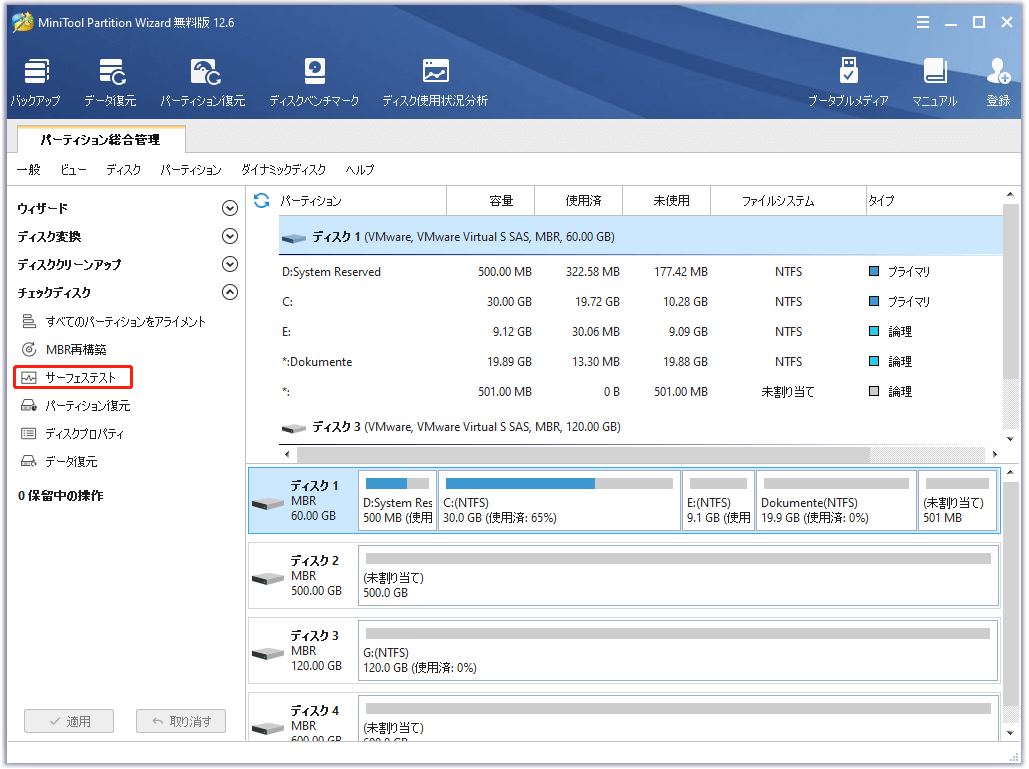
ステップ3:新しいウィンドウの「今すぐ開始」ボタンをクリックして、不良セクタのチェックを開始します。
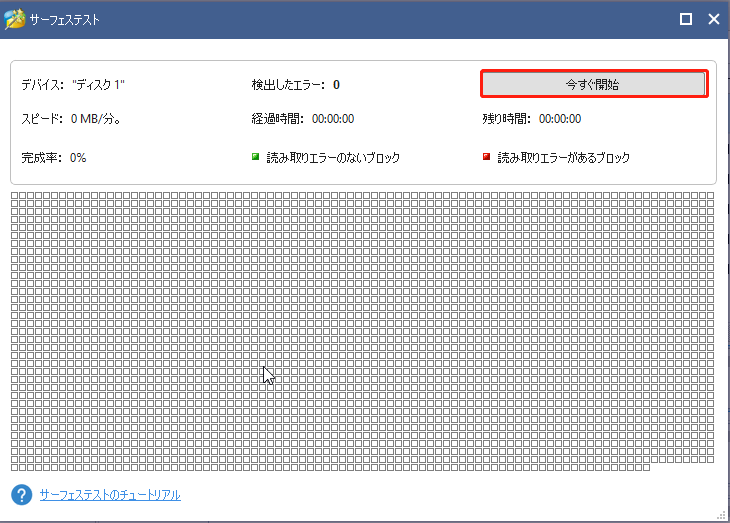
ステップ4:テストが終了するまで少々お待ちください。そして、テスト結果を確認してください。
- 赤:ハードドライブのセクターが不良になっていることを意味します。
- 緑:ハードドライブのセクターに問題がないことを意味します。
関連記事:不良セクターを修復する方法
不良セクターだらけである場合、現在使用しているハードドライブを新しいものと交換する必要があります。それに対して、テスト結果に緑色だけ見える場合は、pcがゲーム中に固まる問題は不良セクターのせいではありません。
あわせてよみたい:データを失うことなくより大きなハードディスクに換装する方法
#3:Windwos 10と互換性のないグラフィックカードドライバーを更新
ほとんどのコンピューターユーザーはWindows 10にアップグレードして、Windows 10でゲームをプレイしています。このOSはゲーマーに優しいと言えますが、ドライバーの互換性も問題です。
「Windows 10でゲーム中にPCがクラッシュしてしまいました」っては、現在のグラフィックスカードドライバーとオペレーティングシステムの間の非互換性のせいかもしれません。
デバイスマネージャーまたはWindows Updateで、グラフィックカードドライバーを最新版に更新する必要があります。
Windows 10のデバイスマネージャーを介してグラフィックカードドライブを更新するには、以下のチュートリアルに従ってください。
ステップ1:Cortanaの検索ボックスにコントロールパネルと入力して、最も一致する検索結果を選択します。
ステップ2:コントロールパネルを開いた後、「ハードウェアとサウンド」「デバイスマネージャー」を順番にクリックします。
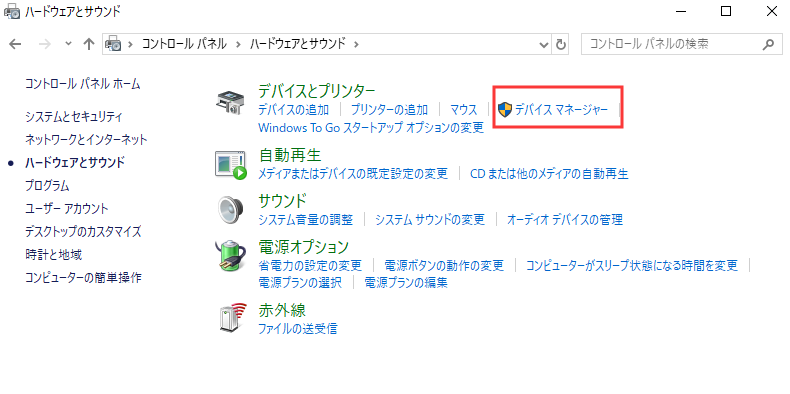
ステップ3:ディスプレイアダプターを見つけて展開し、グラフィックカードの詳細を確認します。そして、グラフィックスカードドライバーを右クリックし、「ドライバーの更新」を選択して更新します。
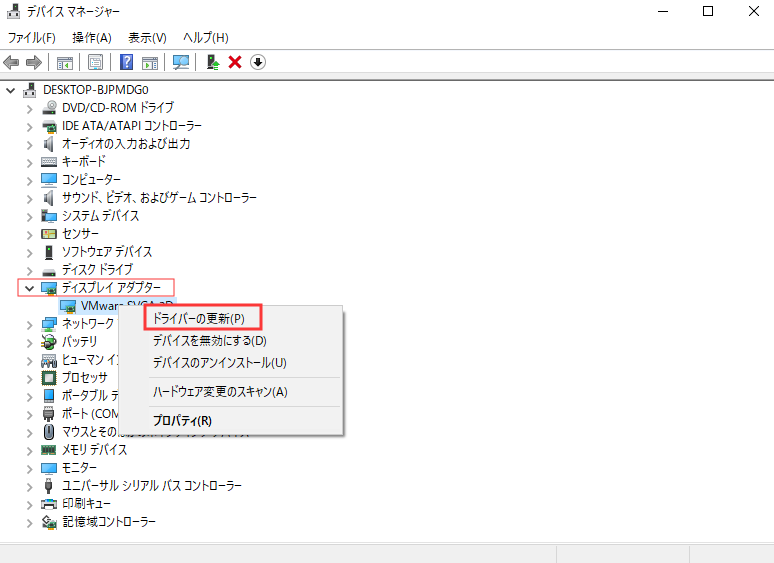
ステップ5:「ドライバーソフトウェアの最新版を自動検索」を選択します。
グラフィックカードドライバーと他のドライバーを更新したら、ゲームを再起動してみてください。
#4:オンボードサウンドデバイスと競合のあるデバイスを無効化
Windows 10のサウンドドライバーは、他のデバイス(特にGPU)と競合があることが多いです。
この競合はGPUの障害につながり、ゲーム中のPCクラッシュも引き起こします。
では、オンボードサウンドデバイスを無効にしてみてください。
まず、デバイスマネージャーを開いてから、次の操作を実行してください。
- 「サウンド、ビデオおよびゲームコントローラー」を展開して、オンボードサウンドデバイスを右クリックして無効にします。
- コンピュータを再起動します。
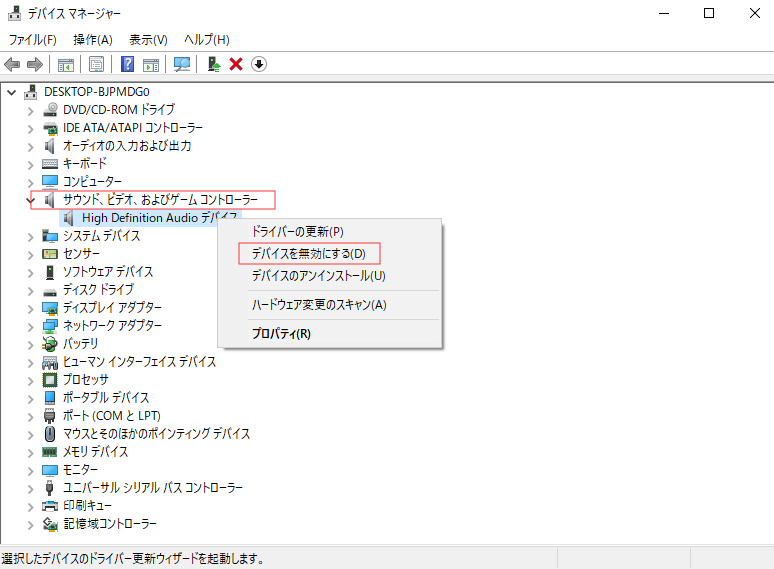
#5:不具合のソフトウェアをチェック
よりよく機能するために、ほとんどのゲームは、DirectXやJavaなどの追加ソフトウェアが付いています。
したがって、信頼できる公式Webサイトから必要なソフトウェアをインストールすることを確認する必要があります。ゲームに必要かどうか確認できない場合は、Googleから関連情報を取得するか、ゲームのドキュメントを参照してください。
#6:コンピューター上のマルウェアとウイルスをスキャン
コンピュータークラッシュに関連する可能性のあるソフトウェア問題の1つは、マルウェアとウイルスです。マルウェアとウイルス対策として、デバイスのスキャンを開始する必要があります。Windows Defenderを有効にするか、信頼できるサードパーティのウイルス対策ソフトを実行してみてください。
ステップ1:Windows Defenderを開き、「ウイルスと脅威の防止」をクリックします。
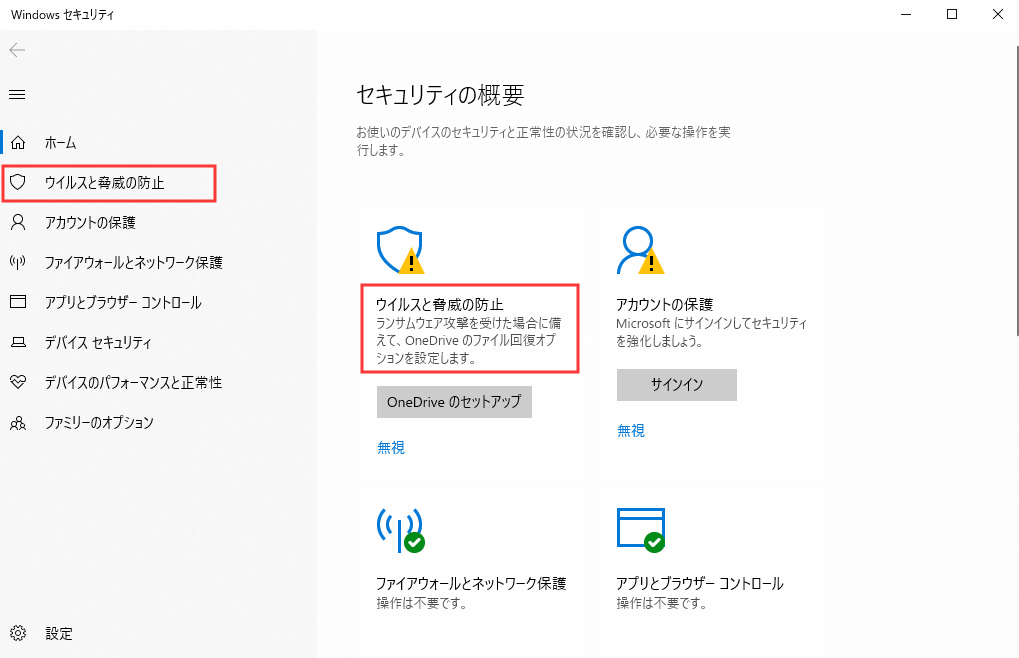
ステップ2:「スキャンのオプション」を選択すると、Windows Defenderオフラインスキャン画面が見えます。
ステップ3:「今すぐスキャン」をクリックして、コンピューターのマルウェアとウイルスのスキャンを開始します。
これにより、マルウェアに感染されているファイルをスキャンし、システムをクリーンアップできます。スキャンが終了したら、ゲームを再起動して、問題が解決したかどうかを確認してください。
平日にもコンピューターのマルウェアスキャンを実行する必要がありますよ。
考えられるソフトウェア問題と対処法を読んだ後、次は、ゲーム中にパソコンが急に落ちるに関連するハードウェア問題について、説明します。
#7:過熱のコンピューターを冷却
ご存知のように、コンピューターで実行しているゲームは電力を大量に費やします。コンピューターが過熱した場合、CPUまたはGPUの温度が臨界値に達すると、コンピューターは自動的にシャットダウンします。それで、ハードウェア障害から自身を保護します。
このような状況では、冷却コンポーネントをチェックして、それらが適切に機能しているかどうかを確認し、ファンやその他のハードウェアのほこりをきれいにする必要があり、また、CPUにサーマルペーストを塗って、過熱リスクを大幅に減らします。
さらに、空きがある場合は、クーラーを追加することもできますが、電源が圧迫されていないことを確認してください。
また、Webサイトから信頼性の高いソフトウェアをダウンロードして、PCの温度を監視することもできます。
それ以外に、ゲーム中のPCクラッシュの考えられる原因がいろいろあります。
- 不安定で不十分な電源。この場合、ほかの電源に切り替えてみてください。
- コンピューターの部品は古くなっています。新しいハードウェアが必要になるかもしれません。
- メモリの安定性が不十分です。この場合、信頼できる製品を購入するしようがないです。
- ゲームが非常に古くて(10年以上)、Windows 10と互換性がない可能性もあります。
PCゲームを遊んでいるとPC がフリーズ/クラッシュしたことがありますか?これらの対処法をお見逃しなく!Twitterでシェア
コンピュータークラッシュの兆候
この部分は、コンピュータークラッシュの兆候について、簡単に紹介したいと思います。
1:ブルースクリーンが頻発する
ブルースクリーンが頻発すると、コンピューターがクラッシュしようとしていることを意味します。
2:ハードドライブまたはシステムファンから異音が聞こえる
コンピューターの使用中にカチッという音やその他の異音が聞こえるなら、ハードドライブとシステムファンに注意する必要があります。
ハードドライブから異音が聞こえる場合、ハードドライブが故障しそうであり、データが破壊されている可能性があります。したがって、念のため、ハードドライブを定期的にバックアップするほうがいいと思います。
システムファンから変な音が聞こえる場合、(ファンにはほこりまみれ)すぐに掃除する必要があります。ファンのほこりがますます増えると、プロセッサが過熱し、最終的にPCが固まる問題を引き起こすおそれがあります。
3:コンピューターは動作が重い
パフォーマンスの低下も、コンピュータークラッシュの警告サインです。ソフトウェアの問題を特定できない場合、ハードウェア障害に起因する可能性があります。
4:ブートエラー
「Boot Device Not Found」などのブートエラーの考えられる原因は山ほどありますが、PCクラッシュの傾向があるということを示します。
5:ファイルが破損している
PCがクラッシュしようとしている典型的な兆候は、いくつかのファイルが不明な原因で時々破損することです。この問題を引き起こす要因がいろいろありますが、ウイルスとハードドライブ障害がトップ2の要因です。
結語
これで、ゲーム中のPCクラッシュ/フリーズについての対処法が全部説明されました。少しでもお役に立てればうれしいです。
また、上記のソリューションについてご質問がありましたら、[email protected]までお気軽にお問い合わせください。
PCがゲーム中にクラッシュするエラーについてよくある質問
「PCがゲーム中にクラッシュする」エラーの可能性のある原因は次のとおりです。
- バックグラウンドで実行しているプログラムが多すぎて、メモリを大量に使用しています。
- 現在のグラフィックカードドライバーは、Windows OS(特にWindows 10)と互換性がありません。
- コンピューターが過熱しています。
- グラフィックスカードドライブを更新します。
- オンボードサウンドデバイスを無効にします。
- 不適切なソフトウェアをアンインストールします。
- コンピューターでのマルウェアやウイルスをスキャンします。
- ハードドライブの状態を確認します。


